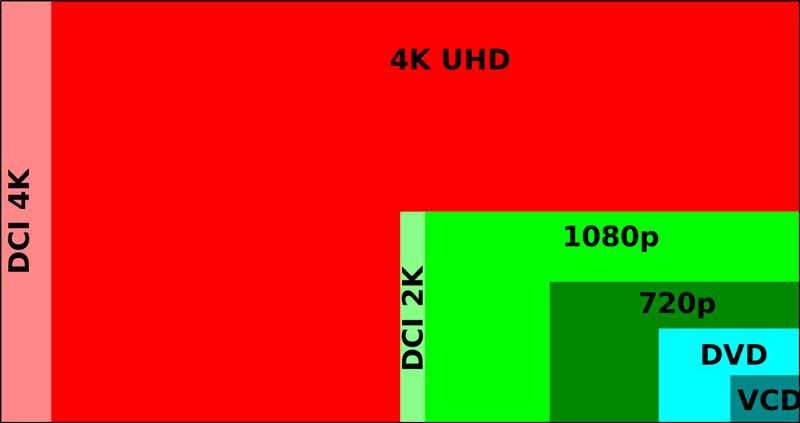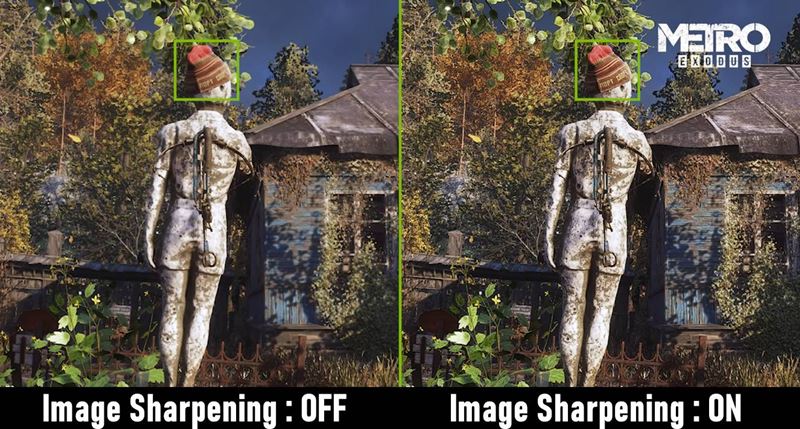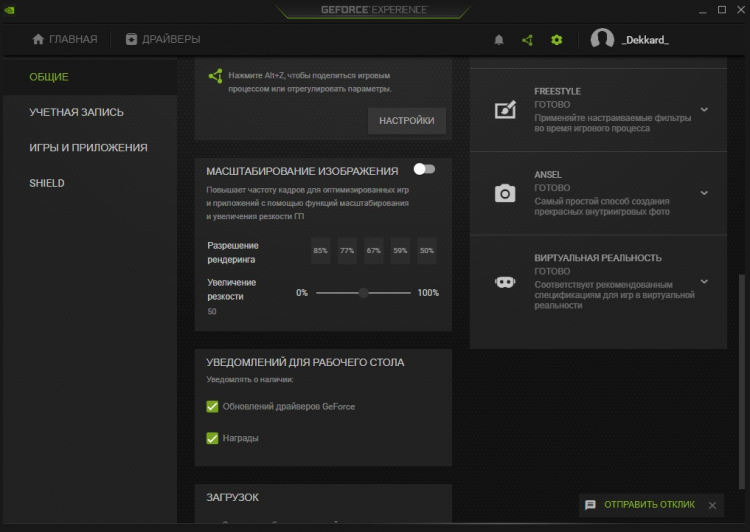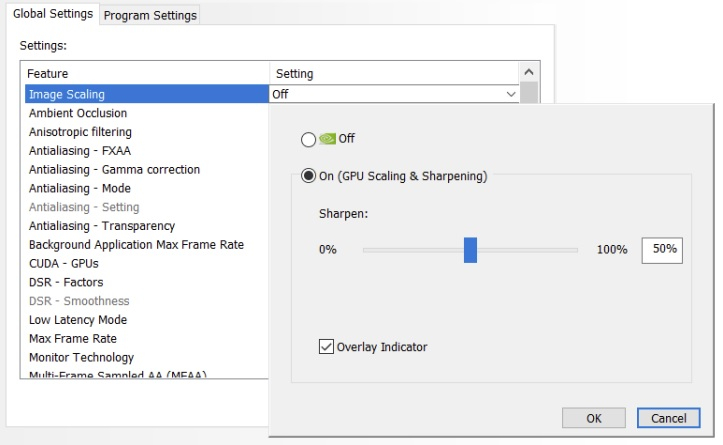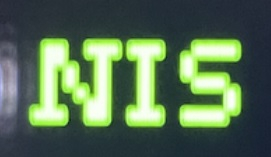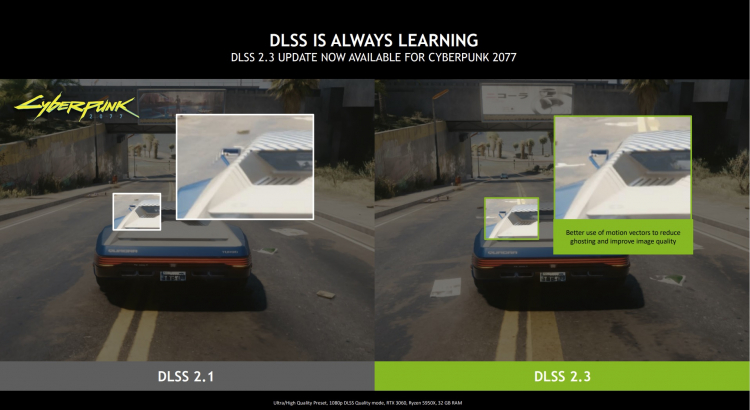Увеличение резкости изображения nvidia что это
Как увеличить резкость в играх на видеокартах NVIDIA?
Игра немного размыта и хотите сделать ее четче. Для этого не нужно внешних фильтров типа ReShade. Резкость изображения можно добавить в Панели управления NVIDIA и настроить отдельно для каждого приложения.
Функция повышения резкости NVIDIA
Не всегда сможем играть в родном разрешении, даже когда монитор 4К. Для этого нужна еще и видеокарта с верхнего ряда, поэтому часто приходится переключаться на более низкое — 1440р или 1080р. К сожалению, это делает игру не столь выраженной, поскольку низкое разрешение связано с немного размытым изображением. Это также относится к играм, которые чрезмерно используют сглаживание краев типа TAA, даже после запуска в рекомендуемом размере экрана теряют четкость и выглядят чуть размытыми.
В таких ситуациях лучше использовать фильтр резкости изображения. Он минимально воздействует на производительность и делает изображение более четким. Игры, запущенные с более низким разрешением на мониторе 4К после увеличения резкости становятся более яркими и по четкости становятся ближе к 4К.
До введения функции требовалось использование дополнительного программного обеспечения, которое позволяло накладывать фильтры на картинку. В распоряжении была программа GeForce Experience с фильтрами FreeStyle и популярный инструмент ReShade, который после включения добавлял новые эффекты. Теперь увеличить четкость картинки проще, без использования этих инструментов.
После последнего обновления драйверов резкость можно добавлять прямо в Панели управления NVIDIA. Для каждого приложения можно установить индивидуальный уровень. Чтобы воспользоваться этой настройкой, обновите драйвер для видеокарты NVIDIA.
Функция доступна в программном обеспечении 441.08 и более поздних версиях. После установки щелкните правой кнопкой мыши на рабочем столе и выберите «Панель управления NVIDIA».
В боковом меню перейдите на вкладку «Управления параметрами 3D». Если нужно включить общую резкость для всех программ, оставайтесь на вкладке с глобальными настройками. Если только для отдельной игры перейдите в раздел программных настроек и выберите ее, чтобы применить фильтр.
В списке найдите опцию «Image Sharpening» (Резкость изображения). Раскройте выпадающее меню и активируйте ее переключателем On.
Затем с помощью переключателя отрегулируйте уровень. Какой уровень уместен, зависит от вас и используемого разрешения. Выберите оптимальное значение и сохраните изменения.
Что такое GPU Scaling в настройках NVIDIA?
Параметр GPU Scaling пригодится владельцам мониторов с 4К, которые часто запускают игры в низких разрешениях из-за высоких требований к оборудованию.
При включении функция активирует дополнительные разрешения, которое ниже за рекомендуемое. Стандартно в распоряжении у пользователя есть 1920×1080, 2560×1440 и 3840×2160. После активации GPU Scaling добавятся промежуточные, позволяющие сделать точную настройку.
Новые возможности картинки в играх с Image Sharpening NVIDIA
На панели управления NVIDIA с недавних пор можно встретить новую, появившуюся там опцию. С помощью её функционала можно улучшить качество картинки, которую пользователь выводит на своём персональном компьютере. Очевидно, что нужно узнать больше о функции «image sharpening NVIDIA», а также о том, как её можно настроить. Об этом пойдёт речь в рамках сегодняшнего обзора.
Что это такое «image sharpening NVIDIA»
Первый раз пользователи встретили опцию, предназначенную для улучшения резкости картинки, в виде фильтров в панели управления. Её можно было обнаружить на ряде игр Direct X 9-12, а также с версий «441.41» уже полностью официально. Также image sharpening NVIDIA стала стандартным функционалом для игровых приложений на базе API.
Итак, с помощью данного инструмента настройки можно изменять резкость изображения для конкретной игры либо же для всех, установленных на данном ПК, в совокупности. И эти настройки будут приоритетными по сравнению со стандартными.
Даже если производительность игры высока, нередко картинка выглядит слегка размытой. Пользователь хочет «навести резкость» и с прошлого года он получил такую возможность для видеокарт NVIDIA. Даже хороший монитор не всегда даёт шанс поиграть в родном разрешении, вследствие чего приходится переключаться на более низкое.
В результате картинка немного расплывается и теряет свою реалистичность. Конечно, на это можно закрыть глаза, однако такой вариант устроит далеко не всех геймеров. В наибольшей степени это характерно для «игрушек», в которых активно используется сглаживание краёв. Даже при рекомендуемых размерах картинка обязательно потеряет часть своей чёткости.
Для подобных ситуаций как раз и был разработан фильтр резкости. Он не влияет на производительность приложения, как бывает с некоторым другим программным обеспечением. Зато картинка становится более чёткой и даже игры, запущенные изначально на небольшом разрешении, приобретают яркость и становятся похожими на 4К.
Ранее для этого требовалось устанавливать на свой игровой комп дополнительное ПО, которое ставило фильтры на уже имеющуюся картинку. При помощи сторонних инструментов можно было добавлять новые эффекты в игру. Теперь этого не требуется, поскольку инструменты используются встроенные, а найти их можно в панели управления.
Достаточно обновить драйвера и можно добиваться любой резкости изображения в настройках видеокарты NVIDIA. Индивидуальный уровень этого критерия можно установить по отношению к каждой отдельной игре. Однако сперва всё-таки придётся обновить драйвера, потому что опция работает, начиная с версии 441.08. После обновления и установки можно приступать к работе с полезной опцией «image sharpening».
Как настроить функции видеокарты на все игры
Чтобы настроить коррекцию качества картинки абсолютно для всех используемых на игровом компьютере приложений, существует отдельный порядок действий. Для этого сначала переходим в настройки, где выполняем следующее:
В Масштабировании графического процессора масштабирование будет применено по отношению ко всем разрешениям картинок, что ниже, чем установки монитора. Параметр резкости отвечает за одноимённый показатель, который может по шкале варьироваться в значениях от 0 до 1. Ещё один правильный критерий отвечает за степень зернистости плёнки, которая возрастает при наведении резкости на картинке в игре. Предусмотрена даже возможность приведения зернистости к нулю.
После выбора параметров нажимаем «ок» для того, чтобы они сохранились и вступили в силу. Всё это можно выполнить для общих значений NVIDIA в любой момент времени.
Установка функционала image sharpening NVIDIA для отдельных приложений
Очень удобно то, что не обязательно применять повышение резкости для всех приложений, а можно ограничиться одним. Алгоритм действий в этом случае будет следующим:
Нажав на клавишу Ок, мы сохраняем описанные изменения, и они могут вступить в силу. Такие изменения более приоритетны по сравнению со стандартными установочными настройками.
Как мы могли убедиться в ходе прочтения этого обзора, функция image sharpening NVIDIA даёт возможность регулировать под себя свойства картинки в игре. Для этого только нужно выполнить настройку по описанным выше алгоритмам. После сохранения параметров пользователь получит доступ к играм в более высоком качестве картинки. Если у вас остались вопросы по сегодняшней теме, можно озвучить их в комментариях под статьёй.
NVIDIA представила новую функцию пространственного масштабирования в играх как альтернативу DLSS для карт без RTX
Вместе с новой версией графического драйвера GeForce Game Ready 496.76 WHQL компания NVIDIA обновила алгоритм технологии Spatial Scaling или пространственного масштабирования (апскелинга) изображения в играх, а также выпустила более удобные инструменты управления функцией. Кроме того, данная технология стала открытой (open source). Производитель также сообщил об обновлении более передовой технологии интеллектуального масштабирования DLSS до версии 2.3.
Источник изображений: NVIDIA
У NVIDIA и AMD есть свои технологии масштабирования изображения в играх, позволяющие добиться более высокой частоты кадров при высоком разрешении картинки. Обе трансформируют изображение с более низким разрешением в изображение с более высоким разрешением, фактически дорисовывая недостающие пиксели. Принципиальная же разница между AMD FidelityFX Super Resolution (FSR) и NVIDIA Deep Learning Super Sampling (DLSS) заключается в том, что DLSS использует для этого машинное обучение и тензорные ядра видеокарт серий GeForce RTX. В свою очередь FSR опирается на более простую технологию пространственного апскейлинга.
Однако видеокарты NVIDIA тоже поддерживают пространственный апскейлинг. При этом, в отличие от FSR, технология NVIDIA работает со всеми играми. Функция называется «Масштабирования изображения» (Image Scaling) и давно является частью драйвера NVIDIA. Она работает с видеокартами серии Maxwell и новее. Сегодня компания обновила алгоритмы масштабирования и повышения резкости изображения, а также добавила для неё более удобные инструменты управления.
Теперь работать с функцией пространственного апскейлинга NVIDIA можно через приложение GeForce Experience. Ранее настройки были доступны только через «Панель управления NVIDIA». Сейчас в настройках GeForce Experience можно выбрать уровни разрешения рендеринга (значения от 50 до 85 %) и увеличения резкости (0–100 %).
Для этого необходимо открыть вкладку управления настройками резкости изображения, активировать ползунок Image Scaling и выбрать нужные показатели разрешения рендера. Функцией повышения резкости изображения, являющейся частью инструментов пространственного апскейлинга NVIDIA, можно управлять непосредственно в уже запущенной игре. Для этого необходимо нажать сочетание клавиш Alt+F3 и с помощью ползунка выбрать нужный уровень резкости в появившемся меню управления фильтрами.
Для подтверждения работы функции можно использовать оверлей программы GeForce Experience. Зелёный цвет индикатора NIS будет говорить о том, что функция Image Scaling и фильтр резкости работают. Индикатор можно включить в настройках «Панели управления NVIDIA».
В NVIDIA отмечают, что эффективность технологии пространственного апскелинга гораздо ниже, чем у технологии DLSS, в чём можно убедиться, если взглянуть на изображения ниже. DLSS не только значительно улучшает изображение, но также повышает производительность игры. Однако поддержка DLSS должна быть реализована разработчиками в игре, тогда как апскейлинг работает везде, в любой игре. А за счёт того, что технология перешла в разряд Open Source, разработчики игр с помощью выпущенного NVIDIA набора инструментов Image Scaling SDK могут обеспечить поддержку апскейлинга в своих играх на GPU сторонних производителей, включая AMD и Intel. К слову, технология однопроходная и работает на шейдерах, она должна выдавать одинаковый результат на GPU разных производителей.
В то же время компания указывает, что более эффективную технологию интеллектуального масштабирования DLSS и функциональность настроек резкости изображения технологии Image Scaling можно использовать одновременно. Для этого Image Scaling необходимо активировать в «Панели управления NVIDIA» и запустить игру с поддержкой DLSS. Если в настройках игры не выбирать разрешение игры ниже родного разрешения экрана, то Image Scaling не будет пытаться масштабировать изображение, а только задействует фильтр резкости, что на выходе даст более качественное изображение. Синий цвет индикатора NIS в оверлее программы GeForce Experience будет говорить о том, что Image Scaling использует фильтр резкости, но не масштабирует изображение.
Что касается новой версии DLSS 2.3, то здесь NVIDIA поработала над векторами движения, которые используются для перепроектирования предыдущего кадра игры и наилучшего вычисления того, как должно выглядеть выходное изображение.
За счёт этого улучшается детализация и снижается эффекты двоения изображения и мерцания движущихся частиц.
Работа масштабирования в драйвере NVidia 496.84 (хот фикс)
Первым «жирным голубем», повышающим производительность в играх за счет некоторого ухудшения графики, была технология DLSS. Она помогала первым картам серии RTX «переваривать» «священные лучи Хуанга», которые очень значительно снижали производительность даже топовых карт семейства Тьюринг. И работала она исключительно на картах серии RTX.
реклама
Но, спустя некоторое время, компания AMD выпускает свой ответ: технологию FSR, которая не требовала для работы наличия тензорных ядер и работала на всех видеокартах.
И вот теперь «родной дядя Хуанг» обрадовал нас новостью: все обладатели более-менее современных видеокарт от NVidia, имеют возможность получить аналог FSR во всех играх.
Достаточно только скачать драйвер 496.76.Основы были заложены уже давно, когда в драйвере появилась функция масштабирования изображения и повышения резкости с настройкой зернистости (тот самый шарп).
реклама
Ну и, так как, GTX 1070 уже давно звезд с небес не хватает, то стоит проверить, что данная функция даст с точки зрения производительности.
Процессор i7-8700t (рабочие частоты 3800-3900 МГц)
Оперативная память: 16 Гб, таковая частота 2666 МГц (14-16-16-32 cr1)
реклама
Материнская плата: AsRock B360 Fatality Gaming K4
Видеокарта: EVGA GTX 1070 FTW
Операционная система: Windows 10 LTSC
реклама
Тестирование на драйвере 496.76 было приостановлено по двум причинам: просто безобразная работа с изображением и выход хот фикса 496.84, который как раз и должен был решит некоторые проблемы.
Мысли по началу были просто грандиозными: куча игр, где можно проверить работу масштабирования. Но. реальность оказалась гораздо суровее.
Для начала некоторое введение в работу данной технологии применительно к разрешению 1080р.
После установки драйвера нам надо на главной странице панели управления NVidia выбрать функцию масштабирования изображения. По умолчанию резкость стоит на уровне 50%,но для каждой игры его можно выставить индивидуально.
Также стоит поставить галочку на функции «индикатор в оверлее». Это очень полезная функция, как выяснилось далее.
При активации масштабирования, в разрешении 1080р нам становятся доступны новые разрешения, которые появятся в меню игр: 1632х918, 1477х831, 1280х720, 1129х635.
По идее, это аналогично уровням качества в настройке FSR от AMD.
Теперь об индикаторе масштабирования. При работе только резкости изображения, в левом верхнем углу экрана появляется синяя надпись NIS, при задействовании технологии масштабирования надпись становится зеленой. Мелочь, но она показывает, работает функция или нет.
Для начала я попробовал работу данной технологии в игре Horizon Zero Dawn. Но она отказывалась работать. Работает только резкость. При изменении разрешения на 1632х918 просто уменьшается разрешение, но масштабирование не работает.
Далее идем в Shadow of the Tomb Raider. Тут масштабирование сработало. Но вот результат меня вообще не удовлетворил.
Настройки игры максимальные, сглаживание ТАА.
Все выглядит логично: снижение разрешения делает картинку более расплывчатой, но повышает фпс.
Теперь включаем масштабируемость в драйвере. Резкость стоит по умолчанию на 50%. В игре выставляем разрешение 1632х918. NIS горит зеленым, значит масштабируемость работает (но на скриншотах не отображается):
К сожалению, скриншоты до конца не передают качество картинок. Ухудшение изображения заметно, но фпс вырос. Посчитаем процент прироста: 10%, не густо.
Для более подробного сравнения скриншотов отправляемся сюда: SOTTR.
Следующей игрой будет Immortals Fenyx Rising.
Настройки игры кастомные: высокие, кроме текстур (очень высокие), отключено размытие.
Применение масштабирования (1632х918, 50% резкости):
Совсем не впечатляет, а прирост жалкие 5%.
1920х1080, настройки максимальные Fidelity CAS отключена:
Настройки графики те же, разрешение 1600х900:
18% прироста производительности. И опять мое мнение, которое в полной мере не подтверждается скриншотами: в этой игре работа масштабирования (из протестированных игр) самая лучшая.
Сначала нативное разрешение 1920х1080, настройки графики максимальные:
Теперь с FSR с пресетом Ultra Quality (1477х831):
Пресет Quality (1280х720):
Отключаем технологию FSR и задействуем модификатор разрешения:
Да, разрешения разные, но особой разницы в изображении я не вижу. Уж точно не в пользу технологии НВидиа. А прирост ничтожный.
Что по итогу? Вывод мой сугубо субъективный.
Технология от NVidia крайне сырая. Я точно также могу в старом драйвере снизить разрешение до 1600х900 и выкрутить желаемый уровень резкости, настроив попутно уровень зернистости.
Пока мой личный «рейтинг» технологий повышения производительности такой:
DLSS (сужу чисто по видео и скриншотам), немного от нее отстает более простая, но «народная» FSR и в конце списка, припадая на обе ноги, плетется новинка от NVidia.
nVidia Image Scaling: в чем смысл и что делать, когда черный экран
Как еще один метод несколько поднять FPS (повысить производительность игры), функция масштабирования изображения или nVidia Image Scaling (NIS) — решение, безусловно, актуальное. При условии, что работает оно, как надо, и толк от него действительно есть…
А так как с этим, судя по многочисленным отзывам и жалобам пользователей, складывается у всех очень по-разному, считаем нужным о некоторых особенностях данной фичи рассказать подробнее.
Что такое nVidia Image Scaling?
Масштабирование изображения или nVidia Image Scaling (или сокращенно NIS) — технология, как известно, не новая. Оснащает ею свои видеокарты nVidia уже давненько. Другое дело, что вот буквально на днях компания сделала NIS как бы общедоступной. И это таки новость.
Если вкратце, то nVidia давеча открыла исходные коды (Image Scaling SDK) разработчикам (и вообще всем желающим), предоставив тем самым общественности возможность самостоятельно настраивать и перенастраивать NIS, как кому заблагорассудится.
Таким образом, возникает весьма ощутимая вероятность того, что не за горами то время, когда функция масштабирования nVidia в качестве отдельной опции появится просто в настройках игр и юзать её будут уже непосредственно конечные пользователи. Как, собственно, и происходит (должно) с технологией FidelityFX Super Resolution (исходный код которой AMD открыла в июле 2021 года).
В целом же, лучше понять, что такое nVidia Image Scaling и что она даёт, поможет другая, не менее знаковая технология, а именно Deep Learning Super Sampling или DLSS. Нет, это совсем не одно и то же. DLSS предполагает использование мощных тензорных ядер для реализации масштабирования изображений с помощью ИИ в реальном времени. Благодаря чему, «картинка» получается выразительнее, четче и с меньшим количеством визуальных багов и ошибок.
NIS же, в отличие от DLSS, для повышения качества «картинки» искусственный интеллект не задействует. Вместо него в nVidia Image Scaling для масштабирования и улучшения изображения, а также для повышения разрешения применяется так называемый алгоритм направленного масштабирования с адаптивным повышением резкости. Именно поэтому изображение, обработанное NIS, с виду могут выглядеть менее четкими, чем в DLSS.
В общем, после того, как nVidia открыла исходные коды NIS, данная технология представляется пока только как ответ компании на аналогичное решение AMD. С той разницей, что nVidia по состоянию на сейчас — как минимум а шаг впереди: у неё уже есть технология DLSS на основе ИИ и отработанная возможность задействовать тензорные ядра.
Зачем нужно масштабирование изображения nVidia?
Есть мнение, что как решение для радикального улучшения качества видео Image Scaling — пока так себе. В плане обеспечения детализации собственного разрешения и надежной стабильности от кадра к кадру NIS явно не дотягивает до DLSS. А вот в качестве способа поднять FPS в игре технология масштабирования изображения даже в нынешнем её виде вполне себе работает.
Проще говоря, качество визуальных эффектов (и впечатлений) в игре NIS вряд ли улучшит, но работать игра должна заметно шустрее.
Еще одним преимуществом данного решения является то, что в настоящее время оно совместимо с широкой номенклатурой видеокарт и практически со всеми игровыми приложениями. В отличие, к слову, от FidelityFX Super Resolution от AMD, которое по-прежнему поддерживают очень немногие игры.
Плюс, функция nVidia Image Scaling полностью бесплатная, так что конечный пользователь, то есть, мы все, как бы ничего и не теряем.
В чем главная проблема NIS и как с нею бороться?
Черный экран! И это пока самая частая проблема, на которую публика жалуется массово. И что характерно, стандартные меры, включая обновление и переустановку драйвера видеокарты, зачастую не помогают.
Некоторые пользователи также отмечают, что если попытаться открыть Панель задач (нажать кнопку Windows), то игра появляется. Но снова перейти в окно игры, то комп снова выдает только черный экран.
Опять же, судя по отзывам, грешат таким всё больше видеокарты GTX 750Ti (вроде как), но официально эту информацию саппорт nVidia пока никак не комментировал, равно как и не делал никаких предложений относительно того, как этот баг устранять.
Что же касается методов неофициальных, то одним из таких вроде как (мы не проверяли еще) является приложение Lossless scaling (оно есть в магазине Steam — ССЫЛКА). Оно тоже поддерживает функцию NIS, но с видеокартой GTX750Ti работает нормально, то бишь, без черного экрана.