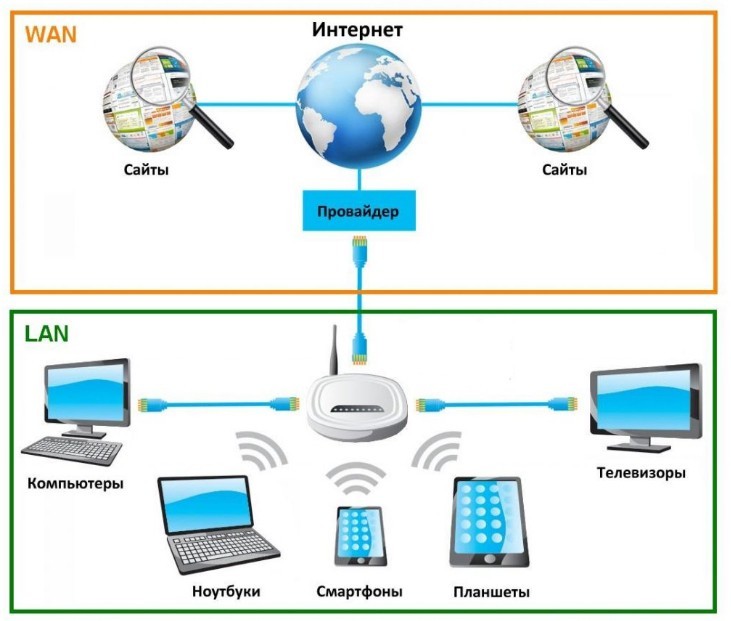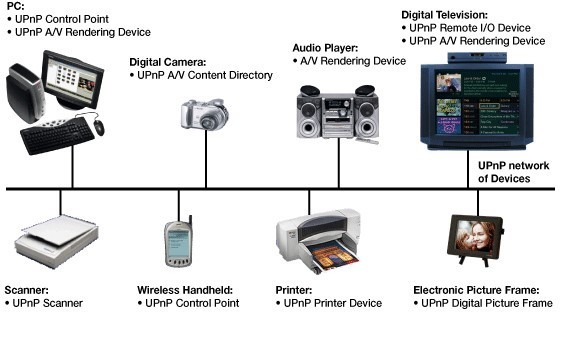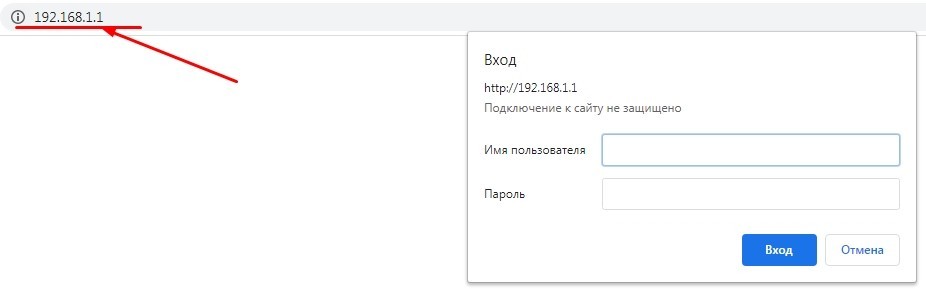Устройства upnp что такое
Что такое UPnP и почему его нужно отключить?
Вы бы предпочли выбрать удобство или безопасность? UPnP помогает быстро подключать устройства к сети — нет необходимости в ручной настройке. Однако он также может позволить хакерам входить в вашу сеть для выполнения вредоносных действий. Стоит узнать, как хакеры используют UPnP и что можно сделать, чтобы защитить себя.
Что такое переадресация портов?
Чтобы понять, что такое UPnP, нужно сначала разобраться, что такое переадресация портов. Она используется для установления прямого подключения между домашним устройством или впс» target=»_blank»>сервером и удаленным устройством. Например, вы можете подключить ноутбук к видеокамере и следить за ним, пока находитесь вдали.
Как это работает? Все ваши домашние устройства, включая маршрутизатор, вместе создают локальную сеть (LAN). Все, что находится за пределами локальной сети, например, впс» target=»_blank»>серверы сайта или компьютер вашего друга, расположено в глобальной сети (WAN). Как правило, никто за пределами вашей локальной сети не может получить доступ к устройствам в вашей сети, если вы не позволите им воспользоваться переадресацией портов.
Что такое UPnP?
Это протокол, который позволяет приложениям и другим устройствам в вашей сети автоматически открывать и закрывать порты для подключения друг к другу. Например, если вы решили подключить принтер ко всем устройствам в доме без UPnP, то вам потребуется сделать это вручную, уделяя внимание каждому отдельному девайсу. Но благодаря UPnP можно автоматизировать этот процесс.
UPnP предлагает нулевую конфигурацию, что означает, что ни одно из устройств в вашей сети не нуждается в ручной настройке для обнаружения нового устройства. С поддержкой UPnP они могут автоматически подключаться к сети, получать IP-адрес, находить другие устройства в сети и подключаться к ним, и это очень удобно.
Для чего используется UPnP?
Почему UPnP небезопасен?
Первоначально предполагалось, что UPnP будет работать только на уровне локальной сети, что означает, что устройства только в вашей сети могут подключаться друг к другу. Однако многие производители маршрутизаторов теперь включают UPnP по умолчанию, что делает их доступными для обнаружения из WAN, а это приводит к многочисленным проблемам безопасности.
UPnP не использует аутентификацию или авторизацию (только некоторые устройства), предполагая, что устройства, пытающиеся подключиться к нему, являются надежными и поступают из вашей локальной сети. Это означает, что хакеры могут найти бэкдоры в вашей сети. Например, они отправят UPnP-запрос на ваш маршрутизатор и он откроет им порт без лишних вопросов.
Как только хакер получит доступ к сети, он сможет:
Как защитить себя?
Когда дело доходит до уязвимостей UPnP, есть два варианта, которые вы можете выбрать для собственной защиты.
Другим более безопасным методом является полное отключение UPnP. Перед этим рекомендуется проверить, уязвим ли ваш маршрутизатор к UPnP-эксплойтам. Также нужно подумать о том, хотите ли вы отказаться от удобства UPnP и сможете ли вы настроить свои устройства вручную. Для этого может потребоваться некоторые технические знания.
На видео: Как включить на роутере UPnP?
Universal Plug And Play (UPnP): что это и где используется?
Раньше это была огромная боль, чтобы настроить что-то вроде принтера. Теперь, благодаря UPnP, как только ваш Wi-Fi-принтер включен, ваш ноутбук, планшет и смартфон могут его увидеть. Universal Plug and Play — это набор протоколов и связанных с ними технологий, которые позволяют устройствам автоматически обнаруживать друг друга.
Universal Plug and Play — не путать с Plug and Play (PnP) — считается расширением Plug and Play. Когда все работает правильно, оно автоматизирует все сложные шаги, необходимые для взаимодействия устройств друг с другом, будь то напрямую (одноранговый) или по сети.
Если вы хотите узнать немного больше деталей, читайте дальше. Но будьте осторожны, это немного круче.
Universal Plug and Play использует стандартные сетевые / интернет-протоколы (например, TCP / IP, HTTP, DHCP) для поддержки нулевой конфигурации (иногда называемой «невидимой»). Это означает, что когда устройство соединяется или создает сеть, Universal Plug and Play автоматически:
Универсальная технология Plug and Play позволяет подключать различные проводные (например, Ethernet, Firewire ) или беспроводные (например, WiFi, Bluetooth) соединения, не требуя дополнительных / специальных драйверов. Не только это, но и использование общих сетевых протоколов позволяет любому UPnP-совместимому устройству участвовать независимо от операционной системы (например, Windows, macOS, Android, iOS), языка программирования, типа продукта (например, ПК / ноутбук, мобильное устройство, смарт устройства, аудио / видео-развлечения) или производителя.
Универсальные сценарии Plug and Play
Одним из распространенных сценариев является сетевой принтер. Без Universal Plug and Play пользователю сначала нужно будет пройти процесс подключения и установки принтера на компьютер. Затем пользователю придется вручную настроить этот принтер, чтобы сделать его доступным / общим в локальной сети. Наконец, пользователю придется переходить на другой компьютер в сети и подключаться к этому принтеру, так что принтер может быть распознан в сети каждым из этих компьютеров — это может быть очень трудоемкий процесс, особенно если неожиданно возникают проблемы.
Благодаря Universal Plug and Play установление связи между принтерами и другими сетевыми устройствами является простым и удобным. Все, что вам нужно сделать, — подключить принтер, совместимый с UPnP, в открытый Ethernet-порт маршрутизатора, а Universal Plug and Play позаботится обо всем остальном. Другие общие сценарии UPnP:
Ожидается, что производители будут продолжать создавать потребительские устройства, предназначенные для использования Universal Plug and Play для поддержки функций. Тенденция неуклонно расширилась, чтобы охватить популярные популярные домашние продукты:
Риски безопасности UPnP
Несмотря на все преимущества, предлагаемые Universal Plug and Play, технология по-прежнему несет определенные риски для безопасности. Проблема в том, что Universal Plug and Play не аутентифицируется, предполагая, что все, подключенное к сети, является надежным и дружественным. Это означает, что если компьютер был взломан вредоносным ПО или хакер, использующий ошибки / дыры безопасности — по сути, бэкдоры, которые могут обойти защитные сетевые брандмауэры — все остальное в сети сразу же восприимчиво.
Тем не менее, эта проблема имеет меньше общего с Universal Plug and Play (подумайте об этом как о инструменте), а также о плохой реализации (т. Е. О неправильном использовании инструмента). Многие маршрутизаторы (особенно модели старшего поколения) уязвимы, не имеют надлежащей безопасности и проверок, чтобы определить, являются ли запросы, сделанные программным обеспечением / программами или услугами, хорошими или плохими.
Если ваш маршрутизатор поддерживает Universal Plug and Play, в настройках будет указан параметр (следуйте инструкциям, приведенным в руководстве по продукту), чтобы отключить функцию. Хотя потребуется некоторое время и усилия, можно повторно включить совместное использование / потоковое управление / управление устройствами в одной сети с помощью ручной настройки (иногда выполняемой программным обеспечением продукта) и переадресации портов.
Что такое UPnP в роутере, для чего эта функция нужна и как её включить и выключить
Всем привет! Сегодня мы поговорим про функцию UPnP (Universal Plug and Play) – что это такое, для чего нужна эта функция, и как она включается (или выключается) на роутере. Давайте рассмотрим конкретный пример – представим, что у нас есть домашняя сеть с роутером. В ней есть подключенные устройства – не важно какие, это могут быть телефоны, планшеты, телевизоры, принтеры или IP-камеры.
Все они подключены к маршрутизатору (роутеру), который также аналогично подключен к глобальной сети интернет. В итоге у нас есть:
Для того, чтобы в локальной сети все устройства работали нормально, обнаруживали друг друга и быстро подключались, и нужна технология UPnP. В противном случае всем этим телефонам, планшетам и телевизорам нужно было вручную прописывать настройка и открывать порты. Во время подключения таких устройств, на них постоянно открываются и закрываются порты – прям как на морском берегу для кораблей.
Например, вы решили посмотреть с телевизора фильм, находящийся на компьютере. Тогда нужна технология DLNA, которая позволяет передавать видео в потоковом режиме. При подключении к компьютеру, он в свою очередь открывает определенный порт. В общем, если бы не было у нас UPnP, то для каждого подключения к любому устройству дома вам нужно было бы прописывать вручную настройки, открывать или закрывать порты.
UPnP в глобальной сети
Мы рассмотрели понятие на примере домашней сети, но ведь не все используют прямое подключение в локальной сетке. Обычно к роутеру подключаются, чтобы выйти в интернет. И тут также включается функция UPnP, которая при запросе в интернет к определенному впс» target=»_blank»>серверу также открывает определенные порты.
Например, всем известный uTorrent также использует эту технологию, и она должна по умолчанию быть включена на роутере. Когда мы включаем эту программу, она делает запрос в интернет и открывает порт для данного потока информации.
По сути UPnP открывает и закрывает порты для внешних запросов, для тех устройств, которые и делали эти запросы в интернет. Я думаю с понятием мы разобрались. Но бывают проблемы, когда данная функция выключена на роутере. Тогда некоторые программы, игры, утилиты не будут работать на компьютере или телефоне. Также могут быть проблемы с подключением игровых приставок тип Xbox или PlayStation.
Но существует и «обратная сторона монеты». Как вы понимаете, при запросе к впс» target=»_blank»>серверу при подключении открываются порты на ваше устройство. Понятное дело, что данным подключением могут воспользоваться хакеры и взломщики. Для обычного пользователя шанс, конечно, не велик, но все же… В интернатах до сих пор идут «холивары» по поводу того, надо ли отключать UPnP или нет. Поэтому отключать функцию или включать – решать вам. Но как я и говорил ранее, при выключенном UPnP нужно будет для отдельных программ или устройств делать ручной проброс портов на роутере.
Далее я расскажу, как включить UPnP, отключить и настроить на вашем домашнем маршрутизаторе.
Вход в интерфейс роутера
Нам нужно попасть в Web-интерфейс аппарата – для этого с подключенного устройства к локальной сети нужно открыть браузер и вписать в адресную строку IP или DNS адрес роутера. Данный адрес находится на этикетке под роутером. Чаще всего используют 192.168.1.1. или 192.168.0.1. Если у вас будут какие-то проблемы со входом в маршрутизатор – смотрите инструкцию тут.
Далее инструкции будут немного отличаться в зависимости от модели роутера.
Что такое UPnP в роутере и зачем нужна эта функция?
Всех приветствую и рад видеть! Сегодня разберем протокол UPnP: что такое в роутере, зачем нужен и нужен ли вообще, как включить эту опцию и правильно ее настроить, а также какие могут возникнуть ошибки при работе устройства.
Что такое UPnP
Аббревиатура расшифровывается как Universal Plug and Play и является логическим продолжением технологии PnP. Так называют набор сетевых протоколов и аппаратных решений, задача которых – облегчить и автоматизировать настройку сетевых устройств в корпоративной среде или при домашнем использовании.
Неважно, сколько девайсов коннектится к маршрутизатору и какие операционные системы или прошивки они используют – благодаря этой опции, подключение выполняется в несколько кликов.
Технология оперирует принятыми стандартами и технологиями, обеспечивающими функционирование Глобальной паутины – XML, HTTP и TCP/IP, обеспечивая автоматизацию подключения и бесперебойную работу однородных устройств в сетевой среде.
Это упрощает настройку для обычного пользователя: не нужно обладать глубокими познаниями в компьютерной технике, чтобы самостоятельно запустить сетевое соединение.
UPnP, в основном, используется для компактных сетей. На эффективность работы не влияют ни среда для передачи сигнала, ни используемые языки программирования. Функция поддерживается большинством популярных программ – например, Skype, uTorrent или TOR.
Для правильной работы достаточно настроить только саму программу – все остальные задачи ОС берет на себя. Принцип прост – после активации маршрутизатор автоматически выдает устройству или отдельному ПО собственный сетевой адрес и порт для подключения.
Как включить функцию в настройках роутера
В современных маршрутизаторах эта опция почти всегда доступна в настройках, независимо от бренда – она присутствует в Tp-link, в asus, в Zyxel или Keenetic. Для активации необходимо перейти в меню настроек роутера, введя в браузере IP-адрес в адресной строке и авторизовавшись с помощью логина и пароля.
После сохранения этих настроек, девайсу может потребоваться перезагрузка. Хочу уточнить, что как правило, эта опция активирована по умолчанию уже «с коробки».
Как отключить – убрать галочку или переместить флажок в положение Disabled. Как настроить эту опцию – ничего дополнительно настраивать, кроме самой активации, нет необходимости: технология полностью автоматизирована и требует от пользователя минимального вмешательства.
Изменение настроек компьютера
При неправильных настройках ПК или ноутбука сеть бывает недоступна. В таком случае может потребоваться изменить дополнительные настройки. Выполняется по следующему алгоритму:
В Windows 10 процедура выполняется аналогично, за исключением того что пара пунктов называется по другому.
Не исключен вариант, что отдельно придется настраивать необходимые программы – например, UTorrent или Skype. Как правило, необходимая опция находится в разделе «Соединение» или Connection. Для активации достаточно установить галочку или переместить флажок в положение Enabled.
Надеюсь вам было интересно. Также рекомендую вам почитать публикации о «WDS в роутере – что это за функция» и «Нужно ли обновлять прошивку», можете почитать тут. Если статья была вам полезна, буду вам благодарен, если поделитесь этим постом в социальных сетях. Пока!
IPnP: что такое в роутере и как пользоваться опцией?


UPnP — что это?
Вообще, UPnP представляет собой аббревиатуру термина Universal Plug & Play. Иными словами, это некая виртуальная система, объединяющая подключения интеллектуальных устройств, находящихся в одной сети, между собой на основе протоколов TCP/IP, UDP, HTTP и т.д.
Разбираясь в теме «UPnP: что это такое?», простым языком можно описать это как создание возможности передачи и приема данных всеми устройствами, поддерживающими этот стандарт. В качестве простейшего примера можно привести, допустим, просмотр фото на том же телевизоре вместо смартфона. Как уже понятно, достаточно просто синхронизировать устройства между собой, чтобы произвести обоюдный доступ к данным.





Использование в Torrent и DLNA
В конце 2004 года шведский программист Людвиг Стригеус, начал заниматься созданием нового BitTorrent-клиента. Цель – приложение должно было быть эффективным, но в тоже время использовать минимум ресурсов ПК. В 2005 году мир увидел первую версию μTorrent.
При помощи BitTorrent-клиента, десятки миллионов пользователей могут обмениваться информацией между собой: фильмы, документальные передачи, игры и т.п. Но как сделать так, что бы на компьютер не «влез» злоумышленник? Для этого существует тандем, состоящий их роутера и клиентской части μTorrent, а за состоянием портов следит UPnP.
Для небольшой локальной сети Torrent уступает место технологии DLNA – домашний впс» target=»_blank»>сервер, который с целью доступа к различным файлам, соединят между собой все цифровые устройства. В качестве впс» target=»_blank»>сервера выступает компьютер, на жестком диске которого размещены домашние видеозаписи или фотографии.
Теперь все члены семьи могут просматривать одни и те же файлы с разных устройств: ноутбук, планшет, смартфон. В основе DLNA лежит технология Universal Plug and Play, которая в течение нескольких секунд предоставит нужную информацию конкретному адресату.
Предварительные настройки Windows
Прежде чем приступать к рассмотрению вопроса о том, как настроить и включить домашний медиа-впс» target=»_blank»>сервер UPnP, следует выполнить некоторые предварительные настройки в самой «операционке».
В ОС Windows, в зависимости от версии, это осуществляется несколько разнящимися способами, но общий принцип один и тот же.
Итак, нужно активировать впс» target=»_blank»>сервер UPnP (Windows 7). Как включить его? Нет ничего проще. Нужно просто зайти в раздел программ и компонентов (в прошлых версиях Windows меню установки и удаления программ), находящийся в стандартной Панели управления, после чего выбрать параметры установки компонентов Windows. Здесь выбирается пункт сетевых служб, на котором ставится галочка, а справа используется пункт их состава. При входе в это меню обязательно нужно задействовать включение клиента обнаружения и управления, а также отметить пользовательский интерфейс UPnP. Далее просто сохраняются изменения, которые вступают в силу без перезагрузки. Это в равной степени относится и к системам XP, Vista, 8 или 10.
Тут стоит обратить внимание, что в некоторых случаях может понадобиться установочный диск Windows.
Работа UPNP с другими программами
Компания Mikrotik настоятельно рекомендует обновить библиотеку DirectX до версии 9.0c или выше, а Windows Messenger до версии 5.0 или выше. Только в этом случае гарантируется правильная работа приложения.
Также рекомендуется установить на роутере прошивку последней версии, скачав её с сайта производителя. Настройки должны выполняться в соответствии с текущей версией.
Как включить UPnP на роутере
Но и это еще не все. Если сетевое подключение между устройствами предполагается осуществлять при помощи беспроводного соединения с использованием маршрутизатора (роутера), придется проверить настройки UPnP и на нем.
Хотя, как правило, практически все самые распространенные модели роутеров поставляются с уже включенной службой UPnP, тем не менее лучше все-таки проверить настройки. Для большинства моделей вход в меню роутера осуществляется при помощи введения в любом интернет-браузере адреса 192.168.1.1. В зависимости от модели меню могут разниться названиями или расположением отдельных элементов управления. Но в любом случае нужно найти параметр «Включить UPnP» или сделать доступным (в английском варианте – меню Enable UPnP Protocol или Enable UPnP Settings).






Использование UPnP: плюсы и минусы
Любая технология имеет как плюсы и минусы. Не исключением стала и служба UPnP. В чем хранится главная опасность в использовании Universal Plug and Play:
Впрочем, плюсов у UPnP значительно больше. Вот некоторые их них:
Включение UPnP в Skype
Теперь рассмотрим пример популярной программы для общения с использованием IP-телефонии Skype. Здесь тоже используется технология UPnP. Что это такое применительно к самому приложению? Это та же система проброса портов для установления связи с другим устройством. Намного ведь приятнее общаться с друзьями, видя их изображение, скажем, на большом экране телевизионной панели.
Включение UPnP производится очень просто. Здесь нужно зайти в основные настройки программы и выбрать дополнительные параметры, после чего использовать меню «Соединение». В нем имеется специальное поле включения UPnP, напротив которого и нужно поставить галочку, а затем сохранить изменения.
Настройка торрент-клиента
Рассмотрим на примере самого популярного клиента μTorrent. В окне Настройка — Настройка программы — Соединение, должны быть отмечены галочками «Переадресация UPnP» и «Переадресация NAT-PMP».
При внесении изменений сохраняем корректировки, нажав на кнопку «Применить».
Как видно из всего вышесказанного, главное преимущество Plug and Play – это простота настройки. Теперь можно быстро настроить устройства на единую работу в общей локальной сети.
Простейшая утилита для создания домашнего медиавпс» target=»_blank»>сервера
Собственно, вот мы и подошли к основному вопросу настройки и включения UPnP-впс» target=»_blank»>сервера. Для начала, как уже понятно, нужно определиться с программой (UPnP-клиентом). В качестве самой простой, не требующей ручной настройки утилиты можно посоветовать Samsung PC Share Manager.
В этой программе практически все настройки автоматизированы, определение устройств и способа подключения не требует участия пользователя, но единственное, что потребуется, это указание папок общего доступа с хранящимися в них файлами мультимедиа. По умолчанию приложение выбирает свои параметры, но предпочитаемые программой директории можно удалить или задать вместо них собственные.
Тут важно проверить, открыт ли к ним тот самый общий доступ. Делается это из меню свойств, которое вызывается правым кликом на директории. Ну а после запуска впс» target=»_blank»>сервер UPnP включится автоматически, и произойдет синхронизация всех устройств, на данный момент присутствующих в домашней сети. Иногда может потребоваться внести программу в список исключений файрволла.
Единственным недостатком приложения, пожалуй, можно назвать только невозможность просмотра онлайн телевидения или прослушивания радио. Воспроизвести можно исключительно контент, хранящийся в папках общего доступа.
Настройка перенаправления портов
Варфрейм порты 4950 и 4955 как включить
Ну вот, всё готово, теперь настраиваем перенаправление.
Банальный DMZ
Настройка DMZ — операция в буквально два движения мышкой.
Идем на вкладку NAT/QOS — DMZ.
Включаем DMZ и указываем IP порта, куда направлять ВСЕ входящие сообщения.
Включение DMZ в DD-WRT
Нажимаем «применить» и собственно всё, ничего сложного и страшного, кроме создания опасности для компьютера. Теперь злоумышленникам легче достучаться до вашего компьютера.
Лучше подобрать более подходящий способ пробросить порты из предложенных ниже.
Хитрый UPnP
Настройка UPnP столь же банальна на стороне маршрутизатора.
Переходим на вкладку NAT/QOS — UPnP.
Включаем UPnP, включаем или отключаем очистку старых данных при перезагрузке на своё усмотрение. Если для разных целей используете разные порты — то точно не понадобится.
Включение и настройка UPnP в DD-WRT
Нажимаем так же «применить» и теперь программы, умеющие работать с UPnP сами перенаправят нужные порты на себя.
Удобно, но не все программы умеют. А вот всякие вирусы-backdoor’ы умеют, так что осторожнее.
С удобством через веб-интерфейс
Итак переходим к ручному пробросу портов.
Идем на вкладку NAT/QOS — Перенаправление портов.
Настройка перенаправления портов в DD-WRT
В итоге у вас должно получиться примерно так же, как на картинке выше. Способ самый удобный, но не достаточный в случае с DualAccess PPPoE/PPTP. Как быть с этими комбинированными подключениями — ниже.
Танцы с бубном — стартовые скрипты
Проброс портов через скрипты используется, как правило, при использовании типа соединения DualAccess.
В данном случае необходимо пробросить порты так же из локальной зоны провайдера, но вот незадача — через веб-интерфейс пробрасываются только порты основного соединения (ppp0).
Чтобы перенаправить порты и из локальной зоны делаем следующее.
Идем на вкладку Тех. обслуживание — Команды
И в поле для ввода текста вводим строки заменяя значения на свои:
10.0.0.0/8 — подсеть и маска сети провайдера (тоже самое, что 10.0.0.0/255.0.0.0). Узнать можно у провайдера.
vlan1 — имя WAN-интерфейса.
31818 — перенаправляемый порт.
tcp и udp — тип протокола.
192.168.1.125 — IP-адрес компьютера, на который перенаправляем обращение к порту.
Здесь первые три строки — сообщаем брандмауэру о существовании локальной сети. Их должно быть ровно три, дублировать не надо.
Последние две строки — перенаправляем udp и tcp протоколы порта 31818 на нужный нам компьютер. Они даны для примера, и их может быть любое количество. Меняйте данные на свои только.
После того, как сформировали все свои требования к брандмауэру — нажимаем Сохр.брандмауэр и ждем перезагрузки роутера.
Результат проделанной работы на рисунке снизу.
Ручное перенаправление портов через скрипт автозапуска брандмауэра в DD-WRT
Помогла статья? Поддержи блог — расскажи о нём на своей странице в социальной сети.
Использование программы «Домашний медиавпс» target=»_blank»>сервер»
Другое дело – использование более серьезного приложения Home Media Server (российская разработка). Тут, правда, в настройках придется покопаться.
Хотя автоматическое определение и включено, в некоторых случаях придется добавить устройства вручную. Так, например, программа четко определяет искомый компьютерный терминал, на котором установлена, а также маршрутизатор, отвечающий за соединение. Если нужно передать сигнал, скажем, на телевизионную приставку IPTV с последующей трансляцией на телевизионную панель, IP- или MAC-адрес устройства придется вводить самому.
Далее – вопрос транскодирования. В большинстве случаев выбирается режим «Фильмы (основной)», но если в системе установлена специальная утилита Ace Stream (один из компонентов Ace Player), лучше задействовать именно ее.
С общими папками здесь тоже все просто, а вот по вопросу телевещания опять придется напрячь мозги. Так, например, для просмотра торрент-телевидения, нужно будет пройти регистрацию на определенном ресурсе, после чего скачать с него так называемые подкасты, которые необходимо внести в список, а затем обновить. Только после этого можно будет смотреть телепрограммы.
Попутно стоит отметить, что и на телевизионной приставке придется вручную включить использование впс» target=»_blank»>сервера UPnP. Чаще всего для его задействования используется режим LAN. Может быть и другой, все зависит только от модификации самой приставки.
А вообще, настроек в программе очень много. С основными можно разобраться без проблем. Но если требуется использование каких-либо дополнительных параметров, придется потратить определенное время. Зато потом пользователь получает в свое распоряжение мощнейший инструмент синхронизации устройств любого типа. Попутно отметим, что для мобильных устройств может потребоваться установка специальных приложений и активация UPnP. Без этого ни о какой синхронизации и речи быть не может.
Да, и обратите внимание вот еще на что. В отличие от предыдущей утилиты, включение впс» target=»_blank»>сервера производится только в ручном режиме при помощи специальной кнопки запуска или, если требуется, перезапуска.










Настраиваем роутер

Web интерфейс роутера
Установив одну галочку «Enable UPNP», сохраните настройки с перезагрузкой («Save Settings»).
На D-link 500T, нужно включить UPnP (вкладка «Advanced» – > «UPnP») и DHCP-1-34 (и, затем – жать «Apply»).

Web интерфейс роутера D-link 500T
Смысл, в общем, понятен: в большинстве роутеров, сервис включается одной галочкой («UPNP»), с сохранением данных и перезагрузкой. Другие примеры – будут рассмотрены дальше.
Как защитить себя?
Когда дело доходит до уязвимостей UPnP, есть два варианта, которые вы можете выбрать для собственной защиты.
Другим более безопасным методом является полное отключение UPnP. Перед этим рекомендуется проверить, уязвим ли ваш маршрутизатор к UPnP-эксплойтам. Также нужно подумать о том, хотите ли вы отказаться от удобства UPnP и сможете ли вы настроить свои устройства вручную. Для этого может потребоваться некоторые технические знания.
На видео: Как включить на роутере UPnP?
Для того, что бы все работало, необходимо делать перенаправленние портов. Если делать это вручную, то сам процесс немного сложный и непонятный. Нужно присваивать каждому компьютеру статический IP, затем навастривать перенаправленные портов в настройках маршрутизатора.
Есть такая полезная функция, как UPnP. Это такой себе автоматический переброс портов. В большинстве случаев, достаточно включить UPnP в настройках роутера (если он еще не включен) и все будет работать отлично. Но иногда, без ручного переброса портов не обойтись. Каждый способ имеет свои плюсы и минусы.
Изменяем настройки на компьютере
В «Панель управления», в меню «Сетевых подключений» – нужен пункт «Дополнительные компоненты»:
В новом окне, смотрим «состав» «Сетевых служб»:
Здесь – как раз и включается «интерфейс UPNP».
Жмем «ОК». Затем «Далее». Ждем какое-то время (до завершения установки):
После которой, среди «Сетевых подключений» – появится новое («Шлюз Интернета»):
На этом, настройка – завершена. Аналогичные действия, выполняем на каждом компьютере.
Примечание: иногда, чтобы сервис начал работать, требуется перезагрузка ПК.
См. также
Смотреть что такое «UPnP» в других словарях:
— UPnP, Universal Plug and Play … Universal-Lexikon
— Universal Plug and Play Pile de protocoles 7 Application 6 Présentation 5 Session 4 Tr … Wikipédia en Français
— Universal Plug and Play Pile de protocoles 7 Application 6 Présentation 5 Session 4 Tr … Wikipédia en Français
— Universal Plug and Play (UPnP) dient zur herstellerübergreifenden Ansteuerung von Geräten (Stereoanlagen, Router, Drucker, Haussteuerungen) über ein IP basierendes Netzwerk, mit oder ohne zentrale Kontrolle durch ein Residential Gateway. Es… … Deutsch Wikipedia
— Universal Plug and Play (UPnP) dient zur herstellerübergreifenden Ansteuerung von Geräten (Stereoanlagen, Router, Drucker, Haussteuerungen) über ein IP basierendes Netzwerk, mit oder ohne zentrale Kontrolle durch ein Residential Gateway. Es… … Deutsch Wikipedia
Universal Plug and Play универсальная автоматическая настройка сетевых устройств. Реализация технологии автоматической настройки сети Linux и Windows. Состоит из набора сопутствующих протоколов. Содержание 1 Что такое UPnP? 2 Что означает… … Википедия
— abbr. Universal Plug N Play (PNP) Syn: UPnP …
— abbr. Universal Plug N Play (PNP) Syn: UPNP … United dictionary of abbreviations and acronyms
23 марта 2020 в 11:13
Ранее я много раз слышал, что UPnP каким-то образом умеет самостоятельно открывать порты (производить Port Forwarding на роутере) по запросу от хоста из локальной сети. Однако, то, каким именно образом это происходит, и какие протоколы для этого используются, доселе было покрыто для меня пеленой тумана.
В данной статье я хочу кратко рассказать, как работают два механизма для проброса портов, а именно NAT Port Mapping Protocol
и
Internet Gateway Device (IGD) Protocol
, входящий в набор протоколов UPnP. К своему удивлению я обнаружил, что в рунете информация по данному вопросу более чем скудна, что и сподвигло меня на написание данной заметки.
Для начала приведу краткий FAQ:
Q: Для чего нужны данные протоколы?
A: Для формирования на маршрутизаторе правила проброса определенного TCP/UDP порта (Port Forwarding) не вручную, а «автоматически», т.е. по запросу от хоста во внутренней сети.
Q: Как это реализуется?
A: Устройство за NAT отправляет маршрутизатору запрос с указанием внутреннего и внешнего номеров портов и типа протокола (TCP/UDP). Если указанный внешний порт свободен, маршрутизатор формирует у себя правило трансляции и рапортует запросившему компьютеру об успешном выполнении запроса.
Q: Проводится ли на маршрутизаторе аутентификация/авторизация запросов на открытие порта?
A: Нет, не проводится.
Теперь же рассмотрим работу данных протоколов более подробно (под катом).
Port Mapping Protocol
NAT-PMP описан в RFC 6886. Для своей работы он использует UDP-порт впс» target=»_blank»>сервера 5351.
Рассмотрим работу протокола на конкретном примере — торрент-клиенте Vuze 5.7 для Windows 7.
Примечание: NAT-PMP во Vuze по умолчанию выключен. Его необходимо активировать в настройках плагинов.
1. Запускаем Wireshark. В строке фильтра вводим nat-pmp
2. Запускам Vuze. 3. Останавливаем перехват пакетов, смотрим результаты.
У меня получилось следующее:
Первые 2 это запрос внешнего адреса маршрутизатора и ответ с указанием этого самого адреса. Не будем на них подробно останавливаться и лучше рассмотрим, как происходит маппинг портов на примере пакетов 3-4.
Здесь мы видим, что запрашивается проброс внешнего UDP порта 48166 на такой же внутренний порт. Интересно, что внутри протокола не указывается адрес хоста, на который должна происходить трансляция (Inside Local в терминологии Cisco). Это означает, что маршрутизатор должен взять адрес источника пакета из IP-заголовка и использовать его в качестве Inside Local.
Параметр Requested Port Mapping Lifetime
ожидаемо означает время жизни записи в таблице трансляций.
Как мы видим, маршрутизатор предполагаемо создал запрашиваемую трансляцию и ответил кодом Success
. Параметр
Seconds Since Start of Epoch
означает время с момента инициализации таблицы трансляций (т.е. с момента последней перезагрузки роутера).
Маппинг TCP-портов происходит точно также и отличается только значением поля Opcode
После того, как приложение прекратило использовать данные порты, оно может послать маршрутизатору запрос на удаление трансляции. Главное отличие запроса на удаление от запроса на создание заключается в том, что параметр Lifetime
устанавливается в ноль.
Вот что произойдет, если мы закроем Vuze.
На этом рассмотрение NAT-PMP закончено, предлагаю перейти к несколько более «мудреному» UPnP IGD.
Internet Group Device Protocol
Для обмена своими сообщениями данный протокол использует SOAP.
Однако, в отличие от NAT-PMP, IGD не использует фиксированный номер порта впс» target=»_blank»>сервера, поэтому перед тем, как обмениваться сообщениями, нужно сперва этот порт узнать. Делается это при помощи протокола SSDP (данный протокол является частью UPnP и используется для обнаружения сервисов).
Запускаем торрент-клиент. Он формирует SSDP-запрос и отсылает его на мультикастовый адрес 239.255.255.250.
Маршрутизатор формирует ответ и отправляет его уже юникастом:
Внутри ответа мы можем увидеть URL для взаимодействия с маршрутизатором по протоколу IGD.
Далее Vuze подключается к маршрутизатору по указанному URL и получает XML с информацией о данном устройстве, в том числе содержащую набор URI для управления некоторыми функциями маршрутизатора. После того, как нужный URI найден в rootDesc.xml, Vuze отправляет SOAP-запрос на содание NAT-трансляции по найденному URI.
Примечание: до того, как запросить создание трансляции, Vuze заставил маршрутизатор перечислить все имеющиеся Port Forwarding»и. Для чего это было сделано, я могу лишь догадываться.
SOAP-запрос на создание трансляции UDP-порта:
Как говорилось ранее, нужный URI (идет сразу после POST) Vuze взял из rootDesc.xml. Для добавления трансляции используется функция с названием AddPortMapping
Также можно отметить, что, в противоположность NAT-PMP, Inside Local-адрес указывается внутри самого протокола.
Аналогично NAT-PMP, при закрытии торрент-клиента маппинги проброшенных портов удаляются. Делается это функцией DeletePortMapping
Можно заметить, что для удаления правила достаточно указать только тип протокола (UDP) и номер внешнего порта, не указывая остальные параметры.
Заключение
В данной статье мы рассмотрели два достаточно простых способа по созданию на домашнем роутере правил Port Forwarding по команде от хоста из локальной сети. Остается лишь отметить, что если вы считаете работу данных протоколов угрозой безопасности вашей домашней сети, то их можно попытаться выключить (хотя, конечно, гораздо лучше доверить вопросы безопасности утилите, которая для этого предназначена — файрволу). В случае моего Zyxel Giga II, на котором, к слову, и проводились все тесты, это делается CLI-командой no service upnp (примечательно, что в веб-интерфейсе опция включения/отключения UPnP отсутствует).
Вместо послесловия
Вот мы вкратце и рассмотрели тему «UPnP: что это такое?». Здесь указаны наиболее распространенные ситуации и правила настройки и работы с домашним медиавпс» target=»_blank»>сервером. Естественно, можно использовать и любые другие утилиты, однако изначальные принципы настройки и включения практически у всех UPnP-клиентов одинаковы. Если изучить хотя бы пару простейших программ, разобраться с остальными труда не составит.
Для того что бы ответить на вопрос что такое UPnP можно прочитать общепринятую теорию. UPnP — это служба (набор сетевых протоколов), направленная на автоматическую настройку сетевых устройств в домашней и корпоративной сетях. Это архитектура многоранговых соединений между компьютерами и устройствами, которые находятся как дома, так и на работе. UPnP основан на различных стандартах и технологиях интернета, одними из которых являются TCP/IP, HTTP и XML.
Основное предназначение UPnP – это поиск и подбор определенных параметров для доступа к локальной или глобальной сети, чтобы, к примеру, не вводить IP-адрес и указывать порт. Использование UPnP позволило сделать настройку подключения к интернету для большинства пользователя простой.
По сути данная технологи позволяет присоединять устройства к сети в динамическом режиме (получение IP-адреса). Когда пользователь настраивает роутер, то самый простой способ получить доступ к интернету — это в параметрах настройки выбрать динамический IP-адрес. В этом случае и будет использована технология UPnP.
Данная технология используется на любых устройствах компьютерного типа, с любыми операционными системами. Самым популярным является использование на персональных стационарных компьютерах с операционными системами Windows XP и Windows 7. Ниже показано как включить, проверить и настроить UPnP для операционной системы Windows 7.