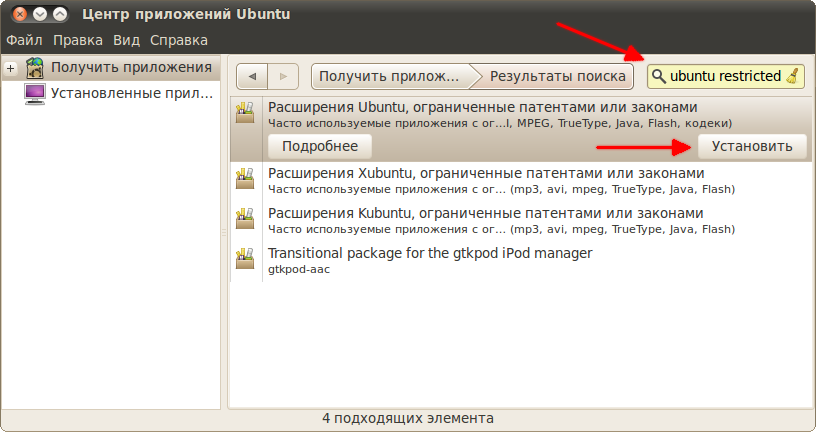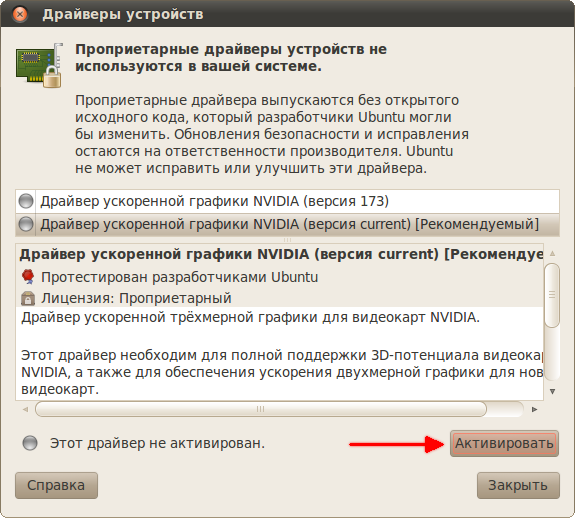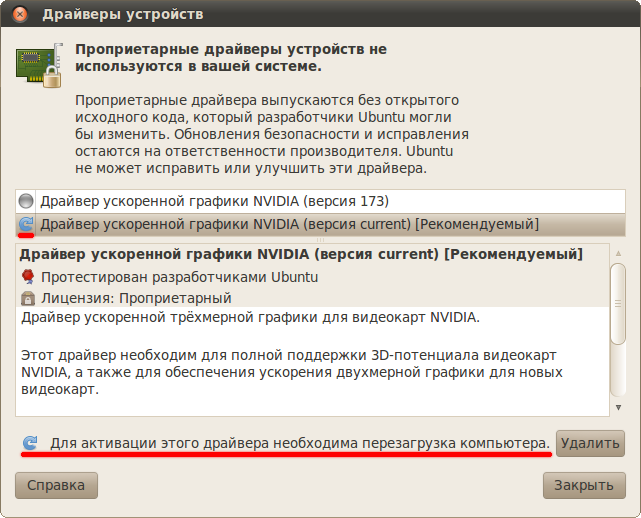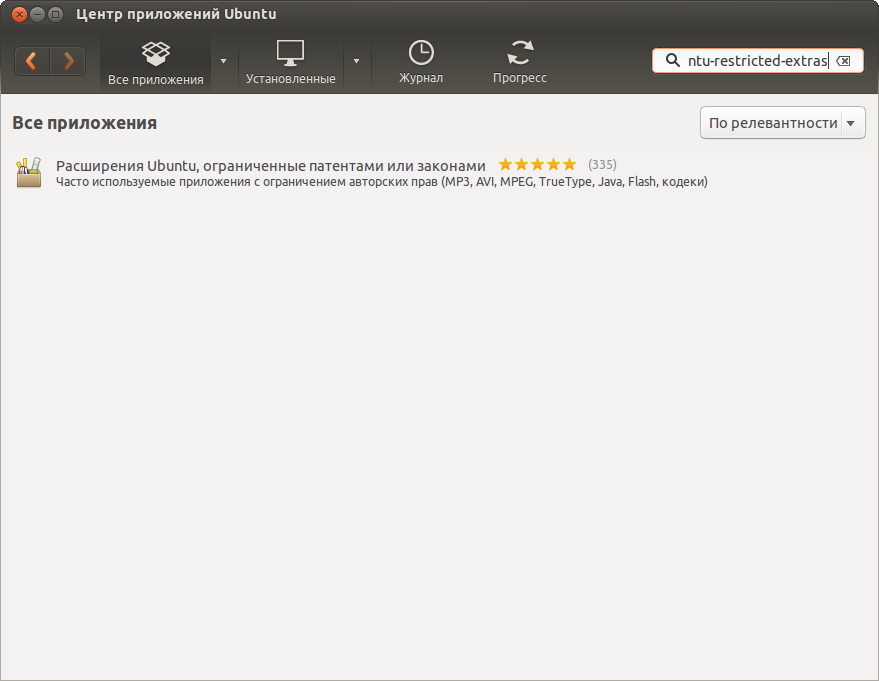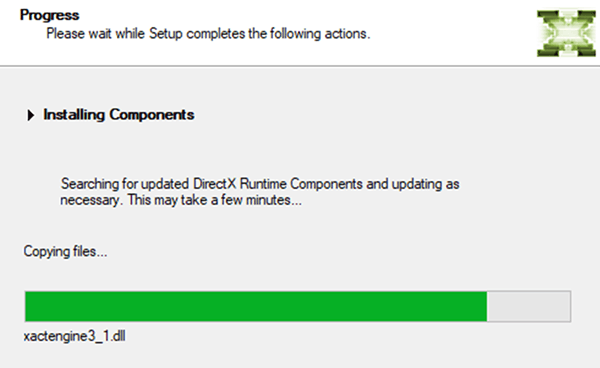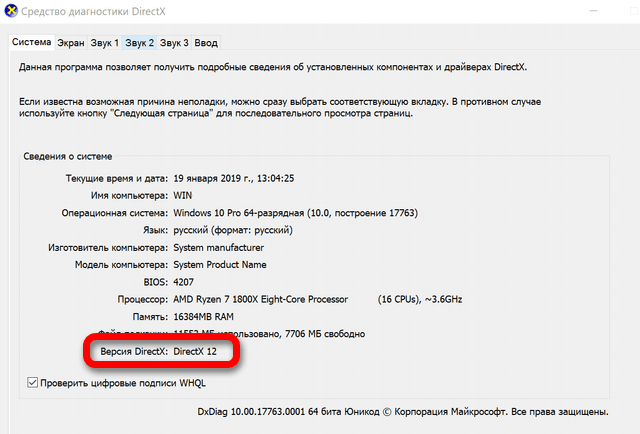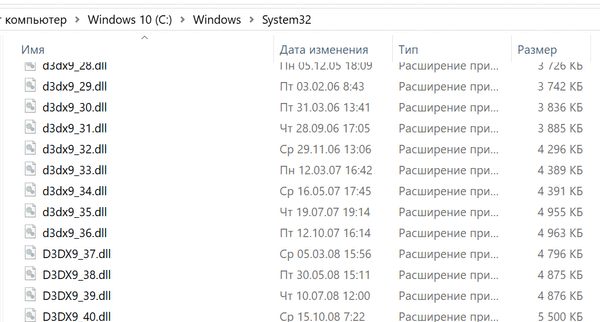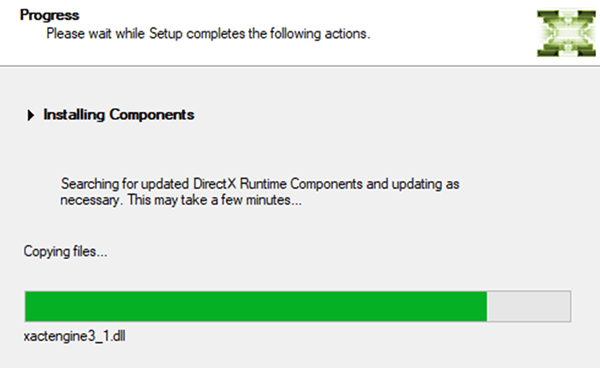Установить дополнительное по что это
Руководство по Ubuntu для новичков
Содержание
Установка дополнительного программного обеспечения
В Ubuntu по умолчанию установлено большинство необходимого для работы программного обеспечения. Однако есть пара вещей, которые таки необходимо доставить для получения полнофункциональной системы. Это набор несвободных мультимедиа компонентов и проприетарные драйвера устройств.
Конечно, у каждого пользователя есть свои потребности в приложениях и свои любимые программы. Ниже я расскажу только про самые часто используемые компоненты, про которые всегда нужно помнить при первоначальной настойке системы. Но сразу хочу посоветовать вам при первой же возможности поизучать весь спектр доступных приложений в Ubuntu и выбрать именно то, что подойдёт лично вам.
Как я уже говорил, я практически не буду рассказывать про конкретные программы. Поэтому, например, выбор аудио и видео плеера я оставлю на ваше усмотрение. Скажу лишь, что практически всегда не стоит ограничиваться установленным в Ubuntu по умолчанию. Да, в системе есть и все необходимые плееры, и программы просмотра и редактирования изображений и документов, и много чего ещё чуть ли не на все случаи жизни. Но всё же потратьте немного времени и поинтересуйтесь альтернативными доступными приложениями. Очень вероятно, что вы найдёте достаточно много более удобных и подходящих для себя инструментов, чем установленные по умолчанию.
В конце концов угодить всем и при этом не замусорить систему невозможно, поэтому на LiveCD Ubuntu присутствуют только самые популярные и универсальные программы. А конкретно вам, например, может быть гораздо более по душе придётся один из доступных в изобилии в репозиториях аудиоплееров, чем установленный по умолчанию Rhythmbox. Так что я ещё раз призываю вас поэкспериментировать и выбрать самые подходящие для ваших целей интсрументы, благо пакетная система Ubuntu позволяет легко и непринуждённо устанавливать и удалять любые приложения.
Мультимедиа и кодеки
Вообще говоря, если вы попытаетесь открыть в Ubuntu какой-нибудь файл, для которого кодеки не установлены, то система сама предложит вам скачать нужные компоненты из интернета. Однако есть гораздо более удобный способ, который позволяет поставить всё необходимое разом и сразу забыть об этой проблеме.
Установка ubuntu-restricted-extras
Всё крайне просто. Зайдите в Центр приложений Ubuntu, наберите в строке поиска словосочетание ubuntu restricted и в одной из верхних строчек вы увидите нужную вам программу:
Выберите её и нажмите на кнопку «Установить». У вас спросят ваш пароль администратора, после чего начнётся установка. В середине установки у вас могут попросить согласиться с лицензией, поскольку ubuntu-restricted-extras содержит проприетарные 3) компоненты, например, Flash-плагин от Adobe. На этом трудности заканчиваются, после завершения установки в вашей системе будут все необходимые кодеки и компоненты для проигрывания практически всех существующих форматов аудио и видеофайлов.
Как всегда, всё то же самое можно сделать из Synaptic или с помощью терминала всего одной командой:
Драйверы
Вообще говоря, в Ubuntu по умолчанию присутствуют все необходимые драйверы для всего поддерживаемого оборудования. Однако для некоторых устройств существуют так же проприетарные драйверы от производителя, которые из-за забористых лицензий необходимо устанавливать отдельно.
Что бы посмотреть список доступных для вашей системы проприетарных драйверов зайдите в меню Система-Администрирование и запустите программу «Драйверы устройств». У вас должно быть рабочее подключение к интернету, поскольку поиск драйверов происходит именно в нём. После поиска система покажет вам список всех доступных драйверов, в моём случае он выглядит так:
Вполне возможно, что для вашей системы вообще не будет найдено никаких драйверов. Это ни в коем случае не значит, что всё плохо, а означает лишь, что ваше оборудование поддерживается напрямую Ubuntu, и для него не надо устанавливать дополнительных закрытых компонентов.
Но если вам всё-таки нужны какие-то дополнительные драйвера, то вам осталось только выбрать нужный пункт из списка и нажать на кнопку «Активировать» внизу окна, после чего начнётся установка.
После установки вам возможно придётся перезагрузить компьютер, о чём вам сообщит система, показав значок перезагрузки рядом с только что установленным драйвером:
Чаще всего нужно устанавливать драйвера для видеокарт, но иногда есть драйвера и для других устройств. Однако учтите, что если ваше оборудование и так работает хорошо на встроенных в Ubuntu драйверах, то устанавливать проприетарные компоненты смысла не имеет, мало того, в некоторых случаях это может даже привести к возникновению проблем.
Кроме того, к сожалению, до сих пор встречаются случаи, когда из-за некорректной по отношению к конечному пользователю политики производителей оборудования драйверов для определённых устройств в Ubuntu нет и получить их через программу поиска также нельзя. В этом случае стоит попробовать поискать в интернете, зачастую существуют сторонние драйвера, которые можно установить вручную. Либо же обратиться в техподдержку производителя, попросив у них хотя бы необходимую для работы устройства документацию, называемую спецификациями, при наличии спецификаций огромное количество программистов с радостью напишут для вас всё необходимое для работы вашего устройства.
Не пугайтесь, если вы только ещё планируете поставить Ubuntu и читаете эту статью, большинство устройств работает в Ubuntu что называется «из коробки», то есть сразу после установки безо всяких дополнительных манипуляций. И с каждым новым выпуском Ubuntu остаётся всё меньше и меньше неподдерживаемых устройств, сейчас уже это в подавляющем большинстве отдельные модели периферии, то есть подключаемых дополнительных устройств вроде принтеров или сканеров. Но перед покупкой нового оборудования стоит всё-таки воспользоваться поиском и посмотреть, поддерживается ли желаемое устройство в Linux, потому что шанс нарваться на неподдерживаемое «железо» всё-таки есть.
Другие полезные программы
После этого стандартный архиватор Ubuntu начнёт понимать эти форматы. Собственно, больше пожалуй ничего необходимого для комфортной работы нет, всё остальное вы можете поставить по желанию.
Вообще в стандартных репозиториях Ubuntu содержится огромное количество программ, а в дополнительных можно найти то, чего всё-таки нет в стандартных. Но тут всё зависит от ваших потребностей. Я уже описывал, как пользоваться поиском по архиву программ прямо из Ubuntu и как добавлять новые репозитории, кроме того, всю необходимую информацию о приложениях можно найти в интернете.
Теперь же настало время более детально познакомиться с рабочим окружением GNOME, но об этом уже в следующей статье:
Установка дополнительного программного обеспечения
В Ubuntu по умолчанию установлено большинство необходимого для работы программного обеспечения. Однако есть пара вещей, которые таки необходимо доставить для получения полнофункциональной системы. Это набор несвободных мультимедиа компонентов и проприетарные драйвера устройств.
Конечно, у каждого пользователя есть свои потребности в приложениях и свои любимые программы. Ниже я расскажу только про самые часто используемые компоненты, про которые всегда нужно помнить при первоначальной настойке системы. Но сразу хочу посоветовать вам при первой же возможности изучить весь спектр доступных приложений в Ubuntu и выбрать именно то, что подойдёт лично вам.
Как я уже говорил, я практически не буду рассказывать про конкретные программы. Поэтому, например, выбор аудио и видео плеера я оставлю на ваше усмотрение. Скажу лишь, что практически всегда не стоит ограничиваться установленным в Ubuntu по умолчанию. Да, в системе есть и все необходимые плееры, и программы просмотра и редактирования изображений и документов, и много чего ещё чуть ли не на все случаи жизни. Но всё же потратьте немного времени и поинтересуйтесь альтернативными доступными приложениями. Очень вероятно, что вы найдёте достаточно много более удобных и подходящих для себя инструментов, чем установленные по умолчанию.
В конце концов угодить всем и при этом не замусорить систему невозможно, поэтому на LiveCD Ubuntu присутствуют только самые популярные и универсальные программы. А конкретно вам, например, может быть гораздо более по душе придётся один из доступных в изобилии в репозиториях аудиоплееров, чем установленный по умолчанию Rhythmbox. Так что я ещё раз призываю вас поэкспериментировать и выбрать самые подходящие для ваших целей инструменты, благо пакетная система Ubuntu позволяет легко и непринуждённо устанавливать и удалять любые приложения.
Мультимедиа и кодеки
Вообще говоря, если вы попытаетесь открыть в Ubuntu какой-нибудь файл, для которого кодеки не установлены, то система сама предложит вам скачать нужные компоненты из интернета. Однако есть гораздо более удобный способ, который позволяет поставить всё необходимое разом и сразу забыть об этой проблеме.
Установка ubuntu-restricted-extras
Всё крайне просто. Открываем Центр программного обеспечения и в стоке поиска вводим: ubuntu-restricted-extras:
Устанавливаем. Есть и другие способы: можно установить из Synaptic или с помощью терминала всего одной командой:
Драйверы
Вполне возможно, что для вашей системы вообще не будет найдено никаких драйверов. Это ни в коем случае не значит, что всё плохо, а означает лишь, что ваше оборудование поддерживается напрямую Ubuntu, и для него не надо устанавливать дополнительных закрытых компонентов.
Но если вам всё-таки нужны какие-то дополнительные драйвера, то вам осталось только выбрать нужный пункт из списка и нажать на кнопку «Активировать» внизу окна, после чего начнётся установка.
Для активации установленного драйвера, придется перезагрузить компьютер.
Чаще всего нужно устанавливать драйвера для видеокарт, но иногда есть драйвера и для других устройств. Однако учтите, что если ваше оборудование и так работает хорошо на встроенных в Ubuntu драйверах, то устанавливать проприетарные компоненты смысла не имеет, мало того, в некоторых случаях это может даже привести к возникновению проблем.
Кроме того, к сожалению, до сих пор встречаются случаи, когда из-за некорректной по отношению к конечному пользователю политики производителей оборудования драйверов для определённых устройств в Ubuntu нет и получить их через программу поиска также нельзя. В этом случае стоит попробовать поискать в интернете, зачастую существуют сторонние драйвера, которые можно установить вручную. Либо же обратиться на наш форум, где вам с радостью помогут решить вашу проблему.
Не пугайтесь, если вы только ещё планируете поставить Ubuntu и читаете эту статью, большинство устройств работает в Ubuntu что называется «из коробки», то есть сразу после установки безо всяких дополнительных манипуляций. И с каждым новым выпуском Ubuntu остаётся всё меньше и меньше неподдерживаемых устройств, сейчас уже это в подавляющем большинстве отдельные модели периферии, то есть подключаемых дополнительных устройств вроде принтеров или сканеров. Но перед покупкой нового оборудования стоит всё-таки воспользоваться поиском и посмотреть, поддерживается ли желаемое устройство в Linux, потому что шанс нарваться на неподдерживаемое «железо» всё-таки есть.
Другие полезные программы
Архиваторы
После этого стандартный архиватор Ubuntu начнёт понимать эти форматы. Собственно, больше пожалуй ничего необходимого для комфортной работы нет, всё остальное вы можете поставить по желанию.
Для работы некоторых приложений и для корректного отображения содержимого некоторых веб-сайтов, может понадобиться Java и ее плагин для браузера. Для Ubuntu существуют свободные и открытые реализации этой платформы: OpenJDK и плагин для браузера IcedTea. Установить их можно одной командой:
Иногда, для очень специфических задач, может понадобиться именно Oracle Java. В связи с тем, что Oracle изменила условия распространения своей реализации Java, в репозитории Ubuntu не содержатся компоненты Oracle Java. Существует PPA организованный сайтом webupd8.org содержащий в себе программу, которая будет автоматически проверять версию Java на сайте Oracle и сравнивать её с версией установленной на вашем компьютере. Это позволяет обойти ограничения наложенные на распространение Oracle Java.
Чтобы добавить данный репозиторий и использовать последнюю версию Java с сайта Oracle, выполните в терминале следующие действия:
Кроме того, данный репозиторий изменяет зависимости пакетов, использующих Java, так, что становится возможным безболезненное удаление OpenJDK из системы.
Вообще в стандартных репозиториях Ubuntu содержится огромное количество программ, а в дополнительных можно найти то, чего всё-таки нет в стандартных. Но тут всё зависит от ваших потребностей. Вы уже знаете как пользоваться поиском по архиву программ прямо из Ubuntu и как добавлять новые репозитории, кроме того, всю необходимую информацию о приложениях можно найти в интернете.
Теперь же настало время более детально познакомиться с рабочим окружением Unity, но об этом уже в следующей статье:
Установка дополнительного программного обеспечения
В Ubuntu по умолчанию установлено большинство необходимого для работы программного обеспечения. Однако есть пара вещей, которые таки необходимо доставить для получения полнофункциональной системы. Это набор несвободных мультимедиа компонентов и проприетарные драйвера устройств.
Конечно, у каждого пользователя есть свои потребности в приложениях и свои любимые программы. Ниже я расскажу только про самые часто используемые компоненты, про которые всегда нужно помнить при первоначальной настойке системы. Но сразу хочу посоветовать вам при первой же возможности изучить весь спектр доступных приложений в Ubuntu и выбрать именно то, что подойдёт лично вам.
Как я уже говорил, я практически не буду рассказывать про конкретные программы. Поэтому, например, выбор аудио и видео плеера я оставлю на ваше усмотрение. Скажу лишь, что практически всегда не стоит ограничиваться установленным в Ubuntu по умолчанию. Да, в системе есть и все необходимые плееры, и программы просмотра и редактирования изображений и документов, и много чего ещё чуть ли не на все случаи жизни. Но всё же потратьте немного времени и поинтересуйтесь альтернативными доступными приложениями. Очень вероятно, что вы найдёте достаточно много более удобных и подходящих для себя инструментов, чем установленные по умолчанию.
В конце концов угодить всем и при этом не замусорить систему невозможно, поэтому на LiveCD Ubuntu присутствуют только самые популярные и универсальные программы. А конкретно вам, например, может быть гораздо более по душе придётся один из доступных в изобилии в репозиториях аудиоплееров, чем установленный по умолчанию Rhythmbox. Так что я ещё раз призываю вас поэкспериментировать и выбрать самые подходящие для ваших целей инструменты, благо пакетная система Ubuntu позволяет легко и непринуждённо устанавливать и удалять любые приложения.
Мультимедиа и кодеки
Вообще говоря, если вы попытаетесь открыть в Ubuntu какой-нибудь файл, для которого кодеки не установлены, то система сама предложит вам скачать нужные компоненты из интернета. Однако есть гораздо более удобный способ, который позволяет поставить всё необходимое разом и сразу забыть об этой проблеме.
Установка ubuntu-restricted-extras
Всё крайне просто. Открываем Центр программного обеспечения и в стоке поиска вводим: ubuntu-restricted-extras:
Устанавливаем. Есть и другие способы: можно установить из Synaptic или с помощью терминала всего одной командой:
Драйверы
Что бы посмотреть список доступных для вашей системы проприетарных драйверов, зайдите в уже знакомую нам утилиту Параметры системы-Программы и обновления и откройте последнюю вкладку «Дополнительные драйверы». У вас должно быть рабочее подключение к интернету, поскольку поиск драйверов происходит именно в нём. После поиска система покажет вам список всех доступных драйверов, в моём случае он выглядит так:
Вполне возможно, что для вашей системы вообще не будет найдено никаких драйверов. Это ни в коем случае не значит, что всё плохо, а означает лишь, что ваше оборудование поддерживается напрямую Ubuntu, и для него не надо устанавливать дополнительных закрытых компонентов.
Но если вам всё-таки нужны какие-то дополнительные драйвера, то вам осталось только выбрать нужный пункт из списка и нажать на кнопку «Активировать» внизу окна, после чего начнётся установка.
Для активации установленного драйвера, придется перезагрузить компьютер.
Чаще всего нужно устанавливать драйвера для видеокарт, но иногда есть драйвера и для других устройств. Однако учтите, что если ваше оборудование и так работает хорошо на встроенных в Ubuntu драйверах, то устанавливать проприетарные компоненты смысла не имеет, мало того, в некоторых случаях это может даже привести к возникновению проблем.
Кроме того, к сожалению, до сих пор встречаются случаи, когда из-за некорректной по отношению к конечному пользователю политики производителей оборудования драйверов для определённых устройств в Ubuntu нет и получить их через программу поиска также нельзя. В этом случае стоит попробовать поискать в интернете, зачастую существуют сторонние драйвера, которые можно установить вручную. Либо же обратиться на наш форум, где вам с радостью помогут решить вашу проблему.
Не пугайтесь, если вы только ещё планируете поставить Ubuntu и читаете эту статью, большинство устройств работает в Ubuntu что называется «из коробки», то есть сразу после установки безо всяких дополнительных манипуляций. И с каждым новым выпуском Ubuntu остаётся всё меньше и меньше неподдерживаемых устройств, сейчас уже это в подавляющем большинстве отдельные модели периферии, то есть подключаемых дополнительных устройств вроде принтеров или сканеров. Но перед покупкой нового оборудования стоит всё-таки воспользоваться поиском и посмотреть, поддерживается ли желаемое устройство в Linux, потому что шанс нарваться на неподдерживаемое «железо» всё-таки есть.
Другие полезные программы
Архиваторы
После этого стандартный архиватор Ubuntu начнёт понимать эти форматы. Собственно, больше пожалуй ничего необходимого для комфортной работы нет, всё остальное вы можете поставить по желанию.
Для работы некоторых приложений и для корректного отображения содержимого некоторых веб-сайтов, может понадобиться Java и ее плагин для браузера. Для Ubuntu существуют свободные и открытые реализации этой платформы: OpenJDK и плагин для браузера IcedTea. Установить их можно одной командой:
Иногда, для очень специфических задач, может понадобиться именно Oracle Java. В связи с тем, что Oracle изменила условия распространения своей реализации Java, в репозитории Ubuntu не содержатся компоненты Oracle Java. Существует PPA организованный сайтом webupd8.org содержащий в себе программу, которая будет автоматически проверять версию Java на сайте Oracle и сравнивать её с версией установленной на вашем компьютере. Это позволяет обойти ограничения наложенные на распространение Oracle Java.
Чтобы добавить данный репозиторий и использовать последнюю версию Java с сайта Oracle, выполните в терминале следующие действия:
Кроме того, данный репозиторий изменяет зависимости пакетов, использующих Java, так, что становится возможным безболезненное удаление OpenJDK из системы.
Вообще в стандартных репозиториях Ubuntu содержится огромное количество программ, а в дополнительных можно найти то, чего всё-таки нет в стандартных. Но тут всё зависит от ваших потребностей. Вы уже знаете как пользоваться поиском по архиву программ прямо из Ubuntu и как добавлять новые репозитории, кроме того, всю необходимую информацию о приложениях можно найти в интернете.
Теперь же настало время более детально познакомиться с рабочим окружением Unity, но об этом уже в следующей статье:
Зачем каждая новая игра повторно устанавливает свою версию DirectX
DirectX входит в состав Microsoft Windows. Это группа интерфейсов API (интерфейсов прикладного программирования), которые разработчики могут использовать для 3D-графики, видео, мультимедиа, звука и функций геймпада в Windows. Многие игры в Windows используют Direct3 DirectX для графики. Если они этого не делают, они используют межплатформенные OpenGL или API Vulkan. Другие неигровые приложения могут использовать DirectX для таких функций, как 3D-графика.
Windows 7 включает DirectX 11, а Windows 10 – DirectX 12. Когда разработчики разрабатывают игры, они выбирают версии DirectX, которые хотят использовать. Например, игра, написанная только для DirectX 11, не будет работать в Windows XP, где последней версией является DirectX 9.
Если он включен в Windows, почему игры устанавливают его
Если DirectX является частью Windows, почему игры устанавливают свою версию? Короткий ответ заключается в том, что в версиях DirectX царит беспорядок.
Не существует единой библиотеки DirectX Direct3D, от которой зависели бы все игры, или даже нескольких библиотек. Разработчики игр должны ориентироваться на точную версию вспомогательной библиотеки Direct3D. Более поздняя версия библиотеки не может быть использована. Например, если разработчик игры нацелил свою игру на d3ddx10_40.dll, игра не может использовать d3ddx10_41.dll. Требуется версия 40, и подойдёт только этот файл.
Эти файлы находятся в папке C:\Windows\System32 в 64-разрядной системе, а 32-разрядные библиотеки расположены в C: \ Windows \ SysWOW64.
Даже если вы запустили последний установщик DirectX, нет никакой гарантии, что он установит все старые небольшие версии библиотек DirectX в вашей системе. Microsoft также решила не связывать эти файлы библиотеки Direct3D с самой Windows. Даже библиотеки Direct3D, созданные до выпуска Windows 10, например, не все включены в Windows 10. Они должны быть установлены приложением, которое в них нуждается. Как отмечает Microsoft в документации, предназначенной для разработчиков игр, «Windows Update и Service Packs не предоставляют никаких дополнительных компонентов DirectX».
Это также усложняется тем, что 32-разрядные игры нуждаются в 32-битных версиях файлах библиотеки, а для 64-разрядных игр требуется 64-разрядная библиотека.
Это похоже на ситуацию с библиотеками Microsoft Visual C++ Redistributable. Различные приложения зависят от разных версий библиотек, и вам нужно установить много разных версий.
Почему каждая игра должна переустанавливать DirectX
Следовательно, каждая игра должна установить точную младшую версию библиотек DirectX, в которой она нуждается. Но если вы уже установили определенную версию библиотеки DirectX один раз, то, конечно, игре не нужно запускать установщик DirectX – правильно?
Неправильно! Для игр нет возможности легко проверить, установлены ли нужные библиотеки DirectX. Как отмечает сайт поддержки Steam, установщик Microsoft DirectX является единственным официально поддерживаемым способом проверки правильности установленных файлов DirectX. Игры запускают установщик DirectX часто в фоновом режиме, который устанавливает все необходимые библиотеки и устраняет любые проблемы в системе.
Конечно, не все игры должны запускать установщик DirectX при первом запуске. Для игр, которые используют OpenGL или Vulkan, а не Direct3D DirectX, его не нужно запускать. Некоторые игры также зависят только от основных версий DirectX, таких как DirectX 11, 10 или 9, и не нужно вызывать установщик DirectX, потому что они не используют ни одну из вспомогательных библиотек.
Можно ли удалить библиотеки DirectX
Вы не должны удалять любую из библиотек DirectX в папке System32 или SysWOW64. Если они присутствуют в вашей системе, это связано с тем, что игра или другое приложение, которое вы установили, нуждались в них. Если вы начнете удалять файлы библиотеки, приложения перестанут работать. Невозможно реально определить, какие файлы библиотеки DirectX необходимы для игр в вашей системе, поэтому нет способа узнать, какие из них безопасны для удаления.
Оставьте их! Существует причина, по которой не существует официального способа удаления этих файлов библиотеки. Они не будут вызывать никаких проблем в вашей системе и будут использоваться только теми приложениями, которые их требуют.
Если вы действительно отчаянно пытаетесь очистить эти старые библиотеки, вам лучше переустановить Windows, чтобы получить новую систему вместо случайного удаления файлов библиотек. Но они снова начнут появляться после установки игр. Не беспокойтесь об этом!
Что делать, если у меня проблемы с DirectX
Если при попытке запуска или установки игры появляется сообщение об ошибке, связанное с DirectX, возможно, установщик игры не запускает входящий в комплект дистрибутив DirectX. Однако, бесполезно загружать установщик DirectX с веб-сайта Microsoft, так как вам нужно запустить установщик, который требует сама игра.