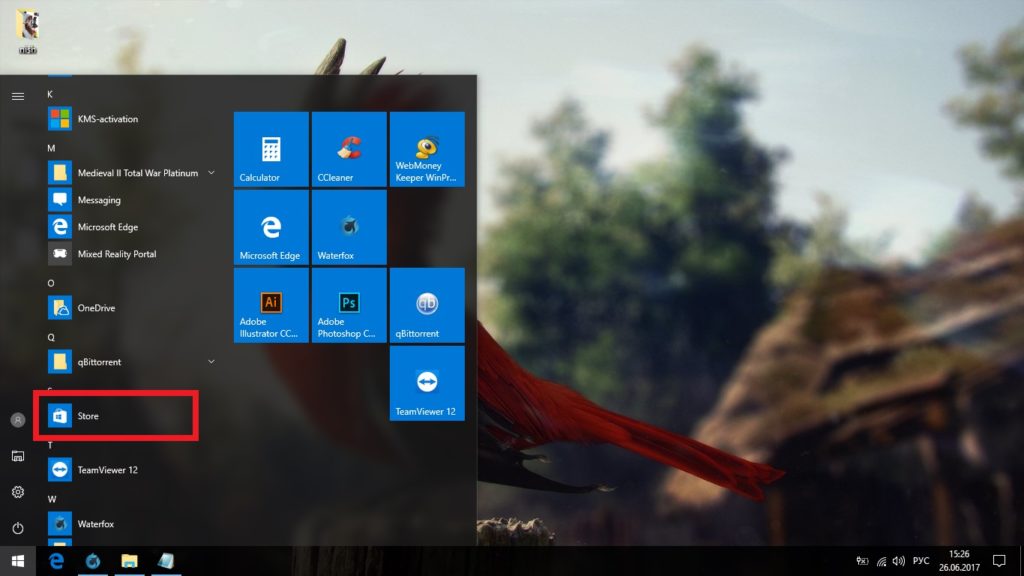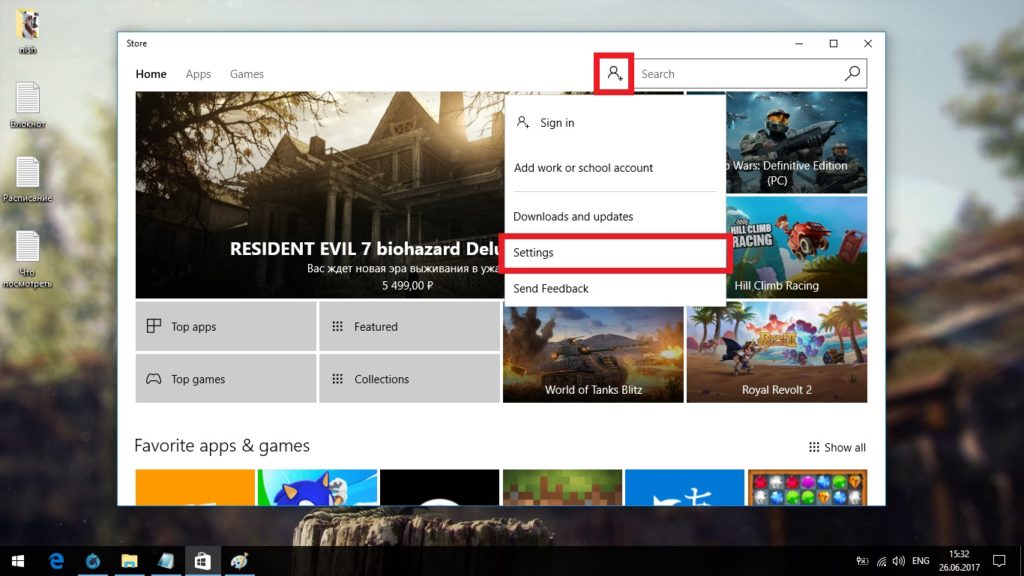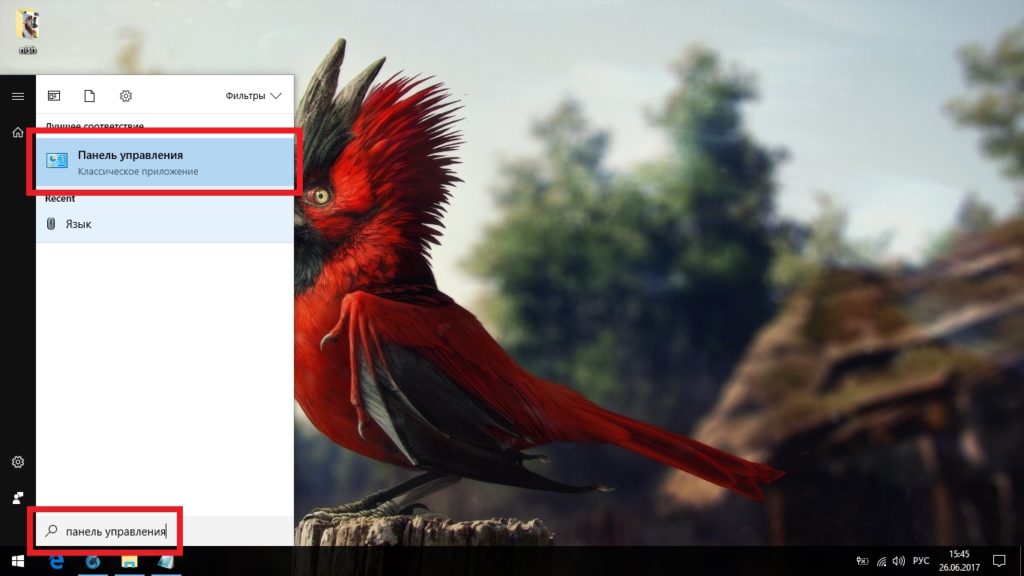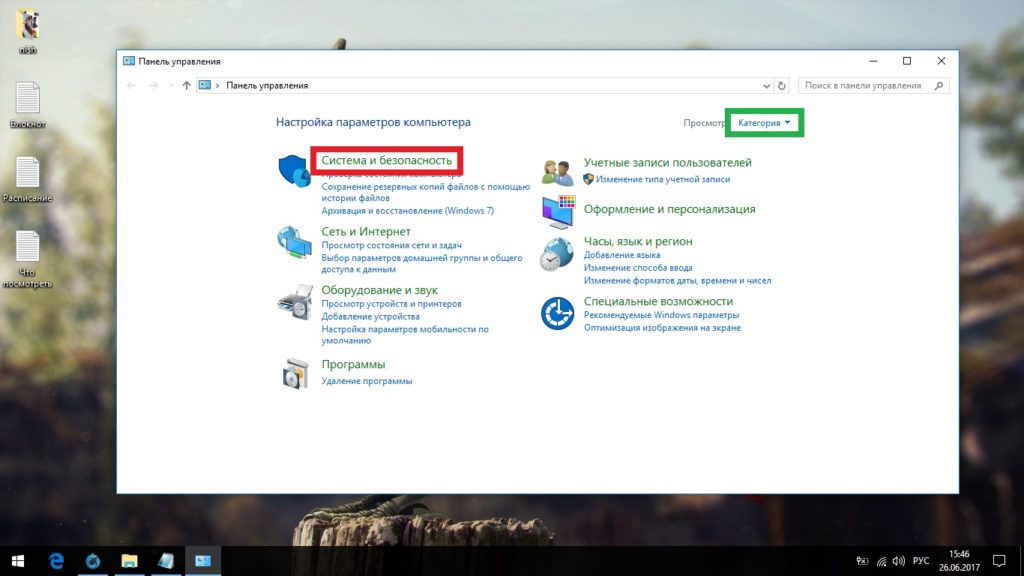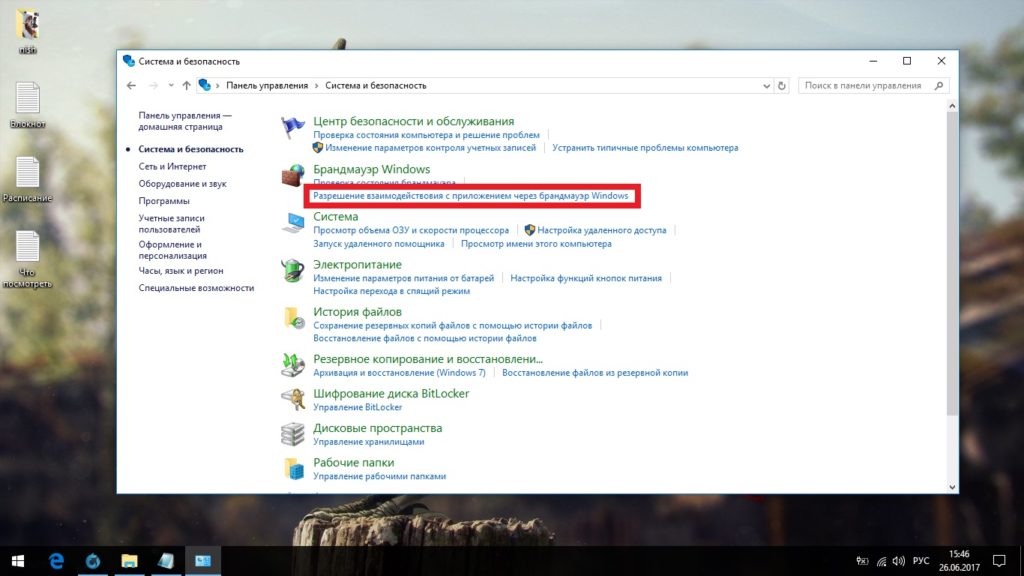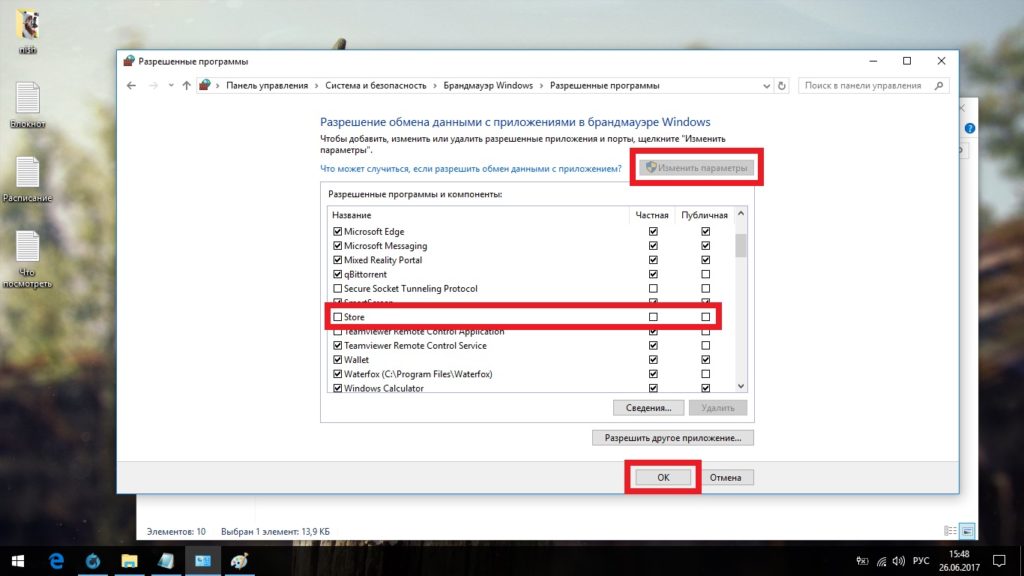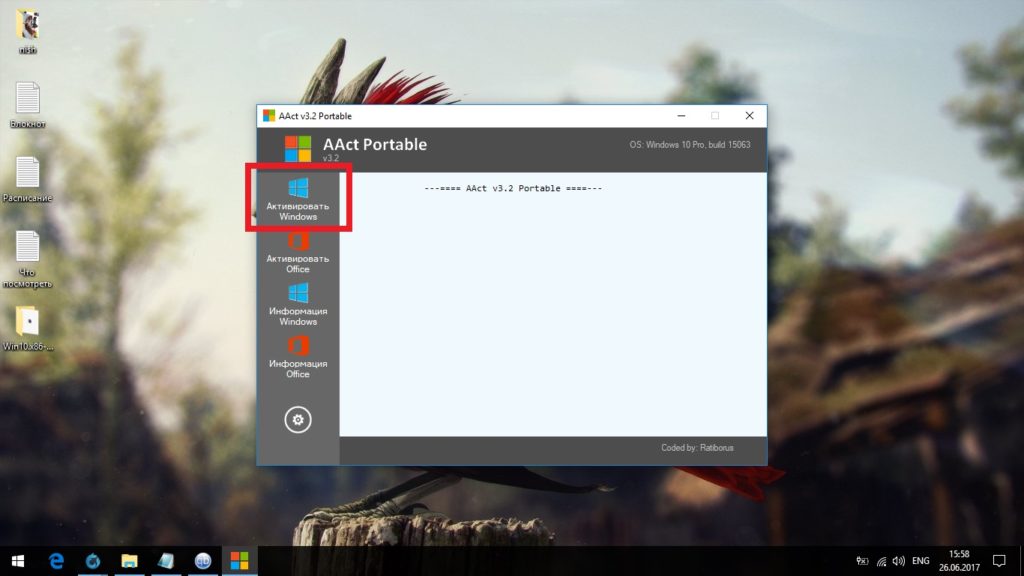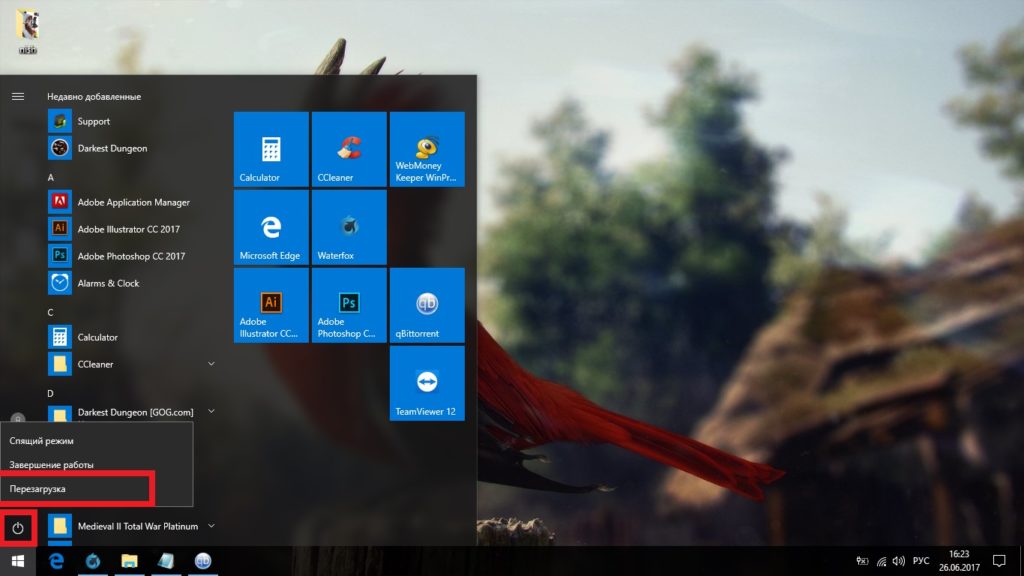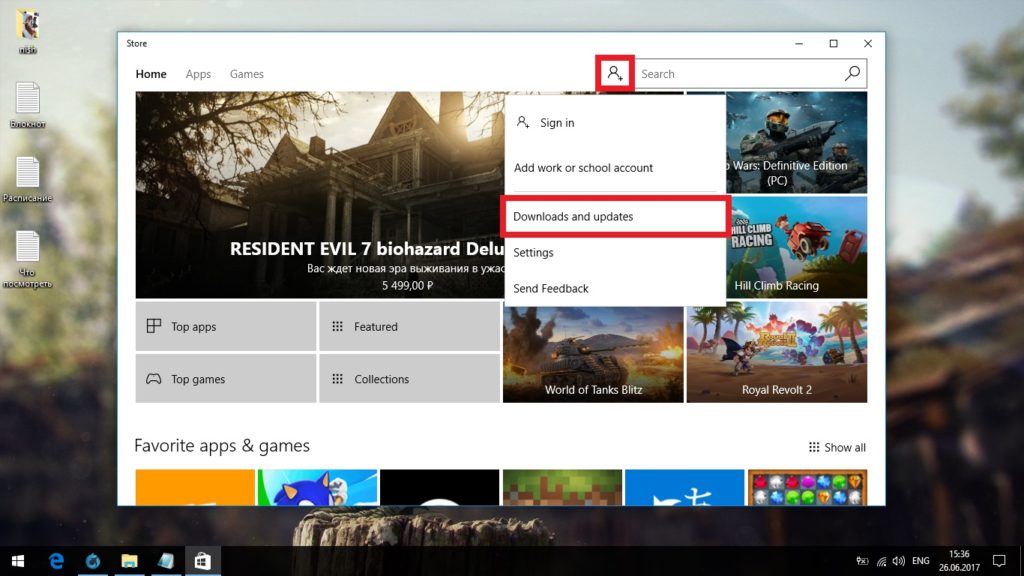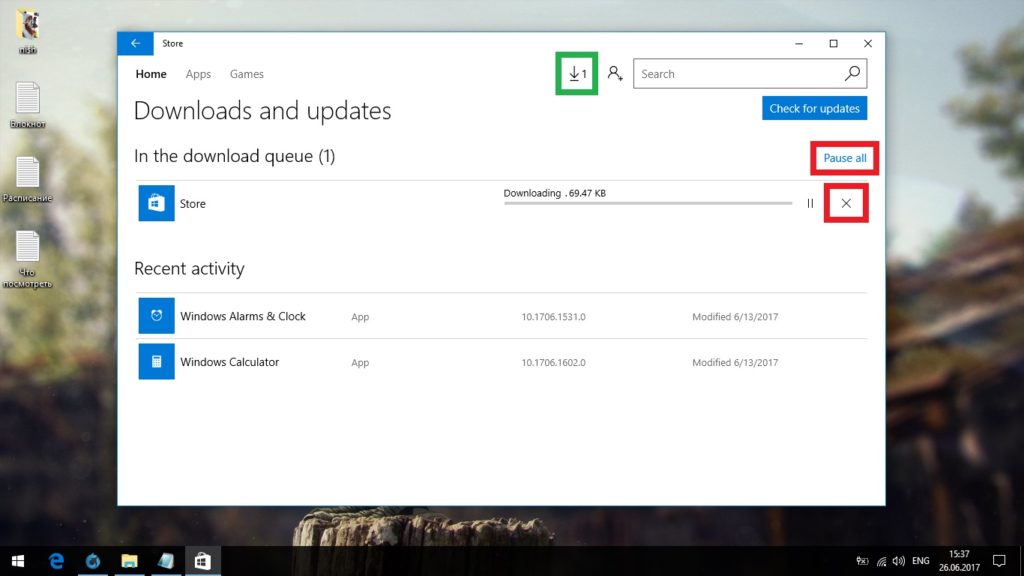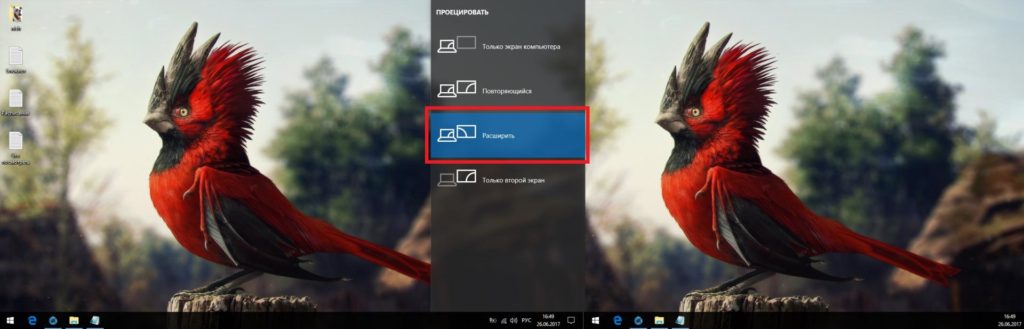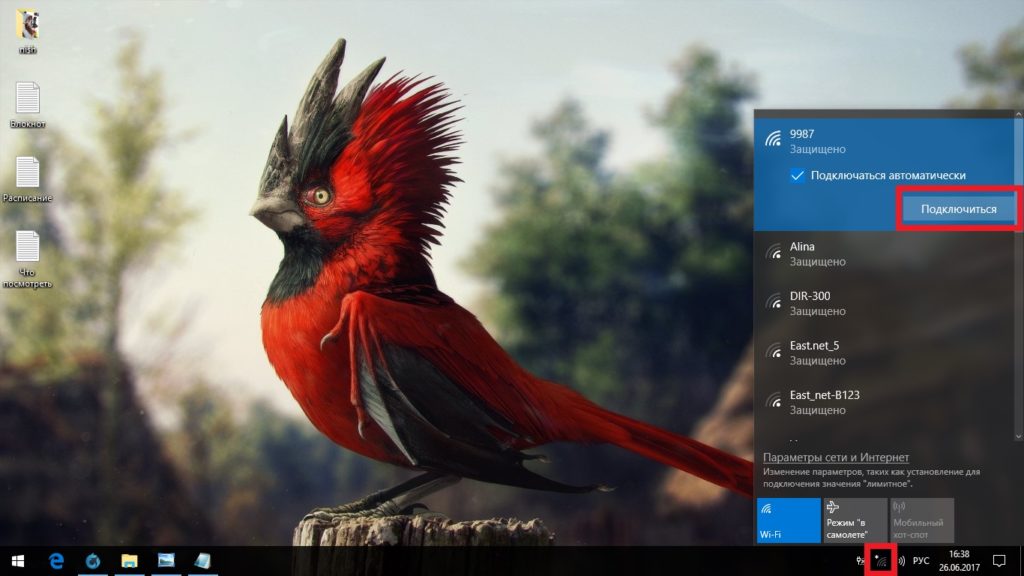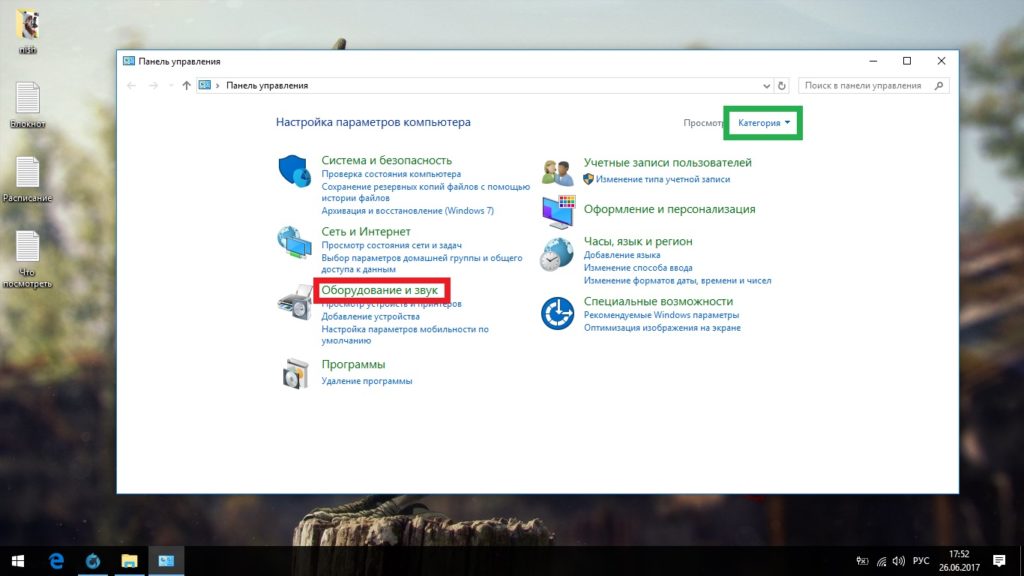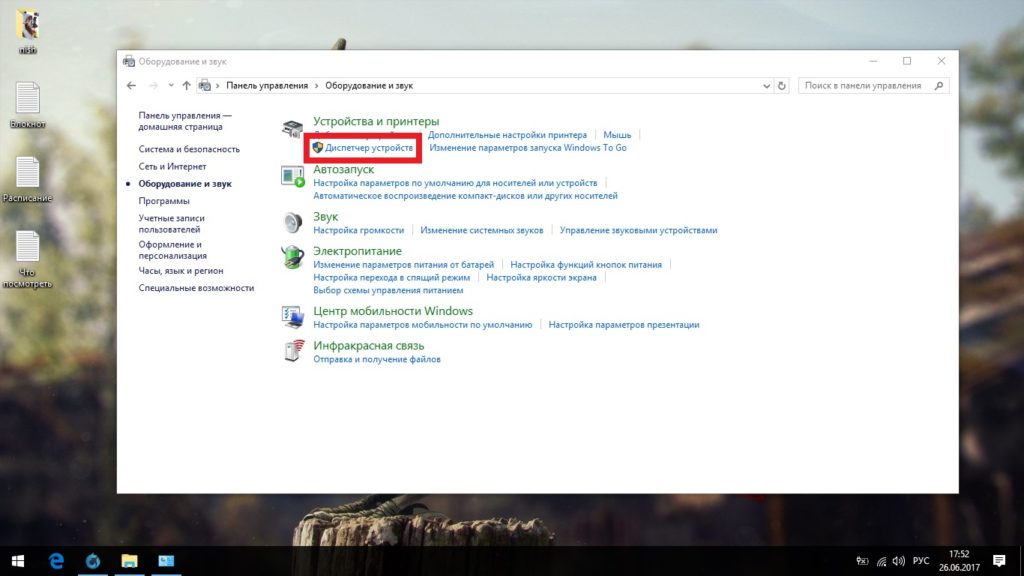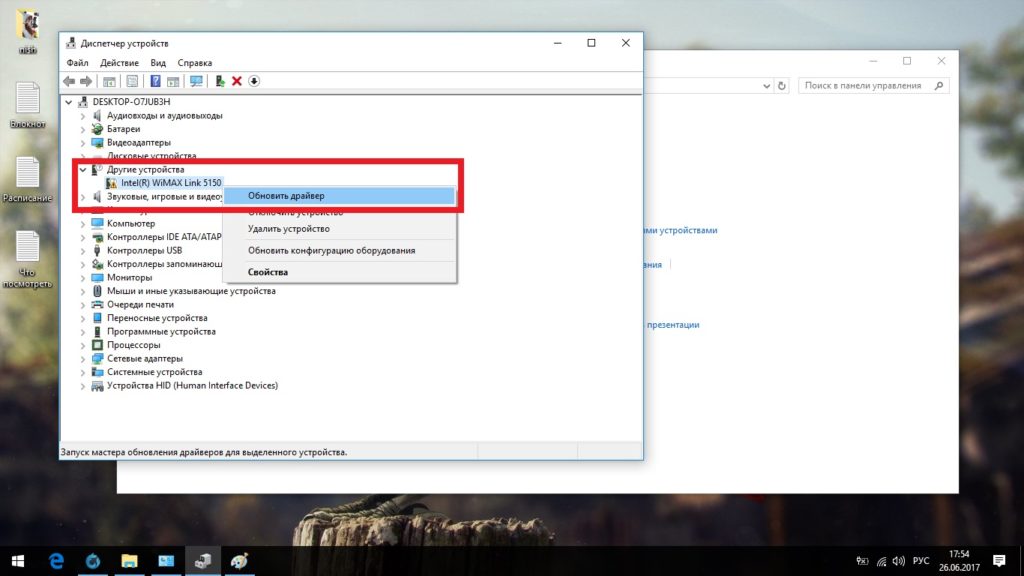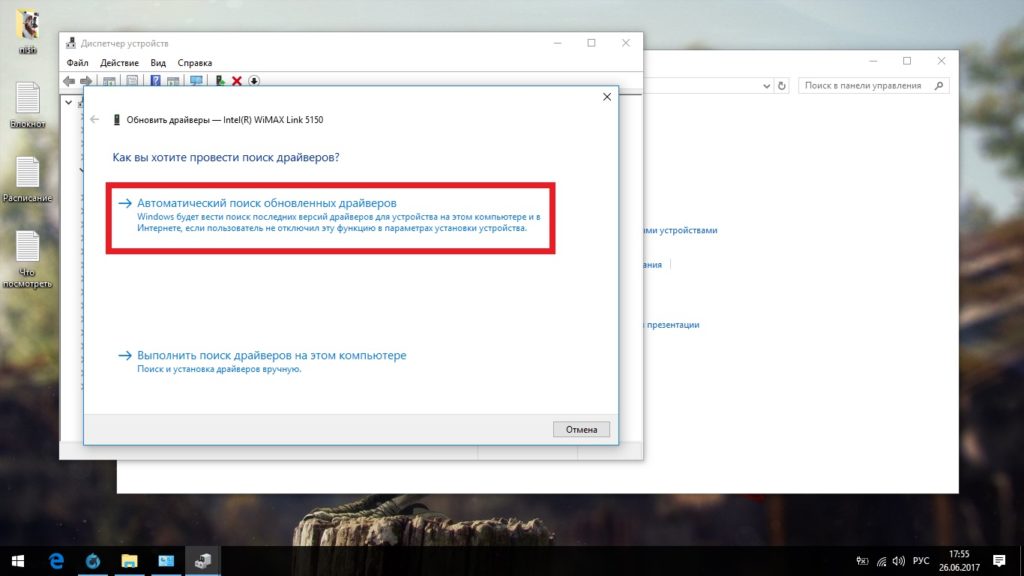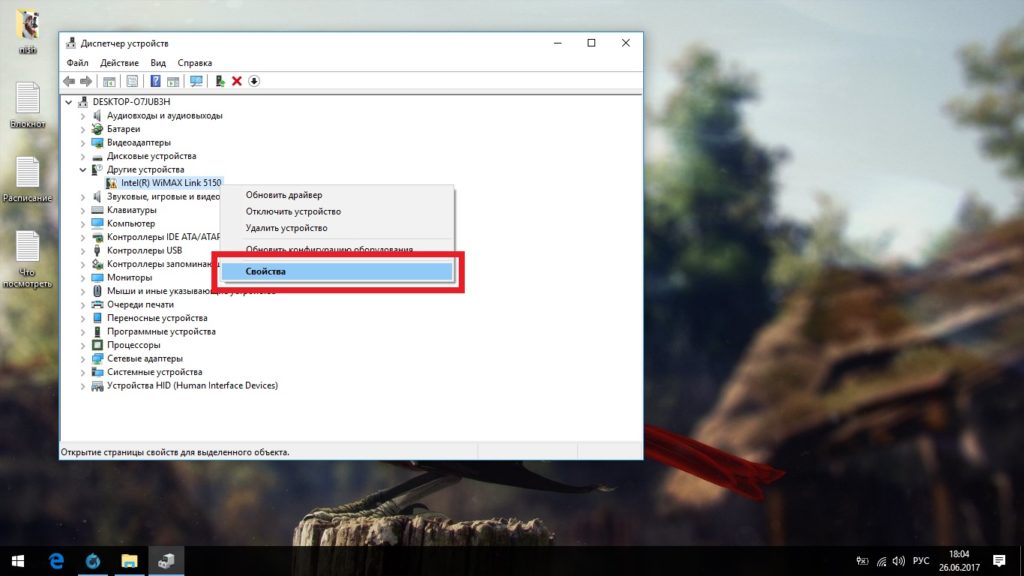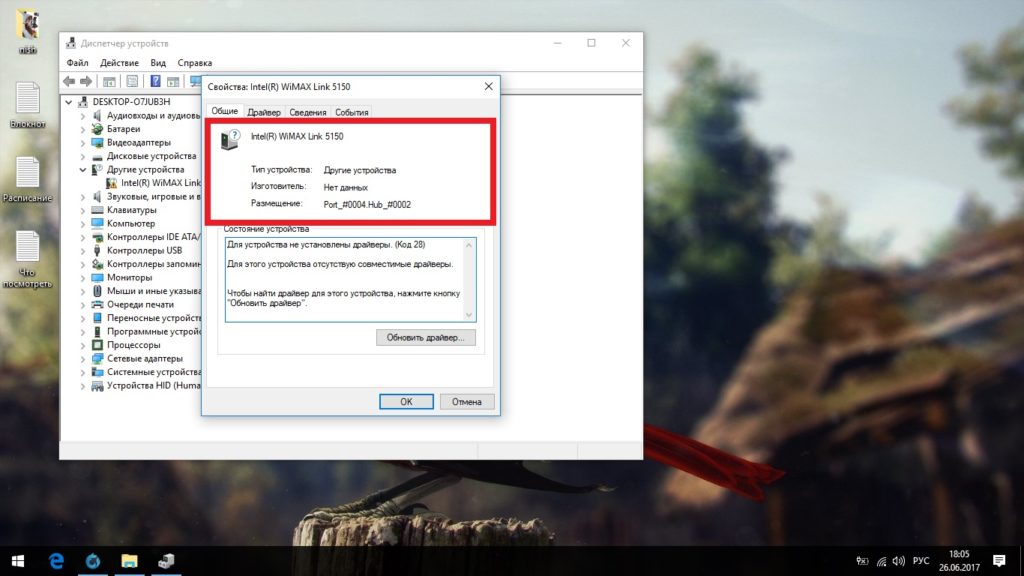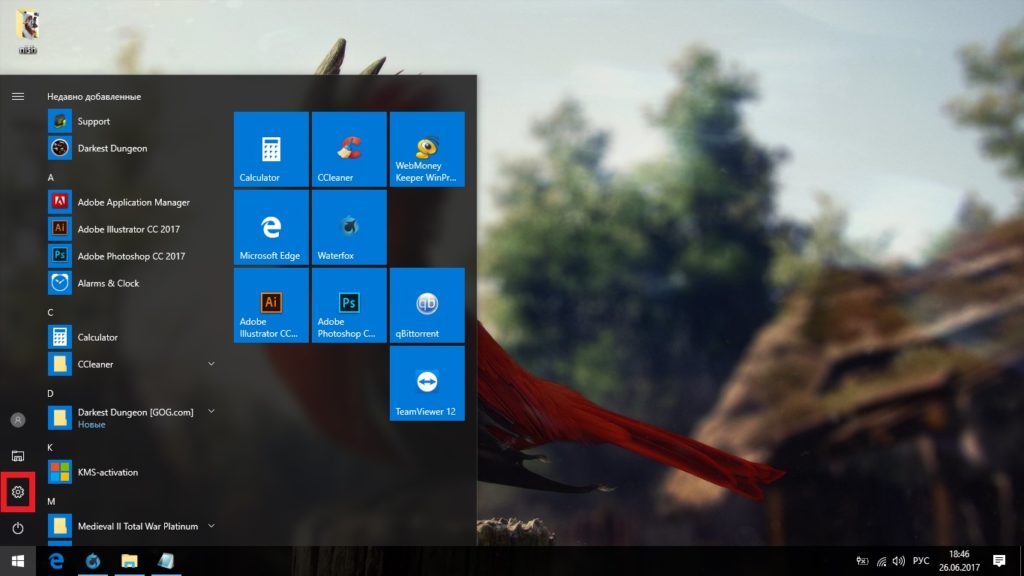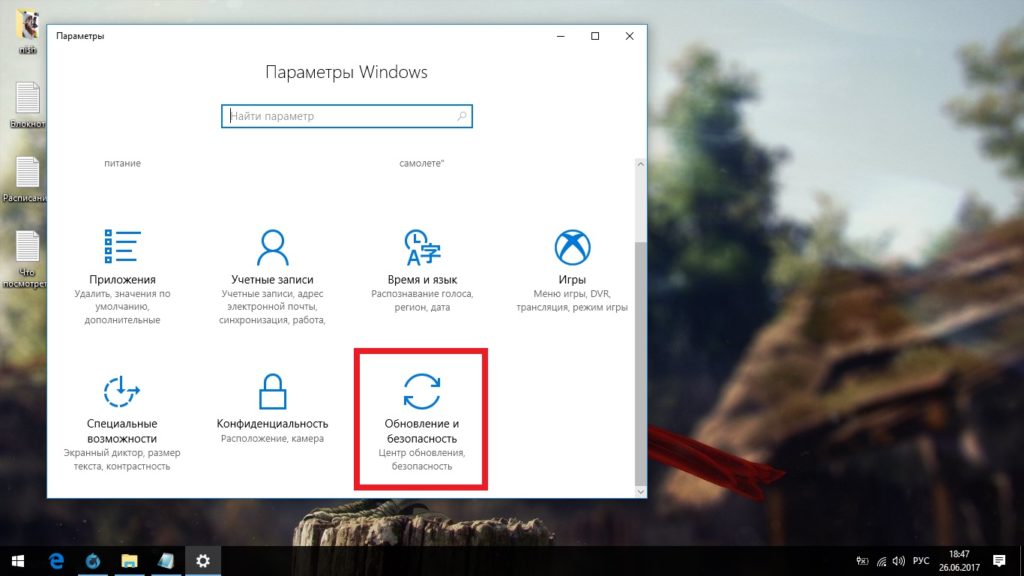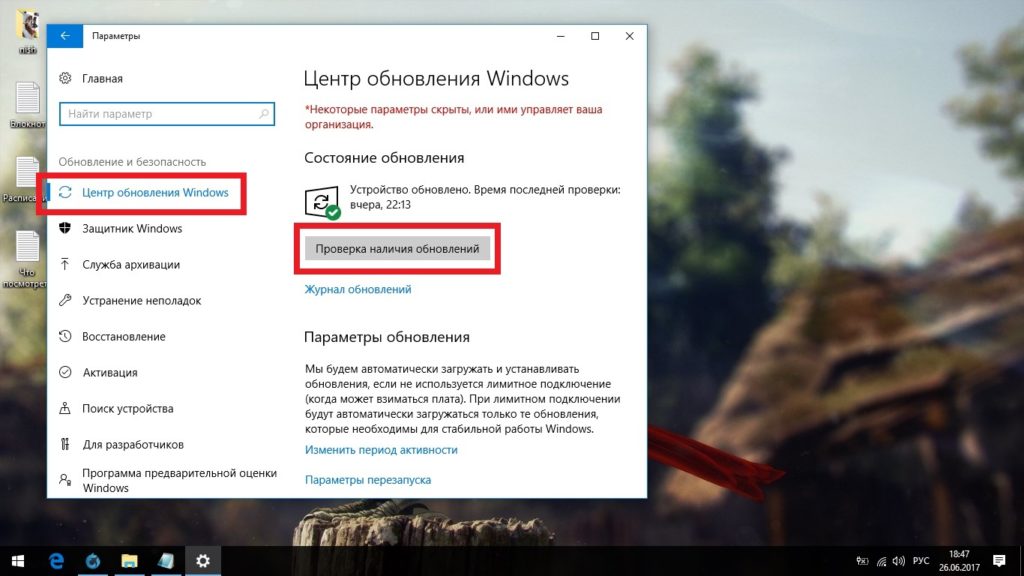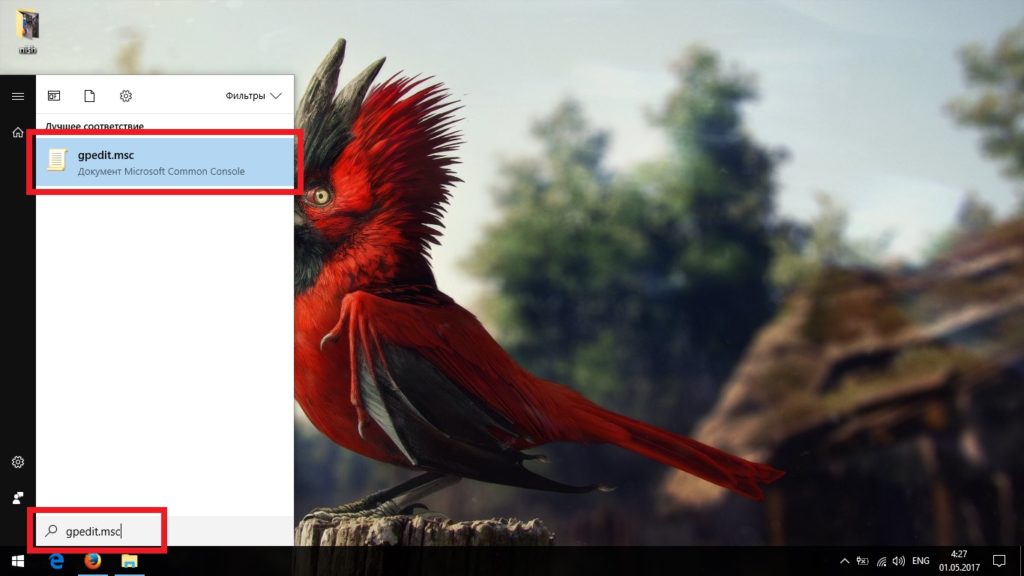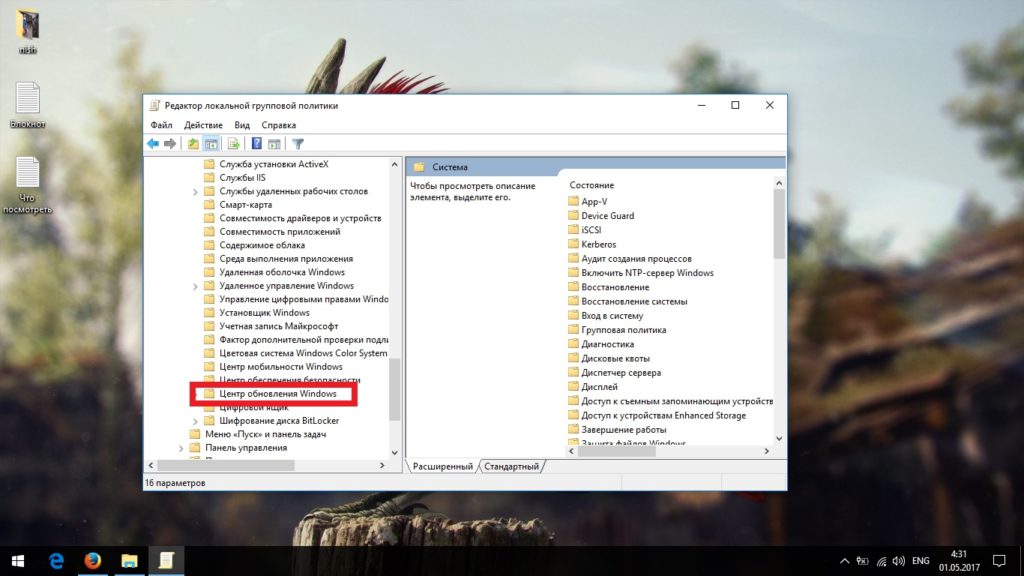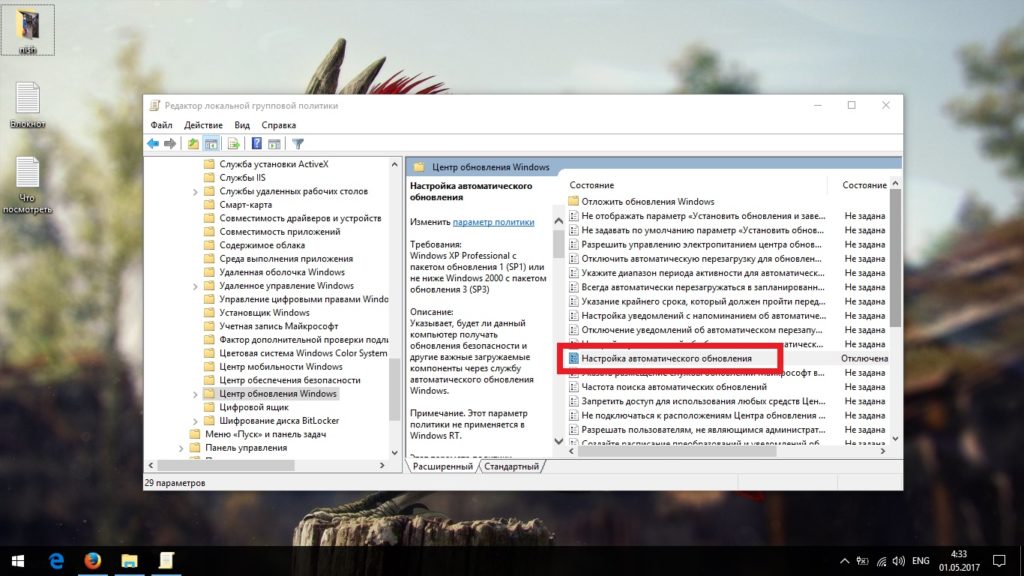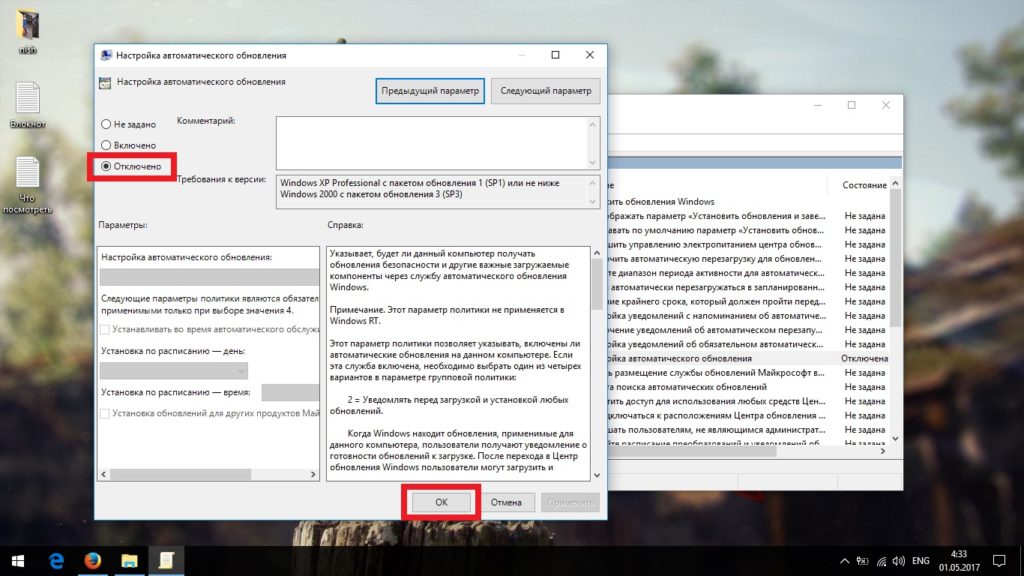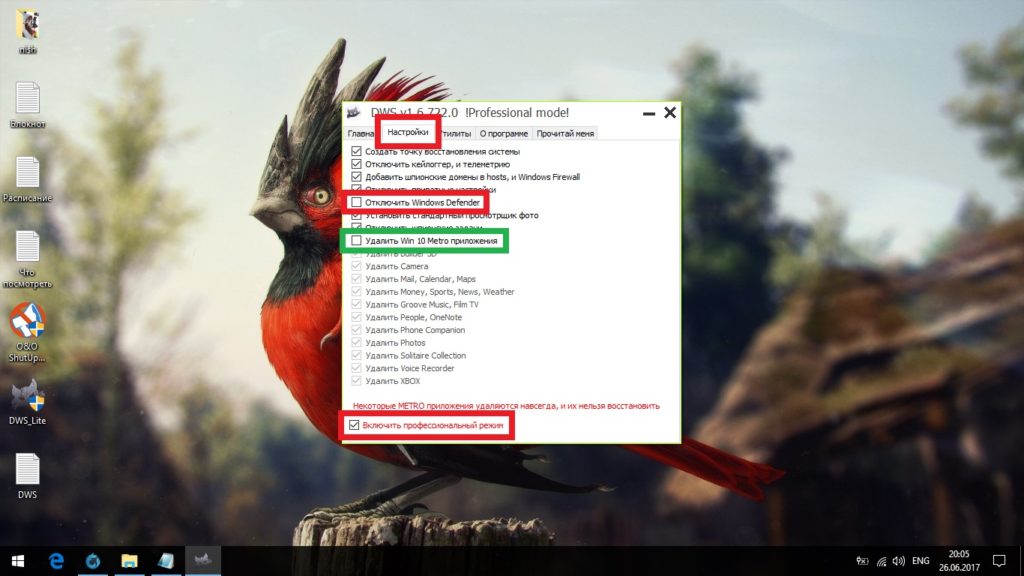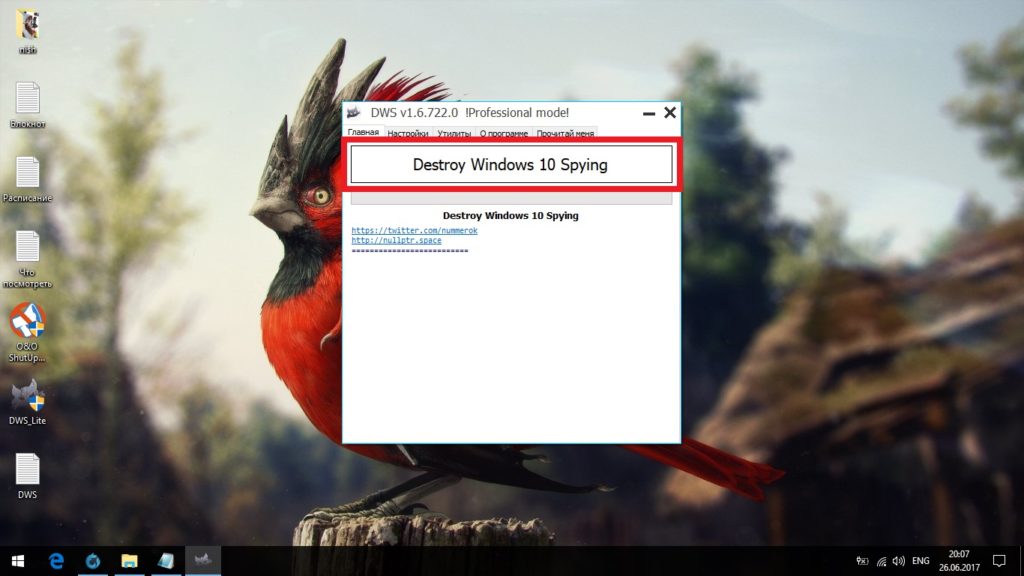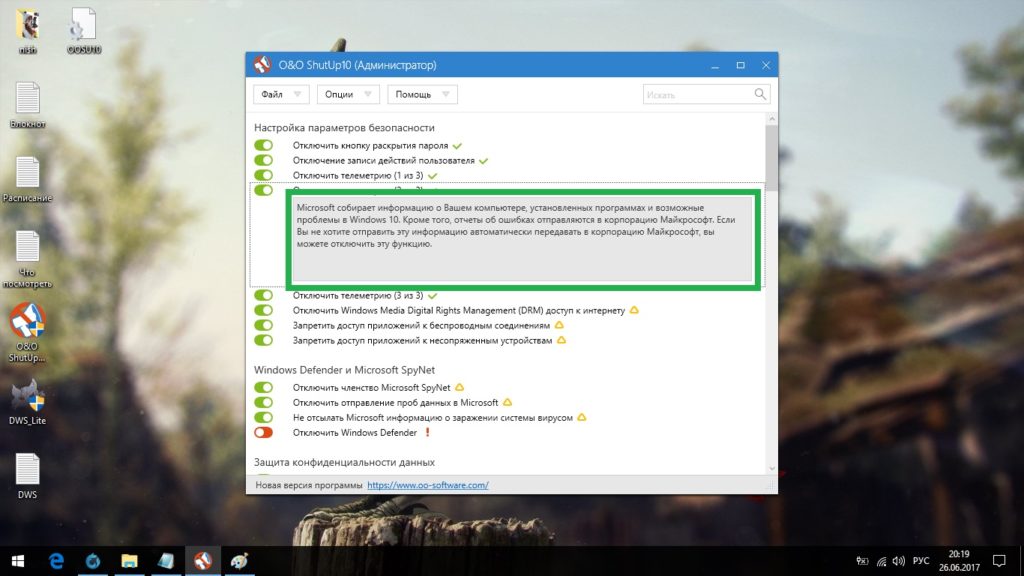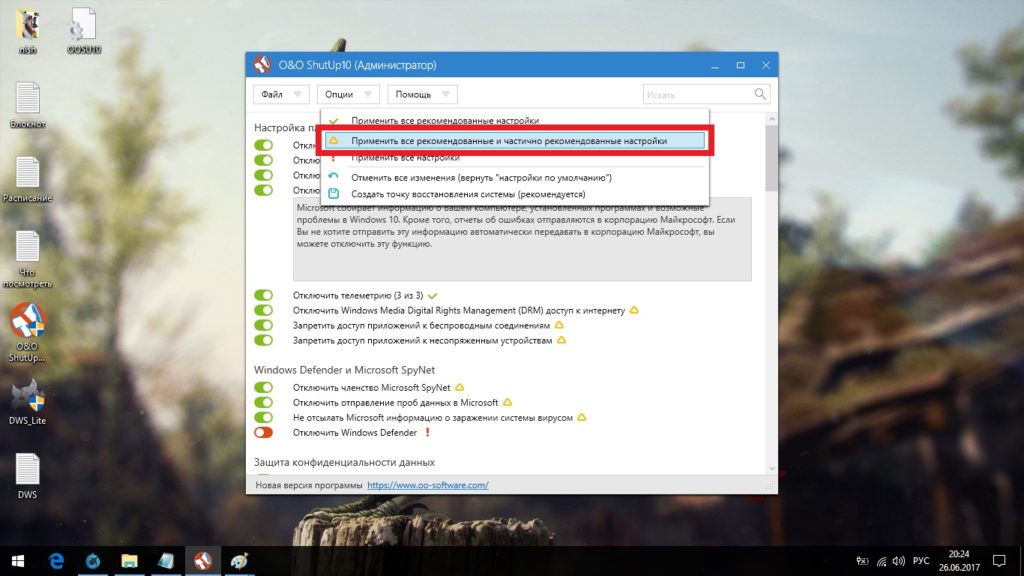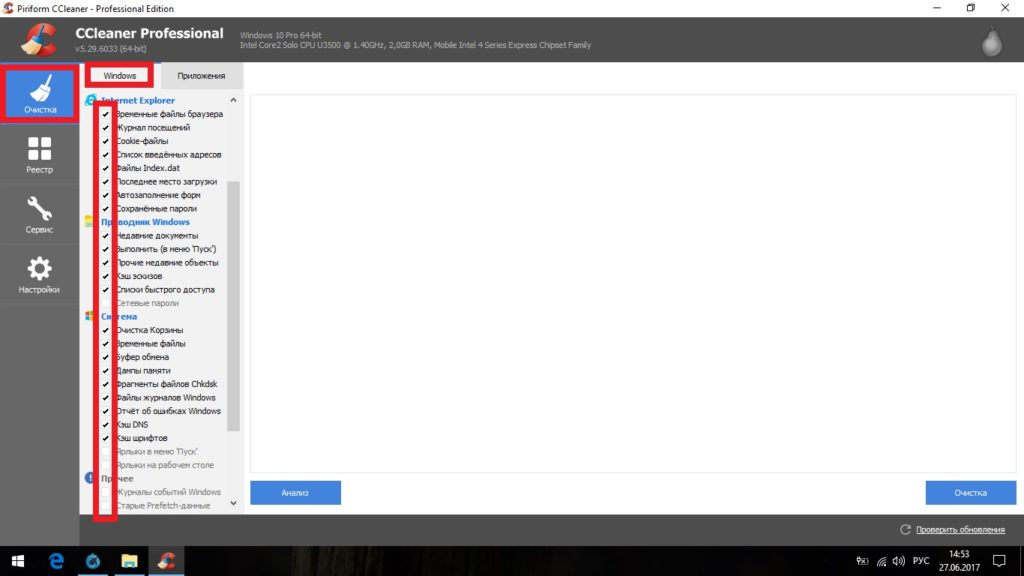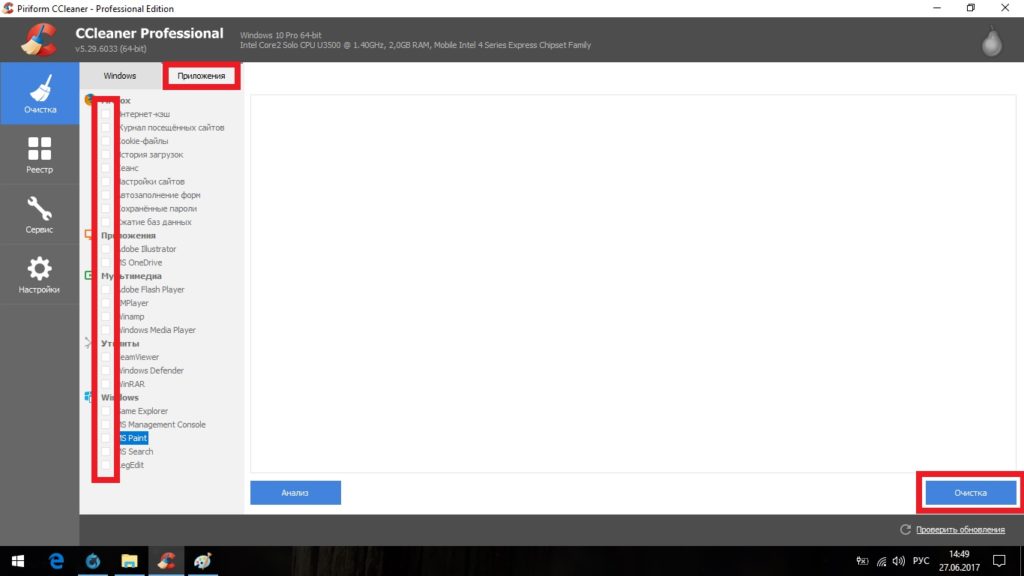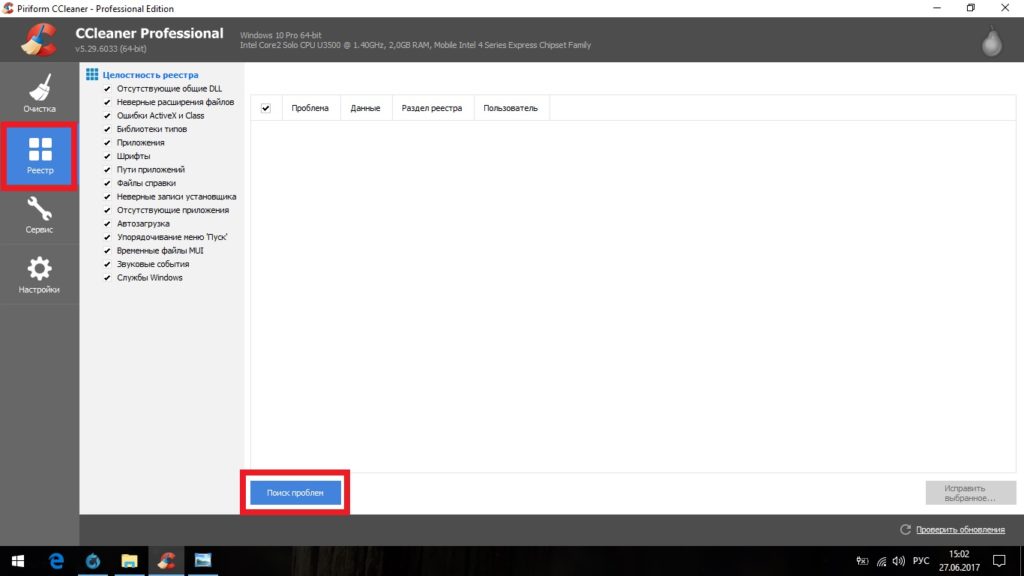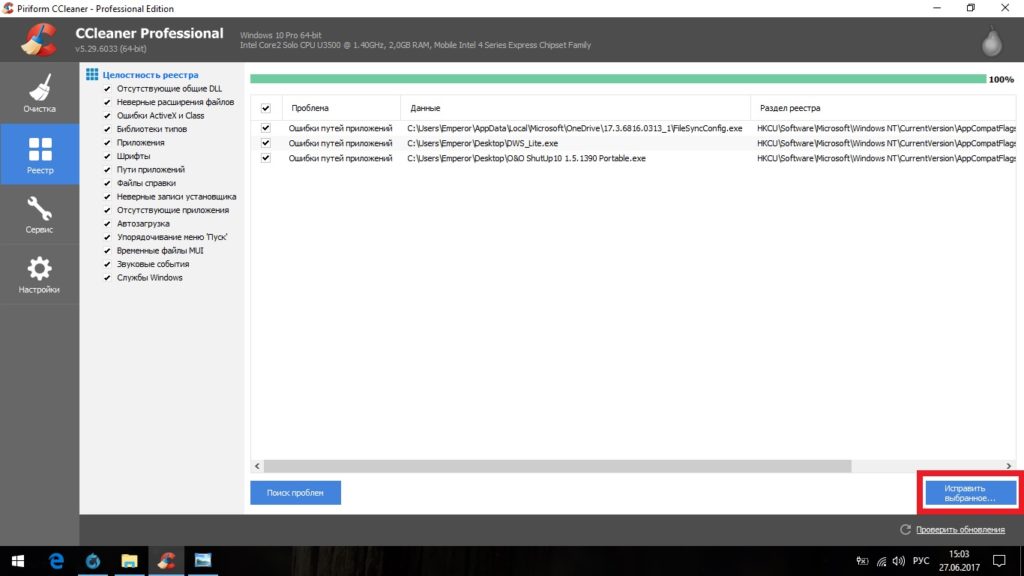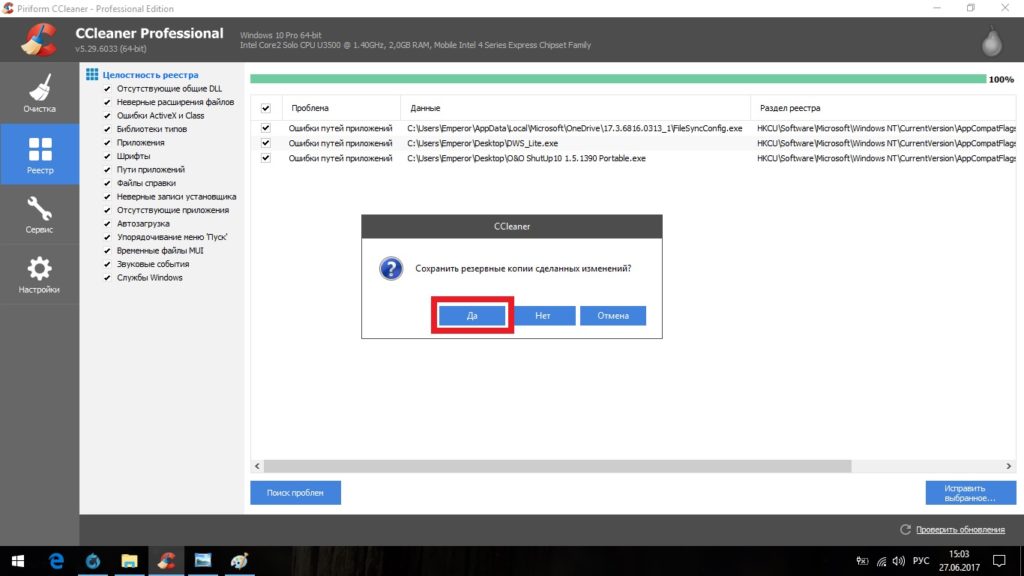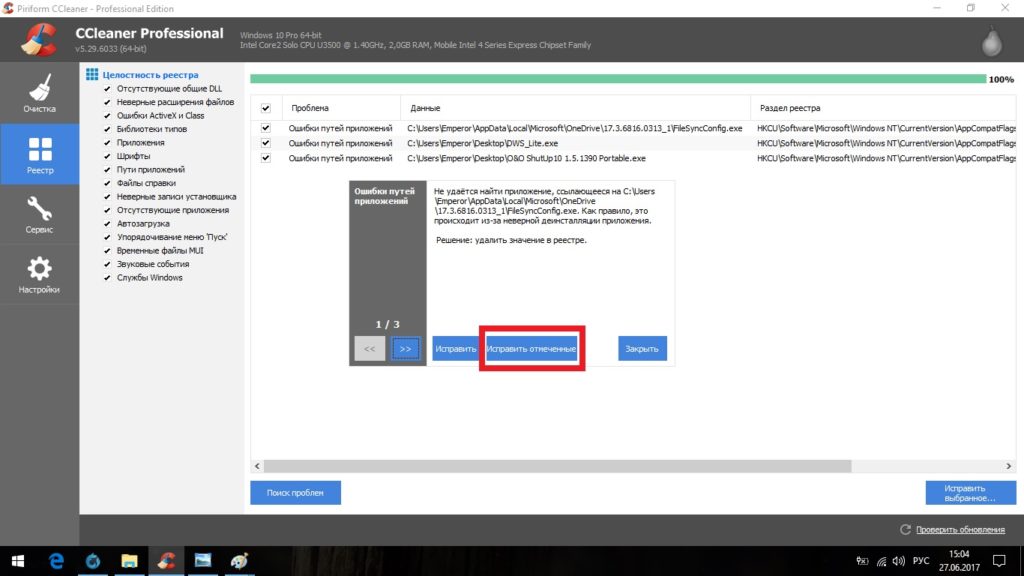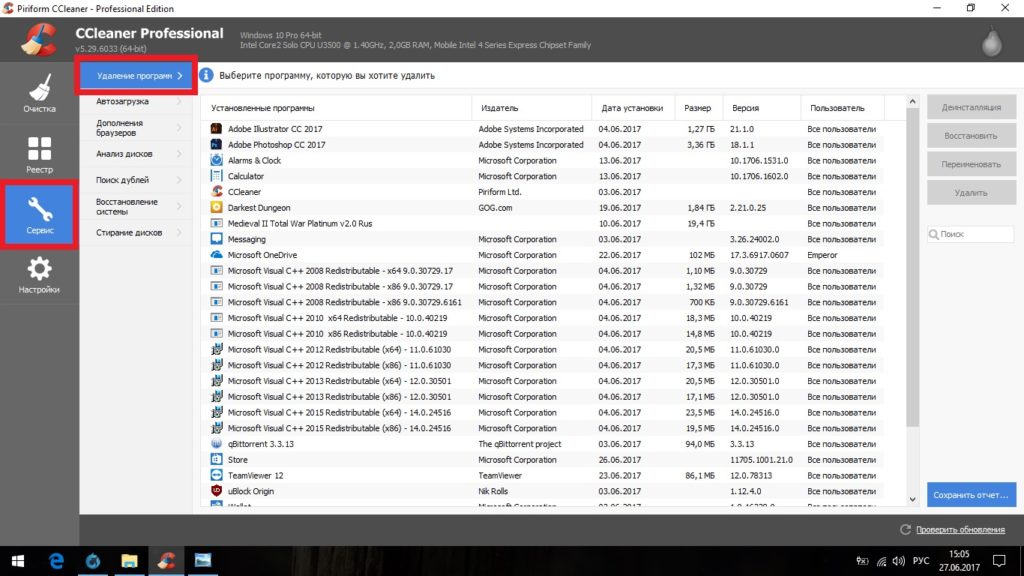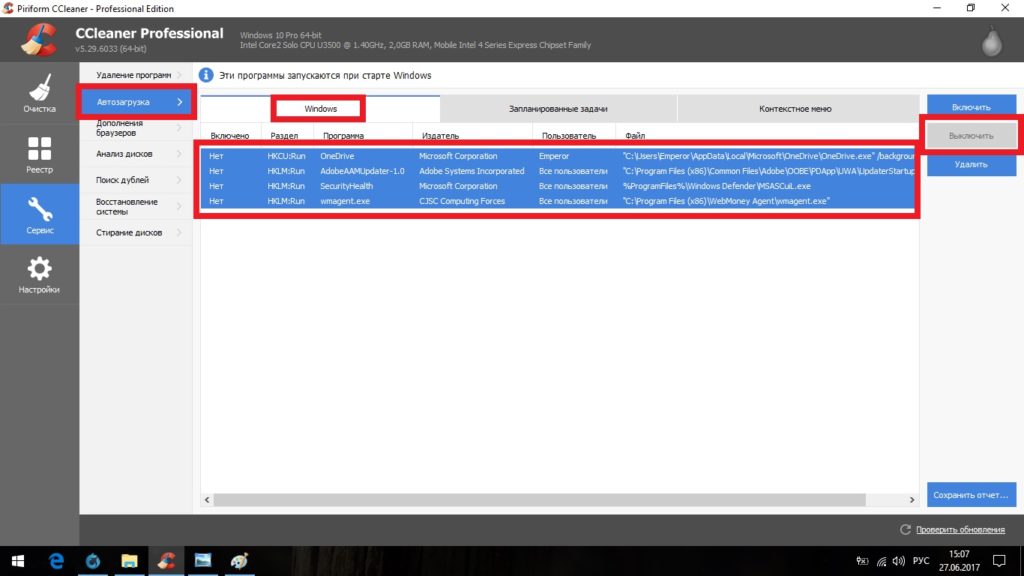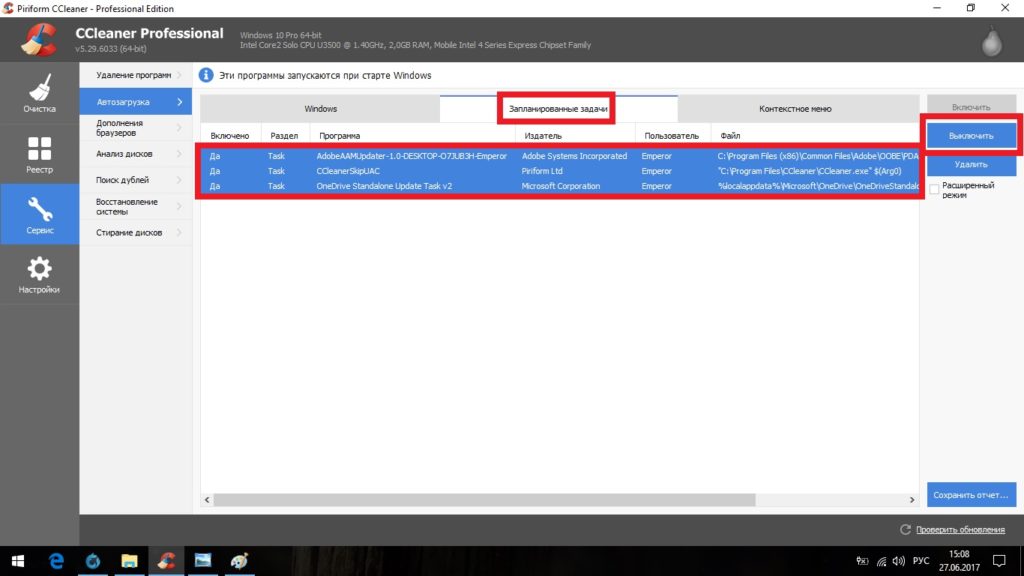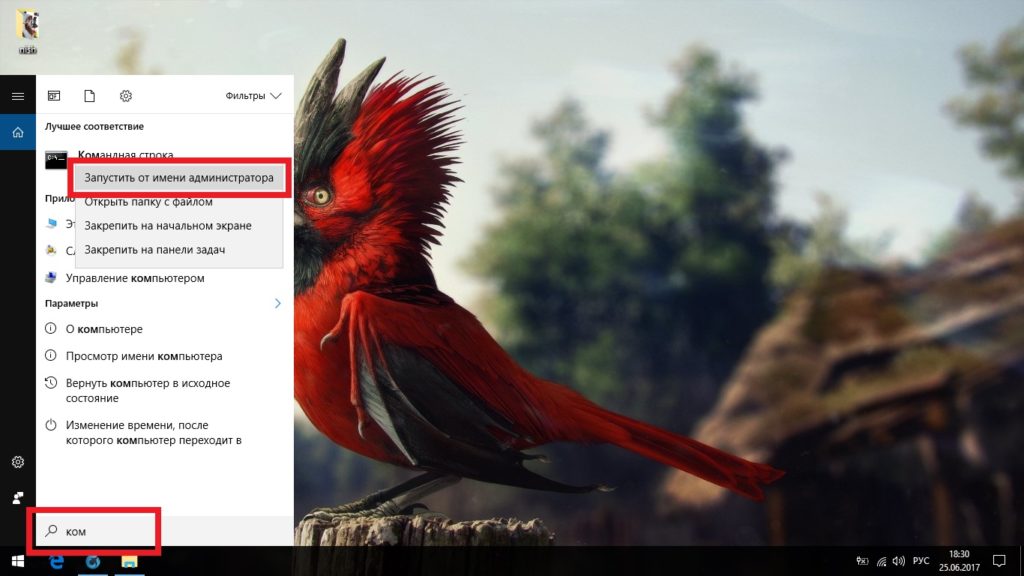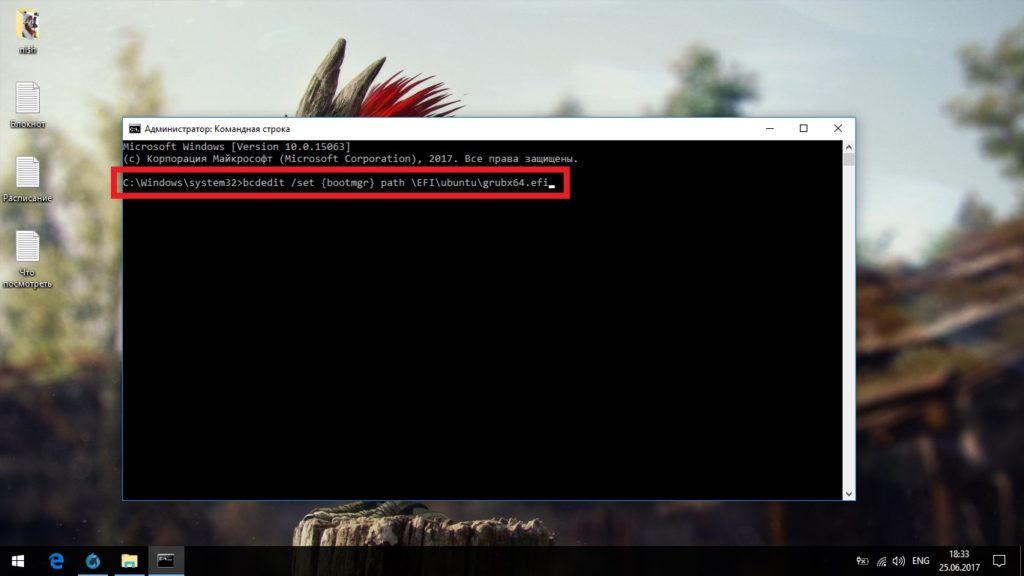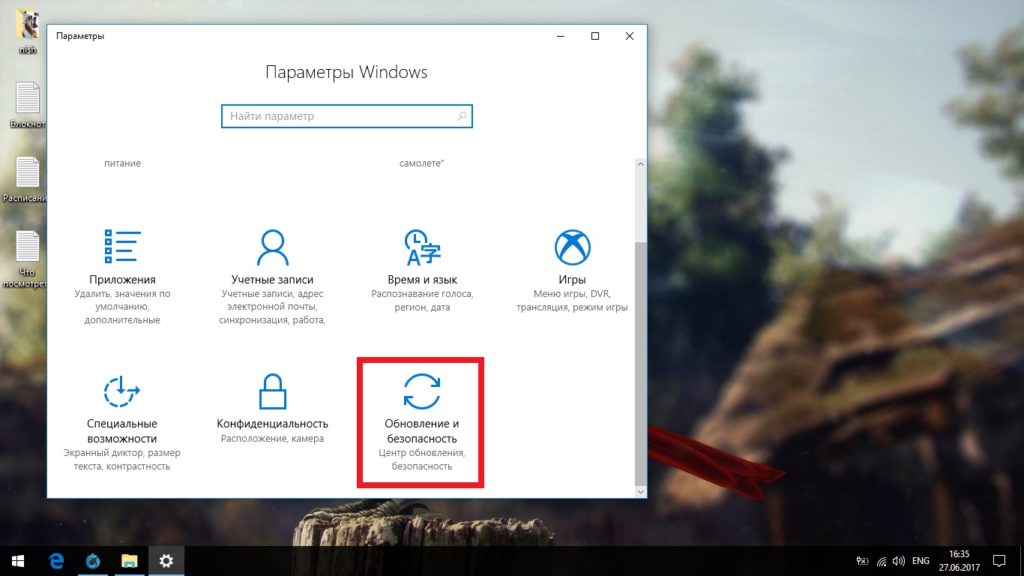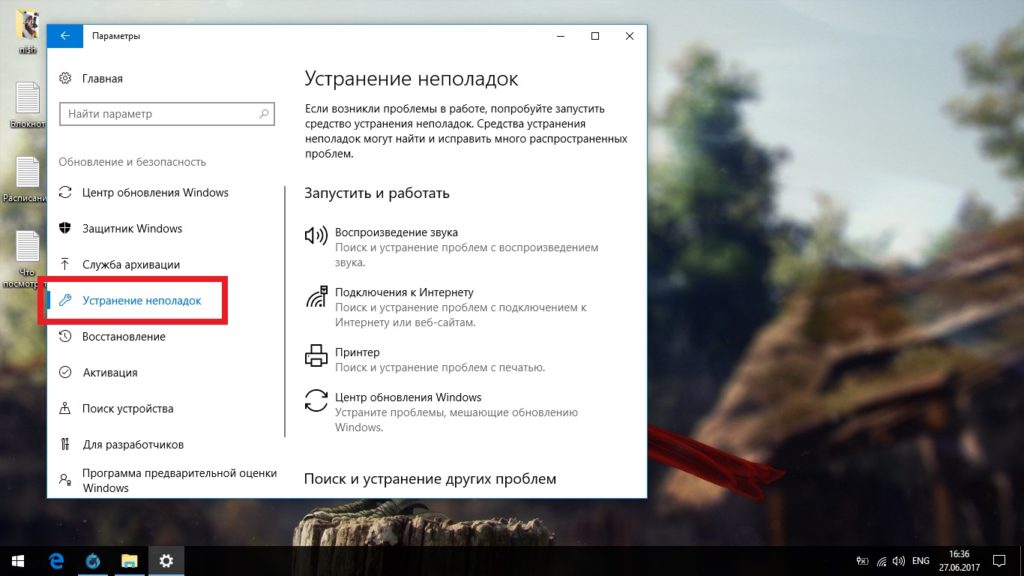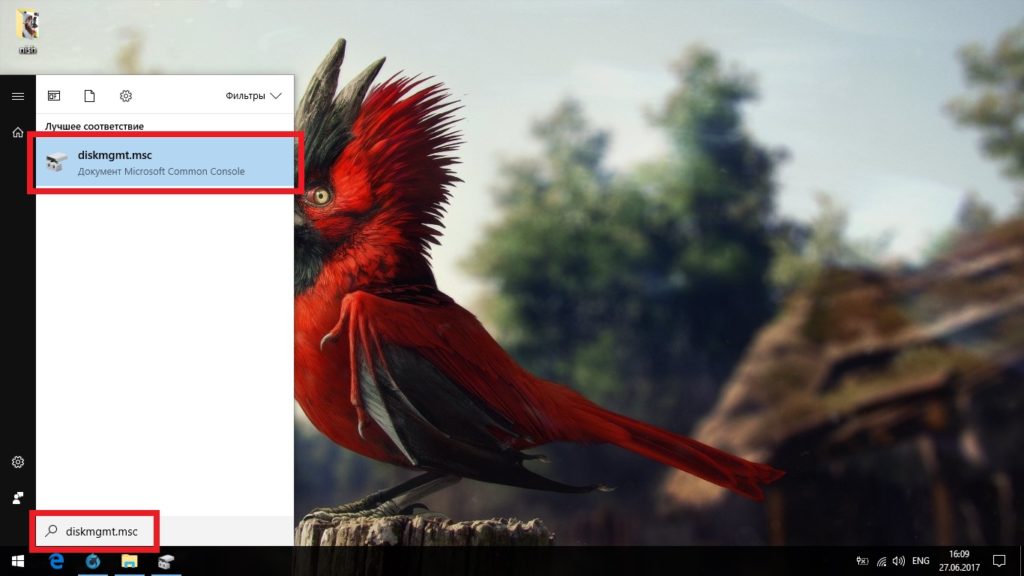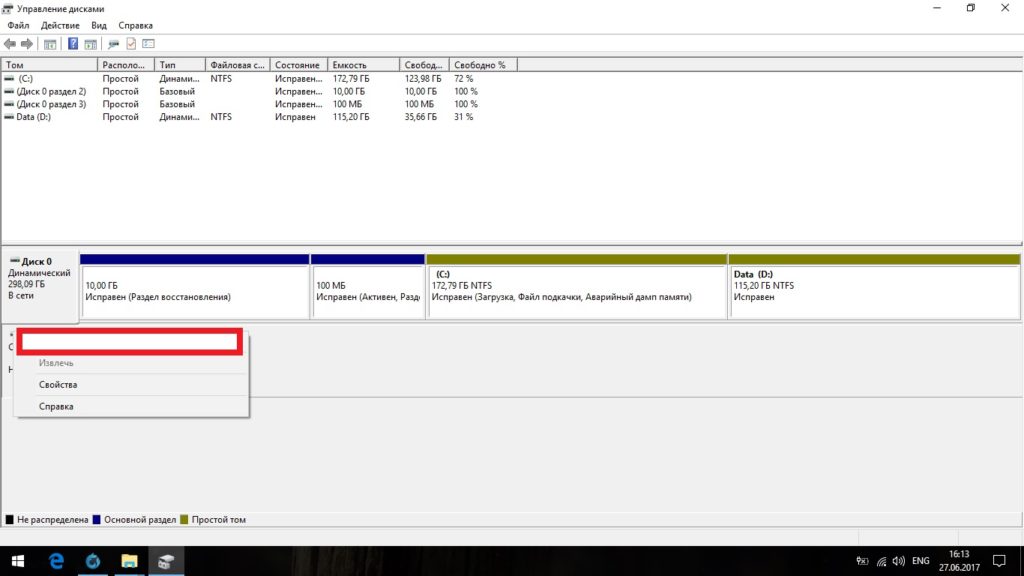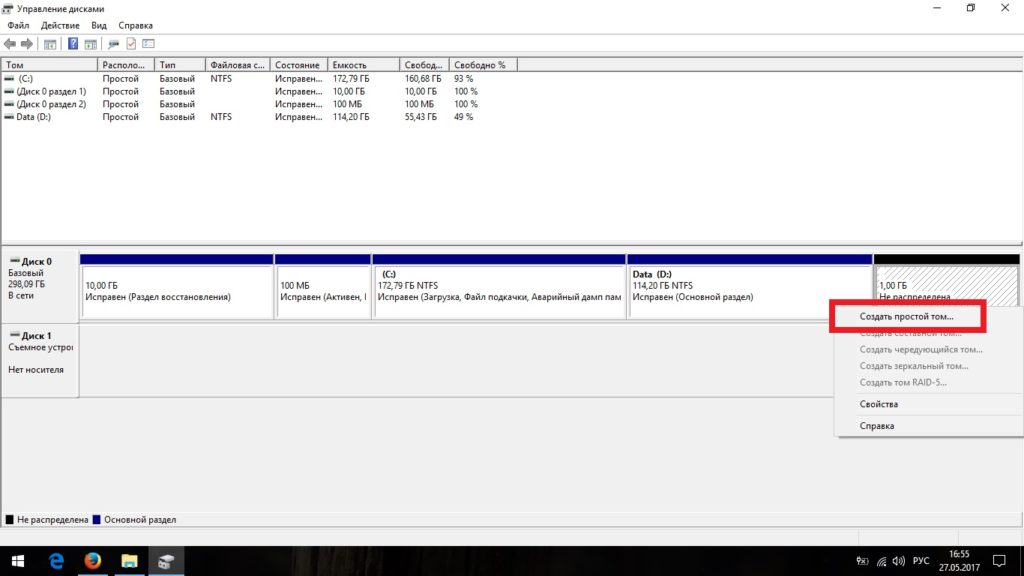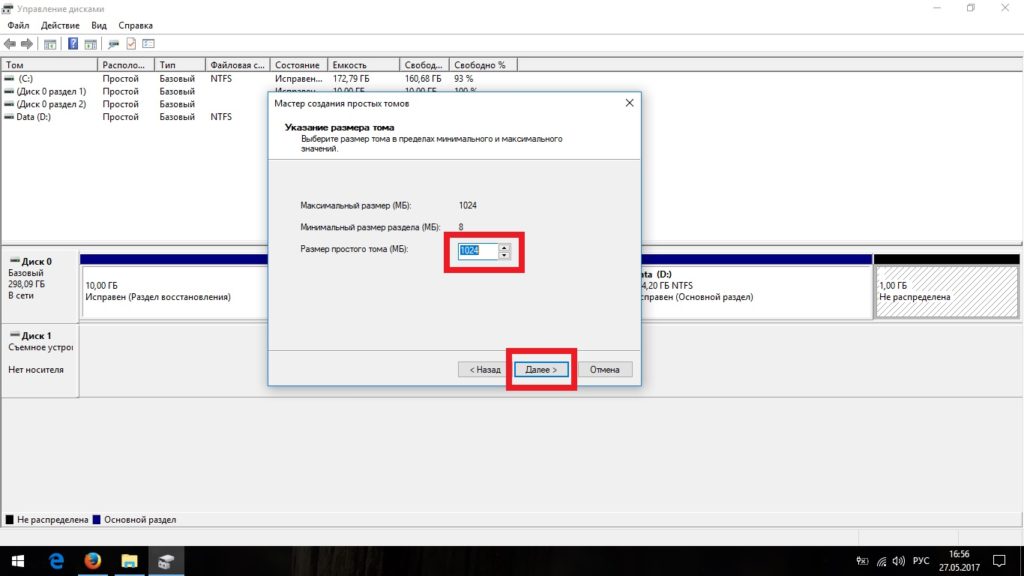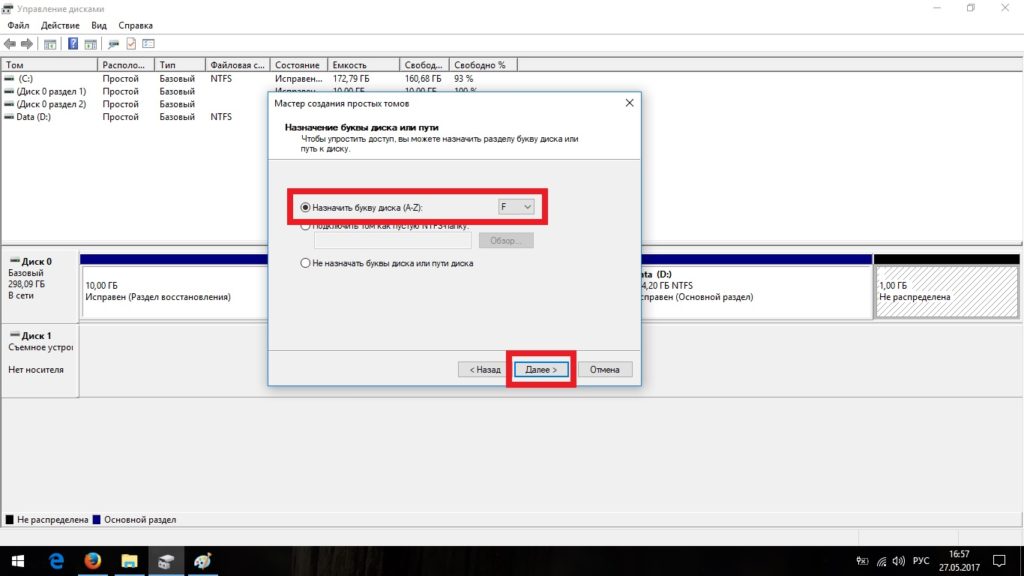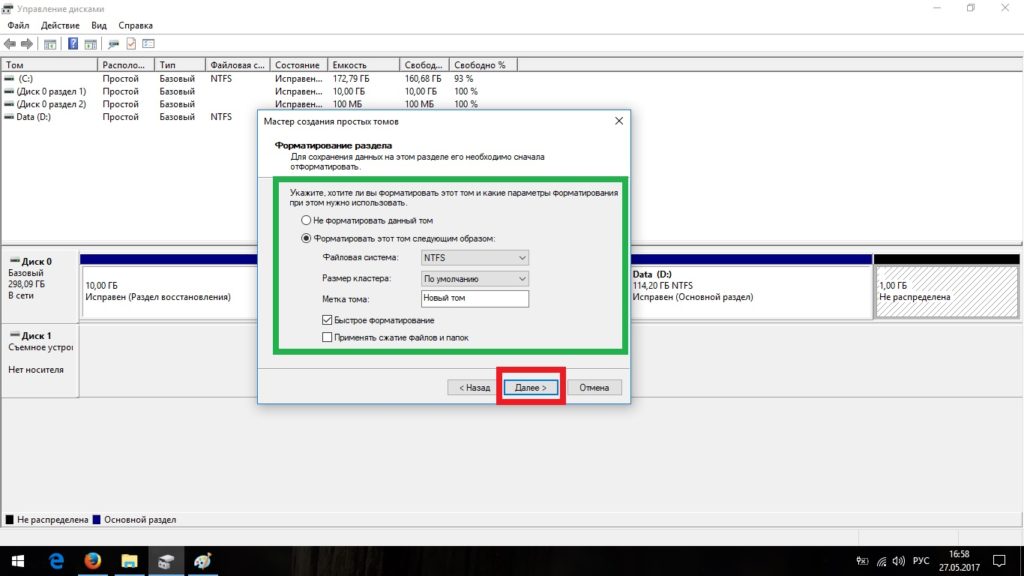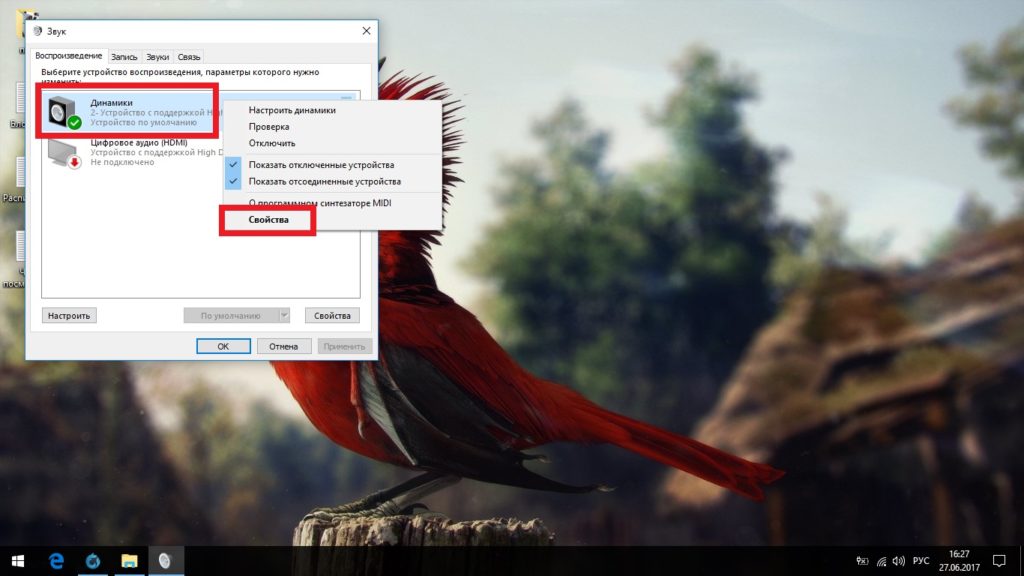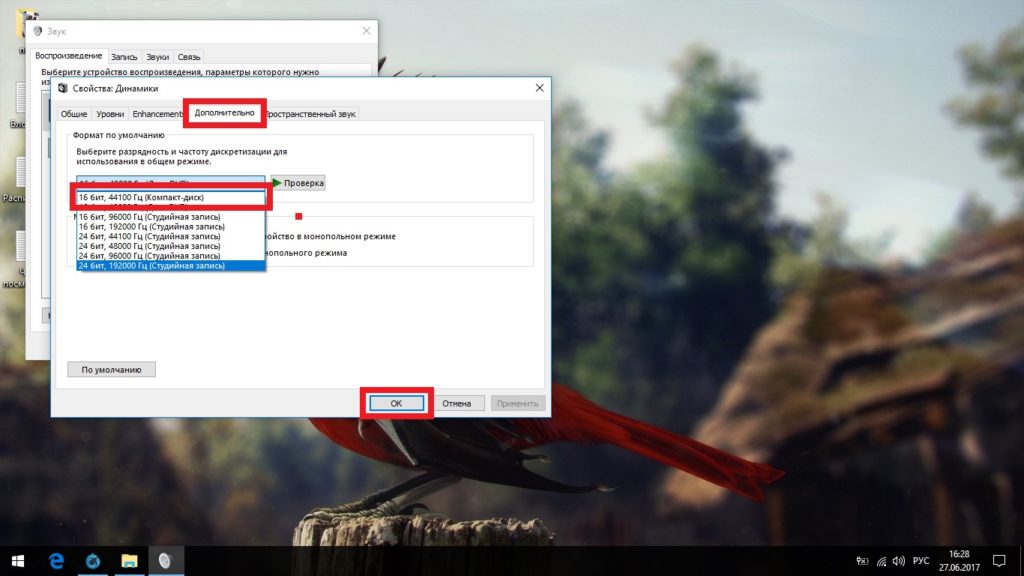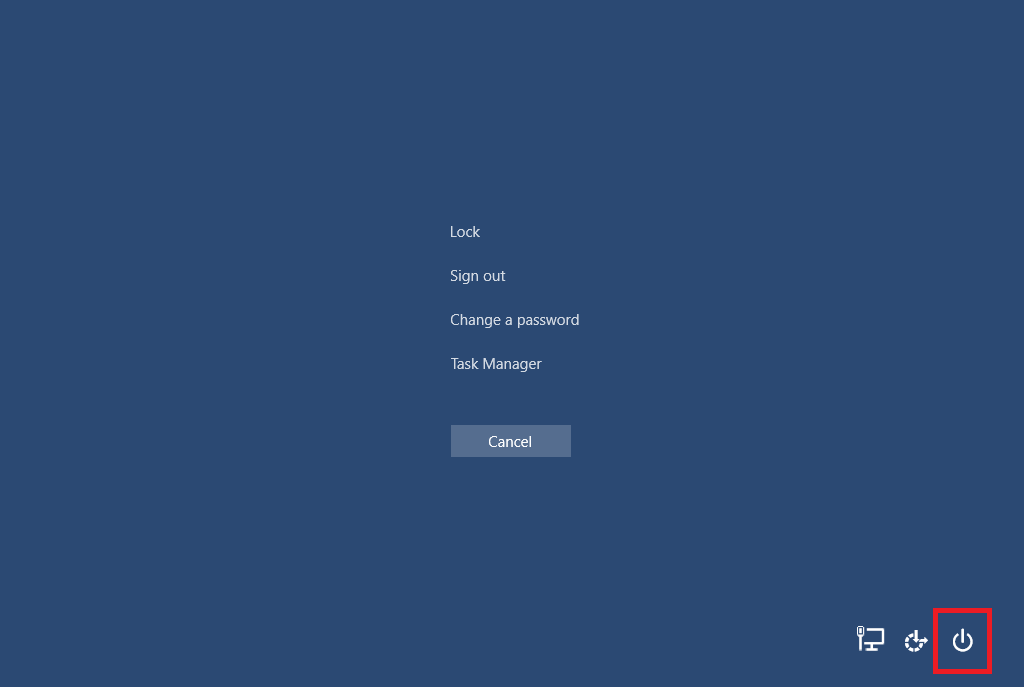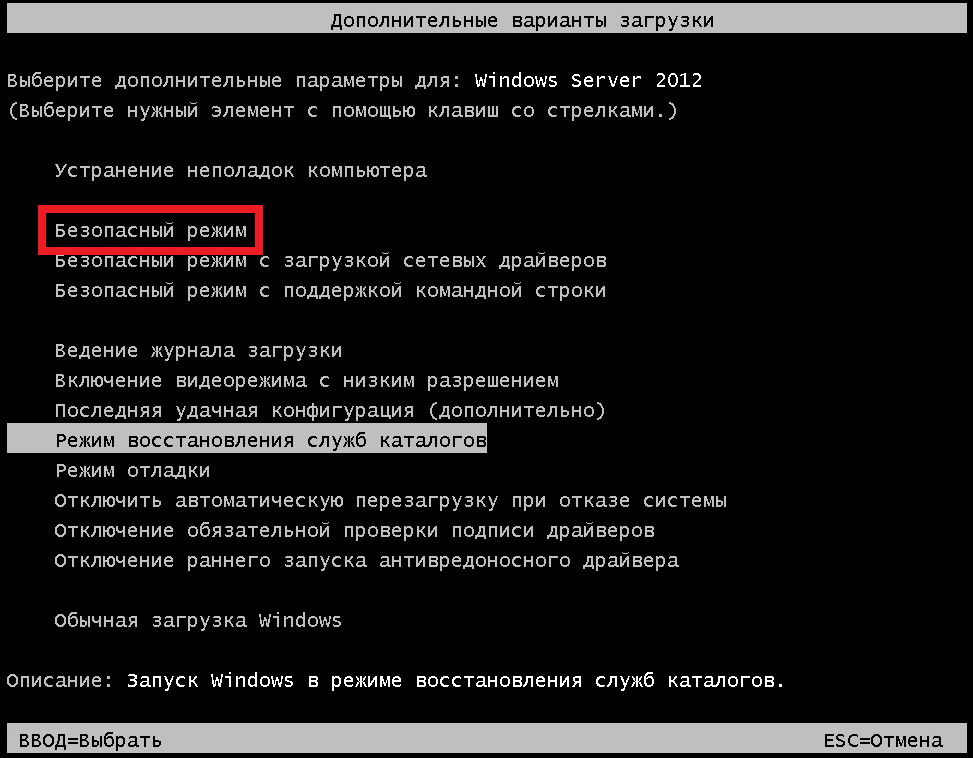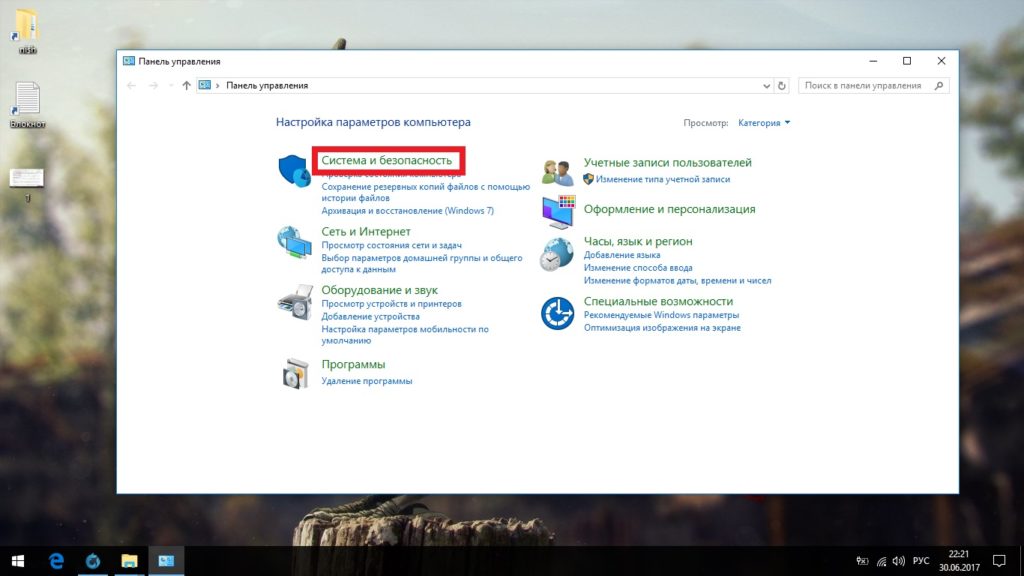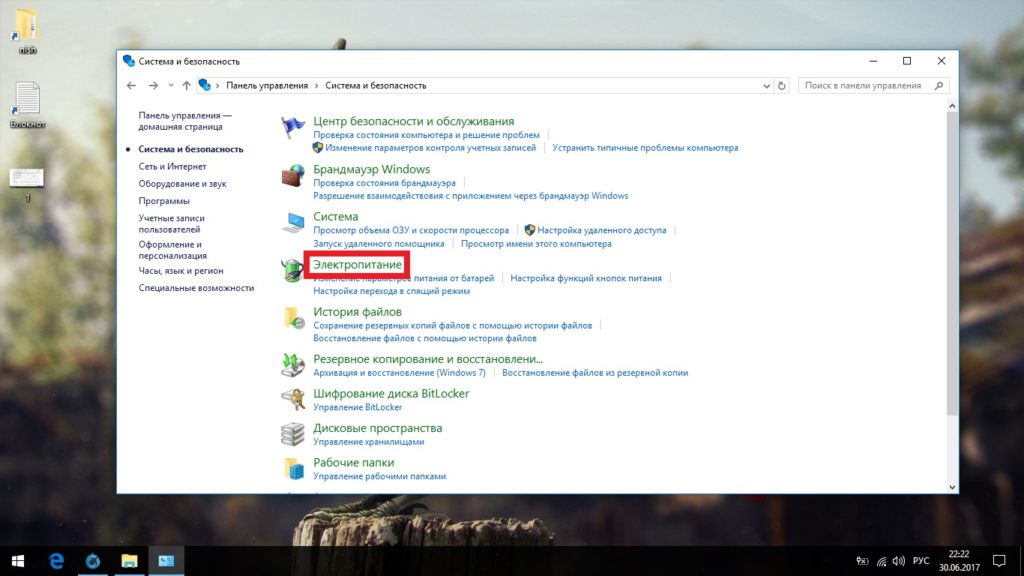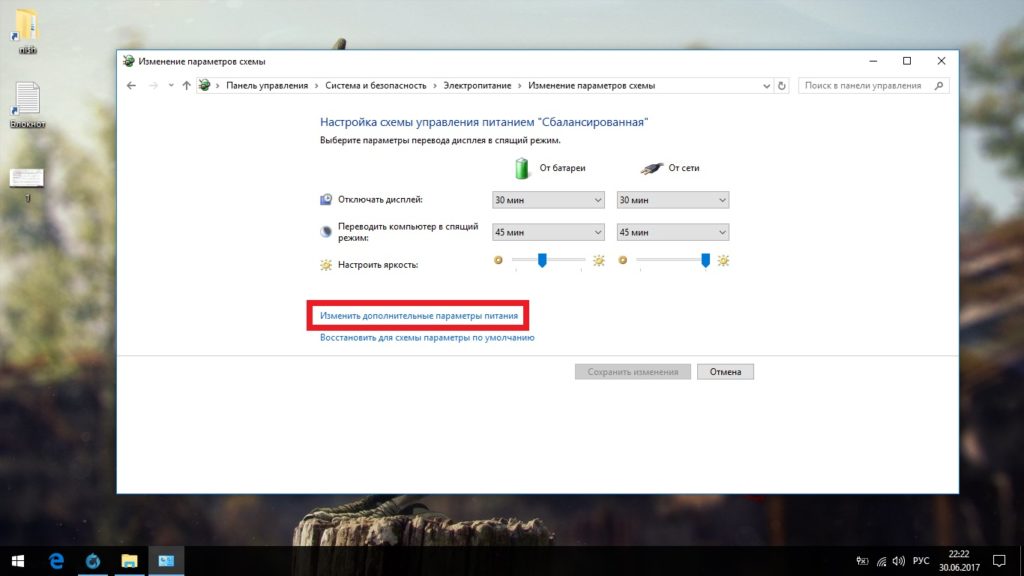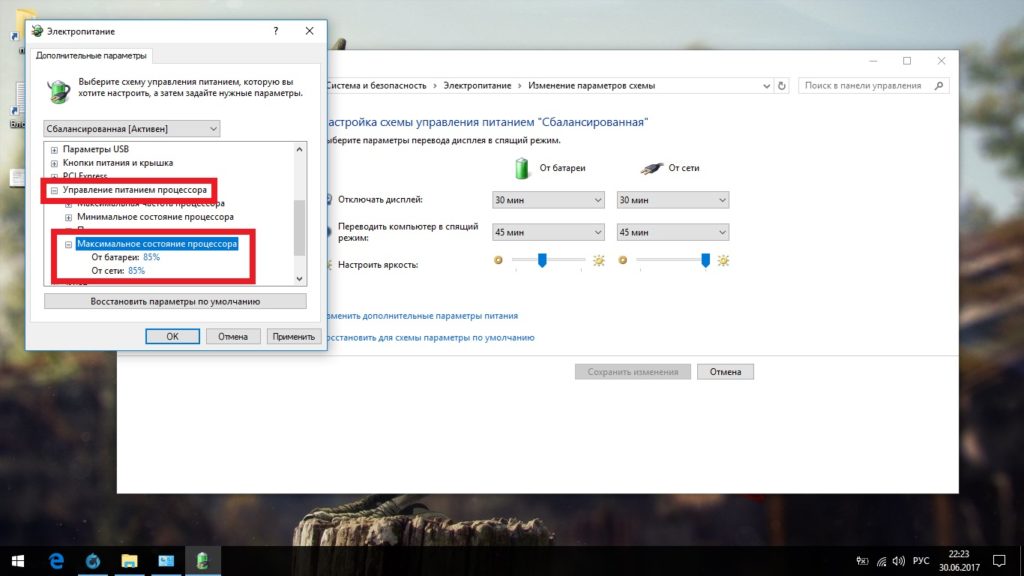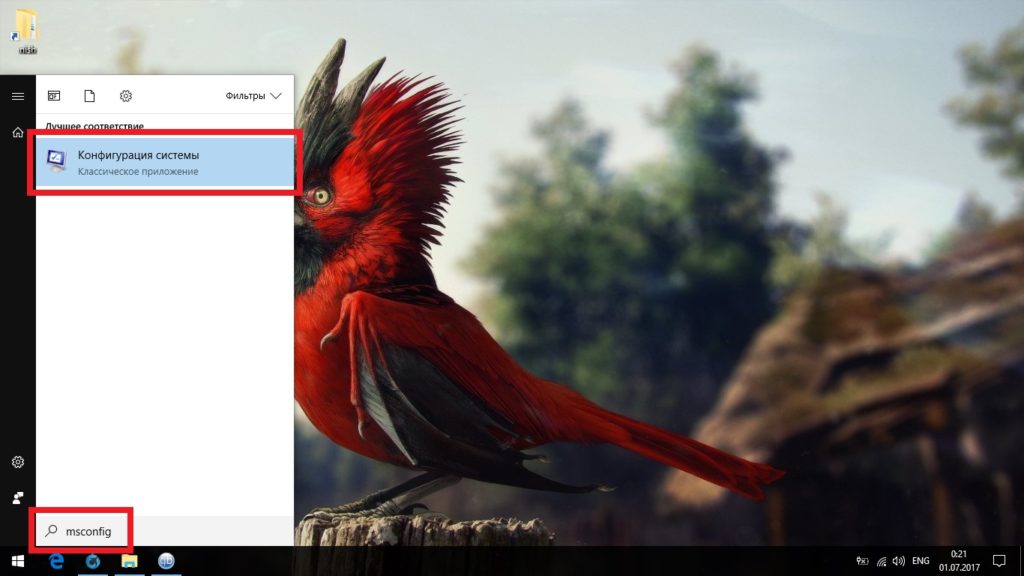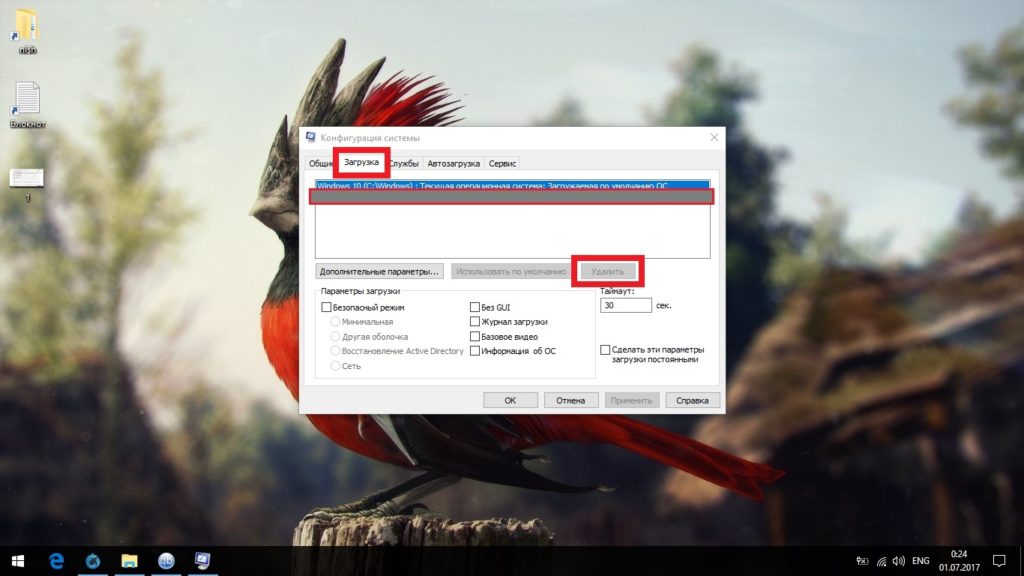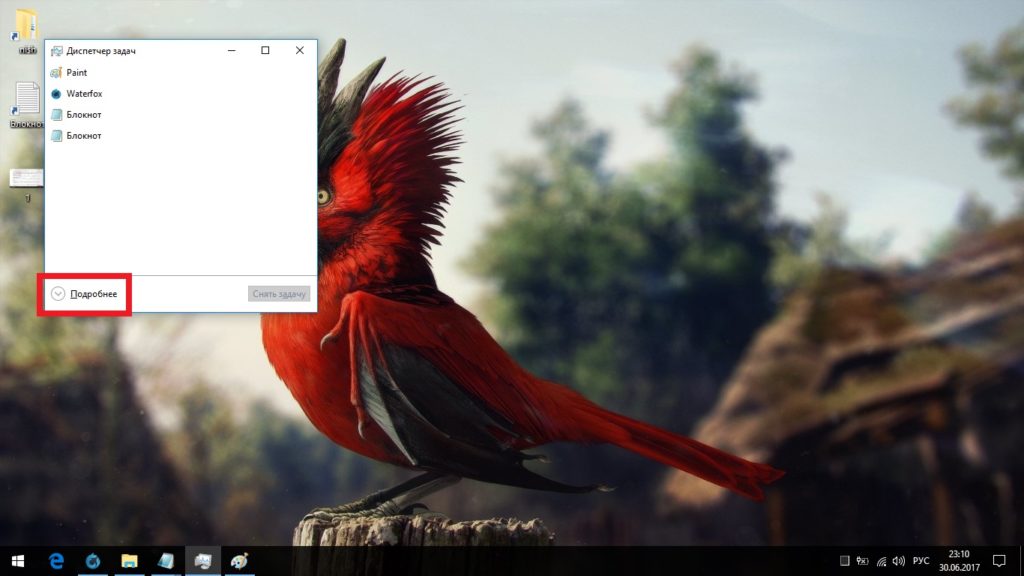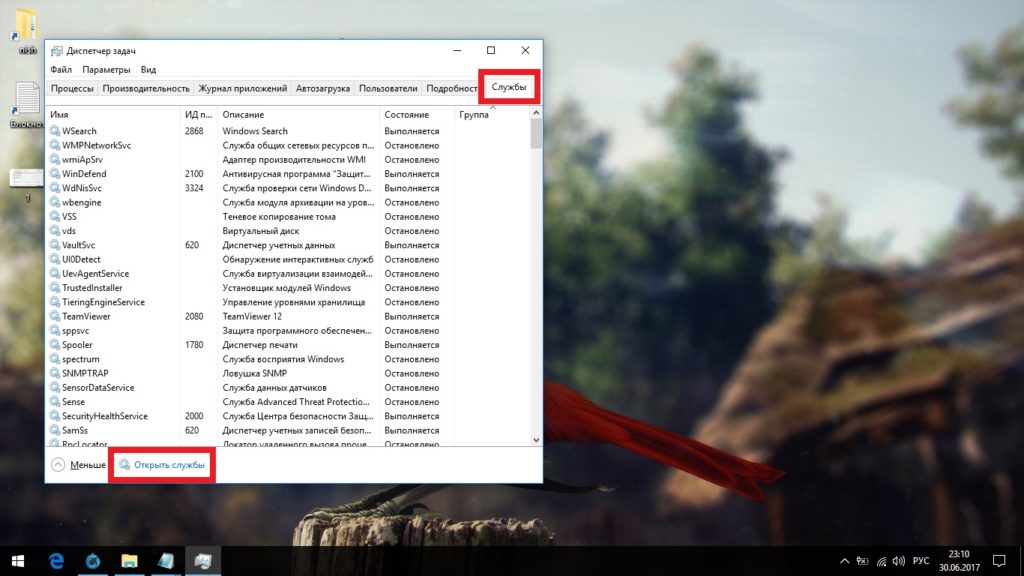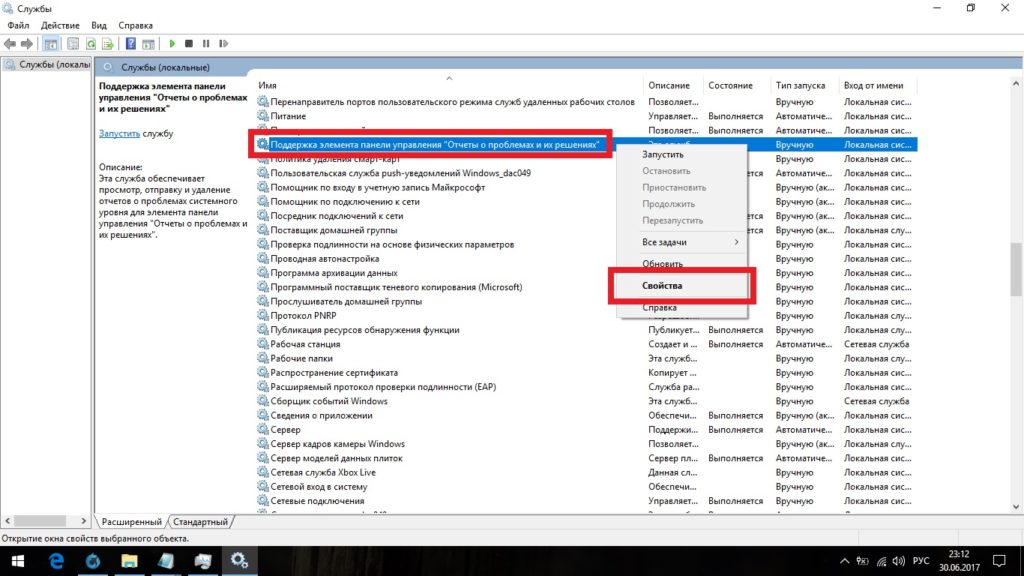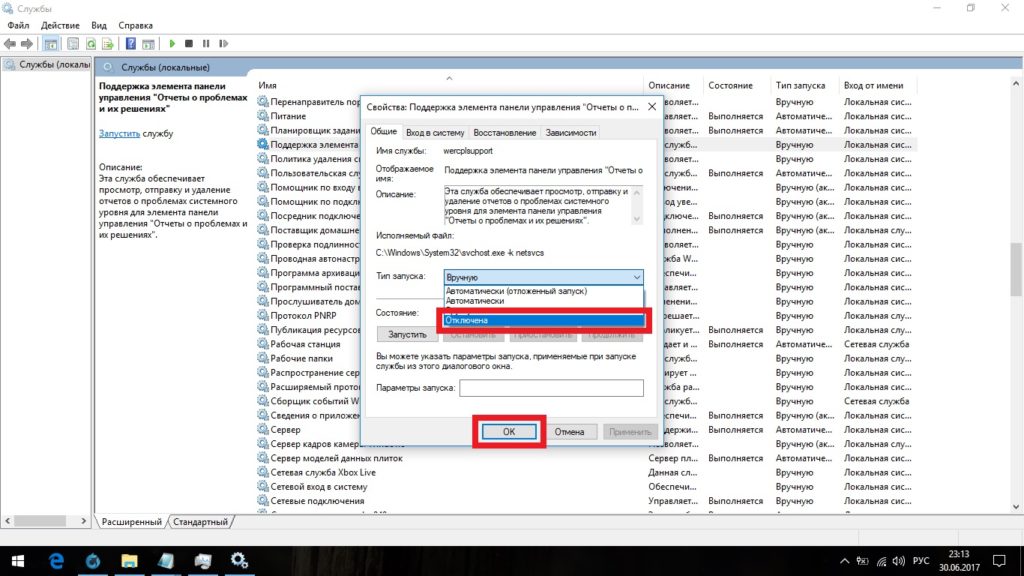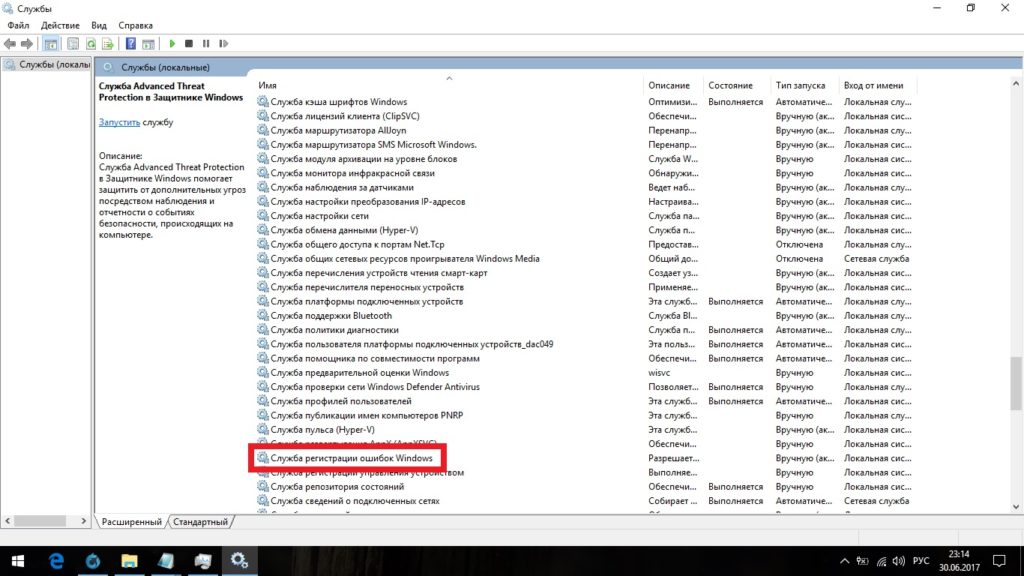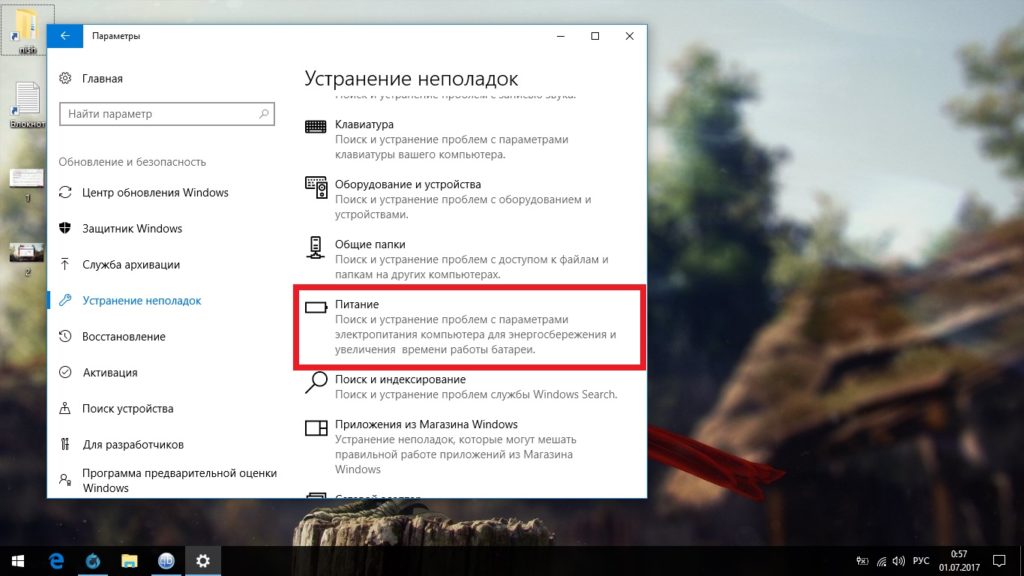Установила виндовс 10 что дальше
Что надо сделать с Windows 10 сразу после установки
Windows 10 сильно отличается от предыдущих Windows 7 и 8.1 множеством полезных функций, которые облегчают работу за компьютером. К ним быстро привыкаешь и перестаешь замечать, однако, если в них происходит сбой, это сразу заметно.
реклама
В этом блоге я опишу несколько доработок, которые пойдут на пользу любой версии Windows 10. Их я использую уже много лет.
До сих пор приходится или выдергивать шнур из сетевой карты или успевать отключить сетевую карту в настройках до установки драйверов на видеокарту. Один переключатель этой функции перед установкой Windows решил бы эту проблему, но до сих пор решения нет.
Я обычно выдергиваю сетевой кабель, устанавливаю драйвера на видеокарту, нужные мне, потом даю Windows доустановить все остальное.
реклама
реклама
Не знаю как вы, а я до сих пор пользуюсь древним просмотрщиком изображений из Windows 7 даже в новой Windows 10 November 2019 Update (1909). Все дело в его скорости, он открывает фотографии мгновенно, в отличие от тяжеловесного и неудобного просмотрщика из Windows 10.
Оказывается, он присутствует в любой версии Windows 10, но заблокирован. Вернуть его можно с помощью REG-файла «restore_windows_photoviewer.reg». Он легко находится в интернете по запросу «стандартный просмотрщик в вин 10». Никакого вреда для системы не несет. Если по какой-то причине у вас не получится вернуть стандартный просмотрщик, то рекомендую быстрый и удобный просмотрщик IrfanView.
Несмотря на то, что видеопроигрыватель в Windows 10 стал весьма удобным, сторонние видеопроигрыватели до сих пор удобнее и шустрее. Я пользуюсь видеопроигрывателем VLC. Это удобный и шустрый видеопроигрыватель, который не только открывает практически любые форматы видео и аудиофайлов, но и может транслировать видео по сети.
реклама
Напишите в комментарии свои способы улучшить Windows 10, я и читатели блогов смогут почерпнуть что-то интересное из вашего опыта.
Настройка Windows 10 после установки
Операционная система Windows 10 всё пытается сделать сама: от установки драйверов, до оптимизации приложений. Получается это у неё хорошо, но если оставить все важные процессы на совесть операционной системы, то вскоре можно обнаружить кучу непонятных приложений и сервисов, которые будут периодически запускаться, самообновляться и съедать все ресурсы вашего компьютера. Если же вы хотите настроить Windows 10 так, чтобы вашему компьютеру не пришлось делить производительность с непонятными сервисами, при этом оставив всё полезное что может дать вам система, придётся совместить автоматическую установку с ручной. Сделать это не так просто, ведь Windows 10 практически не терпит вмешательства в свои процессы, но если точно следовать всем приведённым ниже инструкциям, то проблем с настройкой у вас не возникнет. А если возникнут некоторые из возможных ошибок, связанных с установкой и настройкой системы, то мы поможем вам их полностью устранить.
Зачем настраивать Windows 10 вручную
Один из главных предметов гордости Windows 10 — полная автоматизация всего что можно, включая настройку и оптимизацию самой операционной системы. Идеализированный вариант подготовки Windows 10 к использованию, каким его видит компания Microsoft, является донельзя простым:
В принципе, эта схема вполне работает, по крайней мере, в большинстве случаев. И если у вас относительно хороший компьютер и вы не испытываете дискомфорта после автоматической настройки Windows 10, можете оставить всё как есть.
А теперь перечислим минусы автоматической настройки:
Грубо говоря, без ручной настройки компьютером будете пользоваться не только вы, но и совершенно не нужные вам сервисы, которые полностью подходят под определение вирусных.
В то же время Windows 10 является на удивление хорошей и весьма производительной системой, которая действительно делает много хорошего в автоматическом режиме. Если вы хотите повырезать весь навязанный мусор и сохранить всё хорошее, что может дать вам Windows 10, не превратив попутно систему в бревно, придётся потратить немного времени и заняться ручной настройкой. Займёт это у вас часа два, но на выходе вы получите самую лучшую систему из всех доступных, к тому же бесплатно.
Настройки, которые нужно провести после установки ОС
Как уже было сказано выше, настройка Windows 10 — дело трудоёмкое и будет происходить намного дольше, чем в случае с предыдущими версиями. Главной задачей будет ограничить количество загружаемого хлама, при этом позволив установиться всему остальному, а после затереть и отключить всё, что предотвратить не удалось.
Последовательность пунктов очень важна, старайтесь не нарушать порядок и перезагружайте компьютер после каждого этапа.
Активация и ограничение магазина
Главной задачей этого этапа является ограничения магазина через файервол, активацию Windows можно выполнить и в самом конце настройки, но лучше сейчас.
Если ваш компьютер уже подключён к интернету, скорее разорвите соединение.
После подключения к интернету, начнётся массовая загрузка драйверов, обновлений и приложений. Займёмся предотвращением загрузки ненужных приложений.
Откройте меню «Пуск», найдите там «Магазин» и запустите его
Нажмите на кнопку с изображением профиля вверху открывшегося окна и выберите «Настройки»
Снимите галочку с автоматического обновления приложений
Найдите через поиск панель управления и откройте её
Перейдите в категорию система и безопасность
Откройте «Разрешение взаимодействия с приложениями через брандмауэр Windows»
Нажмите «Изменить параметры», найдите в списке «Магазин» и лишите его всех галочек
Для активации Windows 10 лучше всего использовать KMS-активатор
Автонастройка системы
Теперь стоит дать Windows настроить себя самостоятельно. Это и есть ключевая точка, на которой включается интернет.
Снова запустите магазин, нажмите на кнопку пользователя и откройте «Загрузки и обновления»
Если появится иконка загрузки (помечена зелёным), нажмите «Остановить всё» и пройдитесь по крестикам на всех приложениях из очереди загрузки
Если вы используете несколько экранов, подключите все, нажмите комбинацию клавиш «Win+P» и выберите режим «Расширить»
Windows 10 должен увидеть интернет без драйверов, но если у вас возникли проблемы, установите драйвер для сетевой карты или Wi-Fi модуля
Установка недостающих драйверов
Как было сказано выше, Windows 10 автонастройка может сбоить, что особенно актуально в случае с установкой драйверов на устаревшее железо, которое в расчёт не берётся. Даже если вам кажется что все драйвера на месте, лучше проверить самостоятельно.
Откройте панель управления и разверните категорию «Оборудование и звук»
Перейдите в «Диспетчер устройств»
Вам надо найти все устройства с жёлтым треугольником на иконке и обновить их драйвера
Выбирайте автоматический поиск, потом система всё расскажет сама
Жмите на устройство правой кнопкой и переходите в его свойства
Ориентируясь по открывшимся данным, вам нужно найти в интернете, скачать и установить недостающий драйвер самостоятельно
Если у вас возникли какие-то проблемы с установкой драйверов, пройдите по нижеприведённой ссылке со статьёй на эту тему или посмотрите короткое видео, которое посвящено ручной установке драйверов.
Видео: как установить драйвер вручную на Windows 10
Обновление системы
Существует очень много вариаций Windows 10, заточенных под разное железо и разрядность, но при установке ставится универсальная версия системы, чтобы минимизировать размер образа. У Windows 10 есть центр обновлений, который автоматически обновляет систему до актуальной версии и меняет вариацию Windows на максимально совместимую. Актуализация версии нам неинтересна: изменения минимальны, совершенно незаметны и не всегда полезны. А вот оптимизация является весьма важной.
Как в случае со вторым запуском, этот этап может занять много времени.
Откройте меню «Пуск» и перейдите в параметры
Выберите раздел «Обновление и безопасность»
Нажмите «Проверка наличия обновлений», ждите много времени и перезагрузите компьютер когда всё закончится
Если ничего не нашлось, значит система уже успела самостоятельно обновиться.
Обеспечение максимальной производительности
Автоматическая настройка Windows 10 уже закончилась, и теперь пришло время вычищать всё ненужное, чтобы встроенные сервисы вас больше не беспокоили, а система могла работать на полную мощность и не делила ресурсы компьютера с паразитирующими процессами.
Отключение автообновлений
Начать следует с отключения автообновлений системы. Обновления для Windows 10 выходят очень часто и ничего полезного для обычных пользователей не содержат. Но зато они умеют самостоятельно запускаться в самый неподходящий момент, что давит на производительность вашего компьютера. А после того как вы захотите по-быстрому перезагрузиться, придётся внезапно ждать полчаса, пока обновления будут приняты.
Вы по-прежнему сможете обновить систему, как это описано в предыдущем этапе, просто теперь вы будете контролировать этот процесс.
Через поиск зайдите в «gpedit.msc»
Пройдите по пути «Конфигурация компьютера / Административные шаблоны / Компоненты Windows» и нажмите на «Центр обновления Windows»
Откройте «Настройка автоматического обновления»
Отметьте пункт «Отключить» и подтвердите изменения
Общее ограничение сервисов
Как вам наверняка известно, Windows 10 активно шпионит за своими пользователями. Но переживать за свои персональные данные вам не нужно: они Microsoft неинтересны. Переживать нужно за ресурсы вашего компьютера, которые затрачиваются на этот шпионаж.
Чтобы не тратить время на копание по уголкам вашей системы, воспользуемся программой Destroy Windows Spying, которая не только защитит ваш компьютер от шпионажа, но и удалит все сопряжённые угрозы для производительности вашего компьютера.
Перейдите во вкладку «Настройки» и отмените отключение встроенного антивируса
Возвращайтесь на главную вкладку и жмите на большую кнопку
Радикальное ограничение сервисов
Программа Destroy Windows 10 Spying убивает только самые неприятные процессы, но многое остаётся нетронутым. Если вы решительно настроены на стерильность, можете произвести более тонкую очистку от сервисов при помощи программы ShutUp10.
Скачайте в интернете ShutUp10 и запустите её (это бесплатная программа). Нажав на один из пунктов (на надпись), вы получите подробное описание службы. Дальше выбирать вам. Зелёный — будет отключено, красный — останется. Когда пометите всё желаемое, закройте приложение и перезагрузите компьютер.
Когда пометите всё желаемое, закройте приложение и перезагрузите компьютер
Если вам лень выбирать, разверните опции и выберите «Применить все рекомендованные и частично рекомендованные настройки»
Установка программ
Windows 10 уже почти готов к работе, осталось только подчистить оставшийся мусор и залечить реестровые ошибки. Можно это сделать и сейчас, но лучше после того, как вы установите всё вам необходимое, так как могут появиться новые ошибки и мусор.
Устанавливайте программы и игры, настраивайте браузер и делайте всё, что привыкли. По части требуемого софта, у Windows 10 те же требования, что и у предыдущих версий, за небольшим исключением.
Вот программы, которые уже вшиты и вам не надо их устанавливать:
Если же вы сомневаетесь в наборе необходимого софта, вот исчерпывающий список программ, которые могут вам в дальнейшем понадобиться:
В конце не забудьте перезагрузить компьютер.
Мусор, реестр и Ccleaner
После установки программ и обновлений, на вашем компьютере должно скопиться приличное количество реестровых ошибок и временных файлов, которые также называются мусорными.
Во вкладке «Очистка» в разделе Windows отметьте галочками все пункты, кроме «Сетевые пароли», «Ярлыки и в меню Пуск», «Ярлыки на рабочем столе» и всей группы «Прочее»
Перейдите в раздел «Приложения» и уберите все имеющиеся там галочки, после нажмите «Очистить»
Откройте вкладку «Реестр» и нажмите «Поиск проблем»
Когда анализ завершится, нажмите «Исправить выбранное…»
Резервные копии лучше сохранить
Теперь жмите «Исправить отмеченные»
В разделе «Удаление программ» вы можете стереть все опциональные приложения, которые сумели проскочить во время обновления системы
Во внутренней вкладке Windows выделите все пункты и нажмите «Выключить»
Перейдите во внутреннюю вкладку «Запланированные задачи» и повторите предыдущее действие
Желательно оставить на компьютере программу Cceaner и раз в несколько месяце проверять систему на наличие реестровых ошибок.
Восстановление grub
Если на вашем компьютере параллельно стоит Linux, то после установки Windows 10 вас будет ждать не очень приятный сюрприз: при включении компьютера вы больше не увидите меню выбора операционной системы Grub — вместо этого сразу начнётся загрузка Windows. Дело в том, что Windows 10 использует собственный загрузчик, который автоматически устанавливается вместе с самой системой и полностью перетирает собой Grub.
Вы по-прежнему можете вернуть Grub стандартным способом с помощью LiveCD, но в случае с Windows 10 всё можно сделать намного проще через командную строку.
Через поиск Windows найдите командную строку и запустите её от имени администратора
Введите и выполните команду «cdedit /set
Видео: 4 способа восстановления Grub
Возможные проблемы и их решение
К сожалению, не всегда установка Windows 10 проходит гладко, в результате чего возможно возникновение ошибок, от которых никто не застрахован. Но большинство из них лечатся очень просто и их устранение под силу даже неопытным пользователям.
Общий способ (решает большинство проблем)
Перед тем как перейти к подробному рассмотрению каждой проблемы, опишем общий способ решения ошибок, предусмотренный самим Windows 10.
Откройте параметры Windows и перейдите в раздел «Обновление и безопасность»
Тут будет список проблем, которые система может самостоятельно исправить
Пропал жёсткий диск
Откройте меню «Пуск» и введите в поиске «diskmgmt.msc»
Если в нижней части окна вы увидите неопознанный диск, нажмите по нему и выберите «Инициализировать диск»
Если есть нераспределённое пространство, нажмите на него и выберите «Создать простой том»
Оставьте максимальное значение без изменений и жмите «Далее»
Присвойте тому его изначальную букву и нажмите «Далее»
В качестве файловой системы выберите NTFS
Проблемы со звуком
Перед тем как приступать к этой инструкции, попробуйте общий способ, который описан в начале главы.
равой кнопкой мыши нажмите на иконке звука в панели задач и выберите «Устройства воспроизведения»
Нажмите правой кнопкой мыши на активном устройстве и перейдите в его свойства
Откройте вкладку «Дополнительно», установите минимальный формат звука и примените изменения
Если у вас ноутбук и этот метод вам не поможет, установите оригинальные драйвера от производителя.
Синий экран
Обычно эта проблема возникает во время установки обновлений, когда преждевременно происходит попытка вывести экран загрузки системы. Правильным решением будет просто подождать, пока обновления установятся (это может занять до часу времени). Но если это не помогло, у вас нет времени или вы твёрдо уверены что система зависла, можете перезагрузить компьютер: система не будет пытаться установить обновления повторно и запустится сразу. Сделать это можно двумя способами:
нажмите комбинацию клавиш «Ctrl+Alt+Del», чтобы оборвать попытку запуска сессии, а после выключите компьютер через кнопку в правом нижнем углу экрана.
Это окно можно вызвать комбинацией клавиш «Ctrl+Alt+Del»
лучше сначала попробовать предыдущий вариант, но если он не помог, зажмите кнопку включения секунд на 10, чтобы перезагрузить компьютер принудительно (если есть второй экран, отключите его перед перезагрузкой).
Чёрный экран
Если сразу после включения компьютер показывает вам чёрный монитор— вы столкнулись с ошибкой слетевшего видеодрайвера или проблемой его совместимости. Причина этого — автоустановка неправильного драйвера. Если вы столкнулись с этой проблемой, нужно вручную установить видеодрайвер от производителя, но сделать это будет немного сложнее, так как в систему зайти у вас не получится.
Также эта проблема может возникнуть, если вы установили драйвер x86 на 64-битную систему (обычно с этим проблем нет, но иногда случаются исключения). Если не удастся найти подходящий драйвер, придётся переустанавливать систему на другую разрядность.
В редких случаях эта проблема может быть связана другим драйвером, не имеющим отношения к видеокарте.
Это окно вызывается клавишей F8, если нажать её во время включения компьютера
Тормозит или греется компьютер
Проблема заключается в упорных попытках сервисов обновиться, что удаётся им далеко не всегда. Если вы столкнулись с этой проблемой, значит не сделали действия, описанные в этапе «Обеспечение максимальной производительности» — обязательно выполните их.
Если же вы имеете дел с ноутбуком и греться он не перестал, попробуйте установить официальные драйвера от производителей (нужный драйвер должен называться ChipSet). Если не поможет и это, придётся ограничить мощность процессора (это не значит, что теперь он будет работать ниже нормы: просто Windows 10 ошибся и использует процессор в беспощадном режиме).
Перейдите в категорию «Система и безопасность»
Откройте раздел «Электропитание»
Нажмите «Изменить дополнительные параметры питания»
Установите оба значения на 85%, подтвердите изменения и перезагрузите компьютер
Появился выбор ОС
Если при установке Windows 10 вы не форматировали системный диск, у вас может появиться подобная ошибка. Причина в том, что предыдущая операционная система не была корректно удалена и теперь ваш компьютер думает что на нём установлено несколько систем.
В поиске Windows введите msconfig и откройте найденную утилиту
Выберите несуществующую ОС и нажмите «Удалить»
Мерцает экран
Обычно причина этой проблемы в несоответствии драйверов, но бывают и исключения в виде двух конфликтующих служб. Так что не спешите устанавливать официальные драйвера и попробуйте сначала другой способ.
Вызовите диспетчер задач и нажмите «Подробнее»
Нажмите «Открыть службы»
Найдите службу «Поддержка элемента панели управления…», нажмите на неё правой кнопкой мыши и выберите «Свойства»
В типе запуска выберите «Отключена» и подтвердите изменения
Найдите «Служба регистрации ошибок Windows» и повторите то же самое с ней
Нет подключения к интернету, изменилось разрешение монитора или система не видит видеокарту
Если пришли к этому разделу, вам нужно обязательно устанавливать заводские драйвера, которые размещены на сайте производителя. Особенно часто с подобными проблемами сталкиваются владельцы китайских ноутбуков, в которых используется редкое железо или его изменённые версии. Основная причина проблемы в том, что Windows 10 не может чётко опознать один из компонентов вашего компьютера (например, видеокарту) и пытается установить наиболее подходящий драйвер, который совершенно не подходит.
Если у вас ноутбук и вы не можете найти драйвер для видеокарты, ищите драйвер VGA.
Проблемы с батареей
Проблема с батареей у ноутбуков является чуть ли не самой распространённой, особенно у марки Lenovo. Наиболее часто она представлена в виде сообщения: «Батарея подключена, но не заряжается». Обо всём этом разработчики Windows 10 прекрасно осведомлены: если вы воспользуетесь общим способом решения проблем, который представлен в самом начале, Windows самостоятельно проведёт анализ вашего компьютера, определит все возможные причины неполадки и сам расскажет о вариантах устранения ошибки.
Через средство устранения неполадок Windows 10 можно исправить все проблемы с батареей вашего ноутбука, какие только возможно
Также попробуйте зайти на сайт производителя вашего ноутбука и скачать там дам драйвер Chipset — об этом варианте Windows вам не расскажет.
При обновлении до Windows 10 удалился «Касперский» или другая программа
Windows 10 очень не любит вторжения её системные процессы и всё, что им угрожает. Если при обновлении системы у вас пропал антивирус, Ccleaner или другая подобная программа, значит они были причислены к списку потенциально опасных и Windows удалил их как угрозу. Этого нельзя изменить, но вы можете установить потерянную программу заново. Но если вы будете переустанавливать Windows и выберете вариант «Обновление системы», всё удалиться опять.
Ручная настройка Windows 10 — занятие довольно долгое, но выполнив все эти действия, вы получите самую лучшую и производительную систему из всех доступных. Более того, Windows 10 очень самодостаточна и очень редко нуждается в переустановках, а значит делать всё это вам придётся нечасто.