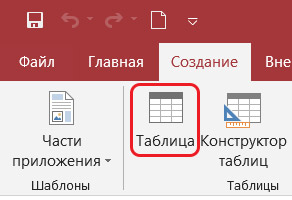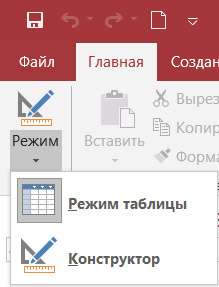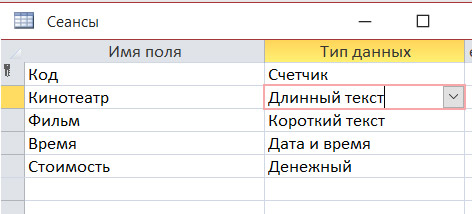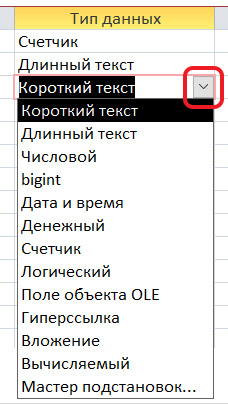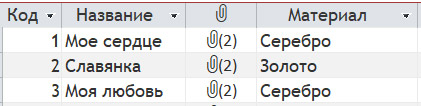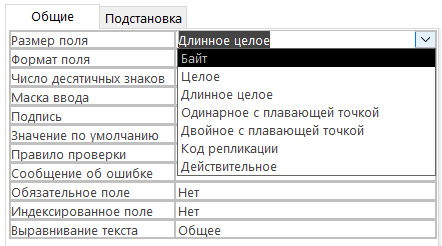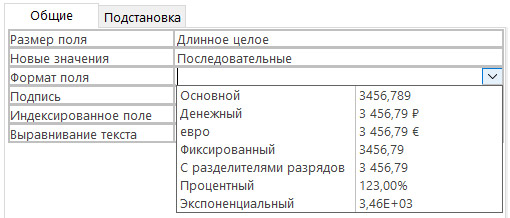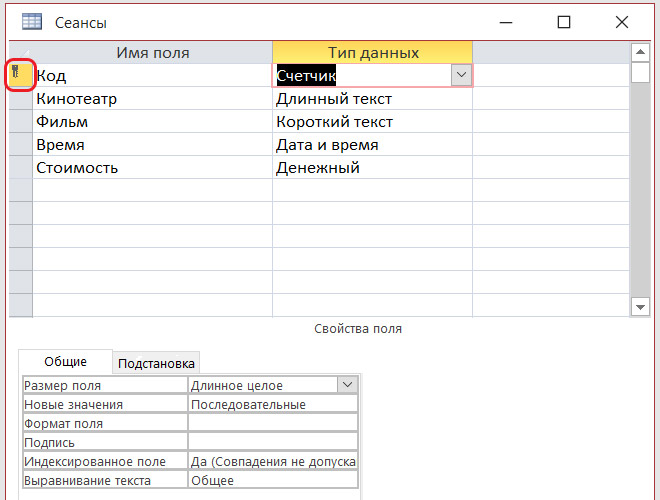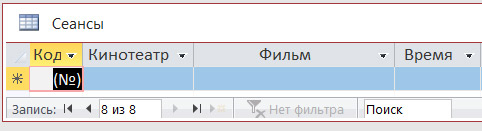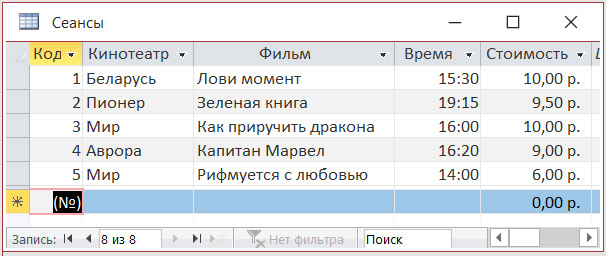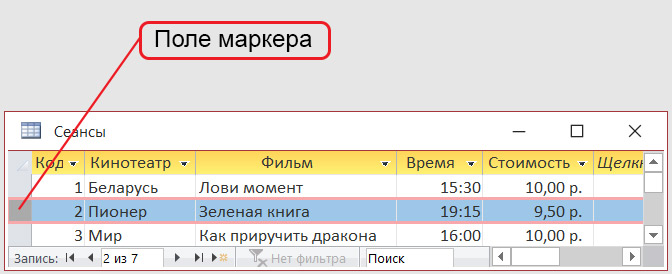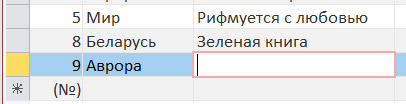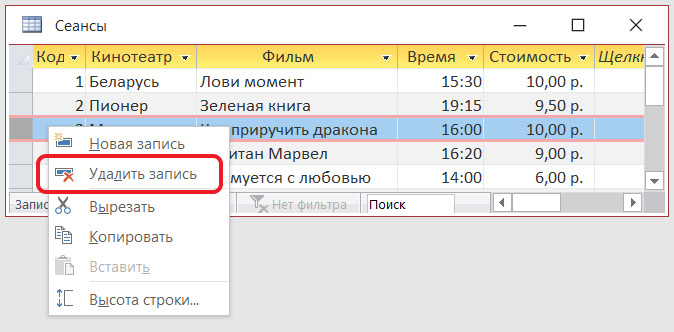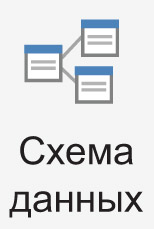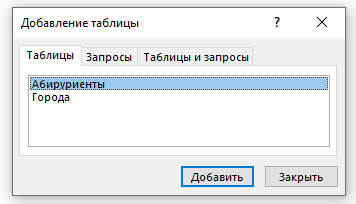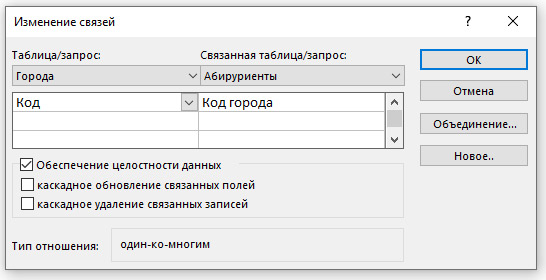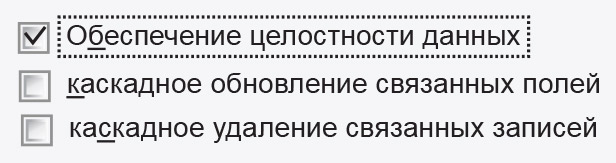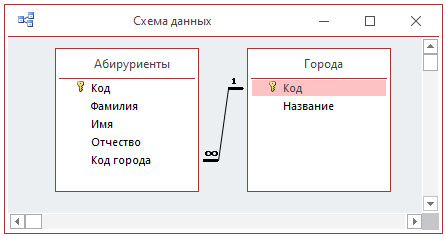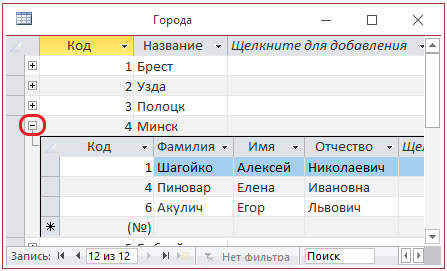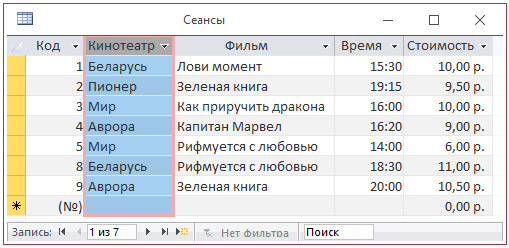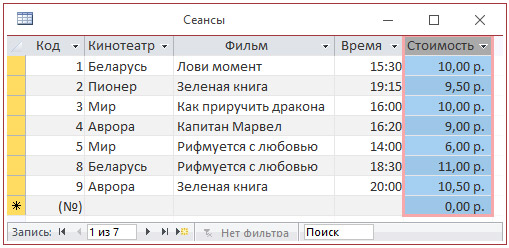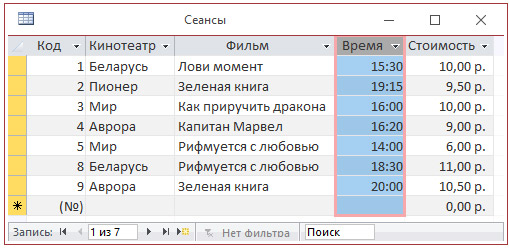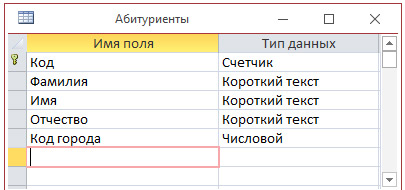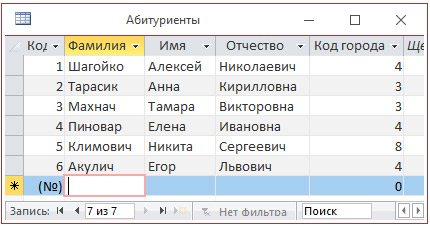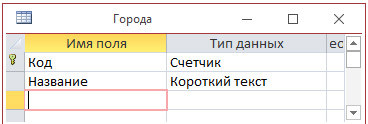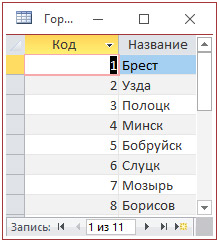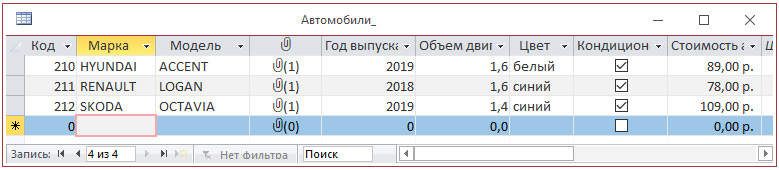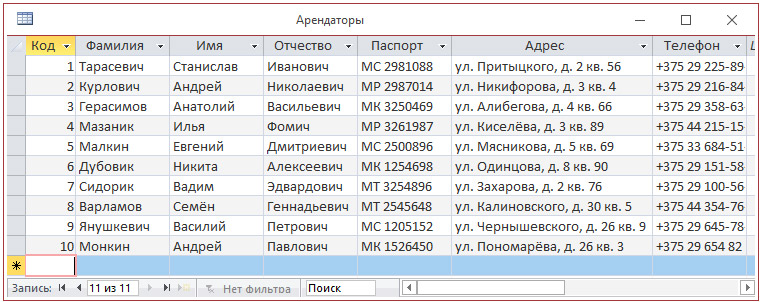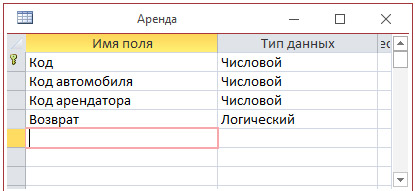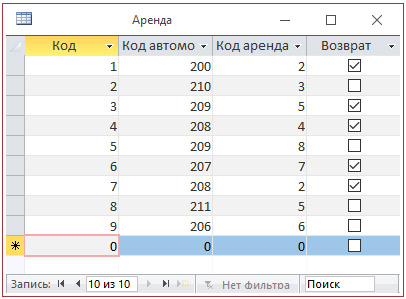с помощью конструктора таблиц можно
С помощью конструктора таблиц можно
1. Режим таблицы — позволяет создать новую таблицу в режиме таблицы;
Первоначально представляется таблица с полями, куда необходимо ввести данные. Эта таблица содержит, как правило, 20 столбцов и 30 строк, и этого вполне достаточно для начала. После сохранения Access сам решает, какой тип данных присвоить каждому из полей.
Видео YouTube
2. Конструктор — позволяет создать новую таблицу в конструкторе таблиц;
Создание таблиц в окне конструктора предоставляет более широкие возможности по определению параметров создаваемой таблицы. После выбора этой операции открывается конструктор таблиц следующего вида.
Окно конструктора таблиц разделяется на две области. В верхней области отображается сетка, каждая строка которой описывает один столбец базы данных. В верхней части окна диалога находится таблица, которая содержит следующие атрибуты создаваемой таблицы: наименование поля, тип данных и описание. Имя поля – вводятся имена атрибутов, которые необходимо отразить в таблице.
Желательно стараться использовать имена, отличающиеся краткостью, для облегчения их идентификации при просмотре таблиц. Наименование поля используется для ссылки на данные таблицы.
В нижней области окна конструктора таблиц отображаются дополнительные характеристики каждого столбца, выделенного в верхней области (свойства полей).
Свойства полей (выборочно— это набор характеристик, обеспечивающих дополнительные возможности управления хранением, вводом и отображением данных в поле. Число доступных свойств зависит от типа данных поля.
Формат поля – для задания формата отображения значения
Маска ввода – задание отображения постоянных символов в поле (для текста и даты)
Условие на значение – ограничение на значение вводимых данных ( 50)
Индексированное: Да (совпадения не допускаются) – первичный ключ, Да (совпадения допускаются) – вторичный ключ, Нет (неиндексированное поле)
Видео YouTube
3. Мастер таблиц — позволяет создать новую таблицу с помощью мастера;
MS Access содержит целый ряд таблиц, которые вы можете использовать в качестве прототипов требуемых Вам таблиц. При использовании мастера Вы можете не только сэкономить время на создании таблиц, но и обеспечить стандартные имена и типы данных полей таблиц.
Из набора таблиц можно выбрать нужную, которая будет создана в БД пользователя.
Видео YouTube
Видео YouTube
5. Связь с таблицами — позволяет осуществить создание таблиц, связанных с таблицами из внешних файлов. Устанавливается как и импорт через диалоговое окно, но при этом таблица остается в старом приложении и может использоваться несколькими пользователями.
Методические указания для создания таблицы в Microsoft Access c помощью конструктора
Создание таблицы с помощью конструктора таблиц
В режиме Конструктора таблицы создаются путём задания имён полей, их типов и свойств. Чтобы создать таблицу в режиме Конструктора необходимо:
В окне Конструктора таблиц в столбец Имя поля вводят имена полей (столбцов) создаваемой таблицы.
В столбце Тип данных для каждого поля таблицы можно выбрать из раскрывающегося списка тип данных, которые будут содержаться в этом поле.
В столбце Описание можно ввести описание данного поля (не обязательно).
В нижней части окна Конструктора таблиц на вкладках Общие и Подстановка можно ввести свойство каждого поля или оставить значения свойств, установленные по умолчанию.
После описания всех полей будущей таблицы нажать кнопку Закрыть (в верхнем правом углу окна таблицы).
После указанных действий в списке таблиц в окне базы данных появятся имя и значок новой таблицы. Ввести данные в таблицу можно, открыв таблицу в режиме Таблицы.
При создании таблиц в режиме Конструктора приходится задавать имена таблиц и полей в таблицах. При этом необходимо придерживаться ряда правил.
Имена полей таблицы не должны повторяться, т.е. должны быть уникальными.
Имена полей могут содержать не более 64 символов, включая пробелы.
Имя поля не должно начинаться с пробела или управляющего символа (коды ASCII 00-31)/
Имена полей могут содержать любые символы, включая буквы, цифры, пробелы, специальные символы, за исключением точки (.), восклицательного знака (!), апострофа (`) и квадратных скобок ([), (]).
После ввода имени поля необходимо задать тип данных, которые будут находиться в этом поле. Наиболее удобным способом является выбор типа из списка, но наименование типа можно ввести и вручную. Обычно при ручном вводе Конструктор автоматически предлагает закончить вводимое название типа. В Microsoft Access имеются следующие типы данных:
(Значение по умолчанию.) Текст или числа, не требующие проведения расчетов, например номера телефонов.
Очень длинный текст или комбинация текста и чисел.
До 65 535 знаков. (Если поле MEMO обрабатывается через объекты доступа к данным и содержит только текст и числа, а не двоичные данные, то его размер ограничивается размером базы данных).
Числовые данные, используемые для проведения расчетов. Подробнее об использовании конкретных числовых типов см. в разделе справки для свойства Размер поля
1, 2, 4 или 8 байт (16 байт только если для свойства Размер поля задано значение «Код репликации»).
Даты и время, относящиеся к годам с 100 по 9999.
Денежные значения и числовые данные (от одного до четырех знаков в дробной части), используемые в математических расчетах, проводящихся с точностью до 15 знаков в целой и до 4 знаков в дробной части.
4 байта (16 байт только если для свойства Размер поля задано значение «Код репликации»).
Значения «Да» и «Нет», а также поля, содержащие только одно из двух возможных значений (Да/Нет, Истина / Ложь или Вкл/Выкл).
Объект (например, электронная таблица Microsoft Excel, документ Microsoft Word, рисунок, звукозапись или другие данные в двоичном формате), связанный или внедренный в таблицу Microsoft Access.
До 1 Гбайт (ограничивается объемом диска).
текст — текст, выводимый в поле или в элементе управления;
адрес — путь к файлу;
дополнительный адрес — расположение внутри файла или страницы;
подсказка — текст, отображаемый в виде всплывающей подсказки;
Чтобы вставить адрес гиперссылки в поле или в элемент управления, выберите команду Гиперссылка (меню Вставка ).
Длина каждой из трех частей гиперссылки не более 2048 знаков.
Тот же размер, что и у первичного ключа поля, используемого в подстановке, обычно 4 байта.
Как только вы выбираете тип данных для поля, так на нижней панели окна отображается список свойств этого поля. Данный список зависит от типа поля. Для того, чтобы просмотреть или изменить свойства конкретного поля таблицы необходимо:
Создание таблицы в режиме конструктора



Режим конструктора позволяет наиболее гибко управлять всеми создаваемыми и уже имеющимися компонентами определения таблицы. Чтобы создать таблицу в режиме конструктора:
1. Перейти в окно базы данных. Переключиться из другого окна в окно базы данных можно, нажав клавишу «F 11».
2. Выбрав вкладку Таблицы, нажать кнопку Создать.
Прошу обратить внимание: Если данная таблица является связанной, то добавлять в нее новое поле в текущей базе данных невозможно. Если связанная таблица является таблицей Microsoft Access, для добавления поля необходимо открыть исходную базу данных. Если связанная таблица является таблицей другого приложения, то для добавления поля необходимо открыть исходный файл в этом приложении.
3. В окне Новая таблица выбрать элемент Конструктор.
4. Определить в таблице каждое поле (рисунок 1.44). Поля таблицы содержат данные, представляющие порции записи. Пользователь имеет возможность определять формат отображения данных, указывать значения по умолчанию и ускорять операции поиска и сортировки, задавая значения свойств полей в разделе Свойства поля в режиме конструктора таблицы. В Microsoft Access свойства полей используются при просмотре или изменении данных пользователем. Например, заданные пользователем значения свойств Формат поля, Маска ввода и Подпись определяют вид базы данных таблицы и запроса. Элементы управления в новых формах и отчетах, присоединенные к полям таблицы, наследуют эти свойства полей базовой таблицы по умолчанию. Другие свойства позволяют определить условия на значения полей или задать обязательный ввод данных в поле. Microsoft Access будет проверять выполнение этих условий при каждом добавлении или изменении данных в таблице. Для добавления поля в конец структуры таблицы нужно выбрать первую пустую строку структуры. Для вставки поля в середину структуры следует выбрать строку, над которой требуется добавить новое поле, и нажать кнопку Добавить строки на панели инструментов. В столбец Имя столбца ввести имя поля; в столбце Тип данных выбрать требуемый тип данных в раскрывающемся списке либо оставить настройку по умолчанию (Текстовый). В столбце Описание можно ввести необязательное краткое описание поля. Текст описания будет выводится в строке состояния при добавлении данных в поле, а также будет включен в описание объекта таблицы. При необходимости можно задать значения свойств поля в бланке свойств в нижней части окна.
5. Назначить ключевые поля таблицы. Наличие в таблице ключевых полей не обязательно. Однако если они не были определены, то при сохранении таблицы выдается вопрос, нужно ли их создавать.
6. Для сохранения таблицы нажать кнопку Сохранить на панели инструментов, введя допустимое имя таблицы.
Выбор для поля таблицы типа данного
1. Тип данного поля таблицы можно выбрать в раскрывающемся списке в столбце Тип данных (рисунок 1.45).
В таблице 1.2. представлены все типы данных Microsoft Access и их применение.
| Тип данных | Применение | Размер |
| Текстовый | Текст или комбинация текста и чисел, например адрес, а также числа, не требующие вычислений, например номера телефонов, номенклатурные номера или почтовый индекс. | До 255 символов. Хранятся только введенные в поле символы; позиции, не использованные в текстовом поле, не хранятся. Для управления максимальным числом вводимых символов следует определить свойство Размер поля. |
| Поле МЕМО | Длинный текст или числа, например комментарии или описание. Поля МЕМО не могут быть индексированы или отсортированы. Для хранения форматированного текста или длинных документов, вместо поля МЕМО, следует создать поле объекта OLE. | До 64 000 символов. |
| Числовой | Числовые данные, используемые для математических вычислений, за исключением вычислений, включающих денежные операции (для которых используется денежный тип). Тип и размер значений, которые могут находиться в числовом поле, можно изменить в свойстве Размер поля. Например, в поле, занимающее на диске 1 байт, допускается ввод только целых чисел (без десятичных знаков) от 0 до 255. | 1, 2, 4 или 8 байт. 16 байт только для кодов репликации. |
| Дата /Время | Даты и время. Хранение значений дат и времени в поле типа Дата/Время обеспечивает правильную сортировку. Все изменения, внесенные в форматы дат и времени в окне Язык и стандарты Панели управления Windows, будут автоматически отражены в полях типа Дата/Время. | 8 байт. |
| Денежный | Значения валют. Денежный тип используется для предотвращения округлений во время вычислений. Предполагает до 15 символов в целой части числа и 4 – в дробной. | 8 байт. |
| Счетчик | Автоматическая вставка последовательных (отличающихся на 1) или случайных чисел при добавлении записи. Для создания возрастающего счетчика следует оставить все настройки свойства в нижней части окна прежними, по умолчанию, в свойстве Размер поля задано значение Длинное целое, а в свойстве Новые значения – Последовательные. Для создания счетчика случайных чисел для свойства Новые значения нужно установить значение Случайные. | 4 байта. Для кодов репликации – 16 байт. |
| Логический | Содержащие только одно или два значения, такие как Да/Нет, Истина/Ложь, Вкл/Выкл. | 1 бит. |
| Объекты OLE | Объекты (например, документы Microsoft Word, электронные таблицы Microsoft Excel, рисунки, звуки и другие данные), созданные в других программах, использующих протокол OLE. Объекты могут быть связанными или внедренными в таблицу Microsoft Access. Для отображения объекта OLE в форме или отчете необходимо использовать элемент управления Присоединенная рамка объекта. | До 1 гигабайта |
| Гиперссылка | Поле, в котором хранятся гиперссылки. Гиперссылка может быть либо типа UNC (стандартный формат пути файла с включением сетевого сервера), либо URL (адрес объекта в 1п1егпе1 или внутренней сети с включением типа протокола доступа). | До 64 000 символов |
| Мастер подстановок | Создается поле, позволяющее выбрать значение. Из другой таблицы или из списка значений, используя поле со списком. При выборе данного параметра в списке типов данных для их определения загружается мастер. | Размер такой же, как и размер ключевого поля |
Важно: Числовые, денежные и логические типы данных, а также Дата/Время обеспечивают стандартные форматы отображения. Для выбора форматов для каждого типа данных следует определить свойство Формат. Для всех данных, кроме объектов OLE, можно также создать пользовательский формат отображения. Подробнее см. ниже, в разделе «Свойство Формат поля».
Создание таблиц база данных с использованием конструктора и мастера таблиц в СУБД MS Access.
Тема: Создание таблиц база данных с использованием конструктора и мастера таблиц в СУБД MS Access .
Цели: познакомиться с основными способами создания объектов БД.
Таблица — это объект базы данных, в котором хранятся сведения по определенной теме, например о сотрудниках или товарах. Таблица состоит из записей и полей.
Каждая запись содержит данные об одном элементе таблицы, например о конкретном сотруднике. Запись также часто называют строкой или экземпляром.
Способы создания таблиц:
Создание таблицы в режиме конструктора. В режиме конструктора сначала следует создать структуру таблицы. Затем можно переключиться в режим таблицы для ввода данных или ввести данные.
Создание таблицы в режиме таблицы. В режиме таблицы можно начать ввод данных сразу, структура таблицы при этом будет создаваться автоматически. Полям присваиваются имена с последовательными номерами («Поле1», «Поле2» и т. д.).
Таблица базы данных и ее структура.

Свойства полей базы данных.
1. Создайте таблицу ЗАКАЗЧИКИ в режиме КОНСТРУКТОР и задайте следующие поля:
§ 2. Работа с таблицами базы данных
| Сайт: | Профильное обучение |
| Курс: | Информационные технологии. 10 класс (Базовый уровень) |
| Книга: | § 2. Работа с таблицами базы данных |
| Напечатано:: | Гость |
| Дата: | Пятница, 19 Ноябрь 2021, 01:03 |
Оглавление
2.1. Создание таблиц базы данных
Таблица — основной объект базы данных, предназначенный для хранения данных в структурированном виде.
База данных может быть однотабличной, т. е. хранить одну таблицу. При большом количестве объектов с многочисленными свойствами хранение данных в одной таблице может быть неудобным для дальнейшего использования базы данных. В таком случае имеет смысл представить БД в виде нескольких таблиц, связи между которыми устанавливаются с помощью совпадающих полей, т. е. как многотабличную базу данных.
На основе таблиц создаются другие объекты базы данных.
В процессе создания таблиц можно выделить этапы:
1. Создание объекта Таблица (пример 2.1).
2. Описание структуры таблицы — имен полей, типов и свойств данных в них.
3. Ввод данных в таблицу.
Работать с таблицами баз данных можно в двух режимах (пример 2.2).
Описание структуры таблицы (пример 2.3) выполняется в режиме Конструктор (см. Приложение к главе 1).
Данные в таблицу вводятся в режиме Таблица. В этом режиме можно также просматривать и изменять структуру таблицы.
Таблицы в реляционных базах данных должны обладать следующими свойствами:
1. В таблице не может быть двух записей с полностью совпадающими данными.
2. Поля таблицы должны располагаться в порядке, который определяется при ее создании.
3. В таблице обязательно должно быть хотя бы одно поле.
Каждое поле должно иметь уникальное имя (одно в пределах таблицы). Все значения в одном поле имеют один тип (число, текст, дата и т. д.).
Таблица базы данных похожа на электронную таблицу, и в Access реализована возможность импортировать данные из электронных таблиц в БД (пример 2.4).
Пример 2.1. Создание объекта Таблица в Access.
Пример 2.2. Режимы работы с таблицами в Access.
Пример 2.3. Описание структуры таблицы.
Пример 2.4. Импорт таблицы из Excel в Access.
1. На вкладке Внешние данные выбрать Excel:
2. В окне Внешние данные нажать кнопку 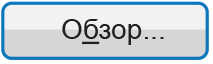
3. В окне Открытие файла выбрать файл с электронной таблицей и подтвердить выбор.
4. В окне Импорт электронной таблицы на каждом шаге сделать требуемый выбор и нажать кнопку Далее.
Например, на втором шаге поставить птичку, если содержимое первой строки импортируемой таблицы будет использоваться в качестве имен полей таблицы базы данных:
По завершении нажать кнопку
2.2. Ввод и редактирование данных в таблице
При создании структуры таблицы в режиме Конструктора таблицы (см. Приложение к главе 1) определяются имена полей (пример 2.5) и настраиваются их свойства — тип и формат.
Изменять имена полей можно как в режиме конструктора, так и в режиме таблицы. Выбирать имена полей следует так, чтобы имя было коротким и отражало смысл данных, хранящихся в поле.
Тип данных должен соответствовать значениям, которые предполагается вводить в поле, и операциям, которые будут выполняться с этими значениями. Для поля может быть определен один из следующих типов:
1. Текстовый. Короткий текст (до 255 символов) и длинный текст.
2. Числовой. Числовые данные (целые или действительные).
3. Дата и время. Дата и/или время.
4. Денежный. Денежные данные, хранящиеся с точностью до 4 десятичных знаков после запятой.
5. Счетчик. Последовательность целых чисел, которые задаются автоматически при вводе записей. Эти числа нельзя изменить.
6. Логический. Может иметь значения Истина или Ложь.
7. Поле объекта OLE. Изображения в формате Точечный рисунок.
8. Гиперссылка. Ссылка на информационный ресурс в Интернете.
9. Вложение. Вложениями могут быть изображения, документы, электронные таблицы, диаграммы и другие файлы.
В таблицах вложение отображается знаком 
Поле каждого типа имеет свой набор свойств. Наиболее важными являются:
1. Размер поля (пример 2.8), который определяет максимально возможную длину текста или числа.
2. Формат поля, который устанавливает формат данных (пример 2.9).
Обычно одно из полей таблицы при создании структуры определяется как ключевое поле — ключ (пример 2.10).
Ключ (ключевое поле) — поле, значения которого позволяют однозначно определить каждую запись таблицы.
В таблице не может быть двух записей, имеющих одинаковое значение ключа.
Новая таблица состоит из одной пустой записи (пример 2.11). Ввод данных в таблицу базы производится в Режиме таблицы и мало чем отличается от ввода данных в электронную таблицу. При вводе данных пустая запись смещается в конец таблицы (пример 2.12). Отменить ввод значения в поле до перехода к другому полю можно, нажав клавишу Esc или 
При заполнении таблиц базы данных нужно соблюдать определенные правила:
1. Заполнение таблиц должно производиться по записям.
2. Вводимые данные должны соответствовать заданному при создании структуры таблицы типу. В случае несоответствия появляется предупреждающее сообщение.
Перед редактированием записей таблицы необходимо их выделить. Для этого достаточно выполнить щелчек в поле маркера соответствующей записи (пример 2.13). Отменяется выделение щелчком в любом месте таблицы вне выделения.
При работе с данными в поле маркера записи таблицы может отображаться один из следующих символов:
1. Звездочка. Обозначает пустую запись в конце таблицы.
2. Карандаш. Обозначает, что запись редактируется.
Завершение ввода значений записи осуществляется при переходе к любой другой записи. Access автоматически сохраняет каждую запись по завершении ее обработки.
Для удаления записи необходимо выполнить команду Удалить запись контекстного меню выделенной записи (пример 2.15).
Для быстрого перемещения между записями можно использовать кнопки панели навигации окна таблицы (пример 2.16).
Пример 2.5. Определение имен полей таблицы.
Имена полей должны быть уникальны и содержать не более 64 символов. Они могут включать любые комбинации букв, цифр пробелов и специальных символов за исключением:
Имя не должно начинаться с пробела.
Пример 2.6. Определение типа данных в поле таблицы.
Для раскрытия списка типов полей необходимо нажать на кнопку со стрелкой.
Пример 2.7. Тип данных Вложение.
В этой таблице вложениями являются файлы с изображениями памятных монет Республики Беларусь (аверс и реверс).
Пример 2.8. Свойство Размер поля типа данных Числовой.
Пример 2.9. Свойство Формат поля типа данных Денежный.
Пример 2.10. Определение ключевого поля в структуре таблицы.
Для определения поля как ключевого нужно выбрать кнопку:
В качестве ключа чаще всего используют поле, содержащее тип данных Счетчик. Однако иногда удобнее в качестве ключа таблицы использовать другие поля: код товара, инвентарный номер и т. п.
Пример 2.11. Новая таблица.
Пример 2.12. Заполнение таблицы данными в Access.
При вводе данных к следующей ячейке можно перейти при помощи клавиши Enter либо Tab. В обратном направлении — с помощью комбинации клавиш Shift + Tab. Используя комбинацию клавиш Ctrl + Home, можно перейти в первую ячейку таблицы, Ctrl + End — в последнюю.
Пример 2.13. Выделение записи таблицы.
Пример 2.14. Символы в поле маркера.
Пример 2.15. Удаление записи из таблицы.
Пример 2.16. Панель навигации таблицы базы данных.
2.3. Связывание таблиц базы данных
Связи между таблицами многотабличной БД позволяют обеспечить объединение данных нескольких таблиц. Логическая структура базы данных (таблицы и связи между ними) запоминается в Схеме данных.
Связь между таблицами БД осуществляется путем сопоставления данных в полях, по которым связываются таблицы, — полях связи (пример 2.17). Перед созданием связей необходимо закрыть все таблицы. Создавать или изменять связи между открытыми таблицами нельзя.
1. Один ко многим. Каждой записи в одной таблице могут соответствовать несколько записей в другой таблице.
2. Многие ко многим. Каждой записи в одной таблице могут соответствовать несколько записей в другой таблице и наоборот.
3. Один к одному. Каждой записи в одной таблице может соответствовать только одна запись в другой таблице. Обычно это связь между двумя ключевыми полями.
При установлении связи между таблицами поля связи не обязательно должны иметь одинаковые названия. Однако у них должен быть один и тот же тип данных. Исключением является случай, когда ключевое поле относится к типу Счетчик. Поле типа Счетчик можно связать с полем числового типа, если формат данных в этих полях совпадает. Это же правило действует в случае, если оба связываемых поля являются числовыми.
Если после установления связи открыть таблицу, от которой идет связь, то в открывшемся окне видны знаки 

Пример 2.17. Создание связи.
1. На вкладке Работа с базами данных выбрать кнопку Схема данных:
Появится диалоговое окно:
2. В окне дважды щелкнуть по названиям таблиц, которые необходимо связать, или щелкнуть по названию таблицы и нажать кнопку Добавить.
3. Закрыть окно Добавление таблицы.
4. Перетащить поле связи из одной таблицы на поле связи в другой.
Часто связывают ключевое поле (выделенное полужирным) одной таблицы с аналогичным полем другой таблицы.
Появится окно Изменение связей:
Убедиться, что в каждом из столбцов этого окна отображаются названия нужных полей. При необходимости их можно изменить.
5. Задать параметры связи:
6. Нажать кнопку 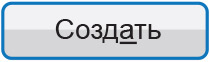
Пример 2.18. Просмотр данных в связанных таблицах.
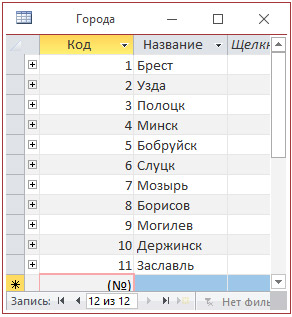
2.4. Сортировка данных в таблице
Записи в таблицах автоматически воспроизводятся отсортированными в порядке возрастания по ключевому полю. При работе с базами данных может возникнуть необходимость сортировки данных по какому-либо полю таблицы в определенном порядке:
Сортировка может производиться либо по возрастанию, либо по убыванию значений поля. При сортировке целостность данных в записях не нарушается.
Для сортировки данных таблицы в Access выделить любую ячейку поля, по которому сортируются записи, и воспользоваться соответствующими кнопками вкладки Главная группы Сортировка и фильтр (пример 2.20). Для удаления сортировки следует воспользоваться кнопкой Удалить сортировку. Так же для выполнения операций сортировки можно использовать возможности контекстного меню поля.
Пример 2.19. Сортировки по полям с различным типом данных.
1. По полю «Кинотеатр» — по алфавиту, в порядке возрастания.
2. По полю «Стоимость» — по значению, в порядке убывания.
3. По полю «Время» — в порядке убывания.
Пример 2.20. Инструменты сортировки вкладки Главная.