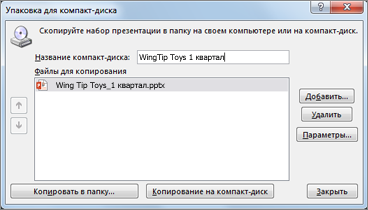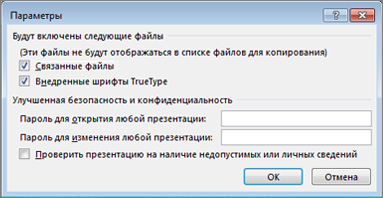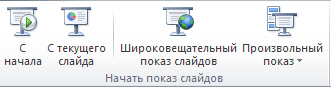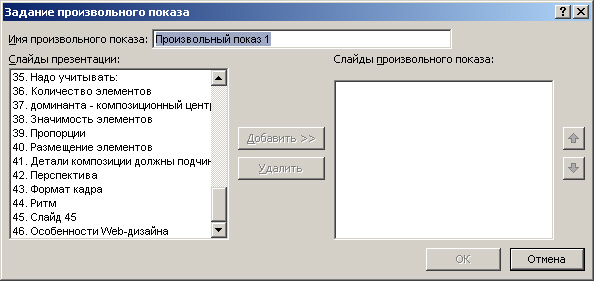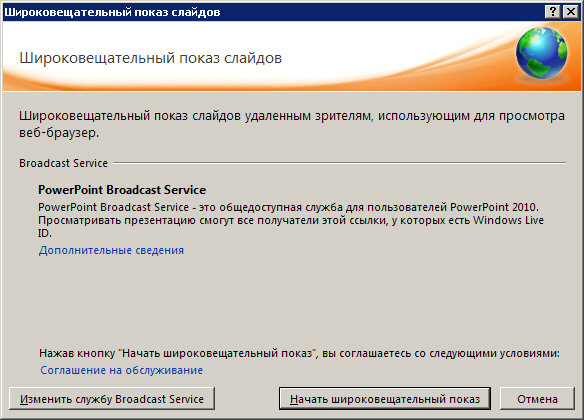на какой диск можно записать презентацию
Какой компьютерный диск лучше купить?
Интересный вопрос. А главное, что никто на этот вопрос не может однозначно ответить. Вся проблема в том, что различных дисков существует много. И чтобы подобрать наиболее подходящий, необходимо выяснить цель записи.
Немного теории
DVD от CD отличаются многими параметрами. Главная особенность DVD дисков в том, что они могут хранить очень большое количество информации, которое измеряется в байтах. Например, один DVD весит 4,7 Гб (гигабайт) или 4812,8 Мб (мегабайт), а CD может хранить лишь 700 Мб (мегабайт) информации. Таким образом можно узнать, во сколько раз емкость DVD больше емкости CD (4812,8/700=6,875≈7). Почти в 7 раз емкость DVD превышает емкость CD! Поэтому, если покупать диск, то однозначно, лучше DVD!
Давайте теперь разберемся, какой из типов диска лучше приобрести? На самом деле все гениально просто:
А вот знак, который стоит между CD и RW (CD-RW, CD+RW, DVD-RW, DVD+RW) означает, каким образом можно использовать диск:
Важно понимать, что DVD+R или CD+R не имеет возможности редактировать файл, т.к. любая информация, записывается навсегда! Кроме того, DVD+R обозначаются только в том случае, если он двухслойный. Его объем около 8 Гб (в 2 раза больше, чем у обычного DVD), при этом он очень удобен в том смысле, что переворачивать уже не надо. Лазер считывающей головки сам автоматически перейдет на другой край диска и продолжит чтение информации.
Кроме двухслойных дисков, есть также и двухсторонние. По сути, это два диска в одном. Т.е. есть возможность записать диск на двух его сторонах! На одной стороне можно записать 4.7 Гб информации, и на другой столько же.
Вот теперь у Вас есть полная информация о том, что такое диск и какие разновидности существуют. Осталось только определить, какой все-таки диск Вам нужен?
Так какой диск купить лучше.
Создайте на рабочем столе новую папку и назовите его «disk». Скиньте туда все файлы, которые необходимо будет в будущем записать. Нажмите на папку правой кнопкой мыши и выберите пункт «Свойства».
1). Обратите внимание на пункт «Размер».
С дисками разобрались.
2). Теперь давайте подумаем, в будущем стереть диск потребуется? Или же он будет использоваться много раз?
А Вы какой диск больше предпочитаете. Пожалуйста, поделитесь в комментариях и поясните!
Как записать папку с файлами на диск: основные способы для Windows XP, 7, 10, с помощью UltraISO, программой Alcohol 120% и через Nero
Доброго времени суток. Если вы заглянули на страницу моего блога, значит, вам нужна компьютерная помощь или просто хочется прочитать что-нибудь познавательное дабы пополнить свои знания. Постараюсь вас не разочаровать. Сегодня я расскажу о том, как записать папку с файлами на диск. Как оказалось, данная задача вызывает затруднения у многих пользователей. Ведь не каждый же день приходится нарезать болванки…
CD и DVD
Дисковые носители бывают двух типов – CD (Compact Disc – компактный) и DVD (Digital Versatile Disc/ Digital Video Disc – цифровой многоцелевой / видео). Принято считать, что CD предназначены для записи данных – документов, музыки и картинок, а DVD для записи видео. Это мнение ошибочно. Оба вида подходят для хранения любых файлов. Разница между ними заключается только во вместимости – на CD влезет всего 700 мегабайт, а на стандартный DVD можно записать файлы размером до 4,7 гигабайт. Хотя болванки нового поколения вмещают до 45 гигабайт информации, что достигается путём наложения 3 записывающих слоёв друг на друга.
R и RW
В дисковом обозначении можно встретить английские буквы R и RW, которые обозначают сколько раз данный носитель можно использовать. Буква R означает одноразовое использование, а RW можно перезаписывать несколько раз.
Плюс и минус
Друзья, наверняка многие из вас обращали внимание, что в обозначении типа болванки иногда стоит плюс, а иногда минус. Плюс указывает на то, что информацию на диск можно дозаписать, не стирая уже имеющихся там данных, а минус, соответственно, означает, что этого сделать нельзя. Таким образом, если на дисковом носителе написано CD+R, то это значит, что он одноразовый, но вы можете к уже имеющимся файлам добавить новые.
Очистка
Использованные болванки типа RW всегда можно стереть, а потом записать на них нужную информацию. В разных версиях Windows последовательность действий, которые нужно выполнить, чтобы очистить носитель от уже имеющихся там данных, несколько отличается. Рассмотрим подробнее каждую версию ОС.
Чтобы очистить диск в Windows XP выполняем следующие действия:
«Семёрка»
В седьмой версии рассматриваемой операционной системы последовательность действий немного другая:
«Десятка»
Полностью очистить дисковый носитель в Windows 10 можно двумя командами — «Форматирование» и «Стереть этот…». Сначала порядок действий для запуска обеих команд не отличается:
Запись
После того как носители подготовлены, можно приступить к записыванию на них необходимой информации. Достигнуть желаемого возможно двумя способами – осуществить запись самостоятельно, то есть средствами ОС или воспользоваться специальными программами, если они имеются на ПК.
Самостоятельно
Программы – это, конечно, очень удобно, но не на каждом компьютере они имеются. Хорошо бы научиться нарезать болванки вручную. Расскажу также по каждой версии Windows отдельно (о том, что нужно вставить болванку в системный блок писать далее не буду, думаю, это и так понятно).
Начнём с того, как записать папку с файлами на диск CD-R или любой другой посредством возможностей Windows XP:
«Семёрка»
Теперь поговорим о том, как записать папку с файлами на диск DVD или любой другой в седьмой редакции обозначенной операционной системе:
«Десятка»
Друзья, если в данный момент вы интересуетесь тем, как записать папку с файлами на диск в «Виндовс 10», то просто перечитайте предыдущий абзац «Семёрка», так как алгоритмы действий в этих двух версиях ОС, в общем-то, не отличаются.
С помощью программ
Хорошо бы, на каждом компьютере на постоянной основе поселилась одна из нижеприведённых программ, с помощью которых можно легко, быстро и качественно (чтобы читались на любых устройствах) осуществлять запись данных любых форматов на дисковые носители.
UltraISO
Первая программа, о которой я хочу кратко поведать – UltraISO, записать папку с файлами на диск с помощью неё не так сложно, как может показаться с первого взгляда, но должен быть заранее смонтирован образ (подробнее об этом в другой раз):
Alcohol 120%
Если на ПК установлена программа Alcohol 120%, то можно записать папку с файлами на диск с помощью неё, вот как это делается:
На мой взгляд, самая удобная программа для подобных целей – это Nero (пользователи часто между собой ласково зовут её «Нюрка»), кратко опишу то, как записать папку с файлами на диск через неё:
Друзья, я привёл всего три программы. Их существует много, но меня просили подсказать, как прожигать диски именно этими софтами. Если есть надобность, то опишу и другие. Укажите названия в комментариях. Всем пока.
Упаковка презентации на компакт-диск или USB-устройство флэш-памяти
Вы можете создать пакет для презентации и сохранить его на компакт-диске или USB-накопителе, чтобы другие люди могли посмотреть вашу презентацию на большинстве компьютеров. Некоторые люди называют эту публикацию презентацией в файле.
Сохранение пакета на компакт-диске
Вставьте на диск пустой записаемый компакт-диск (CD-R), пустой перезаписываемый компакт-диск (CD-RW) или CD-RW (содержащий содержимое, которое можно перезаписать).
В PowerPoint выберите «Файл», нажмите кнопку «Экспорт», выберите «Упаковка презентациидля компакт-диска», а затем нажмите кнопку «Упаковка для компакт-диска».
В диалоговом окне «Упаковка для компакт-диска» введите имя компакт-диска в поле «Имя компакт-диска».
Чтобы добавить одну или несколько презентаций для упаковки, нажмите кнопку «Добавить», выберите презентацию и нажмите кнопку «Добавить». Повторите это действие для каждой презентации, которую вы хотите добавить.
Совет: Если вы добавим несколько презентаций, они будут играть в том порядке, в котором они указаны в списке «Файлы», который нужно скопировать. Для переупорядочения списка презентаций используйте кнопки со стрелками в левой части диалогового окна.
Чтобы включить дополнительные файлы, например шрифты TrueType или связанные файлы, нажмите кнопку «Параметры».
В поле «Включить эти файлы»выберите соответствующие флажки:
Чтобы проверить наличие скрытых и персональных данных, установите флажок Проверить презентацию на наличие недопустимых или личных сведений.
Нажмите ОК, чтобы закрыть диалоговое окно Параметры.
В диалоговом окне «Упаковка для компакт-диска» нажмите кнопку «Копировать на компакт-диск».
Сохранение пакета на USB-устройстве флэш-памяти
Вставьте USB-устройство флэш-памяти в USB-разъем на компьютере.
В PowerPoint выберите «Файл», нажмите кнопку «Экспорт», выберите «Упаковка презентациидля компакт-диска», а затем нажмите кнопку «Упаковка для компакт-диска».
В диалоговом окне «Упаковка для компакт-диска» введите имя компакт-диска в поле «Имя компакт-диска».
Чтобы добавить одну или несколько презентаций для упаковки, нажмите кнопку «Добавить»,выберите презентацию и нажмите кнопку «Добавить». Повторите это действие для каждой презентации, которую вы хотите добавить.
Совет: Если вы добавим несколько презентаций, они будут играть в том порядке, в котором они указаны в списке «Файлы», который нужно скопировать. Для переупорядочения списка презентаций используйте кнопки со стрелками в левой части диалогового окна.
Чтобы включить дополнительные файлы, например шрифты TrueType или связанные файлы, нажмите кнопку «Параметры».
В поле «Включить эти файлы»выберите соответствующие флажки:
Чтобы проверить наличие скрытых и персональных данных, установите флажок Проверить презентацию на наличие недопустимых или личных сведений.
Нажмите ОК, чтобы закрыть диалоговое окно Параметры.
В диалоговом окне «Упаковка для компакт-диска» нажмите кнопку «Копировать в папку».
В диалоговом окне «Копирование в папку» выберите «Обзор».
В диалоговом окне «Выбор расположения» перейдите на USB-устройство флэш-памяти, выберите устройство или вложение в нем и нажмите кнопку «Выбрать».
Выбранная папка и путь будут добавлены в поле «Расположение» в диалоговом окне «Копирование в папку».
PowerPoint может задать вопрос о связанных файлах. Лучше всего ответить «Да», чтобы включить все необходимые файлы для презентации в пакет, сохраненный на USB-устройстве флэш-памяти.
PowerPoint начинается копирование файлов, а когда все будет готово, откроется окно с полным пакетом на USB-устройстве флэш-памяти.
Сохранение пакета на компакт-диске
Откройте презентацию, которую вы хотите скопировать. Если это новая, еще не сохраненная презентация, сохраните ее.
Чтобы сохранить презентацию не в сетевой папке или на локальном диске компьютера, а на компакт-диске, вставьте компакт-диск в дисковод.
Вы можете скопировать презентацию на чистый записываемый (CD-R) или перезаписываемый (CD-RW) компакт-диск, а также на диск CD-RW с содержимым (при этом оно будет стерто).
В PowerPoint перед копированием презентации на компакт-диск убедитесь, что за один сеанс записи можно скопировать все необходимые файлы. По окончании копирования первого набора файлов добавить файлы на диск с помощью приложения PowerPoint будет невозможно. Однако для копирования дополнительных файлов на диск CD-R или CD-RW, содержащий файлы, можно использовать проводник. Дополнительные сведения см. в справке Windows.
Откройте вкладку Файл.
Нажмите кнопку «Сохранить & Отправить»,выберите «Упаковка для компакт-диска», а затем в правой области щелкните «Упаковка для компакт-диска».
Чтобы выбрать презентации, которые нужно скопировать, а также указать порядок их воспроизведения, сделайте следующее:
Для добавления презентации в окне Упаковка для записи на компакт-диск нажмите кнопку Добавить, а затем в диалоговом окне Добавление файлов выберите необходимую презентацию и нажмите кнопку Добавить. Повторите это действие для каждой презентации, которую вы хотите добавить. Это действие также требуется повторить, если необходимо добавить в пакет файлы из других программ.
Примечание: Открытая презентация автоматически отображается в списке Файлы для копирования. Файлы, связанные с этой презентацией, автоматически добавляются, но не отображаются в списке Файлы для копирования.
Если вы добавили несколько презентаций, они появятся на веб-странице, на которой содержимое компакт-диска указано в порядке, заданном в списке Файлы для копирования в окне Упаковка для записи на компакт-диск. Чтобы изменить порядок, выделите презентацию, которую вы хотите переместить вверх или вниз по списку, а затем нажимайте кнопки со стрелками.
Чтобы удалить презентацию или файл из списка Файлы для копирования, выберите их и нажмите кнопку Удалить.
Щелкните элемент Параметры, а затем в группе Будут включены следующие файлы выполните одно из указанных ниже действий.
Чтобы включить в пакет файлы, связанные с презентацией, установите флажок Связанные файлы. Такими файлами могут быть листы Microsoft Office Excel, связанные с диаграммами, звуковыми файлами, фильмами и т. д.
Чтобы использовать внедренные шрифты TrueType, установите соответствующий флажок.
Если презентация не содержит внедренные шрифты, установите флажок Внедренные шрифты TrueType, чтобы включить шрифты при упаковке. Флажок Внедренные шрифты TrueType применяется ко всем копируемым презентациям, включая связанные.
Если презентация уже содержит внедренные шрифты, они будут включены по умолчанию.
Чтобы требовать ввод пароля перед открытием или изменением любой из скопированных презентаций, в соответствующих полях группы Улучшенная безопасность и конфиденциальность введите пароли для открытия презентации, ее изменения или для обоих действий.
В копиях презентаций пароли действуют для PPTX-, PPT-, POTX-, POT-, PPSX-, PPS-, PPTM-, PPA-, PPAM-, MHTML- и MHT-файлов, преобразованных в PPT-файлы. Если каким-либо из копируемых файлов уже назначены пароли, вам будет предложено сохранить их или заменить новыми. Если вы решите переопределить ранее назначенные паролей, они перестанут действовать для скопированных файлов. Однако для исходных версий они остаются действительными.
Чтобы проверить наличие скрытых и персональных данных, установите флажок Проверить презентацию на наличие недопустимых или личных сведений.
Нажмите ОК, чтобы закрыть диалоговое окно Параметры.
Выполните одно из указанных ниже действий.
Для копирования презентации на сетевой или локальный диск нажмите кнопку Копировать в папку, введите имя папки и путь, а затем нажмите кнопку ОК.
Для копирования презентации на компакт-диск нажмите кнопку Копировать на компакт-диск.
Сохранение пакета на USB-устройстве флэш-памяти
Откройте презентацию, которую вы хотите скопировать. Если это новая, еще не сохраненная презентация, сохраните ее.
Вставьте USB-устройство флэш-памяти в USB-порт компьютера.
Откройте вкладку Файл.
Нажмите кнопку «Сохранить & Отправить»,выберите «Упаковка для компакт-диска», а затем в правой области щелкните «Упаковка для компакт-диска».
Чтобы выбрать презентации, которые нужно скопировать, а также указать порядок их воспроизведения, сделайте следующее:
Для добавления презентации в окне Упаковка для записи на компакт-диск нажмите кнопку Добавить, а затем в диалоговом окне Добавление файлов выберите необходимую презентацию и нажмите кнопку Добавить. Повторите это действие для каждой презентации, которую вы хотите добавить. Это действие также требуется повторить, если необходимо добавить в пакет файлы из других программ.
Примечание: Открытая презентация автоматически отображается в списке Файлы для копирования. Файлы, связанные с этой презентацией, автоматически добавляются, но не отображаются в списке Файлы для копирования.
Если вы добавили несколько презентаций, они появятся на веб-странице, на которой содержимое компакт-диска указано в порядке, заданном в списке Файлы для копирования в окне Упаковка для записи на компакт-диск. Чтобы изменить порядок, выделите презентацию, которую вы хотите переместить вверх или вниз по списку, а затем нажимайте кнопки со стрелками.
Чтобы удалить презентацию или файл из списка Файлы для копирования, выберите их и нажмите кнопку Удалить.
Щелкните элемент Параметры, а затем в группе Будут включены следующие файлы выполните одно из указанных ниже действий.
Чтобы включить в пакет файлы, связанные с презентацией, установите флажок Связанные файлы. Такими файлами могут быть листы Microsoft Office Excel, связанные с диаграммами, звуковыми файлами, фильмами и т. д.
Чтобы использовать внедренные шрифты TrueType, установите соответствующий флажок.
Если презентация не содержит внедренные шрифты, установите флажок Внедренные шрифты TrueType, чтобы включить шрифты при упаковке. Флажок Внедренные шрифты TrueType применяется ко всем копируемым презентациям, включая связанные.
Если презентация уже содержит внедренные шрифты, они будут включены по умолчанию.
Чтобы требовать ввод пароля перед открытием или изменением любой из скопированных презентаций, в соответствующих полях группы Улучшенная безопасность и конфиденциальность введите пароли для открытия презентации, ее изменения или для обоих действий.
В копиях презентаций пароли действуют для PPTX-, PPT-, POTX-, POT-, PPSX-, PPS-, PPTM-, PPA-, PPAM-, MHTML- и MHT-файлов, преобразованных в PPT-файлы. Если каким-либо из копируемых файлов уже назначены пароли, вам будет предложено сохранить их или заменить новыми. Если вы решите переопределить ранее назначенные паролей, они перестанут действовать для скопированных файлов. Однако для исходных версий они остаются действительными.
Чтобы проверить наличие скрытых и персональных данных, установите флажок Проверить презентацию на наличие недопустимых или личных сведений.
Нажмите ОК, чтобы закрыть диалоговое окно Параметры.
В диалоговом окне «Упаковка для компакт-диска» нажмите кнопку «Копировать в папку».
В диалоговом окне «Копирование в папку» выберите «Обзор».
В диалоговом окне «Выбор расположения» перейдите на USB-устройство флэш-памяти, выберите устройство или вложение в нем и нажмите кнопку «Выбрать».
Выбранная папка и путь будут добавлены в поле «Расположение» в диалоговом окне «Копирование в папку».
PowerPoint может задать вопрос о связанных файлах. Лучше всего ответить «Да», чтобы включить все необходимые файлы для презентации в пакет, сохраненный на USB-устройстве флэш-памяти.
PowerPoint начинается копирование файлов, а когда все будет готово, откроется окно с полным пакетом на USB-устройстве флэш-памяти.
PowerPoint для macOS «пакетная презентация для компакт-диска» не предлагается.
В PowerPoint для macOS внедрено все содержимое по умолчанию. Поэтому при вставке звука, изображения или видео его копия включается в PowerPoint файла. Функция «Упаковка для записи на компакт-диск» не нужна, так как в файле PowerPoint есть содержимое.
PowerPoint в Интернете эта функция упаковки не поддерживается, но она имеет другие способы поделиться готовой презентацией с другими людьми:
Подготовка к показу. Вывод презентации на печать и компакт диск
Основные сведения о компакт дисках
DVD-диск внешне практически не отличается от компакт-диска, однако он имеет перед своим предшественником ряд существенных преимуществ.
Во-вторых, потребитель получает высочайшее качество цифрового многоканального стереозвука ( Dolby Digital и DTS), обеспечивающего реалистичное воспроизведение любых звуков окружающего нас мира.
В-третьих, огромная информационная емкость DVD-диска позволила предложить целый ряд принципиально новых функциональных возможностей и потребительских удобств. Благодаря новым технологиям, информационную емкость однослойного одностороннего (DVD-4.7GB) диска удалось увеличить по сравнению с традиционным компакт-диском (CD) почти в десять раз. Этого достаточно для того, чтобы записать на нем видеопрограмму с высочайшим качеством изображения и многоканальным цифровом звуком длительностью 133 минуты. Появились двусторонние ( DVD-10 ) и двухслойные (DVD-9) DVD-диски, у которых запись выполняется с двух сторон диска или в двух информационных слоях соответственно, т. е. их емкость равна 8,5 Гбайт. Каждая из этих технологий позволяет еще вдвое увеличить емкость «простого» DVD-диска. Наконец, двухслойный двусторонний DVD-диск ( DVD-18 ) по своей информационной вместимости равен четырем стандартным DVD-дискам. Но, и это еще не предел!
HD, Blu-ray, MODS
Ученым удалось добиться резкого повышения плотности записываемой на диске информации путем использования традиционной технологии, которая выжигает на поверхности диска микроскопические углубления. Отличие от обычных дисков состоит в том, что по технологии MODS эти углубления имеют особую форму и наклон. Технология MODS основана на лазерах, как и новая система Blu-ray, но использует гораздо более слабые изменения отражательной способности дисков. Если в существующих схемах применяется рисунок из углублений так называемых питов, которые, отражая или не отражая лазерный луч, генерируют последовательность единиц и нулей, то MODS позволяет кодировать и декодировать свыше 300 комбинаций на один пит. После коррекции ошибок и компрессии это дает почти десятикратное увеличение плотности записи по сравнению с технологией Blu-ray Disc, которая сегодня является рекордсменом вместимости среди потребительских оптических носителей данных. Исследователям из Имперского колледжа пришлось также разработать новые методы анализа и обработки оптической информации, считываемой обычным лазером с таких дисков. По их словам, пройдет еще несколько лет, прежде чем диски формата MODS появятся в широкой продаже. Они полагают, что если их разработка получит достаточное финансирование, коммерческое использование ее начнется к 2010 году. Таким образом, нам остается немного подождать и диски с возможностью записи огромных объемов информации появятся у нас дома и на работе. А пока все основные производители оборудования представляют все более эффективные устройства для записи, перезаписи и воспроизведения традиционных форматов CD и DVD.
Особенности CD и DVD
Лазерный диск, по сравнению со своими аналогами, практически вечен, т. к. бесконтактный способ считывания цифровых данных с диска с помощью луча лазера исключает существенный износ такого диска. Реальный срок его службы ограничен только долговечностью материала, из которого изготовлен диск. Так, например, компания TDK заявляет, что долговечность выпускаемых ею DVD-RW составляет 100 лет.
Цифровой способ записи компакт-дисков обеспечивает очень быстрый доступ к любой информации, записанной на таком диске.
Как сами «болванки», так и использующие их приводы сравнительно недороги и не составляют существенную часть по сравнению с другой периферией персонального компьютера (ПК).
Аппаратная часть для создания CD/DVD-диска (Hard). Чтение компакт-дисков
Устройство чтения компакт-дисков, т. е. иначе дисковод (привод) CD-ROM, состоит из двигателя, вращающего компакт-диск, системы загрузки дисков, оптической считывающей системы и устройства управления. Все эти компоненты размещаются в едином корпусе, который вставляется в пятидюймовый отсек корпуса компьютера. Внешние дисководы CD-ROM выполнены в виде отдельного устройства. Двигатель должен вращать компакт-диск с постоянной линейной скоростью, чтобы скорость считывания информации не менялась. Для этого следует менять угловую скорость вращения диска. Современные устройства меняют скорость считывания в зависимости от качества используемого диска. Диски вращаются со значительными скоростями, что может вызывать вполне заметный шум. Для загрузки дисков чаще всего используется выдвижной лоток (tray). С помощью специального двигателя лоток выезжает и убирается внутрь, после того, как на него положили нужный компакт-диск.
Иногда болванка застревает в лотке и заклинивает дисковод. В этом случае вам поможет разогнутая скрепка, вставленная в специальное отверстие на передней лицевой панели привода. Но этим способом следует пользоваться только в случае поломки дисковода и невозможности достать диск стандартным путем. В обычной работе использовать данный способ извлечения диска недопустимо.
Запись компакт-дисков
Для защиты от прерывания потока информации и порчи болванок в современных устройствах имеется буфер размером в несколько мегабайт. Кроме того, во многих современных моделях CD-RW приводов используется специальная технология, называемая BURN-Proof, JustLink или несколько иначе. Эта технология позволяет временно прервать запись и возобновить ее после поступления очередной порции данных.
Имеется несколько способов записи информации на диск. В зависимости от используемого формата, можно записать диск целиком или по частям. Соответственно, различают три метода записи:
В режиме записи отдельных дорожек (Track at Once) записывающий лазер выключается после записи каждой дорожки. Для записи другой дорожки лазер снова включается. Выключение и включение происходит всегда, даже если требуется записать подряд несколько дорожек. Записанные таким образом дорожки разделены промежутками, длительностью 2-3 с. Этот метод является основным для записи большинства дисков.
Если вы записываете диск целиком (Disk at Once), то лазер не выключается, пока не будут записаны все нужные дорожки. При этом нельзя использовать мультисессионные диски. Весь диск должен быть записан за один раз. Этот режим иногда применяется для записи звуковых компакт-дисков без промежутков между дорожками. Кроме того, часто промышленное оборудование производителя штампованных дисков требует в качестве образца диски, записанные данным способом.
Пакетная запись (Packet Writing) подразумевает запись информации на компакт-диск небольшими порциями. При этом отсутствуют многие ограничения. Этот метод, вместе с файловой системой UDF (Universal Disk Format ), можно использовать для работы с устройством CD-RW как с обычным жестким диском, записывая, редактируя и удаляя файлы и каталоги на компакт-диске.
Выбор пишущего привода
Скорость привода
Первые дисководы CD-ROM, а также устройства для чтения компакт-дисков в музыкальных центрах считывали информацию со скоростью около 150 Кбайт/с. Эта скорость принята за единицу. Скорость чтения, записи и перезаписи задается в единицах, кратных данной скорости. Например, 40-скоростной CD-ROM читает информацию с CD со скоростью 150 x 40 = 6000 Кбайт/с.
Для устройств CD-RW указываются три различных скорости. Первой принято указывать максимальную скорость записи компакт-дисков. Эта скорость колеблется от 8 до 24. На втором месте стоит скорость перезаписи. Обычно эта скорость несколько меньше, чем скорость записи и равняется от 4 до 16. Последней указывается скорость чтения CD-ROM. У большинства моделей эта цифра колеблется от 24 до 40. Таким образом, устройство CD-RW с обозначением 24/10/40 может записывать диски на скорости 24 x 150 = 3600 Кбайт/с, перезаписывать на скорости 10 x 150 = 1500 Кбайт/с, а читать компакт-диски со скоростью 40 x 150 = 6000 Кбайт/с.
Болванки
Записываемые диски CD-R покрыты специальным отражающим слоем (золото или серебро) и слоем красителя. При записи лазер прожигает «дырки» в слое красителя и именно этими дырками и выпуклостями (lands & pits ) кодируется информация.
Компакт-диски боятся растворителей (спирт, бензин, ацетон и т. п.). Их нельзя держать продолжительное время на открытом солнечном свете. Подписывать компакты можно только специальным фломастером на водяной основе (Water-based ink). При неаккуратном обращении диски легко поцарапать, что приводит к их нечитаемости.
Советы по покупке привода
При покупке привода для компакт дисков стоит обратить внимание на поддерживаемые приводом форматы записи: для копирования некоторых защищенных дисков может понадобиться запись в режиме RAW (Read And Write).
Форматы записи DVD
DVD-RW
DVD+RW
DVD-RAM
Диски DVD-RAM защищены от пыли и царапин специальными картриджами и рассчитаны на 100 000 циклов перезаписи. Высокая надежность хранения данных этого формата делают его хорошим решением для резервного копирования. Однако формат сочетает в себе полную несовместимость с чем-либо, что закрывает ему дорогу на массовый рынок. Поэтому данный формат в отличие от других, для домашнего пользователя ПК практического интереса не представляет.
Какой формат лучше?
На вопрос о том, какой формат лучше, однозначного ответа не существует. Если ваше устройство записи универсально, то существенных различий с точки зрения пользователей между DVD-R(W) и DVD+R(W) нет.
Программы для записи CD/DVD (Soft)
Требования к программному обеспечению для записи компакт дисков, то есть софту (soft) следующие: простота, надежность, совместимость, доступная стоимость. Программа записи должна быть универсальной и писать все типы CD/DVD. Примеры таких программ: AVS Disc Creator, Burnatonce, CD Manipulator, CDBurnerXP Pro, CBurnerXP, CommandBurner, Burn4Free, CD DVD Burning, Easy Burning, Amazing CD & DVD Burner, Small CD-Writer, DeepBurner Free и ряд других.
Какие же операции выполняют, когда сохраняют информацию на компакт-дисках? Вариантов на самом деле не так много:
DVD против CD
Чем с точки зрения домашнего пользователя отличаются записываемые DVD от записываемых CD?
Цена записывающего устройства
Приводы CD-R/W сейчас обходятся в 35-55 долларов, тогда как DVD+R/W стоит 155-220 условных единиц. Таким образом, пока что записывающие DVD-приводы стоят дороже.
Емкость болванки
Стандарт для CD-R/W это 700 Мбайт, а для DVD+R/W 4700 Мбайт. И это не предел.
Себестоимость хранения информации
Скорость записи
Максимальная скорость записи на сегодня:
Получается, что скорости примерно одинаковые, но при этом CD-R свое развитие практически закончил, остановившись на скорости 52x, а у DVD все еще впереди.
Надежность хранения данных
Дешевые диски DVD пока уступают по надежности обычным CD-болванкам. Однако качественные DVD диски, такие, например, как Verbatim и TDK, по надежности не уступают CD-R. Тем более, что на рынке появились DVD-R диски со специальным покрытием, защищающим от царапин. У домашнего пользователя количество циклов перезаписи в реальной жизни для дисков DVD+RW пока не выше 50 (несмотря на заявленные производителями значения в 1000). Причина в том, что в случае с DVD царапины и пыль более критичны для читаемости дисков, чем у CD-RW в связи с меньшим размером пита данных и высокой отражающей способностью дисков.
Предварительный просмотр на компьютере в режиме показа слайдов
Для демонстрации вашей презентации через Интернет вы должны быть зарегистрированы на сайте Windows Live ( рис. 8.4). Дополнительные сведения о широковещательном показе слайдов см. в Справке по программе PowerPoint, набрав в поиске текст «Показ презентации удаленной аудитории».