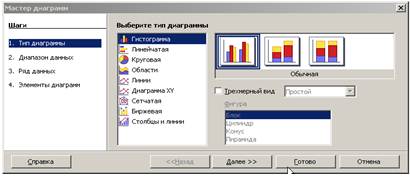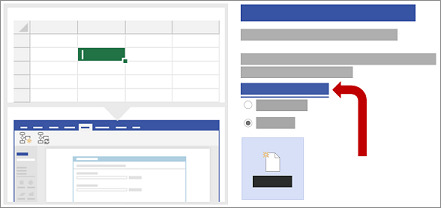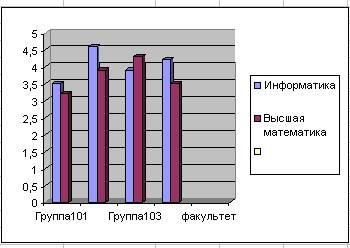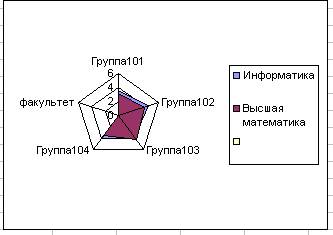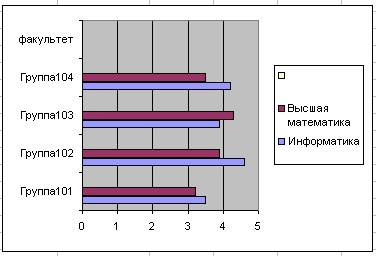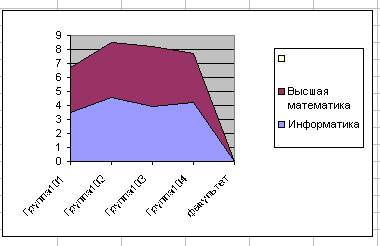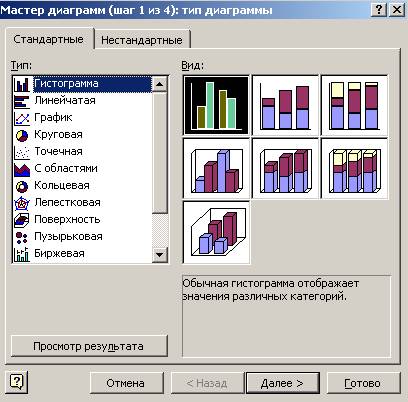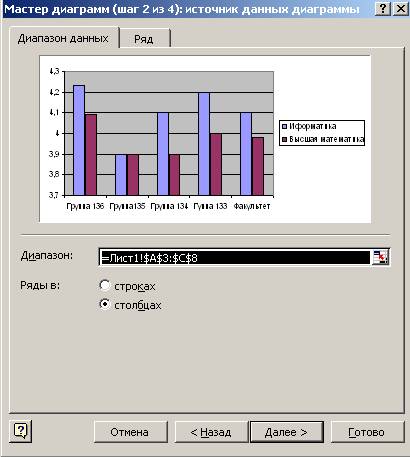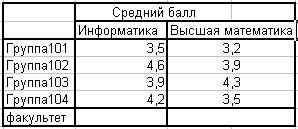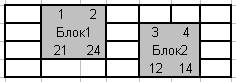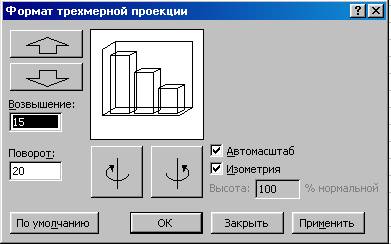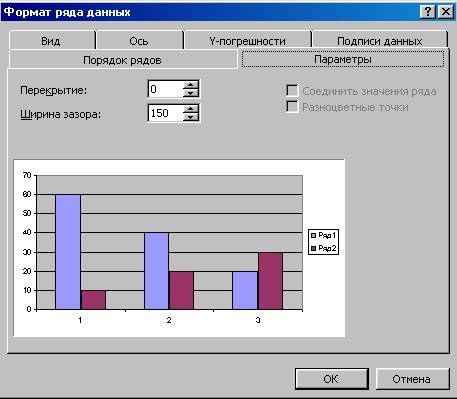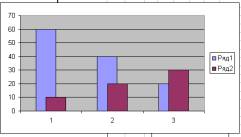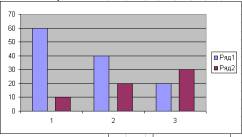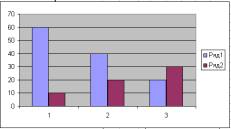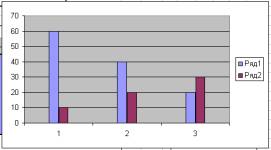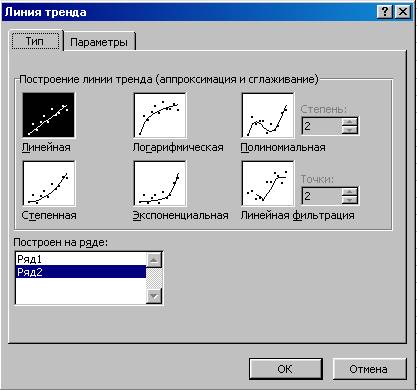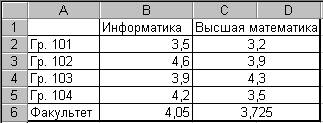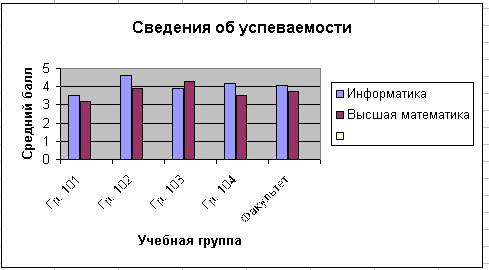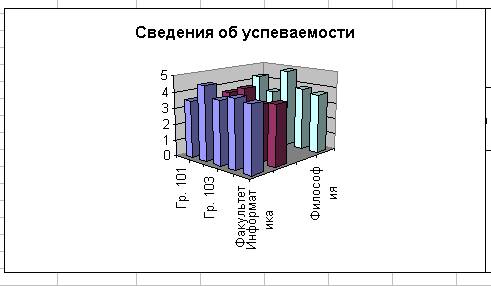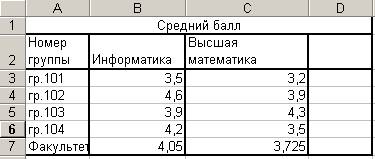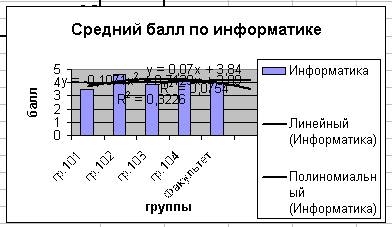на каком этапе можно прекратить создание диаграммы с помощью мастера
Создание диаграммы с помощью Мастера диаграмм
Самый эффективный путь создания диаграмм – использование средства Мастер диаграмм. Это средство состоит из набора интерактивных диалоговых окон, которые сопровождают весь процесс построения необходимой диаграммы. В любой момент работы можно вернуться к предыдущему этапу.
Построение диаграммы начинается с выделения данных. При выделении данных включают в диапазон и такие элементы, как заголовки строк и столбцов, относящиеся к рядам данных.
Создайте новую рабочую книгу OpenOffice Calc и назовите ее Лаб.раб.4.
«Лист1» переименуйте в «Гистограмма», создайте таблицу в соответствии с табл. 3.
| Объем продаж по регионам | ||||
| Север | Юг | Запад | Восток | |
| Январь | 15 000р. | 13 000р. | 11 000р. | 14 000р. |
| Февраль | 18 000р. | 17 000р. | 16 000р. | 19 000р. |
| Март | 14 000р. | 15 000р. | 13 000р. | 16 000р. |
В таблице выделите диапазон значений, включая заголовки столбцов и строк.
Выберите команду Вставка->Диаграмма или щелкните на кнопке Мастер диаграмм 
В открывшемся первом диалоговом окне Мастера диаграмм (шаг 1 из 4): тип диаграммы просмотрите основные типы диаграмм и их подтипы, прочитайте описание диаграмм рис. 1.
Выберите тип диаграммы Гистограмма. Гистограмма – один из наиболее распространенных типов диаграмм. Этот тип диаграмм используется для отображения дискретных данных, которые являются противоположностью непрерывным данным.
Нажмите кнопку Далее>.
На втором этапе работы в окне Мастер диаграмм (шаг 2 из 4): диапазон данных диаграммы проверяется диапазон данных и уточняется ориентация рядов данных (располагаются ли они в строках или в столбцах таблицы данных). От ориентации рядов данных в значительной степени зависит то, как будет выглядеть диаграмма. В большинстве случаев OpenOffice Calc делает правильный выбор.
На вкладке Диапазон данных измените ориентацию рядов данных и просмотрите результат на результирующей диаграмме рис. 2.
Установите ориентацию рядов в столбцах.
В третьем диалоговом окне Мастера диаграмм (шаг 3 из 4): Диапазон данных. Здесь вы можете задать или изменить данные, используемые для каждого ряда данных диаграммы рис. 3.
Нажмите кнопку Далее>.
В Четвёртом диалоговом окне Мастера диаграмм (шаг 4 из 4): элементы диаграмм задаются произвольные заголовки рис. 4.
В разделе Отображать сетку установите основные линии для обеих осей. Имейте в виду, что большое количество линий сетки снижает наглядность диаграммы.
Установите флажёк Показать легенду и задайте размещение легенды справа от диаграммы.
Нажмите кнопку Готово.
Нам важно ваше мнение! Был ли полезен опубликованный материал? Да | Нет
На каком этапе можно прекратить создание диаграммы с помощью мастера
Средство Мастер диаграмм состоит из четырех диалоговых окон, в которых сосредоточены разнообразные параметры и установки, необходимые для процесса построения диаграмм. Как правило, Вы получаете нужную Вам диаграмму, добравшись до последнего диалогового окна.
Когда Вы выделяете данные, включите в диапазон и такие элементы, как заголовки строк и столбцов, относящиеся к рядам данных диаграммы. На рисунке 1 показан рабочий лист с диапазоном данных, отобранных для диаграммы. Это данные о ежемесячных продажах для двух регионов. Лучше выбрать диапазон целиком, включая названия месяцев и регионов.
Рис. 1. Данные для диаграммы
Данные для диаграммы не обязательно должны быть расположены в одном смежном диапазоне. Чтобы выделить несколько диапазонов, нажмите клавишу Ctrl и щелкните на нужных ячейках.
Мастер диаграмм: шаг 1 из 4
Рис. 2. Первое диалоговое окно Мастера диаграмм
На вкладке Стандартная показаны 14 основных типов диаграмм с соответствующими им подтипами. На вкладке Нестандартные показаны некоторые специальные типы диаграмм, включая типы, разработанные пользователем.
Мастер диаграмм: шаг 2 из 4
На втором этапе работы Мастера диаграмм (рис. 3) проверяется диапазон данных и уточняется ориентация рядов данных (располагаются ли они в строках или в столбцах таблицы данных). От ориентации рядов данных в значительной степени зависит то, как будет выглядеть диаграмма.
Рис. 3. Второе диалоговое окно Мастера диаграмм
Во вкладке Ряд Вы можете задать или изменить данные, используемые для каждого ряда данных диаграммы (рис. 4).
Щелкнете на кнопке Далее для перехода к следующему диалоговому окну.
Мастер диаграмм: шаг 3 из 4
Рис. 5. Третье диалоговое окно Мастера диаграмм
Мастер диаграмм: шаг 4 из 4
В последнем диалоговом окне мастера диаграмм, показанном на рисунке 6, можно указать, будет ли диаграмма внедрена в рабочий лист или же размещена на отдельном листе.
Рис. 6. Четвертое диалоговое окно Мастера диаграмм
После этого диаграмма будет создана и активизирована. Диаграмма, внедренная в рабочий лист, будет расположена по центру окна текущего рабочего листа.
На следующем шаге мы рассмотрим модификацию диаграмм.
Использование мастера «Создание диаграммы на основе данных»
У Майкрософт есть два способа создания схемы на основе данных Excel.
Использование мастера в визуализаторе данных
С помощью мастера создания схемы на основе данных можно создать подробную под Visio ную блок-схему из Excel книги. Следуйте указаниям мастера, а при появлении вопросов на любом шаге обращайтесь к этой статье. Дополнительные сведения о визуализаторе данных см. в статье Создание схем с помощью визуализатора данных.
Возможность использования мастера создания схемы из данных доступна только в Visio, план 2. Мастер автоматически запускается при запуске шаблонов визуализатора данных в Visio. Чтобы найти эти шаблоны, щелкните файл > создать > шаблоны > блок-схема или выполните поиск визуализатора данных в поле поиска шаблонов.
Если вы не знаете, какую версию Visio вы используете, выберите файл > учетной записи > о Visio. Дополнительные сведения о версии подписки Visio можно найти в Visio (план 2 ).
Заметка Если вы не видите мастера создания схемы на основе данных или если у вас есть другие вопросы по началу работы, ознакомьтесь с разрешениями » часто задаваемые вопросы» в визуализаторе данных.
Примечание: Для использования этой функции необходимо иметь подписку на Microsoft 365. Если вы являетесь подписчиком Microsoft 365, убедитесь, что у вас установлена последняя версия Office. Если вы ИТ-специалисты, управляющие процессом Microsoft 365 обновления, ознакомьтесь со статьей каналов, чтобы узнать, какие обновления доступны в каждом канале.
Подключитесь к книге Excel для создания схемы
На этой странице мастера можно задать тип создаваемой диаграммы блок-схемы Visio, книги Excel и таблицы Excel, содержащей столбцы и строки, которые использовались для создания схемы Visio. Вы можете легко создать книгу Excel на основе шаблона данных Excel, который можно открыть, выбрав ссылку в окне предварительного просмотра шаблона. Вы также можете получить собственный пользовательский шаблон Excel, указать сопоставления в последующих шагах и автоматически создать схему.
Если вы хотите использовать образцы шаблонов Excel, приведенные в этой статье для примера, их можно скачать по следующим ссылкам:
Примечание: Все три параметра на этой странице обязательны.
В разделе Какую схему вы хотите создать на основе данных? выберите одно из следующих значений:
Диаграмма функциональной блок-схемы (горизонтальная)
Диаграмма функциональной блок-схемы (вертикальная)
В разделе Выберите книгу Excel выполните одно из следующих действий:
Нажмите стрелку вниз, чтобы отобразить список последних использованных книг.
Нажмите Обзор, чтобы найти книгу.
В разделе Выберите таблицу или настраиваемый диапазон в книге выполните одно из следующих действий:
Выберите нужный элемент из списка имен таблиц в книге.
Чтобы задать диапазон данных, выберите параметр Произвольный диапазон.
Если вы не можете создать или указать таблицу Excel, используйте диапазон ячеек, которые содержат заголовки столбцов и значения.
Совет Используйте таблицу Excel, а не настраиваемый диапазон, если вы хотите синхронизировать схему и данные.
Выполните одно из указанных ниже действий.
Чтобы принять значения по умолчанию на других страницах мастера, нажмите кнопку Готово.
Чтобы настроить способ создания схемы, нажмите кнопку Далее.
Выберите столбцы в своих данных для создания функций и этапов в схеме
На этой странице мастера нужно указать столбцы, которые содержат значения функций или этапов для функциональной блок-схемы. Если на первой странице мастера вы выбрали тип Простая блок-схема, эта страница не отображается. В левой части расположена область Доступные столбцы, которая содержит все столбцы из таблицы Excel. В правой части находится изображение, которое демонстрирует, как сопоставление влияет на схему.
Примечание: На этой странице обязателен только параметр Функция или дорожка.
В разделе Сопоставление сделайте следующее:
В разделе Функция или дорожка (обязательно): перетащите имя столбца из области Доступные столбцы или выберите имя столбца из раскрывающегося списка.
Значения в этом столбце используются для создания функций на схеме. Необходимо задать хотя бы одно значение.
В разделе Этап или временная шкала: перетащите имя столбца из области Доступные столбцы или выберите имя столбца из раскрывающегося списка.
Значения в этом столбце используются для создания этапов на схеме.
Выберите Дополнительные параметры, а затем в разделе Сохраните порядок значений столбцов из данных для создания сделайте следующее:
Выберите параметр Функция или дорожка.
Выберите параметр Этап или временная шкала.
Выбор параметра означает, что функции или этапы будут созданы на схеме в том же порядке, в каком они приведены в таблице Excel. Используйте этот параметр, если хотите, чтобы функции и этапы отображались согласованно, в определенном порядке.
При желании нажмите Очистить все, чтобы сбросить все параметры на странице.
Выберите столбцы в своих данных для создания шагов процесса или действий в схеме
На этой странице мастера нужно указать, какие столбцы содержат значения Идентификатор шага процесса, Описание, Тип фигуры и Замещающее описание. В левой части расположена область Доступные столбцы, которая содержит все столбцы из таблицы Excel. В правой части находится изображение, которое демонстрирует, как сопоставление влияет на схему.
Примечание: На этой странице обязателен только параметр Идентификатор шага процесса.
В разделе Сопоставление сделайте следующее:
В разделе ИД шага процесса/ИД действия (обязательно): перетащите имя столбца из области Доступные столбцы или выберите имя столбца из раскрывающегося списка.
Этот столбец является обязательным, и значения в нем должны быть уникальными.
В разделе Описание шага процесса/действия: перетащите имя столбца из области Доступные столбцы или выберите имя столбца из раскрывающегося списка.
Значения из этого столбца отображаются на схеме как текст фигур.
В разделе Тип фигуры для шагов процесса/действий: перетащите имя столбца из области Доступные столбцы или выберите имя столбца из раскрывающегося списка.
С помощью этого столбца на следующей странице мастера определяется сопоставление типов фигур.
В разделе Специальные возможности перетащите имя столбца из области Доступные столбцы или выберите имя столбца из раскрывающегося списка.
Этот столбец используется для создания свойства Замещающее описание для фигуры.
По умолчанию к фигуре не добавляется альтернативный текст (замещающий текст). Чтобы добавить к фигуре замещающий текст, добавьте в таблицу Excel столбец, содержащий необходимые текстовые значения. Чтобы убедиться в том, что замещающий текст добавлен корректно, щелкните фигуру правой кнопкой мыши, выберите пункт Формат фигуры и щелкните значок Размер и свойства 
При желании нажмите Очистить все, чтобы сбросить все параметры на странице.
Выберите подходящую фигуру для каждого значения из перечисленных в столбце «Тип фигуры»
На этой странице мастера можно настроить фигуры, которые используются в блок-схеме, присвоив разные значения в столбце Тип фигуры.
Примечание: Здесь нет обязательных параметров.
В левой части экрана находится область Тип фигуры, в которой перечислены фигуры на основе данных столбца, указанного для параметра Тип фигуры для шагов процесса/действий: на предыдущей странице мастера. По умолчанию это столбец Тип фигуры.
В центре расположена область Фигуры, в которой задано сопоставление каждой фигуры со значением в столбце Тип фигуры. Для каждого типа можно указать другие фигуры. Например, вам может потребоваться соблюдать стандарт для блок-схем, в котором тип Внешние данные обозначается другими фигурами. Если фигура не задана, по умолчанию используется фигура процесс.
В правой части находится область Фигуры простой блок-схемы, содержащая фигуры, которые можно выбрать для столбца Тип фигуры.
Выберите Дополнительные фигуры, чтобы добавить набор элементов с выбранными фигурами.
В области Фигуры сделайте следующее:
Для каждой фигуры, которую нужно изменить, перетащите имя столбца из области Тип фигуры или выберите имя столбца из раскрывающегося списка.
При желании нажмите Очистить все, чтобы сбросить все параметры на странице.
Выберите столбцы в своих данных для подключения к шагам процесса или к действиям
На этой странице мастера нужно указать, какие столбцы определяют последовательность блок-схемы и ветвление для ее фигур. В левой части расположена область Доступные столбцы, которая содержит все столбцы из таблицы Excel. В правой части находится изображение, которое демонстрирует, как сопоставление влияет на схему.
Примечание: Здесь нет обязательных параметров.
В разделе Сопоставление сделайте следующее:
В разделе Укажите, как подключать шаги процесса/действия: выберите один из следующих параметров:
Подключать с помощью столбца. Укажите столбец, который нужно использовать для соединения со следующей фигурой в последовательности блок-схемы. По умолчанию это столбец Идентификатор следующего шага.
Подключать последовательно. Фигуры будут соединены в том порядке, в каком расположены строки в таблице Excel (сверху вниз).
Все изменения, внесенные вами в контейнере схемы, в том числе соединительные линии, будут потеряны после ее обновления.
Не подключаться Фигуры будут созданы без соединений.
В разделе Укажите связь, определяемую сопоставленным столбцом: выберите один из следующих параметров:
Следующий шаг. Выберите этот параметр, если столбец, сопоставленный с параметром Подключать с помощью столбца, представляет следующую фигуру в последовательности блок-схемы. Это вариант по умолчанию.
Предыдущий шаг. Выберите этот параметр, если столбец, сопоставленный с параметром Подключать с помощью столбца, представляет предыдущую фигуру в последовательности блок-схемы.
В разделе Разделитель: выберите для разделения чисел, обозначающих действие ветвления, один из следующих знаков:
Вы также можете задать собственный разделитель, введя нужный знак в поле.
В разделе Метка соединителя: перетащите имя столбца из области Доступные столбцы или выберите имя столбца из раскрывающегося списка.
Используйте этот столбец. чтобы добавить метки к соединительным линиям для фигур, создающих ветвление для других фигур.
При желании нажмите Очистить все, чтобы сбросить все параметры на странице.
Примечание: Эта страница переведена автоматически, поэтому ее текст может содержать неточности и грамматические ошибки. Для нас важно, чтобы эта статья была вам полезна. Была ли информация полезной? Для удобства также приводим ссылку на оригинал (на английском языке).
Мастер диаграмм в Excel
Мастер диаграмм в Excel (оглавление)
Мастер диаграмм в Excel
Мастер диаграмм в Excel предоставляет пошаговое решение для создания идеального и привлекательного представления данных с использованием диаграммы из данной таблицы данных. Мастер диаграмм доступен в меню вставки.
Он предоставляет ряд диалоговых окон и помогает создавать привлекательные и презентабельные графики, как вы хотите.
Как использовать мастер диаграмм в Excel?
Давайте разберемся в этом с помощью следующих простых шагов.
Вы можете использовать любые данные, чтобы преобразовать их в диаграмму с помощью этого мастера. Давайте рассмотрим таблицу данных ниже, как показано в таблице ниже, и создадим диаграмму с помощью мастера диаграмм.
Давайте рассмотрим приведенный ниже набор данных, как показано в таблице ниже.
Давайте рассмотрим приведенный ниже набор данных о доходах и расходах, чтобы создать диаграмму с помощью мастера диаграмм.
Вот следующие шаги:
Давайте рассмотрим приведенные ниже данные о спросе и предложении для создания диаграммы с помощью мастера диаграмм в Excel.
Шаги такие же, как мы использовали в предыдущих примерах, просто выберите данные ниже, затем перейдите на вкладку «Вставка» и выберите «Рекомендованная вкладка диаграммы».
Выберите диаграмму, которую вы хотите создать, затем нажмите OK.
И результат будет таким, как показано на рисунке ниже:
То, что нужно запомнить
Рекомендуемые статьи
На каком этапе можно прекратить создание диаграммы с помощью мастера
Диаграммы ≈ это графическое представление данных. Они используются, для анализа и сравнения данных, представления их в наглядном виде.
Диаграмма состоит из элементов, линий, столбиков, секторов, точек и т.п. Каждому элементу диаграммы соответствует число в таблице. Числа и элементы диаграммы связаны между собой таким образом, что при изменении чисел автоматически изменяется изображение элементов диаграммы и наоборот. Различают два вида диаграмм;
Диаграмма создается с помощью Мастера диаграмм, вызываемого командой Вставка, Диаграмма или кнопкой 

Рис. 3.14. Примеры различных типов диаграмм Excel 97 : а √ объемный вариант гистограммы, б √ лепестковая диаграмма, в √ линейчатая диаграмма, г √ смешанная диаграмма.
Мастер Диаграмм осуществляет построение новой диаграммы в интерактивном режиме за четыре шага только для выделенного блока ячеек ≈ диапазона (области) данных для построения диаграммы.
Примечание. Блок ячеек может быть выделен как до вызова Мастера диаграмм, так и после его вызова.
Этап 1. Выбор типа и формата диаграммы. На этом этапе необходимо выбрать тип диаграммы (рис. 3.15) и задать (в окне справа) формат, который делает ее более выразительной. После выбора надо нажать кнопку и перейти на следующий этап.
Наэтом этапе задается диапазон данных, для которого будет построена диаграмма. Для этого в таблице с помощью переключателя (см. рис. 3.14) укажите расположение данных ≈ по строкам или по столбцам будет строиться выбранный тип диаграммы. Далее с помощью мыши выделите необходимый блок ячеек, адрес которого автоматически отобразится в строке Диапазон (рис. 3.16). В окне образца будет отображаться выбранный тип диаграммы для заданного диапазона данных.
Рис.3.15. Диалоговое окно Мастер диаграмм для выбора типа и формата диаграммы (этап 1)
Рис.3.16. Диалоговое окно Мастер диаграмм для задания диапазона данных диаграмм (этап 2)
Блок ячеек может включать как сами данные, так и их названия, которые используют╜ся для обозначения меток по оси Х и в легендах (расшифровка условных обозначений на диаграммах). Например, на рис. 3.17 показан блок исходных данных, состоящий из чисел и названий (номеров групп).
Блок ячеек может содержать несмежные ячейки одного рабочего листа. В этом случае выделенные блоки должны иметь одинаковую конфигурацию, например, как показано на рис. 3.18.
Рис. 3.17. Блок смежных ячеек с исходными данными для построения диаграммы ╚Сведения об успеваемости╩
Рис.3.18. Блоки несмежных ячеек для построения диаграммы
Excel 97 позволяет также строить диаграмму на основании данных, распределенных’ по листам одной и той же или разных рабочих книг. Блоку ячеек можно заранее присвоить. имя (команда Вставка, Имя, Присвоить),
На вкладке Заголовки вводятся поочередно на соответствующую строку название диаграммы, название оси X, название оси У, название оси Z.
На вкладке Осм устанавливаются переключатели выбора вида обозначения меток осей.
На вкладке Линии сетки устанавливаются переключатели отображения сетки на диа╜грамме.
На вкладке Оси указывается место расположения легенды.
На вкладке Таблица данных устанавливается переключатель отображения на диаграммме таблицы исходных данных.
На вкладке Подписи данных устанавливается переключатель отображения значений данных на диаграмме.
Рис. 3.19. Диалоговое окно Мастер диаграмм для задания параметров диаграммы (этап 3)
Рис. 3.20. Диалоговое окно Мастер диаграмм для выбора места размещения диаграммы (этап 4)
Редактирование диаграмм
Редактирование диаграмм выполняется как с помощью контекстного меню, так и с помощью команд управляющего меню Диаграмма. Вызов контекстного меню осу ществляется путем установки указателя мыши в пустое место диаграммы (т.е. в один из четырех ее углов) и нажатия правой клавиши мыши. Контекстное меню имеет вид, представленный на рис. 3.21.Пункты меню 1-5 предоставляют пользователю возможность вернуться к любому из четырех этапов создания диаграммы и осуществить необходимые изменения т.е.
Форматирование типов диаграмм
|ППП Excel 97 обеспечивает удобный режим работы для ╚подбора╩ наиболее подходящего [типа диаграммы в целом, для группы рядов или отдельного ряда данных. Изменение типа [диаграммы можно выполнить для любой построенной диаграммы, как внедренной, так и [отдельного диаграммного листа. Подобные изменения могут быть осуществлены либо по╜средством кнопки ╚Тип диаграммы╩ на панели инструментов Диаграмма, либо за счет |перехода к первому этапу построения диаграмм и выбора команды Тип диаграммы в контекстном меню (см. рис. 3.21). Кроме того, контекстное меню дает также возможность кор╜ректировать вид трехмерных диаграмм. Для изменения формата трехмерной проекции не╜обходимо выполнить команду Объемный вид контекстного меню (см. рис. 3.21). В результате перед пользователем предстает диалоговое окно (рис. 3.22), которое позволяет изменить угол поворота рядов вокруг своей оси, уменьшить или увеличить масштаб, изменить угол перспективы и возвышения всей диаграммы, представить проекцию в изометрии.
Рис. 3.22. Диалоговое окно ╚Формат трехмерной проекции╩
Форматирование элементов диаграммы
После активизации диаграммы можно выделить любой из ее элементов для корректировки, которая заключается в удалении либо в изменении свойств компонента путем форматирования.
Существует два пути форматирования компонентов диаграммы:
Форматирование области диаграммы и области построения диаграммы
Диаграмма окружена областью. Форматирование обеспечивает изменение вида области (цвета фона, выбор узора, использование рамок вокруг области форматирования) и шрифта (типа, стиля и размера для размещаемых в области форматирования символов текста).
Диаграмма любого типа расположена в области построения. Выделенную область можно удалить (ряды данных располагаются в области диаграмм, а область построения является их окружением). При форматировании области построения изменению так же, как и для области диаграммы, подлежит лишь ее вид.
Форматирование рядов данных
Диаграмма может содержать несколько рядов данных ≈ групп элементов данных, соответ╜ствующих одному блоку ячеек рабочего листа, не обязательно смежных. Каждый ряд на диаграмме выделяется цветом и/или узором.
При выделении отдельного ряда в поле имен появляется стандартное обозначение Р(номер) ≈ номер ряда данных, в строке формул выводится формула ряда, например:
Выделенный ряд можно удалить.
Форматирование рядов диаграмм осуществляется при помощи диалогового окна ╚Формат ряда данных╩, пример которого представлен на рис. 3.23.
Рис. 3. 23. Диалоговое окно для форматирования рядов данных диаграмм
Существует некоторое отличие в составе вкладок диалогового окна ╚Формат ряда данных╩, обусловленное типом диаграммы, который воспроизводят данные ряды, а именно плоскими и объемными диаграммами. Так вкладки Вид, Подписи данных. Порядок рядов, Параметры являются общими для двухмерных и объемных (трехмерных) диаграмм. При этом для двухмерных диаграмм добавляются вкладки Ось и У-погрешностщ а для трехмерных ≈ добавляется вкладка Фигура.
На вкладке Вид задаются установки внешнего вида элементов ряда. На вкладке Подписи данных выполняется настройка типа подписей (отсутствие, значения, категория и т.п.) для элементов ряда.
Вкладка Параметры позволяет задать важнейшие характеристики диаграмм ((рис. 3.25). Состав настраиваемых параметров зависит от типа диаграммы;
О ≈ маркеры различных рядов находятся рядом;
-100 ≈ маркеры рядов отстоят друг от друга на максимальном расстоянии;
100 ≈ маркеры рядов сливаются вместе.
Рис. 3.24. Настройка параметра Перекрытие
Параметр Ширина зазора (рис.3.25) устанавливает величину интервала между кластерами (группой элементов данных различных рядов, отнесенной к одной и тойже категории оси X), изменяется в пределах от 0 до 500. Доступна для групп линейчатых диаграмм, графиков, гистограмм, объемных линейчатых диаграмм и объемных гистограмм.
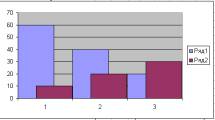
Ширина зазора 0 Ширина зазора 150
Рис. 3.25. Настройка параметра Ширина зазора
Параметр Соединять значения ряда обеспечивает соединение линией вершин маркеров данных одного ряда. Применима только к наложенным линейчатым диаграммам и наложенным гистограммам.
Параметр Разноцветные точки элементов данных задается только для диаграмм, содержащих один ряд данных. Доступна для групп линейчатых диаграмм, гистограмм, графиков, круговых и кольцевых диаграмм, радаров У-точечных диаграмм, объемных линейчатых диаграмм, объемных гистограмм и объемных круговых диаграмм.
Параметр Линии проекции обеспечивает установку перпендикуляров, опущенных от каждого маркера на ось X. Доступна для групп диаграмм с областями и графиков.
На вкладке Ось задается связь ряда данных с основной или вспомогательной осью У диаграммы. Элементы ряда имеют привязку к двум осям:
Х≈ порядковый номер элемента или определенная категория;
Y≈ значение элемента в соответствии с его единицей измерения.
Различные ряды диаграммы могут представлять данные, несопоставимые по масштабу. Поэтому при построении диаграмм можно привязать определенный ряд к основной или вспомогательной оси Y, причем к одной оси Y может быть сразу отнесено несколько рядов. Для каждой оси У выполняется независимая от другой оси У настройка.
На вкладке Y-погрешности определяется тип планок погрешностей для элементов ряда согласно его статистическим характеристикам.
На вкладке Фигура в качестве визуального представления ряда данных можно выбрать одну из шести трехмерных фигур: параллелепипед, конус, цилиндр, пирамиду, усеченный конус или усеченную пирамиду.
Форматирование осей диаграммы
Оси диаграммы предназначены для обрамления области построения диаграммы, нанесения разметки (шкал), которым соответствуют основные значения элементов данных и категории. Для большинства диаграмм используются первичные (основные) и вспомогательные оси, что обусловлено типом диаграммы, величиной (порядком величин) значений элементов данных рядов. В частности, круговые и кольцевые диаграммы не имеют осей. Радиальные диаграммы имеют отдельные оси каждого ряда данных. Ориентация ряда относительно оси Y выполняется при форматировании рядов, по умолчанию все ряды отнесены к основной оси. Ось Х является общей для всех рядов, независимо от их ориентации относительно оси У.
Объемная диаграмма стоит на основании и окружена стенками, которые можно само╜стоятельно форматировать. При форматировании осей активизируется:
вкладка Шрифт ≈ выбирается вид и размер шрифта меток засечек;
вкладка Шкала ≈ задается масштаб значений элементов данных ряда на оси и разметка оси (расстояние между засечками и линиями сетки), значение точки пересечения с осью Х (для плоских) или с основанием (для объемных) диаграмм; выбирается при необходимости логарифмическая шкала и обратный порядок значений (для оси категорий ≈ изменение порядка следования меток слева направо, для оси значений ≈ изменение значения от меньшего к большему);
вкладка Число ≈ задается формат меток засечек или самих числовых значений на оси;
вкладка Выравнивание ≈ изменяется ориентация текста меток засечек.
Форматирование сетки
Сетка обеспечивает лучшее изображение числовых данных, зрительно облегчает сопоставление данных. При выделении сетки в поле имен появляется стандартное название компонента≈ Сетка. При форматировании сетки указывается тип линии и шкала разметки (пересечение линий сетки с осями).
Форматирование легенды
Легенда ≈ специальное окно, содержащее для каждого ряда данных ключ и поле-название ряда. Ключ легенды повторяет цвет и узор, заданный для элементов данных ряда. Легенда может создаваться в автоматическом режиме, если при построении диаграммы интервал ячеек включал названия рядов. Если имена рядов явно не заданы, то легенда использует стандартное имя Ряд (номер).
При форматировании целого окна легенды задается вид рамки, цвет и узор закраски области легенды, определяется шрифт, используемый для текста легенды, размещение легенды (внизу, вверху, слева, справа, в углу).
Тренды
Тренд ≈ это функция заданного вида, с помощью которой можно аппроксимировать по╜строенный по данным таблицы график. Тренд служит для выявления тенденций развития процесса, представленного в виде диаграммы, и обеспечивает прогноз на заданный период. В Excel предусмотрено несколько стандартных типов тренда (рис. 3.26); линейный, лога╜рифмический, степенной, экспоненциальный, полиномиальный, скользящее среднее. Необходимые условия построения тренда:
период времени, за который изучается прогнозируемый процесс, должен быть доста╜точным для выявления закономерности;
Тренд можно строить для диаграмм типа:
Построение тренда осуществляется по следующей технологии:
Для последующего редактирования линии тренда требуется ее выделение (двойным щелчком левой кнопки мыши), при этом появляются специальные отметки на линии тренда. С помощью правой кнопки мыши можно вызвать контекстное меню, обеспечивающее форматирование (команда Форматировать линию тренда), либо удаление линии тренда (команда Очистить).
Рис. 3.26. Вкладки Тип (а и Параметры (б) для задания вида тренда.
ЗАДАНИЕ1
Для таблицы на рис. 3.27 постройте два вида диаграмм ≈ внедренную на лист исходными данными и на отдельном листе.
Для этого вам необходимо выполнить следующие действия:
1. Провести подготовительную работу, которая состоит в следующем:
2. Создать таблицу в соответствии срис. 3.27 и вычислить средний балл по факультету
по каждому предмету.
3. Построить внедренную диаграмму, оформив ее так, как показано на рис. 3.28.
4. Построить диаграмму другого типа и разместить ее на отдельном листе.
Рис, 3.27. Таблица успеваемости заданию 1
Рис.3.28. диаграмма типа Гистограмма для задания 1
ТЕХНОЛОГИЯ РАБОТЫ
1.Проделайте подготовительную работу:
2.Создайте таблицу согласно рис. 3.27, например начиная с ячейки А1. В пустые ячейки с названием Факультет введите формулу вычисления среднего балла по факультету, например в ячейку Вб столбца Информатика:
3.Постройте внедренную диаграмму, выполнив следующие операции:
Этап 1. Выбор типа и формата диаграммы:
Этап 2. Выбор и указание диапазона данных для построения диаграммы:
Этап 3. Задание параметров диаграммы;
Ось X: Учебные группы
Ось Y: Средний балл
Этап 4. Размещение диаграммы:
Внимание. Для изменения размера диаграммы установите курсор мыши в поле диаграммы и один раз щелкните левой кнопкой на контуре диаграммы. На контуре появятся выделенные черные метки (квадраты). Установите курсор мыши на эти метки. Курсор мыши изменит свое начертание на черную тонкую двустороннюю стрелку. Удерживая нажатой левую кнопку, протащите мышь для изменения размеров поля диаграммы.
4. Постройте диаграмму другого типа на отдельном листе. Для этого выполните дейст╜вия, аналогичные описанным в п.З, но на четвертом шаге установите переключатель На отдельном листе.
ЗАДАНИЕ2
Отредактируйте построенную по данным рис. 3.27 диаграмму в соответствии с заданием.
1. Выполните подготовительную работу ≈ скопируйте диаграмму в другоеместо листа.
2. В исходную таблицу добавьте столбец с оценками по философии.
3. Измените формат диаграммы на объемный.
4. Вставьте в диаграмму столбец с оценками по философии и измените диаграмму так, чтобы она отражала успеваемость (ось У) каждой группы (ось Z) в зависимости от дисциплины (ось X).
5. Измените параметры диаграммы ≈ названия осей, уберите легенду.
6. Разместите диаграмму на отдельном листе.
ТЕХНОЛОГИЯ РАБОТЫ
1. Скопируйте всю область диаграммы:
выделите внедренную диаграмму, щелкнув левой клавишей мыши в области диаграммы один раз. Появятся метки на контуре области диаграммы;
2. Добавьте в исходную таблицу новый столбец Философия с различными оценками.
3. Измените формат диаграммы, сделав ее объемной. Для этого:
4. Вставьте в диаграмму столбцы, отражающие успеваемость по философии. Для этого:
5. Измените параметры диаграммы:
Ось Y: Учебные единицы
Ось Z: Средний балл
Дисциплины Рис. 3.29. Итоговый результат задания по редактированию диаграмм
ЗАДАНИЕ 3
Проведите форматирование диаграммы.
1.Измените настройку объемного вида трехмерной диаграммы.
2. Измените настройку области диаграммы и области построения диаграммы.
3. Измените форму представления данных на диаграмме; рядов данных и их элементов.
4. Измените отображение осей диаграммы.
5. Проведите форматирование сетки в области построения диаграммы.
6. На любой ранее созданной диаграмме вставьте новую легенду и проведите ее форматирование.
7. Сравните диаграмму, полученную по результатам форматирования ее элементов, с рис. 3.30.
ТЕХНОЛОГИЯ РАБОТЫ
1. Измените настройки параметров диаграммы:
Возвышение:15 Поворот: 20 Изометрия:флажок
2.; Проведите форматирование области диаграммы и области построения диаграммы:
Вкладка Вид: Рамка ≈ невидимая, с тенью
Заливка; голубой цвет
Вкладка Шрифт: Шрифт: Times New Roman Cyr
Рамка: автоматическая Заливка: белый цвет
3. Проведите форматирование рядов данных и их элементов:
Глубина зазора: 200 Ширина зазора: 170
Глубина диаграммы: 90
4.Проведите форматирование осей диаграммы;
Вкладка Шкала: Число категорий между подписями делений-1, число категорий между делениями ≈ 2
Вкладка Выравнивание: 30 снизу вверх
Вкладка Вид: Метки делений ≈ внизу, основные ≈ наружу
Вкладка Шкала: Число категорий между подписями делений ≈ 1, число категорий между делениями ≈ 2
Вкладка Выравнивание: Авто
Вкладка Вид: Метки делений ≈ внизу, основные ≈ наружу
Вкладка Шкала; минимальное значение ≈ 1, максимальное значение ≈ 5, цена ос╜новных делений≈0,25, цена промежуточных делений≈0,1, плоскость ХУ
пересекает в значении 1
Вкладка Число: Числовые форматы ≈ общий
Вкладка Выравнивание: горизонтальное
5.Проведите форматирование сетки, стен и основания:
Ось X: флажки ≈ основные линии и промежуточные линии
Ось Y: флажки ≈ основные линии и промежуточные линии
Ось Z: флажок ≈ основные линии
6.Проведите форматирование легенды:
Вкладка Вид: рамка ≈ обычная, заливка ≈ светло-желтый цвет
Вкладка Размещение: в верхнем правом углу
7.Сравните созданную вами диаграмму с образцом на рис. 3.30.
Рис. 3.30. Диаграмма после выполнения задания 3 по форматированию ее элементов
ЗАДАНИЕ 4
1. Создайте таблицу, представленную на рис. 3.31.
2. Постройте гистограмму распределения оценок по информатике по группам.
3. Постройте линейный тренд для гистрограммы.
4. Постройте полиномиальный тренд для гистрограммы.
5. Оформите диаграмму и линии тренда так, как представлено на рис. 3.32.
Рис. 3.31. Таблица Средний балл для построения диаграммы и тренда
ТЕХНОЛОГИЯ РАБОТЫ
1.Создайте таблицу, представленную на рис. 3.31.
2.Постройте диаграмму распределения по группам оценок, полученных по информатике:
Рис. 3.32. Гистограмма и тренды
3.Постройте линейный тренд для гистограммы. Для этого;
Прогноз: вперед на 1 период
Показывать уравнение на диаграмме: установите флажок
Поместить на диаграмму величину достоверности аппроксимации: установите флажок
на диаграмме появится линия тренда и описывающее ее уравнение.
4.Постройте полиномиальный тренд для гистограммы, воспользовавшись технологией п.З.
5.Оформите диаграмму и линии тренда так, как представлено на рис. 3,32.