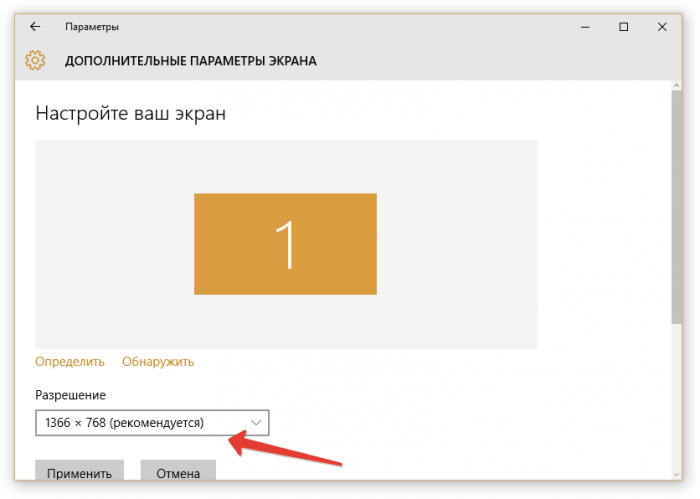какое разрешение у ноутбука asus
Разбираемся, как узнать размер экрана ноутбука
В этой небольшой статье мы рассмотрим, как узнать размер экрана ноутбука, а также его разрешение.
Как узнать размер экрана ноутбука
Несмотря на то что в нашей стране используется метрическая система мер, где для определения длины за эталон берётся метр и его производные, измерять размер дисплея принято в дюймах. Для справки, один дюйм равен 2.54 см.
Вопрос, как узнать размер экрана ноутбука, кажется простым, но он усложняется тем, что средствами операционной системы сделать это невозможно.
Существует несколько способов, как определить размер экрана ноутбука, перечислим каждый из них:
Как узнать разрешение экрана ноутбука
Здесь всё несколько проще, помимо того, что разрешение экрана можно узнать из технической информации о модели ноутбука, этот же параметр легко определяется средствами операционной системы.
Если у вас операционная система Windows 10, нажмите правой кнопкой мыши на пустую область рабочего стола, выберите строку «Параметры экрана», а затем в появившемся окне в правой секции кликнете по «Дополнительные параметры экрана».
На более ранних версиях Windows определить разрешение дисплея несколько проще. Для этого кликните правой клавишей мышки на рабочем столе по пустой области и выберите строку «Разрешение экрана».
Как выбрать ноутбук для игр, интернета или работы
Консультанты в магазинах обычно советуют выбирать ноутбук так: для игр берите дороже, если для работы, то средний ценник. Мне кажется, это идеальный способ взять не то, что нужно.
Для меня ноутбук — это печатная машинка в дороге. Товарищу мы подобрали игрового монстра, с которым он ездит по командировкам. У родственников стоит большой заменитель стационарного компьютера, на котором удобно смотреть фильмы и читать статьи.
Расскажу, как выбрать ноутбук, который вам действительно нужен, и не переплатить.
Тип ноутбука
Ноутбуки условно делят по форме устройства.
Классический ноутбук — это переносной компьютер, который умеет работать автономно, без подключения к сети. Выглядит как «книжка»: одна часть — это экран, другая — клавиатура. Когда говорят «ноутбук», чаще всего подразумевают именно классическую форму.
Трансформер — это ноутбук с поворотным сенсорным экраном. Такое устройство можно сложить в обе стороны и превратить в планшет. Обычно трансформеры небольшие, с экраном до 14 дюймов, и тоньше классических ноутбуков.
Ноутбуки-планшеты — еще один тип, который удобно использовать в дороге. Экран отсоединяется от клавиатуры и может работать как планшет. Таких ноутбуков сейчас очень мало — возможно, проще купить планшет и блютус-клавиатуру, чем тратиться на такое решение.
Например:
💻 Классический ноутбук — Acer за 57 370 Р
💻 Трансформер — Acer за 31 990 Р
💻 Ноутбук-планшет — Dell за 134 140 Р
Операционная система
Операционная система — это комплекс программ, с помощью которых компьютер работает и запускает другие программы. Сейчас распространены три семейства ОС.
Windows — самая популярная на рынке ОС. Актуальная версия в ноябре 2020 года — Windows 10, с новым браузером, голосовым помощником и возможностью создавать несколько рабочих столов.
Linux — условное название операционных систем, которых в конце 2020 года больше 850. Linux в основном используют для системного администрирования, есть сборки для суперкомпьютеров и промышленных устройств.
Для ноутбуков производители выпускают специальные сборки: такие ОС бесплатны, в отличие от Windows. Например, у Asus есть популярная ОС Endless, сделанная на базе Linux.
Интерфейсы Linux и Windows похожи, основной пакет офисных и домашних программ доступен везде. Сложности могут возникнуть, если что-то сломается: найти мастера на Windows намного проще, чем на конкретную сборку Linux.
MacOS — это операционная система для ноутбуков компании Apple, MacBook. Такие устройства стоят особняком от других.
Ноутбуки от Apple строятся на собственной архитектуре, хоть и используют аналогичные комплектующие. У них своя операционка, которой не получится управлять другими ноутбуками. Причем верно и обратное: работать на макбуке с помощью Windows без дополнительных программ-костылей тоже не получится.
Устройство без ОС — способ сэкономить, если у вас есть уже купленная система и вы готовы установить ее самостоятельно.
Например:
💻 На базе Windows — Lenovo за 40 990 Р
💻 На базе Linux — Acer за 38 900 Р
💻 MacOS — MacBook Pro 13 за 175 990 Р
💻 Без ОС — Lenovo за 45 990 Р
Диагональ экрана
Мне кажется, диагональ экрана стоит выбирать в зависимости от способа использования. Если в основном компьютер будет дома, то лучше взять больше. Если нужно постоянно носить ноутбук с собой, то удобнее будет с компактным.
Условно ноутбуки делят на несколько категорий.
Маленькие — крошки-нетбуки с экраном 10—11 дюймов и тонкие ноутбуки с экраном 13—14 дюймов. Идеальные варианты, если нужно много ездить.
Стандартные — ноутбуки с экраном 15,6 дюйма. Именно такого размера будет большинство ноутбуков, которые вы увидите в магазине. Когда мне приходилось носить такой каждый день в офис, было неудобно: все-таки это уже большое устройство. Такие ноутбуки идеально подходят для формата «изредка брать с работы домой».
Например:
💻 Маленький, 14 дюймов — Asus за 47 990 Р
💻 Стандартный, 15,6 дюйма — Acer за 69 990 Р
💻 Большой, 17,3 дюйма — Lenovo за 63 590 Р
Разрешение экрана
Разрешение — это количество пикселей на экране. Обычно указывают соотношение пикселей по ширине и высоте: например, для формата Full HD это 1920 на 1080 px. Чем больше экран, тем выше должно быть разрешение, чтобы изображение не «распадалось» на квадраты.
Параметр разрешения актуален в основном для больших мониторов и телевизоров. В случае ноутбука даже на 17-дюймовом устройстве картинка всего лишь в Full HD будет выглядеть отлично.
Стоит придерживаться таких параметров.
Разрешение 4К подойдет для любых ноутбуков, в том числе с диагональю от 17 дюймов, на которых будут смотреть видео или запускать игры.
Например:
💻 1366 × 768 px и 15,6 дюйма — HP за 31 890 Р
💻 1920 × 1080 px и 15,6 дюйма — Lenovo за 40 920 Р
💻 3840 × 2160 px и 17 дюймов — HP за 119 590 Р
Процессор
Центральный процессор — это «мозг» ноутбука. С его помощью обрабатываются все данные, от него зависит скорость запуска и плавность работы программ. У процессоров масса технических характеристик, которые стоит оценивать в совокупности.
Обычно выделяют два параметра: количество ядер и частота процессора. Ядра отвечают за количество одновременно запускаемых и обрабатываемых процессов, а частота — за скорость обработки. Но этих двух данных недостаточно, чтобы выстроить явный рейтинг производительности, поэтому лучше ориентироваться на результаты сравнительных тестов.
Скорее всего, в магазинах вы встретите ноутбуки с процессорами Intel или AMD. У каждого производителя есть несколько линеек устройств.
Бюджетные: у Intel — Pentium и Celeron, у AMD — Athlon и A. Обычно они могут запустить лишь простейшие офисные программы.
Средние: Intel Core i3 и AMD Ryzen 3. Подходят для большинства нетребовательных игр и программ.
Мощные: Intel Core i5 и i7 и AMD Ryzen 5,7. Нужны геймерам и тем, кто обрабатывает тяжелые фото или видео.
Сверхмощные: Intel Core i9, AMD Ryzen 9 и AMD Ryzen Threadripper. Линейки для работы в сложных промышленных или инженерных программах, процедурного 3D или новейших игр на максимальных настройках.
Деление условное: в тестах часто оказывается так, что какая-то модель i5 показывает результаты лучше, чем i7. Если вы подбираете компьютер для нетребовательных программ, то особой разницы между теми же i5 или i7 заметно не будет. Если нужно подобрать максимально мощный процессор в пределах конкретного бюджета, то лучше сравнить модели с помощью независимых рейтингов эталонных тестов, или, как их еще называют, бенчмарков. Можно посмотреть на Technical Сity, PassMark или UserBenchmark.
Например:
💻 Бюджетный ноутбук на Intel Celeron — Asus за 19 990 Р
💻 Средний на AMD Ryzen 3 — Asus за 43 990 Р
💻 Средний на Intel i5 — Lenovo за 53 190 Р
💻 Мощный на Intel i7 — Xiaomi за 124 990 Р
💻 Мощный на AMD Ryzen 5 — Asus за 53 990 Р
💻 Очень мощный на Intel i9 — Lenovo Yoga за 154 990 Р
Дискретная видеокарта
В недорогих ноутбуках за вывод картинки на экран отвечает или графическое ядро в процессоре, или встроенная видеокарта. Этого достаточно для офисных задач, просмотра видео, интернета и старых нетребовательных игр.
Если вы планируете играть во что-то современное или обрабатывать видео, то нужна дополнительная мощность — отдельная плата для таких расчетов, или дискретная видеокарта.
У дискретных видеокарт две основные характеристики: память и частота. Количество памяти отвечает за объем информации, которую видеокарта может загрузить для обработки. Частота влияет на скорость этой обработки. Если вам нужен мощный ноутбук, то чем выше каждый из этих параметров, тем лучше.
Сейчас есть два основных производителя дискретных видеокарт: это Nvidia GeForce и AMD Radeon. У каждого — несколько серий для разных целей.
GeForce серий M и MX и Radeon серий 520—630 и R — это модели средней мощности. Как правило, у таких карт низкая частота и 2 Гб памяти — этого хватит для игр на средних настройках, которые вышли 5—10 лет назад.
GeForce GTX 1050 и Radeon RX — это продвинутые серии, у них по 2—4 Гб памяти, но выше частота. Таких карт хватит на запуск современных игр на минимальных настройках.
GeForce RTX 2050 и больше — это игровые карты для запуска игр на средних и высоких настройках. Чем больше число после RTX — тем лучше для геймера.
Например:
💻 Со встроенной картой — Dell за 31 590 Р
💻 Для работы и нетребовательных игр с Radeon 530 — HP за 37 990 Р
💻 Для современных игр с GeForce RTX 2080 Super 8GB — HP Omen за 195 958 Р
Оперативная память
Это плата, в которую помещается информация, нужная процессору и видеокарте в конкретный момент. Такую память называют ОЗУ — оперативное запоминающее устройство.
Когда загружаем операционную систему, в оперативную память помещается информация от служебных программ. Включаем браузер — каждая вкладка занимает в оперативной памяти место. Чем больше такой памяти, тем шустрее будет работать ноутбук.
Необходимый минимум для ноутбука — 4 Гб. Этого хватит для операционной системы, браузера, плеера и еще пары нетребовательных программ. Если у вас открыто много вкладок, вы планируете играть или использовать программы тяжелее Word, например большие таблицы в Excel, или обрабатывать фотографии, то ищите хотя бы 6 Гб, а лучше 8. Если планируете играть, то пригодится 16 Гб.
Например:
💻 Бюджетный ноутбук с 4 Гб ОЗУ — Asus за 29 990 Р
💻 Для офисных задач с 8 Гб ОЗУ — Lenovo за 43 390 Р
💻 Игровой с 16 Гб — Acer за 89 990 Р
Накопитель
Это основное хранилище любой информации, которая есть на компьютере. О том, как выбрать жесткий диск для компьютера, я уже рассказывал.
Для ноутбуков есть два вида накопителей.
SSD — твердотельные накопители. По сути, это микросхема с высокой скоростью передачи данных. Такие устройства удобно использовать для задач, где нужно постоянно записывать и отдавать информацию: для работы операционной системы, программ, игр. Например, только установленная ОС Windows сможет загрузиться буквально за 2—3 секунды.
HDD — вращающиеся магнитные пластины, еще их называют жестким диском. Такие диски дешевле, но медленнее. Их стоит использовать как хранилище файлов, например для коллекции фильмов и сериалов. Когда я ставил Windows на HDD, то даже без лишних программ она включалась долго: секунд 15—30.
Идеальный вариант — совмещать оба диска. Например, купить 256 Гб SDD и 1 Тб HDD — этого хватит и для запуска средних игр, и для хранения фильмов. Если потребности хранить что-то нет, достаточно просто SSD на 256 Гб. Если вы планируете загружать современные тяжелые игры, то лучше найти SSD хотя бы на 512 Гб.
Например:
💻 Для хранения информации HDD 500 Гб — HP за 29 290 Р
💻 Для офисных программ 256 Гб SSD — Acer за 42 310 Р
💻 Для игр и хранения фильмов 256 Гб SSD + 1 Тб HDD — HP за 66 250 Р
Как выбрать матрицу ноутбука
При выборе матрицы мы остановимся на 6-ти самых важных параметрах:
Далее рассмотрим все эти параметры подробнее. В конце расскажу как проверить экран перед покупкой.
Какую диагональ ноутбука выбрать
В самом начале стоит сразу же определиться с размером экрана (его диагональю) и, как следствие, с габаритами ноутбука. Конечно же, чем больше экран, тем лучше — комфортнее работать, играть, смотреть фильмы и т.д. Но ноутбуки с большей диагональю имеют большие габариты и, как правило, больший вес. Поэтому сразу задайтесь вопросом — часто ли Вы будете выносить ноутбук из дома? Например, брать его на работу, учёбу, в путешествия и т.д. Если часто, то Ваш выбор — ноутбуки с диагоналями экранов от 13 до 15,6 дюймов (включительно). Если Вы планируете практически каждый день быть в движении с ноутбуком и при этом без личного транспорта — то можно присмотреться к моделям с диагональю 13,3 и 14 дюймов. Они очень компактные и лёгкие. Меньше 13,3 — не рекомендую, на таких экранах вмещается слишком мало информации и всё очень мелко…
А вообще, можно найти довольно тонкие и лёгкие модели с диагональю 15,6 дюймов, тем более, что на рынке стали появляться модели с очень узкими рамками вокруг экрана, поэтому и габариты таких ноутбуков уменьшились. 15,6 дюймовые модели с тонкими рамками стали по размерам больше походить на 14 дюймовые модели с обычными толстыми рамками вокруг дисплея.
Если ноутбук приобретается только для дома или на рабочее место и не планируется его частая транспортировка — тогда присмотритесь к 17 дюймовым моделям (если более точно — 17,3 дюйма). Ведь какой бы большой экран не был, со временем захочется ещё больше, поэтому, лучше сразу брать один из самых больших. Бывают ноутбуки с экранами более 17,3 дюймов, но это редкость и цена вопроса там уже совсем другая, да и зачем такой огромный ноутбук нужен, носить с собой его крайне неудобно, тогда уж лучше купить стационарный ПК. В нём и апгрейд железок легче сделать и монитор сразу подберёте любого размера. Да и при равной стоимости ПК будет, как правило, быстрее ноутбука.
Запомните: мощный ноутбук (игровой или для рабочих тяжёлых задач) не должен быть тонким и лёгким, поскольку в нём должна быть установлена качественная система охлаждения! В противном случае такой мощный, но тонкий ноутбук будет сильно шуметь (в тонкой системе охлаждения вентиляторы, как правило, работают на повышенных оборотах) и перегреваться под нагрузкой, что скажется на его сроке «жизни».
Какую матрицу выбрать
TN (или TN+film – чуть доработанная версия) – самые дешёвые матрицы, устанавливаемые в недорогие и среднего ценового диапазона ноутбуки. Это матрицы самого низкого качества, хотя даже среди них встречаются чуть более или чуть менее качественные, тут уж нужно выбирать собственными глазами.
Самый главный их недостаток, который раздражает многих пользователей – малые углы обзора по вертикали. Смотреть на экран с такой матрицей желательно строго перпендикулярно. Как только пользователь отклоняется – картинка на экране заметно искажается.
Второй значительный недостаток – плохая цветопередача (так как TN матрицы обычно 6-битные или 6 бит + FRC), что не приемлемо для работы с цветом – профессиональное редактирование фотографий, видеомонтаж и т.д.
Есть у данных матриц и одно преимущество перед остальными, более качественными матрицами – это более быстрый отклик матрицы, измеряется в миллисекундах. Вообще чем отклик меньше – тем лучше. Быстрые динамичные сцены будут выглядеть чётче, менее смазанными. В первую очередь это важно для динамичных 3D-игр, например, шутеров. Но справедливости ради стоит сказать, что для динамичных 3D-игр сейчас уже не обязательно выбирать именно TN матрицу, поскольку другие типы матриц заметно подтянулись в этом показателе и вполне подходят для игр.
Отдельно стоит упомянуть матрицы SVA (сейчас речь только про SVA в ноутбуках HP), WVA, EWV. Это всё — разновидности TN матриц. Маркетологи компании HP решили пойти на хитрость и свои самые обычные TN матрицы с низкими углами обзора решили назвать standart view angle (cтандартный угол обзора) и сократить до SVA, что не имеет ничего общего с настоящей SVA матрицей (super vertical aligment), относящейся к *VA-подобным матрицам. Что же касается WVA, EWV — то эти типы матриц можно назвать улучшенной версией TN, потому как углы обзора у них шире, чем у бюджетных TN и на вид они ближе к *VA или IPS-подобным матрицам, нежели к TN (речь только про углы обзора). Некоторые производители ноутбуков, а точнее их маркетологи, даже на своих официальных сайтах иногда указывают, например, не WVA, а IPS-Level (матрица IPS-уровня), ведь аббревиатура WVA мало кому знакома, а вот IPS слышали многие. А магазины на своих сайтах пытаясь сократить эту надпись указывают не IPS-Level, а просто IPS. Вот и получается, что «улучшенная TN матрица» (WVA) превращается в IPS на физических или виртуальных полках магазинов. Ситуация напоминает игру «Сломанный телефон».
IPS-подобные матрицы (IPS, AH-IPS, P-IPS, S-IPS, PLS, AHVA, UWVA, AAS, ADS, FFS и т.д.) – более качественные матрицы, чем TN, устанавливаются в среднебюджетные и дорогие ноутбуки. Нужно сказать, что IPS бывает разный, как более качественный, так и менее, но в любом случае углы обзора даже у дешёвых IPS матриц заметно шире, чем у матриц TN.
Как видно на картинке — на матрице TN+film даже при небольшом отклонении качество изображения сразу начинает меняться в худшую сторону, на IPS же при отклонении картинка совсем чуть-чуть становится бледнее, но такого сильного искажения, как у TN+film не происходит.
Но углы обзора — это ещё не всё, чем они отличаются. Большинство матриц IPS отображают большее количество цветов и оттенков, нежели TN+film, поэтому на них картинка кажется более реалистичной, более сочной и натуральной. Не зря же люди, занимающиеся обработкой фото и видео, отдают предпочтение матрицам IPS.
Даже на картинке уже заметно различие, а при рассмотрении вживую разница будет ещё больше.
При выборе бюджетного ноутбука примерно до 40000 рублей стоит помнить о том, что модели с IPS матрицами могут быть немного хуже по характеристикам, чем модели с TN матрицами, поскольку на сэкономленные на матрице деньги производитель может установить более быстрый процессор или видеокарту, больше оперативной или постоянной памяти и т.д. Поэтому в таких небольших бюджетах всегда приходится выбирать, либо более качественный экран, либо мощнее железо.
Также стоит помнить, что в бюджетных и среднебюджетных ноутбуках (примерно до 50-60 тыс. руб.) устанавливаются бюджетные IPS матрицы, которые по цветовому охвату не сильно превосходят TN матрицы. Углы обзора у дешёвых IPS матриц конечно же заметно лучше, чем у TN, но вот цветовой охват оставляет желать лучшего, он примерно равен цветовому охвату TN или чуть-чуть лучше.
*VA-подобные матрицы (MVA, PVA, SVA и т.д.) – это тоже более качественные матрицы, чем TN. У них шире углы обзора, чем у TN, лучше цветопередача, выше контрастность. Если же сравнивать *VA-подобные матрицы с IPS-подобными, то у *VA чуть-чуть хуже углы обзора, но более глубокий чёрный цвет, быстрее отклик матрицы (хорошо для игр), выше контрастность. У IPS, как уже было сказано, чуть лучше углы обзора и лучше цветопередача (шире цветовой охват), что больше подходит для работы с цветом (фоторедакторы, видеомонтаж и т.д.).
Отдельно стоит поговорить про SVA матрицы. С одной стороны SVA относятся к *VA-типу, а поэтому по качеству они должны быть ближе к IPS, нежели к TN. И при выборе монитора для ПК так и есть, например, SVA матрицы производства Samsung имеют вполне не плохое качество, их устанавливают в не самые дешёвые игровые мониторы. Но с другой стороны, среди ноутбуков SVA матрицы встречаются чаще всего в бюджетных и среднебюджетных моделях HP, и вот здесь качество гораздо ближе к TN, нежели к IPS. Такие же малые углы обзора, как на TN, такая же блёклая цветопередача. Поэтому, если в характеристиках бюджетного ноутбука HP увидите SVA матрицу, знайте, качество картинки с большой долей вероятности будет плохое, примерно как у обычной дешёвой TN матрицы, в таком случае стоит как минимум проверить экран вживую, собственными глазами.
Люди, приходя в магазин, спрашивают у консультантов: «А какой экран установлен в этом ноутбуке — TFT или IPS?». Вопрос изначально поставлен не верно. Дело в том, что все типы матриц: TN+film, IPS, SVA, MVA и PLS — относятся к TFT. И правильно они пишутся так: TFT TN+film, TFT IPS, TFT SVA, TFT MVA, TFT PLS. Опытные консультанты понимают, что речь шла о TFT TN+film и TFT IPS.
OLED-подобные матрицы (OLED, AMOLED и т.д.) — ими в данной статье мы забивать голову не будем, поскольку в ноутбуках данные матрицы пока не получили широкого распространения. В основном этот тип матриц устанавливается в среднебюджетные и топовые смартфоны, а также в топовые линейки телевизоров различных брендов.
Тем, кто хочет более глубоко изучить вопрос качества матриц, предлагаю посмотреть одно из лучших видео на эту тему. Правда речь в нём идёт о мониторах для настольных компьютеров, но суть та же.
Лучшее разрешение экрана для ноутбука
Как говорилось ранее, чем больше разрешение у экрана ноутбука — тем картинка будет более чёткой и детальной и тем больше информации будет вмещаться на экране. И, как может показаться на первый взгляд, чем больше разрешение — тем только лучше. На самом деле это не совсем так, потому что чем выше разрешение экрана — тем больше нагрузка на видеоядро/видеокарту ноутбука, она будет потреблять больше энергии, к тому же сам экран с более высоким разрешением также будет потреблять больше энергии. Всё это негативно сказывается на продолжительности работы ноутбука от батареи. То есть получается палка о двух концах.
Самым распространённым разрешением для среднебюджетных 15,6 дюймовых ноутбуков является 1920×1080 пикселей (Full HD), в более бюджетных вариантах встречается 1366×768 пикселей (HD). В ноутбуках с меньшими диагоналями можно встретить ещё меньшее разрешение, например: 1024×600, 1024×768, 1280×800. Встречаются такие разрешения, как правило, в ноутбуках с экраном до 13,1 дюйма.
17,3 дюймовые недорогие ноутбуки имеют, как правило, разрешение 1600×900 (HD+), среднебюджетные — 1920×1080 (Full HD), более дорогие — 2560×1440 (2K), 3840×2160 (4K) и выше.
Низкое разрешение экрана (1366×768 и ниже).
Высокое разрешение.
Я рекомендую придерживаться «золой середины» — разрешения Full HD (1920×1080 пикселей). С таким разрешением современные процессоры и видеоядра уже достаточно хорошо справляются и не тормозят, этого разрешения вполне достаточно для получения чёткой детальной картинки на ноутбуках любых диагоналей, вплоть до 17,3 дюйма. Ну конечно, если постараться, то рассмотреть отдельные пиксели всё же удастся на такой диагонали, но поверьте, если смотреть на экран с обычного расстояния (с расстояния вытянутой руки до экрана или чуть ближе) — то чёткость такой картинки устроит 99% пользователей.
По поводу сверх высоких разрешений (выше, чем Full HD) — 2560×1440, 3840×2160 и прочих, моё мнение такое: они значительно увеличивают нагрузку на видеокарту/видеоядро и процессор, а значит игры и программы будут медленнее работать, батарея при этом будет расходоваться быстрее, а разница в чёткости картинки будет едва уловима. Поэтому я бы остановил свой выбор на Full HD. Единственное, кому, возможно, действительно понадобится сверх высокое разрешение экрана — людям, которые работают с редактированием изображений и фотографий. Всем остальным рекомендую — Full HD (тем более тем, кто собирается играть в 3D игры).
Если Ваш выбор пал на ноутбук с матрицей TN+film (напомню, проблема этих матриц – низкие углы обзора), то следует иметь ввиду, что чем выше разрешение экрана – тем лучше углы обзора. Поэтому, при выборе TN+film лучше смотреть в сторону Full HD (1920×1080), нежели HD (1366×768). Разница будет не кардинальной, но всё-таки она должна быть заметна.
Какой цветовой охват дисплея Вам нужен?
Стоит сразу сказать, что если Вы не планируете профессионально заниматься обработкой фотографий в графических редакторах, видеомонтажом и другими задачами, где требуется точная цветопередача, то на цветовой охват дисплея можете особо не обращать внимания при выборе ноутбука. Достаточно будет просто выбрать правильный тип матрицы с хорошими углами обзора (например, IPS или её нормальный аналог).
А вот для профессиональной работы с цветом недостаточно просто выбрать ноутбук с IPS матрицей, ведь IPS матрицы бывают дешёвые и дорогие, соответственно менее и более качественные. В бюджетных и среднебюджетных ноутбуках (примерно до 60 т.р.) чаще всего встречаются IPS матрицы с невысоким цветовым охватом. Как правило это 45% NTSC, что примерно соответствует 57-63% sRGB. Матрицы с таким цветовым охватом не пригодны для профессиональной цветокоррекции (но для любительского редактирования фото вполне подойдут). Хорошим цветовым охватом, пригодным для профессиональной цветокоррекции, считается от 72% NTSC или от 90-100% sRGB и выше.
Узнать какой цветовой охват у экрана того или иного ноутбука не так то просто, поскольку производители ноутбуков далеко не всегда указывают эту информацию (особенно для бюджетных и среднебюджетных моделей). Поэтому, если на официальном сайте производителя ноутбука нет такой информации – нужно искать обзоры на понравившуюся модель ноутбука от профессиональных изданий, например на сайте https://www.notebookcheck-ru.com/.
Из практики: если Вы выбираете ноутбук с самым мощным железом в свой бюджет – то готовьтесь, что производитель на чём-то сэкономил, и очень часто одним из мест экономии оказывается дисплей. Даже в ноутбуках стоимостью 60-80 тыс. руб. встречаются не очень качественные IPS экраны. Например, в серии ноутбуков DELL G3 3579 установлено довольно мощное железо, но экран с очень узким цветовым охватом: AdobeRGB – 36%, sRGB – 57%. Такие показатели вряд ли устроят людей, занимающихся цветокоррекцией. Даже многие компьютерные мониторы за 20-30 т.р. с IPS матрицей имеют куда более широкий цветовой охват.
Если Вы не знаете как найти модель с более качественным экраном, то вот Вам моё личное наблюдение: среди среднебюджетных моделей реже всего качественные IPS матрицы встречаются среди 15,6 дюймовых моделей с разрешением Full HD (1920×1080). Это самые популярные и массовые экраны, поэтому производители здесь научились экономить по максимуму. Гораздо легче найти ноутбуки с более широким цветовым охватом среди диагоналей 13.3, 14, 17.3 дюйма. А также среди 15.6 дюймовых с разрешением 2K (2560×1440) или 4K (3840×2160), обычно на таких экранах с высокой плотностью пикселей не экономят и делают их с хорошим цветовым охватом.
И ещё стоит знать: в ноутбуках одной и той же серии, и даже одной и той же модели могут быть установлены экраны от разных производителей. У каждого поставщика матрицы по качеству могут немного отличаться. Поэтому часто одни пользователи пишут отзывы, что экран у ноутбука отличный, а другие могут сказать, что экран у этой же модели – не очень, просто им могут попасться матрицы от разных поставщиков.
Но если Вы приобретёте ноутбук с IPS матрицей среднего качества, то есть большая вероятность, что данную матрицу можно будет сменить на более качественную (если в продаже удастся найти более качественную, подходящую для вашего ноутбука). Сделать это будет конечно посложнее, чем просто заменить память в ноутбуке, но всё же своими силами это сделать можно (при наличии прямых рук, в противном случае лучше обратиться в сервисный центр). Ниже приведу пример как визуально может измениться цветопередача при замене IPS экрана среднего качества (цветовой охват 45% NTSC) на IPS экран высокого качества (цветовой охват 72% NTSC).
Далее была заменена матрица в ноутбуке слева на более качественную (с более высоким цветовым охватом и чуть большей максимальной яркостью), результат ниже.
Фото взяты с ресурса https://4pda.to/forum/index.php?showtopic=1001909&st=80#entry99707112, выложил их пользователь под ником superjorick, за что ему выражаю благодарность.
Итак, подытожим по цветовому охвату: если Вы не планируете заниматься цветокоррекцией, то можно выбирать ноутбук с обычной бюджетной IPS матрицей. Да, картинка будет немножко тусклее, но без сравнения с другими ноутбуками рядом Вы этого не заметите (большинство пользователей этого не замечает). Но если же Вы планируете заниматься цветокоррекцией, дизайном, видеомонтажом и другими работами, требующими отображения точных цветов и оттенков, тогда выбирайте ноутбуки с экранами с цветовым охватом от 72% NTSC (или от 90-100% sRGB) и выше. Но помните, что выбор ноута с экраном 72% NTSC — это ещё не гарантия, что все цвета будут отображаться правильно и за таким экраном сразу можно работать. Возможно (в большинстве случаев так), ещё потребуется откалибровать экран, чтобы отображаемые цвета и оттенки точно соответствовали действительности. В продаже бывают ноутбуки с уже откалиброванными экранами на заводе, но их меньшинство.
Какой экран выбрать — матовый или глянцевый
Здесь коротко: если не планируете много работать в фоторедакторах — берите матовый. Сэкономите при этом кучу нервов, поскольку с глянцевыми экранами часто придётся менять местоположение в поисках: «ну слава богу, вроде не отсвечивает».
Глянцевые экраны — скорее узконаправленный продукт, для профессиональной работы с фото и видео, поскольку матовое покрытие совсем немного может искажать изображение, глянец — нет.
Как выбрать ноутбук с хорошим экраном для глаз
Итак, пришла пора познакомиться с таким понятием, как ШИМ подсветки экрана (иногда вместо ШИМ используется аббревиатура – PWM). Яркость экрана в ноутбуках и мониторах может регулироваться двумя способами:
Первый способ – более щадящий для глаз, а вот от второго способа глаза будут уставать быстрее. Но у каждого человека разная реакция на ШИМ, кто-то не чувствует особой усталости от экранов с ШИМ, а кто-то реагирует очень остро и уже после 1-1,5 часа за таким экраном у него начинают болеть глаза, а у некоторых, особо чувствительных людей, доходит даже до головных болей.
В мониторах для настольных компьютеров существует такая технология – Flicker free, если монитор её поддерживает, значит он не использует ШИМ для регулировки яркости экрана. Но в характеристиках ноутбуков производители не указывают поддержку этой технологии.
По данным ресурса notebookcheck-ru.com – 52% из протестированных ими ноутбуков не применяют ШИМ при регулировке яркости экрана. То есть, можно сделать вывод, что покупая ноутбук вслепую (не проверяя экран на ШИМ) есть большая вероятность приобрести устройство с ШИМ (50/50).
Как же выбрать ноутбук без ШИМ, ведь производители ноутбуков прямо не указывают в характеристиках – есть ШИМ (PWM) или нет?
В данном видео хорошо заметно, что когда яркость монитора установлена на минимум – то на экране монитора появляются горизонтальные полосы, движущиеся вниз – это эффект от ШИМ (это же будет видно и на экране смартфона с включённой камерой даже не включая видеозапись, просто в режиме фото). Также, если быстро помахать карандашом перед монитором с ШИМ (карандашный тест), то очертания карандаша в диапазоне его движения будут чётко видны. На 100% яркости эффект от ШИМ пропадает потому, что подсветка перестаёт мерцать и горит постоянно, чтобы выдавать 100% яркость.
Если посмотреть на экран, не использующий ШИМ, через камеру смартфона, то даже на минимальной яркости не должно быть видно ни каких движущихся полос. При карандашном тесте даже на минимальной яркости чёткие очертания карандаша не должны быть видны, т.е. как очертания карандаша выглядят при 100% яркости монитора – также они должны выглядеть и при минимальной яркости.
Таким образом можно проверить не только экран ноутбука, но и экран телевизора, монитора, смартфона и т.д.
Итог по выбору матрицы ноутбука
Итак, давайте подытожим, чтобы выбрать ноутбук с хорошим экраном, необходимо обратить внимание на:
Проверка экрана
Перед покупкой ноутбука не забудьте проверить экран на наличие битых пикселей, на засветы по краям и углам и на равномерность подсветки. Как это сделать, опишу ниже.
С таким дефектом, который представлен на картинке, большинство магазинов откажется принимать ноутбук обратно после покупки, сославшись на то, что «наличие нескольких битых пикселей допускается». Будьте внимательны при покупке и тщательно проверяйте дисплей!
Если вдруг Вы оказались в магазине без флешки с картинками для проверки экрана, можно перезагрузить ноутбук, в начале загрузки экран будет чёрного цвета, за исключением названия бренда в центре экрана, либо нескольких надписей. Итак, сразу после начала загрузки смотрим на чёрный фон — если по краям экрана нет более светлых областей (засветов), а также нет отличающихся по цвету мелких точек (красных, зелёных, синих и т.д.) — значит с экраном всё нормально, теперь тоже самое проделываем не белом фоне (на белом фоне засветы по краям мы уже не увидим, но можем увидеть «мёртвые пиксели» — точки чёрного цвета, которые при смене цвета картинки так и останутся всегда чёрными. Всё это относится к дефектам экрана, и покупать ноутбук с таким экраном или нет — решать Вам. Насколько данные дефекты лично для Вас критичны… Производители даже придумали некие нормы — стандарт ISO 13406-2, по которому у некоторых, более дешёвых классов матриц, допускается несколько битых или мёртвых пикселей, поэтому, если не хотите, чтобы в дальнейшем на экране какие-то неизменные точки «мозолили Вам глаз» — отнеситесь к выбору экрана с должным вниманием, так как придя домой и обнаружив на своём новеньком экране несколько битых пикселей, сдать ноутбук обратно в магазин или обменять на другой не всегда получится, всё зависит от конкретного брака (насколько много на вашем экране окажется битых/мёртвых пикселей и как они распределены по экрану – рядом или далеко друг от друга). Ну и многое также зависит от лояльности того магазина, где Вы совершали покупку. В некоторых магазинах без вопросов меняют ноутбуки, у которых на экране есть всего один битый пиксель, а в некоторых придётся долго и упорно доказывать наличие брака даже с 3-5 битыми пикселями.
Если Вам хочется узнать как правильно выбрать ноутбук по остальным параметрам – процессор, видеокарта, оперативная память и т.д., читайте нашу статью – Как правильно выбрать ноутбук.
Лучшая благодарность за статью — поделиться ею с друзьями, кликнув на иконки соц. сетей ниже. Это поможет нам в продвижении сайта, да и вашим друзьям статья может оказаться полезной!