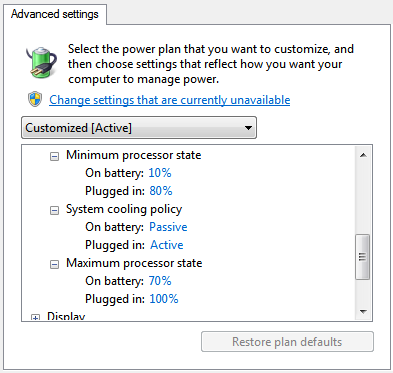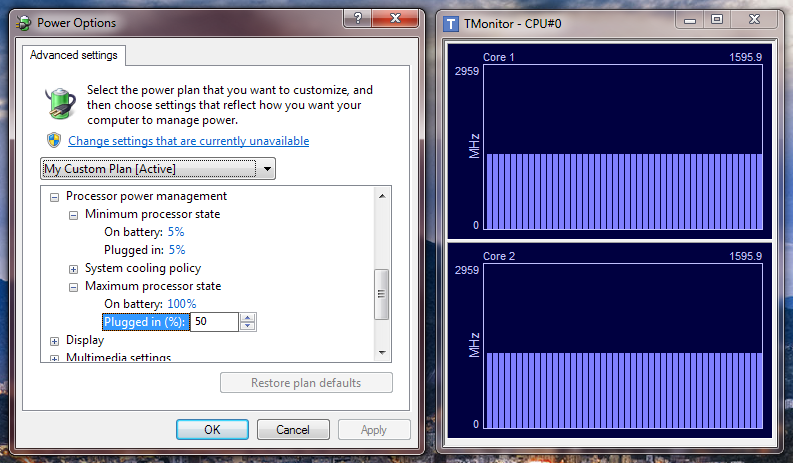какое должно быть минимальное состояние процессора в электропитании
Что Такое Минимальное И Максимальное Состояние Процессора В Управлении Питанием Windows 7?
Что я должен установить в минимум и максимум? Я хочу хорошую производительность процессора, но не перегретый процессор и вентилятор работает как сумасшедший.
6 ответов
эти параметры определяют диапазон состояний производительности (или P-состояний), которые будет использовать Windows. По сути, это будет варьировать тактовую частоту процессора и, если поддерживается, напряжение и скорость FSB-увеличить их в соответствии с требованиями рабочей нагрузки, или уменьшить их, чтобы уменьшить потребление энергии и тепловой мощности.
для того чтобы уточнить, большинств процессоры поддерживают несколько П-государств, которые сочетание из множитель частоты (также известный как ИД частоты или фид) и подача напряжения (удостоверение личности или VID напряжения тока). Тактовая частота процессора является произведением скорость FSB умножить на FID, поэтому, выбирая более низкий множитель, тактовая частота также может быть снижена. Некоторые процессоры 1 также способны сократить частоту FSB в полтора раза, в результате чего, что известно как SuperLFM (супер низкочастотный режим).
количество P-состояния поддержали зависит от процессора, но как правило, около 5-10. В виду того что Windows позволяет итогу 100 различных значений для состояние процессора, это означает, что не каждое значение приведет к использованию другого P-состояния. Другими словами, переход от 100% до 99% или даже 90% может не иметь никакого влияния на тактовую частоту. Кроме того, в зависимости от того, какие P-состояния поддерживаются, фактическая тактовая частота может значительно отличаться от того, что вы могли бы ожидать от процента; указание 50% в параметрах питания Windows не обязательно означает, что ваш процессор будет работать на 50% тактовой частоты. Например, на моем Core 2 Duo T9550 при номинальной тактовой частоте 2,66 ГГц установка состояния процессора на 50% не дает тактовой частоты 1,33 ГГц, как можно было бы ожидать. Вместо этого Windows выбирает самый низкий поддерживаемый множитель (FID 6), что приводит к тактовой частоте
1,6 ГГц (FSB 266 МГц × множитель 6 = 1596 МГц), или 60% от номинальной тактовой частоты, о чем свидетельствует изображение ниже. 2
кроме того, даже если минимальное состояние устанавливается в 1%, Мой процессор не ниже
800 МГц (SuperLFM), что является самой низкой поддерживаемой тактовой частотой (FSB 133 МГц × мультипликатор 6 = 798 МГц); это 30% от номинальной тактовой частоты.
Windows Vista использует алгоритм DBS, используя все доступные состояния производительности, которые попадают в диапазон, описанный этими верхними и нижними пределами. При выборе нового целевого состояния производительности Windows Vista выбирает наиболее близкое соответствие между нынешняя политика власти и государства в системе округления, при необходимости.
1 например, Intel Core 2 Duos,но не более новые процессоры Core i-series.
2 Я использую TMonitor контролировать тактовую частоту процессора и wPrime нажать процессор на максимально допустимую скорость.
Что Такое Минимальное И Максимальное Состояние Процессора В Управлении Питанием Windows 7?
В операционной системе Windows 10 имеется отдельное меню настроек, отвечающее за управление питанием. Особенно актуальна эта тема для обладателей ноутбуков, когда требуется оптимизировать потребление энергии при работе устройства от батареи. Однако и пользователи стационарных компьютеров тоже нередко сталкиваются с такой задачей. Основное влияние на потребление энергии оказывает процессор, поэтому для оптимизации или настройки максимальной производительности в первую очередь следует обращать внимание на питание именно этого комплектующего. Об этом и пойдет речь далее.
Изменение стандартных параметров плана электропитания
Для начала поговорим о стандартных параметрах планов электропитания. Как известно, в ОС можно настроить сразу несколько профилей, чтобы быстро переключаться между ними. Сейчас мы разберем только текущий план, а вы, отталкиваясь от увиденных инструкций, сможете точно так же настроить и другие профили, изменяя только значения пунктов, чтобы создать необходимое питание для процессора.
Все остальные настройки плана электропитания в Windows 10 не имеют никакого отношения к процессору, поэтому мы их пропустим. Однако если вы хотите их изменить, сначала наведите курсор на пункт, чтобы отобразилась всплывающая подсказка. Там вы сможете узнать, за что отвечает конкретный параметр.







Что такое минимальное и максимальное состояние процессора в Windows 7 Power Management?
Эти параметры определяют диапазон состояний производительности (или P-состояний), которые будет использовать Windows. По сути, это будет изменять тактовую частоту процессора и, если поддерживается, напряжение и частоту FSB — увеличивать их в соответствии с требованиями рабочей нагрузки или уменьшать их для снижения энергопотребления и теплоотдачи.
Количество поддерживаемых P-состояний зависит от процессора, но обычно составляет 5-10. Поскольку Windows допускает в общей сложности 100 различных значений для состояния процессора, это означает, что не каждое значение приведет к использованию другого P-состояния. Другими словами, переход от 100% к 99% или даже к 90% может никак не повлиять на тактовую частоту. Кроме того, в зависимости от того, какие P-состояния поддерживаются, фактическая тактовая частота может значительно отличаться от ожидаемой в процентах; указание 50% в параметрах питания Windows не обязательно означает, что ваш процессор будет работать с тактовой частотой 50%. Например, на моем Core 2 Duo T9550 с номинальной тактовой частотой 2,66 ГГц установка состояния процессора на 50% не дает тактовой частоты 1,33 ГГц, как можно было бы ожидать. Вместо этого Windows выбирает самый низкий поддерживаемый множитель (FID 6),2
Кроме того, даже если минимальное состояние установлено на 1%, мой процессор не опустится ниже
800 МГц (SuperLFM), что является самой низкой поддерживаемой тактовой частотой (FSB 133 МГц × множитель 6 = 798 МГц); это 30% от номинальной тактовой частоты.
Согласно документации, доступной здесь :
Windows Vista использует алгоритм DBS, используя все доступные состояния производительности, которые находятся в пределах диапазона, описанного этими верхним и нижним пределами. При выборе нового целевого состояния производительности Windows Vista выбирает наиболее близкое соответствие между текущим параметром политики электропитания и состояниями, доступными в системе, при необходимости округляя их.
Таким образом, разумный выбор процентных значений для параметров электропитания Windows включает в себя выяснение того, какие P-состояния поддерживает ваш процессор, определение минимальной и максимальной тактовых частот, которые вы хотите использовать, а затем ввод процентов, которые приводят к этим тактовым частотам. Единого правильного ответа не существует, поскольку все зависит от ваших целей — хотите ли вы максимизировать производительность или срок службы батареи, снизить температуру или что-то еще полностью. Поэкспериментируйте и посмотрите, что лучше для вас. Лично я обнаружил, что установка минимума и максимума на 5% (достаточно низкое, чтобы заставить самый низкий множитель независимо от процессора) и 100%, соответственно, дает лучшие результаты. Да даже на батарейке. Хотя может показаться логичным установить максимальное состояние процессора менее 100% от батареи, по моему опыту это
1 Например, Intel Core 2 Duos, но не, как мне кажется, более новые процессоры Core i-серии. 2 Я использую TMonitor для контроля тактовой частоты процессора и wPrime, чтобы поднять процессор до максимально допустимой скорости.
Включение дополнительных параметров
По умолчанию один важный параметр питания процессора в рассмотренном выше меню не отображается, хотя он может быть полезен ряду пользователей. Эта настройка отвечает за ограничение частот процессора, то есть если их понизить, потребление энергии значительно снизится, но вместе с этим упадет и производительность. В случае заинтересованности данным параметром выполните следующие действия:
Если этот пункт в настройках плана электропитания вам больше не будет нужен, просто скройте его, установив значение 1 в рассмотренном только что параметре редактора реестра.



На что влияет количество ядер процессора?
Многие путают понятие количества ядер и частоту процессора. Если это сравнивать с человеком, то мозг это процессор, нейроны — это ядра. Ядра работают не во всех играх и приложениях. Если в игре например выполняется 2 процесса, один вырисовывает лес, а другой город и в игре заложено многоядерность, то понадобиться всего 2 ядра, чтобы загрузить эту картинку. А если в игре заложено больше процессов, то задействуют все ядра.
И может быть наоборот, игра или приложение может быть написана так, одно действие может выполнять только одно ядро и в этой ситуации выиграет процессор, у которого выше частота и наиболее хорошо сложена архитектура (по этому обычно процессоры Интел чуть выигрывают Амд).
По этому грубо говоря, количество ядер процессора, влияет на производительность и быстродействие.
Использование командной строки
Некоторым пользователям проще управлять компьютером, вводя команды в консоли. Настроить питание процессора тоже можно в этом приложении. Для этого понадобится выполнить всего пару простых действий и освоить несколько команд.
Меняйте все значения и псевдонимы на необходимые, чтобы успешно управлять значениями. Если вдруг при вводе команды возникнет какая-то ошибка, на экране отобразится отчет с рекомендациями по исправлению ситуации, что поможет разобраться с данной операцией даже начинающему пользователю.
Это были все сведения о настройке питания процессора в операционной системе Windows 10, о которых мы хотели рассказать. Не забывайте, что любые изменения как-то отражаются на быстродействии и энергопотреблении, поэтому производите конфигурацию с умом.
Мы рады, что смогли помочь Вам в решении проблемы. Добавьте сайт Lumpics.ru в закладки и мы еще пригодимся вам. Отблагодарите автора, поделитесь статьей в социальных сетях.
Опишите, что у вас не получилось. Наши специалисты постараются ответить максимально быстро.
Как увеличить производительность процессора за счет настроек электропитания (парковка ядер, как включить все ядра ЦП ✔)

Долго думал, стоит ли публиковать сегодняшнюю статью, т.к. вопрос довольно спорный (и результат после настройки у всех может быть разным, в зависимости от оборудования и ПО). И всё же, попрошу к статье отнестись критически и как к «экспериментальной».
К тому же функция парковки ядер позволяет процессору (при определенной нагрузке) переносить все задачи на одно ядро, а остальные переводить в режим ожидания (т.е. работать будет фактически только одно ядро). Естественно, это снижает общую производительность (правда, делает систему более отзывчивой, но незначительно). Отмечу, что Windows к тому же не совсем корректно работает с парковой ядер на процессорах Intel (по крайней мере Windows 7).
Так вот, задав определенные настройки электропитания, можно ограничить работу функции парковки ядер и повысить общую производительность (в некоторых случаях до 20%!). На мой взгляд есть смысл попробовать потратить 3-5 мин. на «эксперимент»! 😉
Примечание : в первую очередь эта тема касается многоядерных процессоров от Intel (на AMD, честно говоря, адекватной статистики не имею. Но попробовать можно. ).
Как настроить тонко электропитание процессора
Чтобы не быть голословным о повышении производительности, приведу один небольшой тест быстродействия в WinRAR (👉 офиц. сайт архиватора).
На скриншоте ниже: в левой части приведена общая скорость до оптимизации настроек; справа — после. Даже невооруженным глазом видно, что в тестах ЦП начинает работать быстрее (что положительно сказывается и в реальных задачах, тех же играх, например).
Разница в производительности
Примечание : рекомендую вам запустить тест в WinRAR сначала до оптимизации настроек (и запомнить общую скорость), и затем провести тест после оптимизации. Далее просто сравнить эти числа, в ряде случаев удается выжать из ЦП еще 10-20%!
👉 Важный момент!
Как уже сказал выше, в первую очередь этот вопрос касается многоядерных процессоров (4 ядра и выше). Чтобы узнать количество ядер своего ЦП — просто запустите утилиту 👉 CPU-Z, и посмотрите в нижнюю часть окна: в графе Cores увидите кол-во ядер (пример ниже 👇).
CPU-Z — 4 Cores (4 ядра, 8 потоков)
1) Итак, начать нужно с настройки реестра.
Тут дело в том, что Windows по умолчанию скрывает часть настроек электропитания. Чтобы их открыть для редактирования, необходимо внести определенные изменения в реестр. Проще всего это сделать с помощью уже готового файла настроек, который нужно просто запустить и согласиться с добавлением параметров в системный реестр.
Вот подготовленный файл: 👉 core_parking (нужно извлечь его из архива и запустить. Архив запакован с помощью WinRAR, актуален для Windows 7-10).
Редактор реестра — настройки успешно внесены в реестр
На всякий случай приведу текст этого файла чуть ниже (в целях безопасности, вдруг кто-то усомниться в файле, и пожелает вносить изменения в реестр вручную 👇).
2) Настройка схемы электропитания
Настройка текущей схемы электропитания
Далее нужно открыть дополнительные настройки питания.
Изменить дополнительные параметры питания
Теперь самое главное (см. скриншот ниже 👇):
Дополнительные параметры электропитания
Сохраните настройки и перезагрузите компьютер!
3) Еще раз о режиме питания (касается в первую очередь ноутбуков)
После перезагрузки компьютера (ноутбука) — обратите внимание на режим питания (кликните по батарейке в трее). Выставите производительность на 100%!
Кроме этого, обратите внимание на центры управления ноутбуком, которые могут идти в комплекте к вашим драйверам (например, такие есть у устройств от Lenovo, Sony и пр.). В них также устройство нужно перевести в режим высокой производительности.
Питание ноутбука // менеджер ноутбука
4) Тестирование быстродействия
После чего можно запустить WinRAR и провести тест быстродействия. Как правило, после точечной настройки электропитания наблюдается рост цифр (т.к. система перестает ограничивать ЦП, и он может начать работать на весь свой потенциал). 👇
Тестирование — WinRAR / Кликабельно
👉 Дополнение!
Диспетчер задач — производительность
В результате у вас будет не один график, а несколько, в зависимости от количества ядер (потоков).
Все ядра загружены
Обратите внимание, при нагрузке (например, тестировании) — в идеале все ядра должны быть загружены (как на скриншоте ниже). 👇
Для более показательного теста работы ЦП рекомендую воспользоваться утилитой AIDA64 (ссылку на инструкцию привожу ниже).
Как выполнить стресс-тест процессора и системы в целом, держит ли он частоты, нет ли перегрева (AIDA 64) — [см. пошаговую инструкцию]
В рамках этой статьи не могу не порекомендовать еще одну статью на похожую тему. Она касается в первую очередь ноутбуков (т.к. в ряде случаев у них в настройках по умолчанию отключен Turbo Boost, в следствии чего устройство работает медленнее, чем потенциально могло бы. ).
Из-за чего низкая производительность процессора Intel на ноутбуке. Как его можно ускорить? (про Turbo Boost).
Минимальное состояние процессора сколько ставить windows 10
Минимальное состояние процессора сколько ставить windows 10 |
ES Проводник лучший файловый менеджер
Долго думал, стоит ли публиковать сегодняшнюю статью, т.к. вопрос довольно спорный (и результат после настройки у всех может быть разным, в зависимости от оборудования и ПО). И всё же, попрошу к статье отнестись критически и как к «экспериментальной».
К тому же функция парковки ядер позволяет процессору (при определенной нагрузке) переносить все задачи на одно ядро, а остальные переводить в режим ожидания (т.е. работать будет фактически только одно ядро). Естественно, это снижает общую производительность (правда, делает систему более отзывчивой, но незначительно). Отмечу, что Windows к тому же не совсем корректно работает с парковой ядер на процессорах Intel (по крайней мере Windows 7).
Так вот, задав определенные настройки электропитания, можно ограничить работу функции парковки ядер и повысить общую производительность (в некоторых случаях до 20%!). На мой взгляд есть смысл попробовать потратить 3-5 мин. на «эксперимент»!
Примечание : в первую очередь эта тема касается многоядерных процессоров от Intel (на AMD, честно говоря, адекватной статистики не имею. Но попробовать можно. ).
Зачем ограничивать частоту процессора?
Вот смотрите — сейчас у меня жара. Нереальная. 15 этаж, в квартире не знаю сколько, градусника нет, но думаю куда больше за 30+ … процессор греется, из-за того что на нем стоит большой кулер — отлично рассеивает тепло, температура 45. Опасность в том что это тепло хавает блок питания — он греется теперь уже прилично. Сейчас разбираться в этом, химичить с охлаждением, отводом тепла — нет желания, ибо сам сижу под вентилятором — без него сума сойду..
Было решение — снизить частоту процессора, пусть не самый лучший вариант, но все таки..
Да, лучший способ снизить частоту — выставить меньший множитель в биосе, не спорю — реально работающий способ и надежный. Но я очень не хотел трогать настройки процессора, поэтому решил попробовать сделать это программно.
Как улучшить охлаждение процессора
Повышение температуры ЦП сверх нормы — следствие двух причин: возросшего тепловыделения или снижения эффективности охлаждения. Тепловыделение увеличивается в результате разгона или замены «камня» на более производительный, а система охлаждения перестает выполнять свои функции из-за загрязнения или поломки.
Как бороться с пылевым загрязнением компьютера, думаю, понятно. Если коротко, то для профилактики достаточно раз в 2-3 месяца (по обстоятельствам — чаще) продувать систему охлаждения из баллончика со сжатым воздухом (продаются в магазинах оргтехники).
В запущенных случаях большие скопления пыли удаляют пылесосом, после чего демонтируют кулер и наносят на процессор свежую термопасту.
С чисткой системных блоков многие владельцы справляются самостоятельно. Самое сложное здесь — правильно снять и установить кулер, ничего не повредив. С ноутбуками дела обстоят иначе: одни модели чистить легко — для доступа к системе охлаждения достаточно открутить несколько винтов и снять крышку, другие — трудно, поскольку их приходится разбирать почти полностью.
Если процессор стационарного ПК перегревается из-за того, что система охлаждения его «не тянет», вам скорее всего, придется заменить ее на более производительную.
Насколько корректно работает уменьшение частоты?
Уже третий день проц работает на пониженной частоте, в диспетчере видно что загрузка выше определенного процента — не поднимается, так как частота ограничена.
Если быть точнее — то ограничивается не частота, а производительность. Однако в диспетчере можно увидеть — если например вы уменьшили производительность на 50%, то частота проца не будет поднимать больше чем на 50%. То есть по сути настройка позволяет регулировать частоту.
Главное — частота снижена и подымается, температура стала меньше. Все работает стабильно!
Где может пригодиться управление частотой?
Снижение частоты: инструкция
Собственно перейдем к инструкции, которая подходит как для Windows 10, так и для Windows 7. Для семерки тоже подходит.
План действий. Открываем панель управления — универсальный рецепт (просто в десятке не всегда ее просто открыть):
Теперь находим значок Электропитание (обычно он в самом низу, зелененький):
Запускаем его. Далее шаги следующие:
Наша цель — открыть маленькое окошко с названием Электропитание, в котором будет туча настроек. Спускаемся в самый низ — выбираем управление питанием процессора:
Важно понимать, что эта настройка ВОЗМОЖНО зависит от настроек биоса. Там должно быть включена технология скидывания частоты в простое. Обычно — включена.
100% — максимум.
0% — минимум.
Изменение стандартных параметров плана электропитания
Для начала поговорим о стандартных параметрах планов электропитания. Как известно, в ОС можно настроить сразу несколько профилей, чтобы быстро переключаться между ними. Сейчас мы разберем только текущий план, а вы, отталкиваясь от увиденных инструкций, сможете точно так же настроить и другие профили, изменяя только значения пунктов, чтобы создать необходимое питание для процессора.
Все остальные настройки плана электропитания в Windows 10 не имеют никакого отношения к процессору, поэтому мы их пропустим. Однако если вы хотите их изменить, сначала наведите курсор на пункт, чтобы отобразилась всплывающая подсказка. Там вы сможете узнать, за что отвечает конкретный параметр.
Сценарии настроек
Я хочу чтобы процессор работал только на минимальной частоте:
Я хочу чтобы процессор работал постоянно на максимальной частоте:
Процессор работает максимум на половине частоты:
Если у вас проц 3 ГГц, то при таких настройках будет работать макс на 1.5 ГГц. Чтобы проц не скидывал частоту в простое, а всегда работал на 1.5 — в минимальное состояние процессора установите также 50%.
Кстати для применения настроек можно нажимать не ОКЕЙ, а ПРИМЕНИТЬ. Тем самым окошко будет дальше висеть — можно продолжать работать и тестировать изменения. И если что — пошаманить настройками, они ведь всегда под рукой
Надеюсь у меня получилось все обьяснить нормально и понятно
Что такое минимальное и максимальное состояние процессора в Windows 7 Power Management?
Эти параметры определяют диапазон состояний производительности (или P-состояний), которые будут использовать Windows. Фактически, это будет варьировать тактовую частоту процессора и, если поддерживается, напряжение и скорость FSB – увеличить их для удовлетворения требований рабочей нагрузки или уменьшить их, чтобы снизить потребление энергии и тепловую мощность.
Количество поддерживаемых P-состояний зависит от процессора, но обычно около 5-10. Поскольку Windows позволяет в общей сложности 100 различных значений для состояния процессора, это означает, что не каждое значение приведет к использованию другого P-состояния. Другими словами, переход от 100% до 99% или даже 90% может не повлиять на тактовую частоту. Кроме того, в зависимости от того, какие P-состояния поддерживаются, фактическая тактовая частота может значительно отличаться от того, что вы можете ожидать от этого процента; Указание 50% в параметрах мощности Windows не обязательно означает, что ваш процессор будет работать с тактовой частотой 50%. Например, на моем Core 2 Duo T9550 с номинальной тактовой частотой 2,66 ГГц установка состояния процессора на 50% не дает тактовой частоты 1,33 ГГц, как и следовало ожидать. Вместо этого Windows выбирает самый низкий поддерживаемый множитель (FID 6), что приводит к тактовой частоте
Кроме того, даже если минимальное состояние установлено на 1%, мой процессор не опустится ниже
800 МГц (SuperLFM), который является самой низкой поддерживаемой тактовой частотой (FSB 133 МГц × множитель 6 = 798 МГц); Это 30% от номинальной тактовой частоты.
Согласно имеющейся документации:
Windows Vista использует алгоритм DBS, используя все доступные состояния производительности, которые попадают в диапазон, описанный этими верхними и нижними пределами. При выборе нового целевого состояния производительности Windows Vista выбирает самое близкое соответствие между текущим параметром политики питания и состояниями, доступными в системе, при необходимости округляя их.
Интеллектуальный выбор процентных значений для параметров питания Windows включает в себя поиск того, какие P-состояния поддерживает ваш процессор, решение минимальной и максимальной тактовой частоты, которую вы хотите использовать, а затем ввод процентов, которые приводят к этим тактовым частотам. Нет единого правильного ответа, так как все зависит от ваших целей – хотите ли вы максимизировать производительность или время работы от батареи, снизить температуру или что-то еще. Экспериментируйте и посмотрите, что лучше для вас. Лично я обнаружил, что минимальные и максимальные значения составляют 5% (достаточно низкие, чтобы заставить самый низкий множитель независимо от процессора) и 100%, соответственно, дают наилучшие результаты. Да, даже на батарее. Хотя может показаться логичным установить максимальное состояние процессора на менее чем 100% на батарею, по моему опыту, лучше, чтобы процессор потратил некоторое время в самом высоком P-состоянии, а затем быстро вернулся в режим ожидания, чем это было возможно Проводить больше времени в каком-то промежуточном состоянии.
1 Например, Intel Core 2 Duos, но не, я считаю, более новые процессоры Core i-series. 2 Я использую TMonitor для мониторинга тактовой частоты процессора и wPrime, чтобы довести процессор до максимально допустимой скорости.