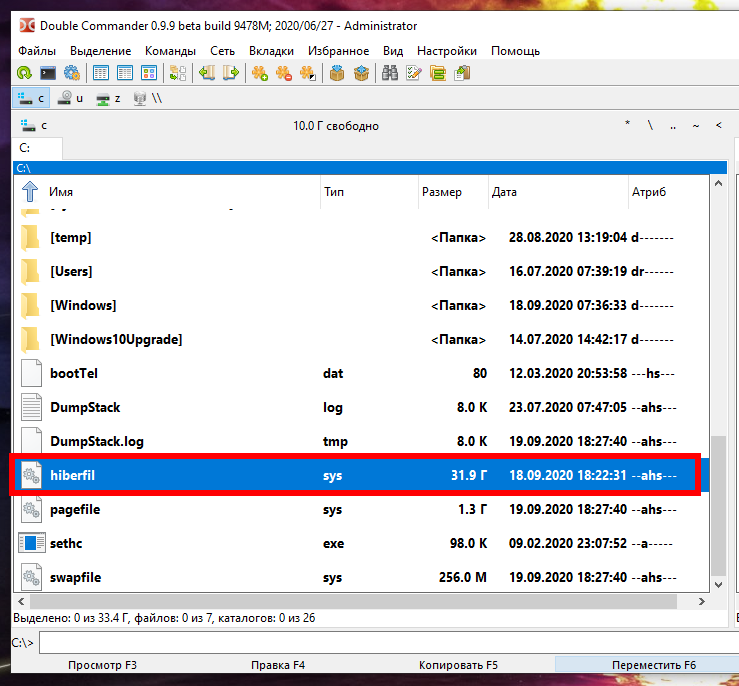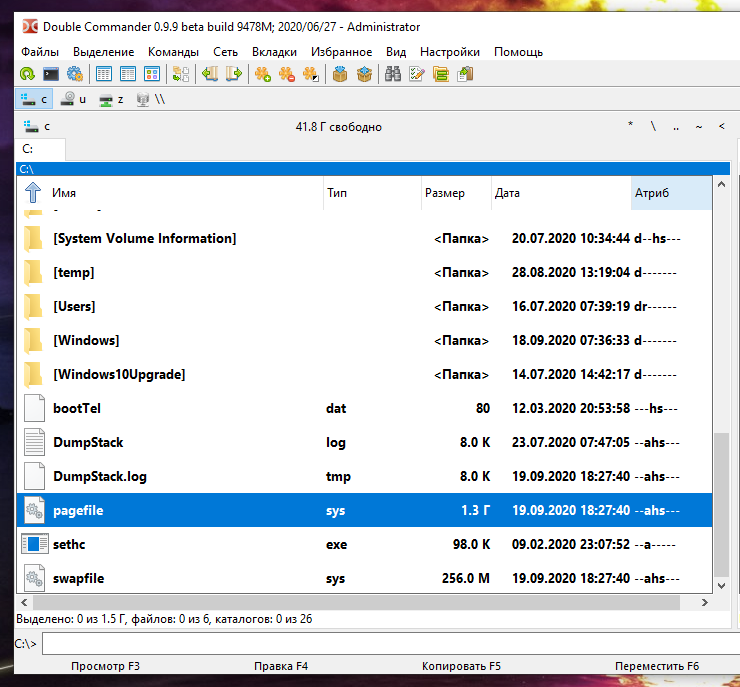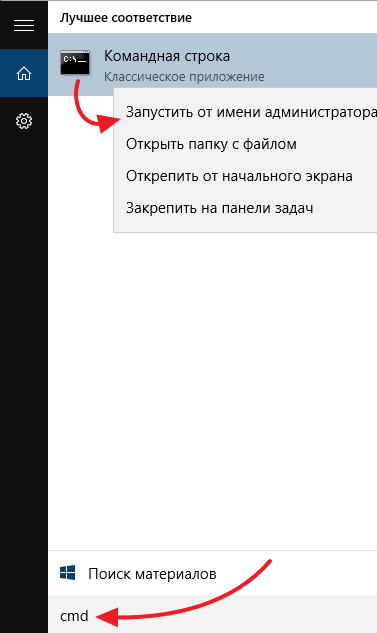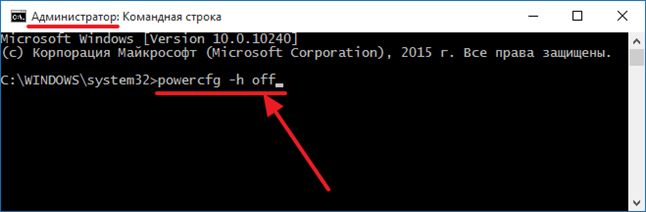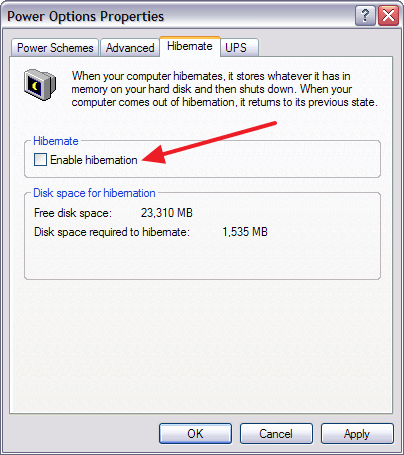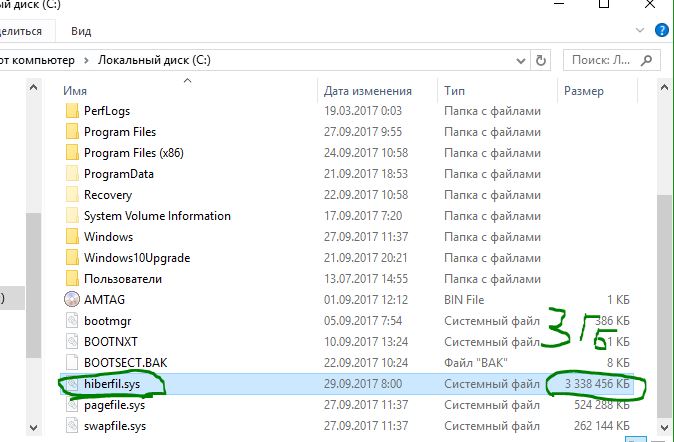Файл hiberfil sys что это
Как удалить hiberfil.sys в windows 10
Основной причиной удаления Hiberfil.sys с системного диска Windows 10 — является освобождение свободного пространства. Ведь зачастую размер этого файла достигает 2-5 ГБ и больше. Для начала разберемся, что он из себя представляет, и можно ли его в принципе удалять?
Что такое Hiberfil.sys и откуда он взялся в Windows 10?
Hiberfil.sys — системный файл, который создаётся, а заем постоянно перезаписывается в момент перевод компьютера в спящий режим. Казалось бы, как связаны два этих факта? Дело в том, что когда пользователь переключает ПК в “сон”, то все данные из оперативки переносится на жёсткий диск.
Именно поэтому компьютер быстро включается после спящего режима. Его вес примерно сопоставим с размером ОЗУ. А если быть более точным, то равен тому объёму, которым был занята оперативная память в момент выключения ПК.
Как найти hiberfil.sys?
Сохраняем изменения и открываем проводник в корневом каталоге С. Находим там необходимый файл hiberfil.sys. К сожалению, удалить его вручную — не получится, так как он системный. Но существует другие способы сделать это.
Как полностью удалить файл hiberfile?
Hiberfil.sys не нужно удалять, нужно идти к “корню” проблемы. Другими словами: отключить гибернацию, тогда этот файл удалиться самостоятельно.
Через настройки панели управления Windows 10
Готово! Перезагружать Windows 10 не стоит, все изменения, связанные с hiberfile уже сохранены.
Отключить гибернацию с помощью командной строки (PowerShell)
Выполняя данную инструкцию, вы можете один из перечисленных в заголовке инструментов. Мы рассмотрим оба способа для Windows 10…
Что такое hiberfil.sys и как его удалить?
Скорее всего, вы читаете это, потому что заметили гигантский файл hiberfil.sys на вашем системном диске, и вам интересно, можно ли избавиться от него, чтобы освободить место. Эта инструкция расскажет, что это за файл hiberfil.sys и как вы можете его удалить, если хотите.
Что такое файл hiberfil.sys?
В зависимости от версии Windows, которую вы используете, у вас есть несколько вариантов экономии энергии, когда вы не используете компьютер. Очевидно, вы можете просто выключить его. Но вы также можете отправить его в режим сна или гибернации, где он потребляет значительно меньше энергии, но по-прежнему быстро доступен для возобновления работы, когда вам это нужно. В режиме сна достаточно энергии, чтобы сохранять информацию в памяти вашего компьютера. Hibernate экономит ещё больше энергии, записывая информацию из памяти на жёсткий диск и, по сути, завершая работу. Преимущество заключается в том, что восстановление вашего компьютера происходит намного быстрее, чем его вывод из полностью выключенного состояния. Именно здесь на помощь приходит файл hiberfil.sys — Windows записывает в этот файл информацию из оперативной памяти.
Хотя в большинстве случаев мы рекомендуем использовать спящий режим или гибернацию вместо выключения компьютера, мы понимаем, что многие люди просто предпочитают выключать компьютер. В этом случае отключение режима гибернации на вашем ПК позволит вам удалить этот файл и освободить ценное дисковое пространство. И файл может занимать довольно много места. Сколько зависит от объёма памяти, установленной на вашем ПК. В нашем примере файл hiberfil.sys использует колоссальные 32 ГБ дискового пространства.
Как отключить режим гибернации в Windows 10, 8, 7 или Vista
Техника отключения режима гибернации практически идентичная в Windows 10, 8, 7 и Vista. Для этого вам нужно будет использовать командную строку в режиме администратора, но это всего лишь одна простая команда. Отключение режима гибернации автоматически удаляет файл hiberfil.sys.
Откройте командную строку, сначала нажав «Пуск» и набрав «командная строка». Когда вы увидите всплывающее окно командной строки, щёлкните «Запуск от имени администратора».
В командной строке введите следующую команду и нажмите Enter:
Эта команда немедленно отключает режим гибернации, так что вы заметите, что данная опция исчезла из меню отключения. А если вы снова зайдёте в проводник, вы увидите, что файл hiberfil.sys был удалён и все это дисковое пространство снова принадлежит вам.
Если вы передумали и снова захотите включить режим гибернации, просто повторно посетите командную строку и используйте эту команду:
Опция выключения Hibernate должна быть снова доступна вам, и Windows воссоздаст файл hiberfil.sys.
Отключить режим гибернации в Windows XP
Отключение режима гибернации в Windows XP немного отличается от более поздних версий Windows. Сначала перейдите в Панель управления → Параметры электропитания. В окне свойств параметров электропитания перейдите на вкладку «Гибернация» и отключите параметр «Включить спящий режим».
Hiberfil.sys: можно ли удалить?
Если вы когда-нибудь включали отображение скрытых и системных файлов, то вы наверняка замечали на системном диске скрытый файл hiberfil.sys. Обычно данный файл занимает много гигабайт, поэтому заметив его большинство пользователей интересуется зачем он нужен и можно ли его удалить из операционной системы Windows 10 или Windows 7. Именно эти вопросы мы и рассмотрим в этой статье.
Зачем нужен hiberfil.sys
Файл hiberfil.sys используется операционной системой для организации режима гибернации (а также гибридного спящего режима). Когда пользователь отправляет компьютер в режим гибернации, операционная система Windows сбрасывает все содержимое оперативной памяти на системный диск в файл hiberfil.sys. После чего компьютера полностью выключается. При следующем включении, система уже не делает загрузку операционной системы с нуля, а просто возвращает информацию из файла hiberfil.sys в оперативную память.
Благодаря этому механизму, компьютер сохраняет свое состояние на момент перехода в режим гибернации и позволяет пользователю продолжить работу с того же места. При этом пока компьютер находится в режиме гибернации он не тратит электроэнергию на хранение данных в оперативной памяти, как это происходит при переходе в спящий режим.
Что касается гибридного спящего режиме, то он обычно используется в качестве замены обычному спящему режиму на настольных компьютерах. Если гибридный режим включен то, когда пользователь отправляет компьютер в спящий режим, данные сохраняются и в оперативной памяти и на жестком диске в файле hiberfil.sys. Это позволяет восстановить работу даже в том случае, если во время спящего режима было отключение электроэнергии.
Можно ли удалить hiberfil.sys
Да, вы можете удалить файл hiberfil.sys. Делается это путем отключения режима гибернации и гибридного спящего режима. После такого отключения файл hiberfil.sys исчезнет с системного диска и освободит место, которое он занимает. При этом пользователь больше не сможет использовать режим гибернации, а спящий режим будет работать без гибридного режима (данные после отключения питания не будут сохраняться).
Для того чтобы удалить hiberfil.sys нужно вызвать командную строку Windows от имени администратора. Для этого проще всего воспользоваться поиском в меню «Пуск». Введите в поиск команду «cmd», откройте контекстное меню найденной программы и выберите «Запуск от имени администратора».
Удаление hiberfil.sys в Windows XP
Если вы пользуетесь операционной системой Windows XP, то для удаления файла hiberfil.sys нужно перейти по пути «Пуск – Панель управления – Электропитание – вкладка Гибернация». Здесь нужно просто отключить функцию гибернации.
После чего нужно закрыть окно с помощью кнопки «Ок» и перезагрузить систему.
Создатель сайта comp-security.net, автор более 2000 статей о ремонте компьютеров, работе с программами, настройке операционных систем.
Задайте вопрос в комментариях под статьей или на странице «Задать вопрос» и вы обязательно получите ответ.
Что за файл Hiberfil.sys и как Удалить его в Windows 10, 7
Операционная система Windows создает файл с именем hiberfil.sys, когда вы включаете функцию спящего режима (гибернации). Файл hiberfil.sys сохраняется в корневом каталоге установочного диска Windows. Например, если вы установили систему windows на локальный диск «C», то файл находится именно там. Файл hiberfil.sys не видно с настройками по умолчанию. Вам нужно настроить в проводнике отображение защищенных системных файлов, а также скрытые файлы и папки. В зависимости от размера оперативной памяти, установленной на вашем компьютере или ноутбуке, файл hiberfil.sys может потреблять от нескольких сотен МБ до ГБ. Как правило, размер файла hiberfil.sys в windows 10, windows 7 составляет примерно 30-70% от объема оперативной памяти на вашем компьютере, ноутбуке.
Спящий режим он же «Гибернация», это фантастическая функция, так как вы можете отключить свой ПК, не выключая компьютер и не закрывая все запущенные программы. Функция спящего режима полностью отличается от режима ожидания. Если по какой-то причине вы не используете функцию спящего режима, вы можете рассмотреть удаление файла hiberfil.sys, чтобы освободить достаточное количество свободного места на ПК с Windows 10 или Windows 7. В этом руководстве мы рассмотрим, как посмотреть размер файла hiberfil.sys и как его удалить в windows 10,7.
Просмотреть файл hiberfile.sys и проверить его размер
У меня к примеру этот файл занимает место около 3 Гб, что довольно для некоторых может оказаться много, особенно для тех, которые используют ноутбук на SSD дисках.
Как Удалить файл hiberfil.sys в Windows 10 и Windows 7
Чтобы удалить файл hiberfile.sys, вам необходимо отключить функцию спящего режима.
В командной строке введите следующую команду, чтобы отключить спящий режим гибернации и удалить файл hiberfile.sys.
Файл hiberfil.sys: что это, зачем он нужен, и можно ли удалить
В современном мире человек практически не сидит на месте. У нас очень много дел и то и дело приходится куда-то бежать. Встали утром, включили ноутбук почитать новости или погоду и пошли на работу. Пришли с работы, снова сели на часик за ПК, а после занялись другими делами. Это очень примерный распорядок, но его суть сводится к тому, что компьютером мы пользуемся в течение дня несколько раз. И вот здесь может возникнуть вопрос: а стоит ли его каждый раз полностью выключать?
Те из вас, кто любит покопаться в различных папках, наверняка, замечали файлик hiberfil.sys. Для чего он нужен, и как его можно удалить? Последний вопрос особенно актуален, если места на системном диске становится все меньше и меньше. Как освободить место на диске С:, мы уже писали, сейчас более подробно поговорим про интересующий нас файлик.
Что это за файл?
hiberfil.sys – это файл, который относится к системным. Создается он ей же в автоматическом режиме и нужен для того, чтобы при переходе в режим гибернации компьютер сохранил в него всю информацию. Хранится он на системном диске (чаще всего это буква С:), но отображаться будет только после того, как вы включите показ скрытых файлов и папок. Что же касается его размера, то максимальное значение равно объему установленной на компьютер оперативной памяти.
Если выключать ПК вы не планируете, то здесь есть два варианта: отправить его в сон или в гибернацию. Безусловно, эти два режима отличаются между собой, и какой выбрать, будет зависеть от выполняемых вами задач.
В режиме сна компьютер продолжает работу и все данные, с которыми вы работали, сохраняются в оперативной памяти. В данном случае, потребляется меньше энергии, чем при включенном устройстве, и, при необходимости, вы всегда можете быстро продолжить с того места, на котором остановились.
Что же касается режима гибернации, то здесь ПК ведет себя немного иначе. При переходе в данный режим, вся хранящаяся в оперативке информация записывается в файл hiberfil.sys и после этого компьютер выключается. Как я говорила, его максимальный размер равен оперативной памяти, но если на момент гибернации в ОП находилось всего 450 МБ информации, то и интересующий нас файлик будет весить столько же.
Чаще всего гибернацию используют на ноутбуках. Дело в том, что компьютер в режиме сна может находиться сколько угодно, ведь работает он от сети. А вот ноутбук питается от батареи и, как только она разрядится, устройство выключится. Если он будет спать, то вся информация (запущенные программы, открытые окна) пропадет, и нужно будет начинать все с начала. А вот если через час (время устанавливаете вы сами) перейдет в режим гибернации, то вместо надписи «Включение Windows», при загрузке операционки, появится «Возобновление Windows» и можно будет продолжать работу.
Если же место на ноутбуке вам дорого и работает устройство постоянно от сети, то вы можете, не раздумывая, удалить hiberfil.sys. После этого пропадет и соответствующий пункт из списка «Завершение работы».
Удаление в Windows XP
Для тех, кто использует старую добрую Windows XP действия очень просты. Нажмите по «Пуск» и кликните по кнопке «Панель управления». Дальше нас интересует раздел «Электропитание». Заходим в него и переходим во вкладку «Спящий режим». Теперь, достаточно убрать галочку в поле «Разрешить использование спящего режима» и сохранить все изменения.
Отключение и удаление в Windows 7
В более новой версии ОС от компании Microsoft действия будут немного отличаться. Сначала придется отключить гибернацию, и только потом можно будет удалить в Windows 7 соответствующий ей файл.
Для этого откройте меню «Пуск» и переходите в «Панель управления».
Дальше выбираем «Просмотр» – «Крупные значки» и переходим в раздел «Электропитание».
Здесь нас будет интересовать пункт слева «Действие при закрытии крышки».
В открывшемся окне во всех полях (нажатие кнопки сна, кнопки питания, закрытие крышки) нужно установить любое подходящие значение, но только не «Гибернация», и «Сохранить изменения».
После этого снова возвращаемся к окошку «Электропитание» и кликаем слева по пункту «Настройка перехода в спящий режим».
В строке «Переводить компьютер…» можете установить «Никогда», ну а если хотите, чтобы в режим сна ноутбук уходил, установите любое подходящее значение. Потом сохраняйте изменения.
Но чтобы полностью отключить именно гибернацию, необходимо «Изменить дополнительные параметры питания». Так что снова возвращаемся в данное окно и жмем по одноименному пункту.
Откроется следующее окно с единственной вкладкой «Дополнительные параметры». Разверните здесь подпункт «Сон», затем «Разрешить гибридный спящий режим» и напротив пунктов «От батареи» и «От сети» выберите параметр «Выкл». Это значит, что находясь в режиме сна, компьютер никогда не перейдет в гибернацию.
Дальше разворачиваем пункт «Гибернация после» и устанавливаем в поля «0», который потом сменится на слово «Никогда». Применяем все изменения и жмем «ОК».
После отключения гибернации файл hiberfil.sys нам больше не требуется, поэтому возникает логичный вопрос: и как его удалить? Для этого можно воспользоваться командной строкой.
Нажмите «Пуск» и введите в поисковую строку «командная строка». Кликните правой кнопкой мыши по найденному результату и выберите в контекстном меню вариант «Запуск от имени администратора».
Если вы привыкли открывать окно командной строки другим способом, то обязательно вверху посмотрите, чтобы было написано «Администратор…». Вводим в строчку, где мигает курсорчик такой код:
Здесь всего по одному пробелу перед дефисом и перед словом off. Нажимайте «Enter».
О том, что вы все сделали правильно, будет свидетельствовать отсутствие пункта «Гибернация» в контекстном меню «Завершение работы». Также можете зайти на диск С: и убедиться, что файла hiberfil.sys там больше нет, а на самом системном разделе стало гига на 2 точно больше (здесь все зависит от объема вашей операционки).
Если вам когда то вновь потребуется использовать гибридный режим, то восстановить hiberfil.sys очень просто. Для этого откройте командную строку и введите:
Удаляем файл в Windows 10
Если вы уже успели оценить все преимущества новой Windows 10 и стали активным ее пользователем, то сделать вам нужно следующее. Жмите ПКМ по кнопке «Пуск» и заходите в «Панель управления».
Дальше все ваши шаги будут такими же, как и в пункте выше. Просто повторите их.
Еще одно действие, которое будет отличаться – это открытие командной строки. В десятке для этого нужно по «Пуск» нажать ПКМ и сразу выбрать «Командная строка (Администратор)». Все вводимые команды не отличаются от описанных ранее.