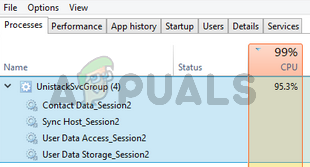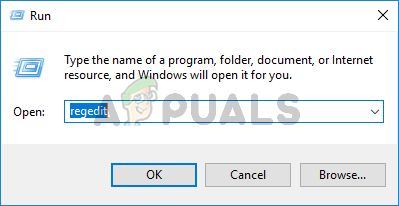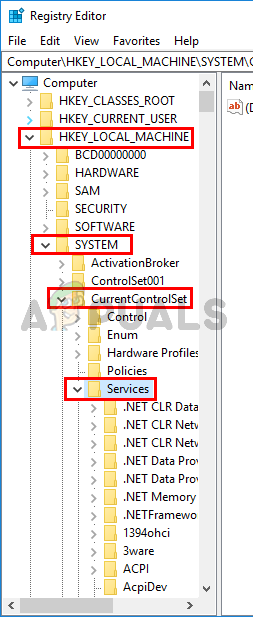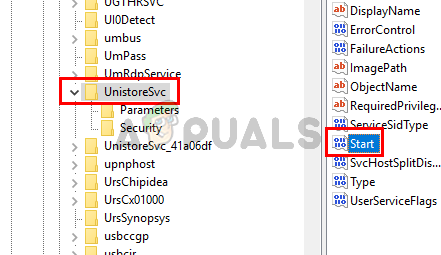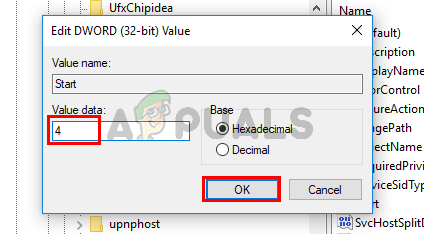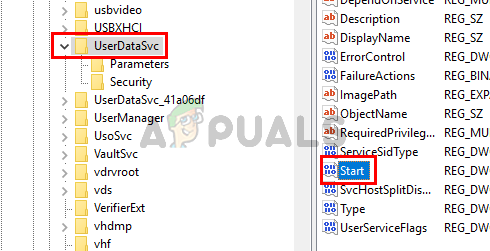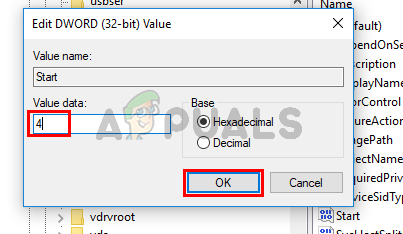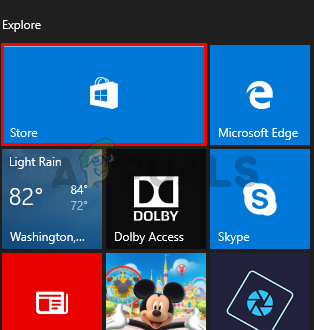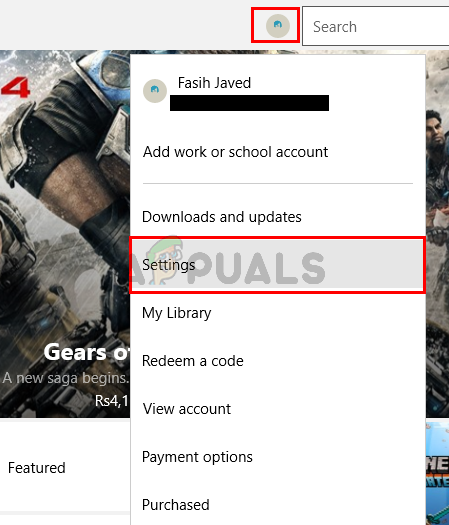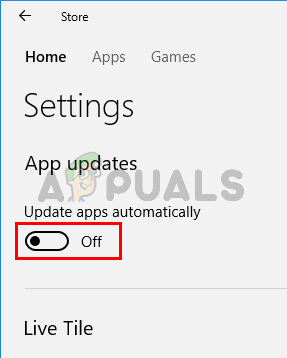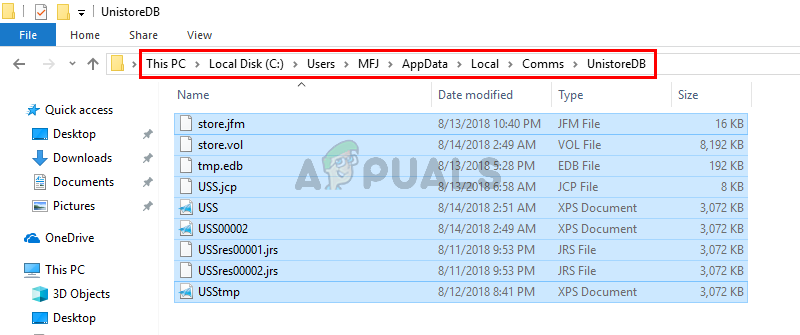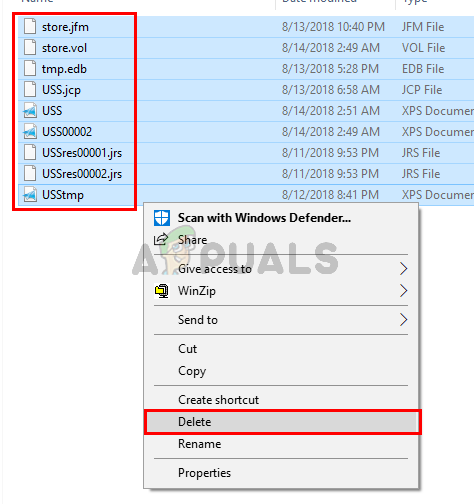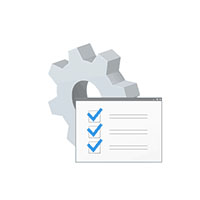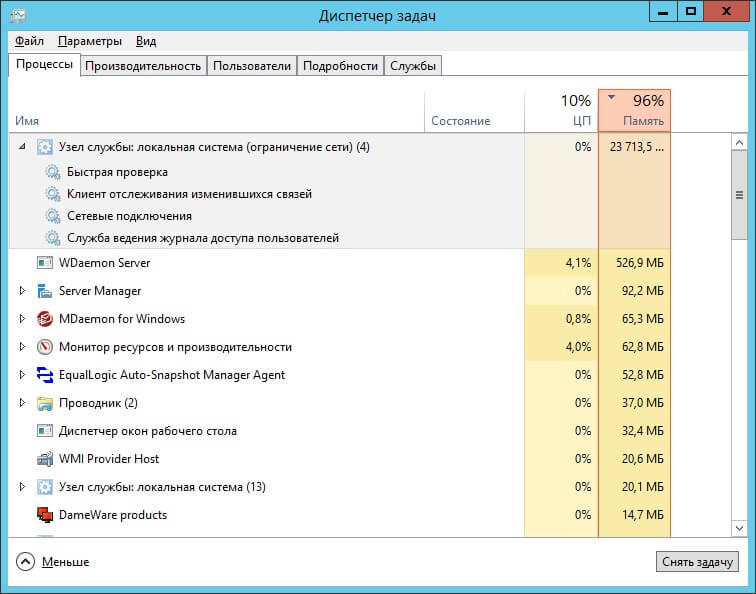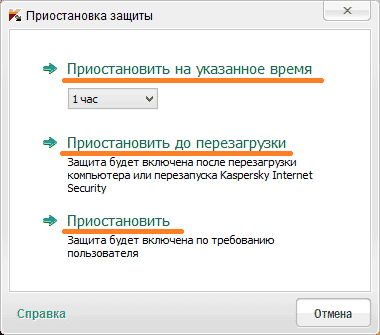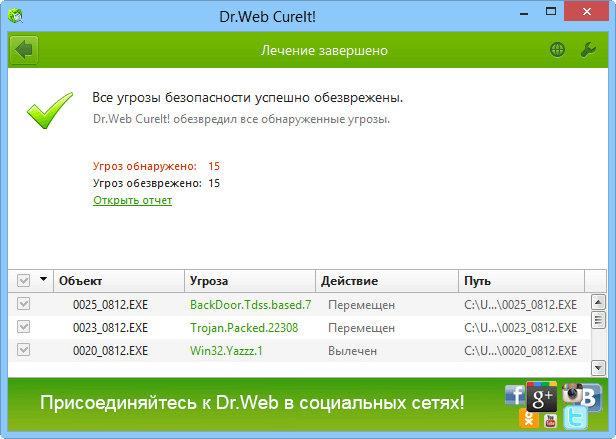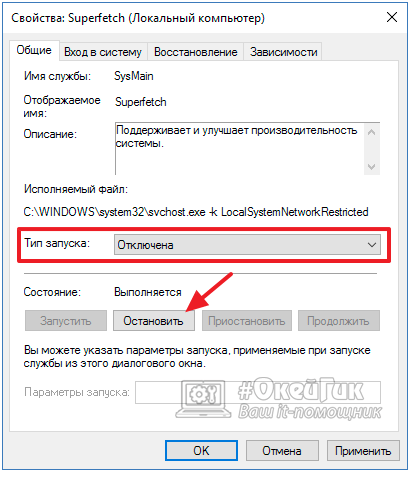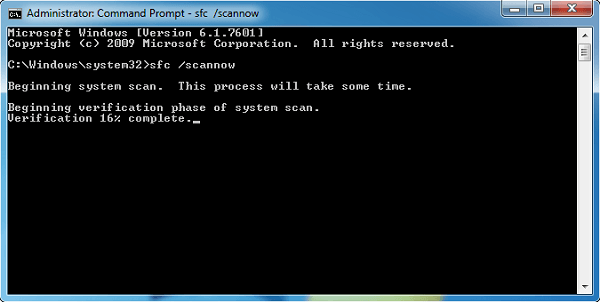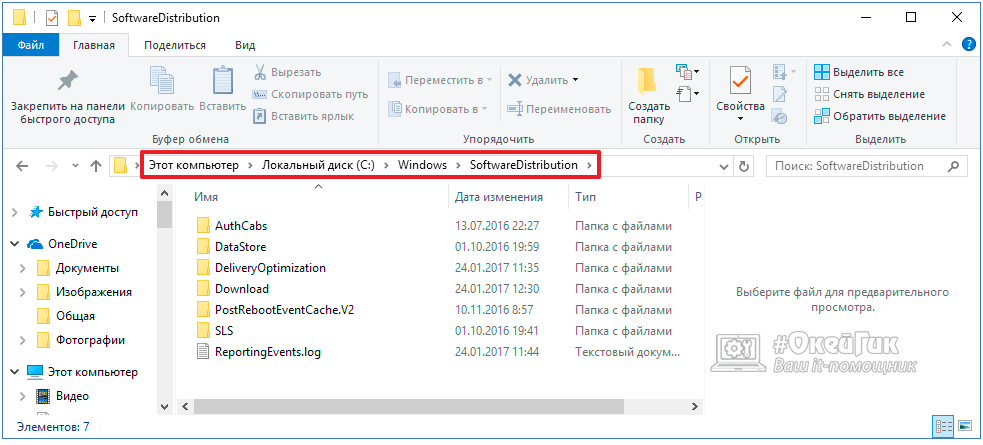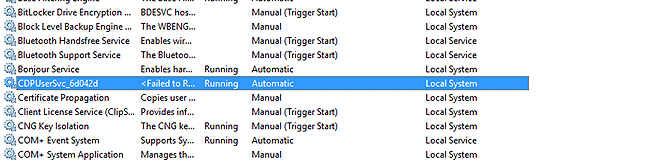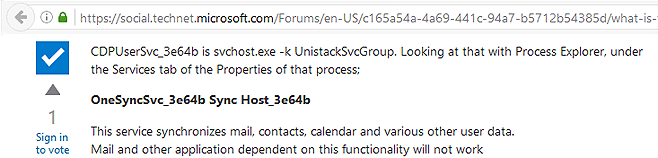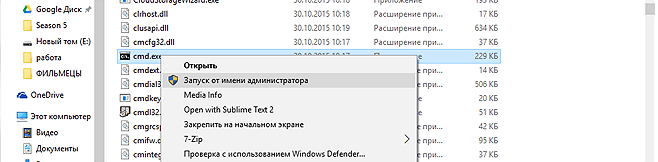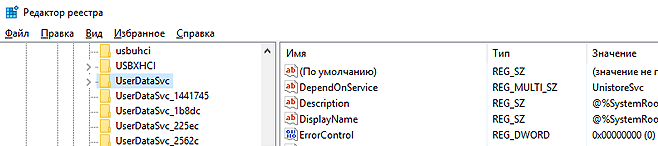Узел служб группа служб unistack что это
990x.top
Простой компьютерный блог для души)
UnistackSvcGroup — что это за служба?
Приветствую! Иногда может быть непонятная ситуация — грузит комп не программа, не процесс, а группа служб. Здесь уже будет сложнее понять кто именно виновник — но при большом желании возможно.
UnistackSvcGroup — что это такое?
Параметр (ключ), при помощи которого запускаются некоторые системные службы. Но из-за общего параметра они в диспетчере могут отображаться в одной группе UnistackSvcGroup:

Службы, которые могут входить в группу UnistackSvcGroup:
Возможно что это не весь список. Если посмотреть свойства служб, то увидите, что все они работают под процессом svchost.exe, который запускается из системной папки и с параметром:
Также нашел в интернете рекомендации:
Мой личный совет — если хотите отключить в Windows 10 все шпионское и ненужное — используйте утилиту DoNotSpy10. Я пользуюсь уже не первый год, перед использованием утилита может сама создать точку восстановления, поэтому все безопасно.
UnistackSvcGroup — как убрать нагрузку?
Логично что стоит отключить службу, которая грузит ПК. Однако узнать это не всегда получается.
Что я предлагаю? Это отключить службы группы UnistackSvcGroup — можно все сразу, а можно по одной, чтобы выяснить какая грузит.
Важно! Отключать стоит также и те службы, которые имеют дополнительную приставку, например CDPUserSvc_xxxxx (короткое название идет тоже с такой же приставкой).
Теперь главное — мини-план отключения службы, а также удаления (по желанию). Отключение может блокироваться, чтобы этого не было — нужно удалить параметр/субраздел Security для каждой службы. Как это сделать? Через реестр (Win + R > regedit) — открываем этот раздел:
Внутри находим раздел службы — он будет иметь такое же название (короткое), как и сама служба. Открываем его, находим параметр/субраздел Security и удаляем.
Все команды нужно выполнять в командной строке запущенной от администратора (зажимаем Win + X > выбираем соответствующий пункт). Сами команды (вместо NAME пишите короткое название службы):
Удалять стоит только если создали точку восстановления!
Способ через реестр. Через командную строку должно сработать, но на всякий случай — чтобы запретить запускаться службе через реестр, необходимо открыть раздел:
Внутри нам нужно найти раздел службы, он имеет такое же название, как и сама служба. Открываем этот раздел, находим параметр Start, нажимаем по нему два раза и меняем значение на 4 (Отключено). Возможно что если вообще удалить этот раздел — то таким образом вы удалите и службу.
Пример раздела службы в реестре:
Задаем значение 4 параметру Start:
Учтите, что после отключения служб могут не работать некоторые метро-приложения, например Почта, Календарь.
Группа служб Unistack (UnistackSvcGroup) – что это и почему грузит процессор?
В Диспетчере задач можно заметить интенсивную нагрузку на процессор и оперативную память, которую создает группа служб Unistack (UnistackSvcGroup). Проблема заключается в том, что она отсутствует в службах Windows, то есть не удастся ее отключить.
Что это за служба?
Группа Unistack содержит службу UniStore, которая принадлежит магазину Windows. Если видите, что она запущена и использует ресурсы системы, то в текущий момент запущено обновление приложений из магазина. Еще одной службой, которая может создавать нагрузку на процессор, является Userdatasvc. Поэтому, если сталкиваетесь с чрезмерным использованием ресурсов, можно остановить запуск Unistack.
Перед применением решений перейдите в Центр обновления Windows и установите все ожидающие обновления.
Отключение через Редактор реестра
Чтобы отключить запуск группы UnistackSvc, смените значение некоторых параметров в системном реестре.
Откройте Редактор реестра командой regedit из окна «Выполнить» (Win +R).
На левой панели перейдите в следующую локацию:
В окне параметров дважды кликните на запись Start, чтобы развернуть ее свойства.
По умолчанию в поле «Значение» указано «3». Это значение указывает, что служба запускается в ручном режиме. Измените значение на «4», чтобы ее отключить, и примените изменения на «ОК».
Теперь на левой панели найдите раздел UserDataSvc и щелкните на него. В правой части окна дважды кликните на запись Start и также измените значение с «3» на «4». Сохраните изменения нажатием на «ОК», и закройте редактор.
После перезагрузки компьютера нагрузка на ЦП должна исчезнуть.
Отключение автоматического обновления
Поскольку Unistack используется магазином Windows, отключите функцию обновления приложений из Microsoft Store в автоматическом режиме.
Нажмите на кнопку «Windows» и выберите плитку «Microsoft Store».
Нажмите на три точки в правом верхнем углу (или на значок профиля) и выберите «Настройки».
После отключения автоматического обновления интенсивность использования ресурсов системы должна снизиться.
Удаление содержимого папки UnistoreDB
Группа служб Unistack использует файлы из каталога UnistoreDB, но неизвестно какие из них. Поэтому при возникновении нагрузки удалите содержимое всей папки. Имейте в виду, что удаление может привести к нестабильной работе почтовых приложений. Поэтому скопируйте ее в другое место, чтобы в случае проблем была возможность вернуть ее обратно.
Откройте Диспетчер задач (Ctrl + Shift +Esc), найдите узел группы Unistack, щелкните правой кнопкой мыши и выберите «Снять задачу». Повторите это действие для всех связанных служб Unistore.
Затем в Проводнике перейдите по пути: C:\Пользователи\имя_пользователя\AppData\Local\Comms\UnistoreDB
Скопируйте папку UnistoreDB в другую локацию. Затем выделите все содержимое Ctrl + A, щелкните правой кнопкой по выделенному ми выберите «Удалить».
После перезагрузки компьютера нагрузка, создаваемая группой Unistack, должна снизится до нормального уровня.
Как исправить Unistack Service Group (unistacksvcgroup) высокая загрузка ЦП или памяти —
Существует инструмент под названием «Диспетчер задач», который предустановлен во всех версиях Windows. Вы можете думать о диспетчере задач как о инструменте, который может помочь вам управлять задачами, выполняющимися в фоновом режиме вашей системы. Как только вы откроете диспетчер задач, вы увидите список служб и процессов. Вы заметите раздел под названием Фоновые процессы. Этот раздел будет содержать службы и процессы из Windows и сторонних приложений. Вы также увидите подробную информацию о процессах и приложениях. Информация, которую вы сможете увидеть, будет включать использование ЦП и ОЗУ, использование сети, использование диска (чтение / запись) и многое другое. Диспетчер задач также можно использовать для остановки (принудительной остановки) или запуска служб и / или процессов. Возможность остановки служб очень полезна в ситуациях, когда служба или приложение перестает отвечать на запросы.
Есть много сервисов, которые работают в фоновом режиме на вашем ПК. Некоторые из этих служб являются сторонними службами, тогда как другие являются собственными службами Windows. Одним из таких сервисов является UnistackSvcGroup (на самом деле это не сам сервис, но есть пара сервисов, которые входят в эту группу). Вы можете заметить, что эта служба работает в диспетчере задач и поглощает много ресурсов. Вот на что жалуются большинство пользователей. Он останется там, и вы не найдете эту службу доступной в списке служб Windows. Таким образом, вы не сможете отключить его. Кроме того, это может быть подозрительно для многих пользователей, поскольку использует много системных ресурсов.
Что такое UnistackSvcGroup?
UnistackSvcGroup содержит службу с именем UniStore service и принадлежит Магазину Windows. Причина, по которой вы видите, что эта служба работает и использует ваши ресурсы, может быть связана с тем, что Магазин обновляет ваши приложения. Поэтому, если вы видите эту службу в списке служб диспетчера задач, не беспокойтесь. UniStore является законным сервисом. Другим сервисом, который может быть виновником этой проблемы, является сервис Userdatasvc. Этот сервис также является частью UnistackSvcGroup. Теперь есть некоторые возможности ошибки, и многие пользователи сообщали нам о том, что их система улучшается после Windows Update. Так что, если вы видите ненормальное использование, то это может быть ошибка Windows. Но есть несколько вещей, которые вы можете сделать, чтобы остановить эту службу, особенно если она использует много ваших ресурсов.
Способ 1: использовать редактор реестра
Вы можете изменить значения некоторых ключей реестра, чтобы отключить службу UnistackSvc. Несмотря на то, что это решает проблему для многих людей, мы не рекомендуем ее, особенно если вы не технический специалист. Вносить изменения в реестр следует очень осторожно, и в случае ошибки вы можете разрушить вашу систему. Итак, мы предложим вам выполнить шаги, указанные в других методах, и следовать инструкциям на этом этапе, только если ни один из других методов не работал для вас.
Следуйте приведенным ниже инструкциям, чтобы найти и изменить значения реестра.
Закройте редактор реестра, и это должно решить вашу проблему
Способ 2. Отключите автоматическое обновление приложений
Поскольку эта служба используется в Магазине Майкрософт для обновления приложений, простое отключение параметра Автообновление приложений из Магазина Microsoft решит проблему для вас. Следуйте инструкциям ниже, чтобы отключить эту опцию
Это оно. Вы можете закрыть Магазин Windows.
Способ 3: обновить Windows
Это, скорее всего, ошибка в Windows. Многие пользователи решили проблему, просто обновив свои системы. Поэтому, если вы этого еще не сделали, обновите Windows. А если ваша система уже обновлена, дождитесь следующего обновления Windows.
Способ 4: удалить содержимое папки UnistoreDB
Эта служба использует некоторые файлы из папки UnistoreDB, но мы не уверены, какие именно. Таким образом, удаление содержимого всей папки после завершения работающей службы решит проблему для вас.
Замечания: Удаление содержимого папки UnistoreDB нарушит работу ваших приложений «Люди» и «Почта». Итак, продолжайте, только если вы в порядке с работой без этих приложений.
После этого перезагрузите компьютер и вы увидите, что Unistack Service Group (unistacksvcgroup) опустится до нормального уровня.
Узел служб группа служб unistack
Не секрет, что нынче Windows 10 грузит диск очень сильно. Это первая система, которая работает все время. С HDD постоянно выполняются какие-то манипуляции, зато никогда не требуется дефрагментация. Мы это к тому говорим, что у новой сборки очень много дел. Загруженность диска потрясает после всех предыдущих версий. У авторов одно время была мысль, что Билли собирает какую-то информацию для улучшения своей системы. Она и сейчас мелькает. Но чтобы диск загружен на 100% в Windows 10, не припомним.
Вот для семёрки можем дать «инструкцию». Врагу не пожелаешь. Заходишь через Панель управления на создание копии системы, жмёшь Начать, и сбрасываешь окно, пытаешься закрыть. Можно даже из Диспетчера. Система будет пыхтеть, пока не выполнит свою задачу. Вот тогда загрузка диска 100% может наблюдаться, и в течение длительного времени. Обычно перезагрузка виснет, приходится выключать системный блок, впрочем, вернёмся к десятке.
Что грузит?
Иногда жёсткий диск тарахтит, как танк. Такого не было до десятки.
Как бороться: общие рекомендации
Нужно запустить Диспетчер задач и начать искать, кто именно грузит диск. Некоторые процессы постоянно делают это, и скоро глаз приметит виновников неустанной работы винчестера. Для отслеживания имеется специальный столбик с названием Диск.
Если при запуске диспетчера нажатием Ctrl + Alt + Del вид не такой, как на скрине, нужно в левом нижнем углу нажать ссылку Подробнее.
Это главный инструмент. Затем нужно искать в интернете, какие из процессов можно отключить.
Борьба со сбором данных
Многие бывалые пользователи понимающе улыбаются: нубы сели писать обзор по настройке винды. Телеметрия отключается в настройках. Об этом нынче знают дети, начиная с детсада. Что ж, смотрите. В папке конфиденциальность отключено все!
Тем не менее этот процесс продолжает работать.
Disable Windows 10 Tracking
Программа с характерным названием обещает избавить нас от навязчивого слежения. Выложенная на сайте ithub.com/10se1ucgo/DisableWinTracking/releases утилита запускается от имени администратора и берет все на себя. Не исключено, что скоро её пометят, как вирус.
О программе Destroy Windows Spying можно поговорить отдельно. Она выкусывает все модули сборщики информации, переписывает местный файл hosts, забивая туда все специфические впс» target=»_blank»>серверы Майкрософт. Особенность утилиты в том, что она выложена вместе с исходниками (можно скачать там же). Так что каждый может её проверить на трояны и не сомневаться в своей безопасности. Компилируйте дома при необходимости. Вот один из адресов, но далеко не единственный github.com/Nummer/Destroy-Windows-10-Spying/releases/tag/1.6.722. Программа широко известна в рунете.
Перед началом использования загляните в настройки, там честно предупреждают о последствиях. И пользователь может решить, так ли сильно его волнует, что диск загружен на 100 процентов. Из приведённого на скрине списка реально жалко только Xbox. Да и то не очень сильно. Все остальные утилиты только убивают активное время процессора. Из приятных новостей:
Мы считаем эту программу настоящим решением для некоторых отчаянных ребят. Если постоянно наблюдается повышенное использование жёсткого диска, 100% нагруженный все время, DWS – отличное решение.
Локальные политики
Через оснастку групповых политик можно задать количество отправляемой информации. Но есть одно но. Те, кто писал на эту тему, не разбирались досконально в проблеме. Вот пример: пишут, чтобы вырубить телеметрию нужно войти в папку и поставить параметр «отключено». Показываем скрин.
Вчитайтесь в то, что выделено красным: нет разницы между отключено и не настроено. Спрашивается, зачем людям дурить голову? Таким «инструкций» сотни, что ещё раз говорит в пользу применения DWS. На самостоятельную правку групповых политик может уйти вечность. А диск так и будет загружаться под 100%.
Узел службы Unistack
Нужен для работы приложений Metro, упомянутых выше. Можно удалить программой DWS. Некоторым будет полезна такая информация. Диск грузится службами, это видно из контекстного меню. И можно их выключить. Тогда нагрузка снизится.
Сразу оговоримся, что эти службы через какое-то время запустятся опять. Но по скрину видно, что в нашей системе они не занимают ресурсов. Как это было сделано? Честно говоря, не скажем, но менялись настройки тех самых встроенных приложений десятки. Так что при желании с этой бедой можно справиться и без утилиты DWS.
Wsappx
Если этот процесс грузит Windows 10, диск и не даёт жить, попробуйте следующий вариант действий. Открываем редактор групповых политик:
Вы заметите, что после всех этих операций жёсткий диск загружается гораздо меньше.
Когда системные процессы загружают ресурсы компьютера – диск, память или сеть, это приводит к замедлению работы всей операционной системы. Часто в Windows 10 пользователям приходится сталкиваться с ситуацией, что процесс «Узел службы локальная система» потребляет много ресурсов. Закрыть его через «Диспетчер задач» невозможно, поскольку данный процесс включает в себя работу сразу нескольких служб. При этом нет возможности через «Диспетчер задач» определить, какая именно из служб в «наборе» нагружает ресурсы компьютера. В рамках данной статьи мы рассмотрим, что делать, если «Узел службы локальная система» грузит сеть, диск или память.
Что такое «Узел службы локальная система»
«Узел службы локальная система» — это процесс, который включает в себя работу различных служб, загружаемых компьютером вместе с запуском системы или определенного приложения. При этом имеются и другие узлы, например:
Также стоит отметить, что каждый из «узлов» может быть продублирован в списке процессов «Диспетчера задач», но он включает в себя службы, которые не входят в остальные узлы.
«Узел службы локальная система» грузит диск: что делать
Наиболее распространенной проблемой является загрузка диска узлом службы, отвечающим за локальную систему. Чаще всего, чтобы исправить проблему, достаточно просто перезагрузить компьютер, поскольку ошибка вызвана единичным случаем сбоя одной из служб, входящих в группу. Однако если перезагрузки оказалось недостаточно и сразу после запуска компьютера узел службы грузит диск, рекомендуется проделать следующие действия:
- Отключите антивирус и проверьте, сохраняется ли нагрузка на диск. Если ситуация не изменилась, попробуйте отключить в настройках антивируса его старт одновременно с запуском компьютера. После этого перезагрузите Windows и вновь проверьте, удалось ли избавиться от проблемы;
Если ни один из приведенных выше советов не помог справиться с проблемой, рекомендуется скачать на компьютер приложение Process Explorer, которое поможет точно определить, из-за чего узел службы загружает диск. Также можно попробовать воспользоваться решением, описанным ниже, которое чаще помогает при загрузке рассматриваемым процессом сети и памяти.
«Узел службы локальная система» грузит сеть или память
Чаще всего рассматриваемый процесс излишне активно расходует ресурсы оперативной памяти или сети из-за повреждения системных файлов. Предлагаем выполнить следующие действия, чтобы убедиться, связана ли конкретно ваша проблема с этим:
Начнется процесс восстановления системных файлов при помощи DISM – системы обслуживания образов развертывания и управления ими;
Когда процесс подойдет к концу, исполните в командной строке стандартную команду восстановления системных файлов:
Если неисправность после выполнения вышеописанных действий по восстановлению системных файлов продолжает сохраняться, попробуйте использовать способы, описанные выше для ситуации, когда узел службы локальной системы нагружает диск.
Продвинутые пользователи Windows 10 часто обращают внимание на службу CDPUserSvc. Подозрение вызывает её название, которое может меняться за счёт добавления пяти сгенерированных символов, например, «CDPUserSvc_30ebf». А вместо описания в диспетчере служб содержится ошибка «Error Code: 15100».
Название службы расшифровывается как Connected Devices Platform User Service или по русски — служба платформы подключенных пользовательских устройств. Пусть перевод не смущает, на деле название не совпадает с реальным назначением. В некоторых версиях Windows служба запускается при старте системы, а в некоторых — только когда пользователь, приложение или сервис требуют этого от системы. Кроме этого, есть следующая информация:
Почему в описании ошибка «Failed to Read Description. Error Code: 15100»? Официальный ответ на этот вопрос в компании Microsoft не дают. Есть мнение, что они просто не хотят разглашать её реальное назначение и это не просто так.
Что делает CDPUserSvc
Название службы меняется и имеет вид CDPUserSvc_xxxxx. Обычно так ведут себя вредоносные программы, но Microsoft сообщает что это нужный системный процесс. Для чего же системному процессу менять своё название. Скорее всего, это мера для предотвращения автоматического завершения и удаления службы из системы.
Изучив детально процесс, можно выяснить, что он получает доступ к пользовательским данным и ведёт обмен информацией в зашифрованном виде с впс» target=»_blank»>серверами Microsoft. Что это за информация выяснить не удалось, но возможно, это персональные данные пользователя Windows. И вот с какими службами взаимодействует CDPUserSvc:
Другими словами, процесс имеет доступ к любым пользовательским данным, обменивается какой-то информацией с впс» target=»_blank»>серверами и никак не влияет на работу операционной системы и приложений.
Отключаем CDPUserSvc
Чтобы отключить CDPUserSvc сначала узнаём точное название файла. Нажимаем кнопку «Пуск» и в строке поиска вводим «services.msc». Клик по Enter и откроется окно в котором ищем CDPUserSvc_xxxxx, где xxxxx — 5 сгенерированных случайным образом символов. Эти символы потребуются при вводе команд удаления.
Команды удаления пишем в консоль Windows. Запустить её необходимо от имени администратора, иначе попытка удаления приведёт к ошибке «Отказано в доступе». Поэтому заходим в системный каталог %SystemRoot%system32 и ищем «cmd.exe». Для запуска с полными правами вызываем контекстное меню и выбираем команду «Запуск от имени администратора». Вводим команды отключения и удаления. Кроме самой службы CDPUserSvc так же приходится отключать связанные с ней процессы, иначе после перезагрузки можем получить синий экран. Операционная система при этом запустит восстановление и ничего не удалится.
В комментариях Евгений выложил готовый скрипт для автоматического удаления службы. Скачать его можно по этой ссылке.