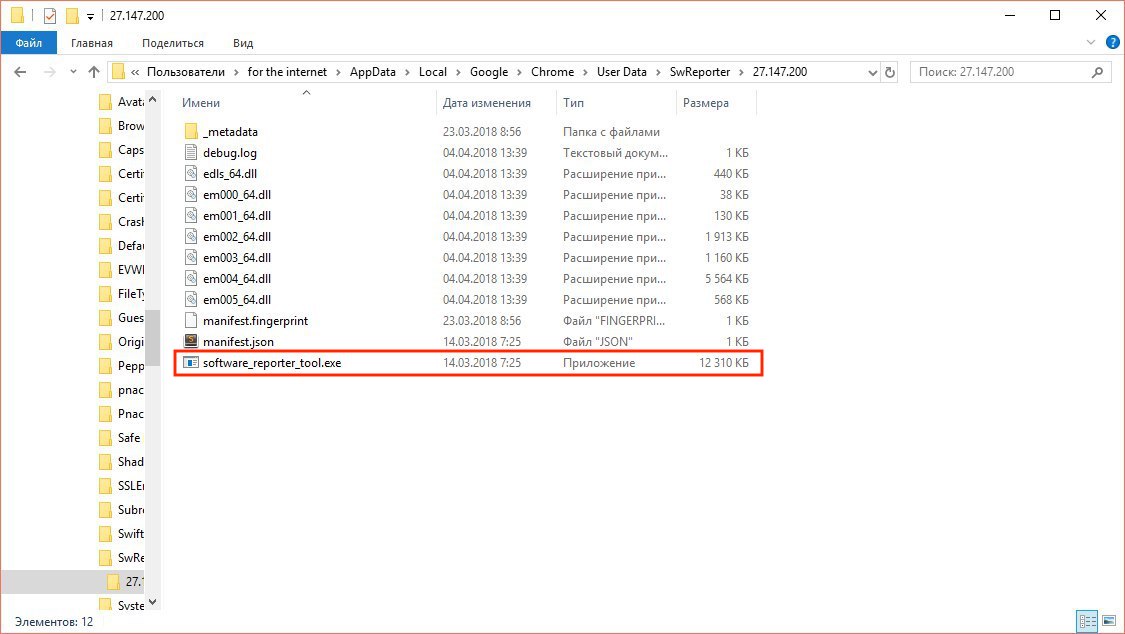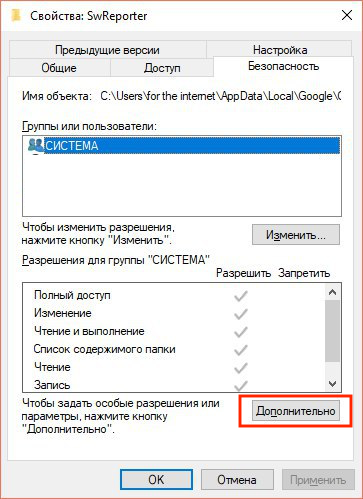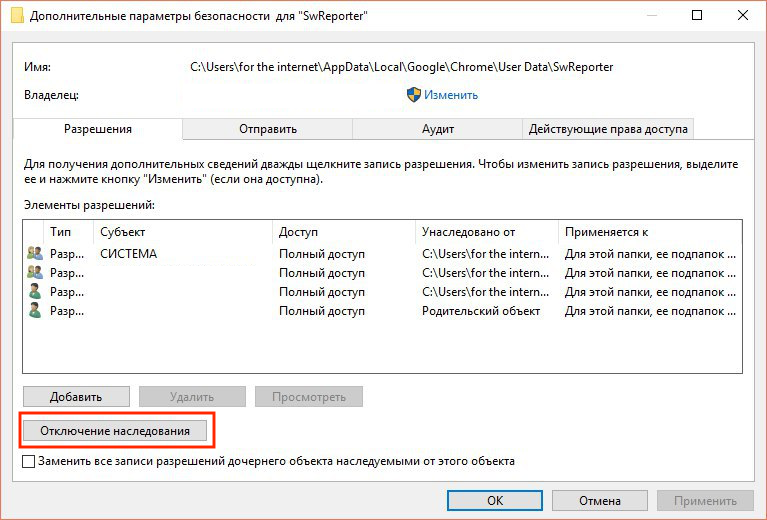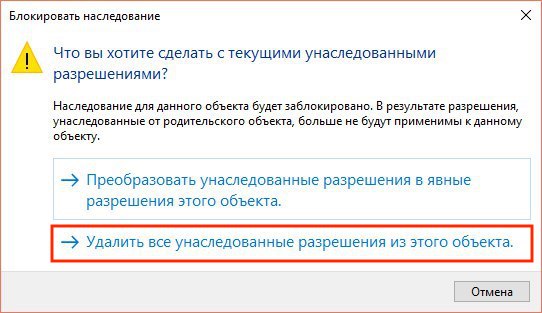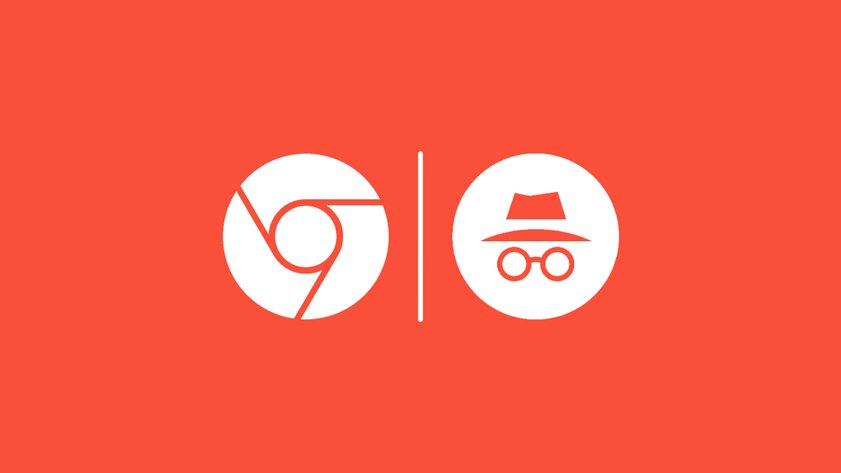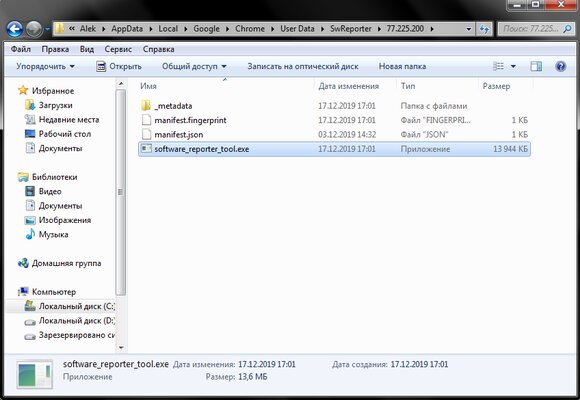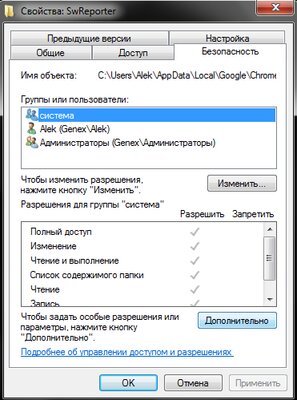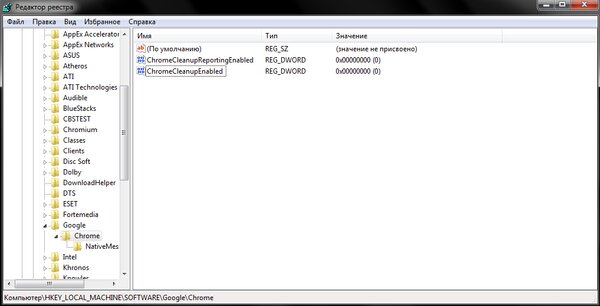Утилита storage service google chrome что это
Как обнаружить веб-майнер с помощью Диспетчера задач Google Chrome
Криптомайнеры в браузере становятся действительно очень серьезной проблемой.
Когда браузер задействован в майнинге, ресурсы процессора используются для добычи цифровых валют, в частности Monero. Все это приводит к росту рабочих температур процессора на протяжении длительных периодов времени, что в случае со слабой или вовремя не обслуженной системой охлаждения может привести к повреждению или выходу ЦПУ из строя.
Этим способом вы действительно можете распознать странное поведение Chrome, но не сможете выяснить дополнительную полезную информацию: какое расширение или вкладка задействовали все свободные ресурсы ЦПУ. К счастью, Google предлагает встроенный инструмент под названием Диспетчер задач, который поможет это выяснить.
Определяем, какие сайты потребляют много ресурсов процессора
Если браузер Google Chrome потребляет слишком много ресурсов ЦПУ, то в первую очередь нужно определить, вызвана ли данная ситуация каким-либо сайтом или установленным расширением. В нашем примере откроем созданный порталом Badpackets тестовый сайт, который включает встроенный веб-майнер CoinHive, использующий до 100% доступных ресурсов процессора.
После запуска инструмента вы увидите список процессов и соответствующий им уровень потребления ресурсов ЦПУ. Для каждого сайта, расширения, внутреннего процесса или субфрейма в списке показывается отдельный процесс.
Пользователь может проверить список и определить, какой сайт необоснованно использует больше всего ресурсов ЦПУ. Чтобы закрыть эту вкладку, выберите ее в списке и нажмите кнопку “Завершить процесс”. После этого будет восстановлена нормальная работа компьютера, и нелишним будет добавление вредоносного сайта в черные списки антивируса или блокировщика рекламы.
Определяем, какие расширения потребляют много ресурсов процессора
К сожалению, иногда повышенное потребление может быть вызвано не сайтом, а установленным расширением.
Например, ранее мы писали о расширении SafeBrowse, которое в своем коде содержало скрипт запуска майнера CoinHive. Процесс добычи криптовалюты Monero запускался сразу при открытии браузера. При запуске Диспетчера задач Chrome очень легко выявить, что именно данное расширение приводит к повышенным нагрузкам процессора.
Щелкните дважды по названию расширения в Диспетчере задач Chrome, и вы попадете на страницу управления расширениями, где можно удалить целевое расширение. Затем перезапустите Chrome, и будет восстановлена нормальная работоспособность браузера.
Иногда расширение может открывать объект iframe, который загружает веб-майнер. В этом случае процесс, связанный с майнингом, будет идентифицирован как субфрейм.
К сожалению, Диспетчер задач Chrome не показывает, какое расширение загрузило субфрейм. Однако, вы можете дважды кликнуть по имени субфрейма в списке, и Chrome вас перенаправит на список установленных расширений, а искомое расширение будет выделенным. Вам также следует удалить расширение и перезапустить браузер.
Как защитить себя от браузерных майнеров
Проблема веб-майнеров приобретает катастрофические масштабы. В будущем ситуация может даже ухудшится. Поэтому очень важно использовать антивирусы, которые позволяют обнаруживать процессы подключения к сервисам браузерного майнинга, таким как CoinHive.
К сожалению, новые сервисы продолжают появляться, и индустрия безопасности не всегда может отреагировать молниеносно. Поэтому иногда ваш антивирус может не обнаруживать сценарии майнинга или URL-адреса службы.
Чтобы усилить защиту, вы можете использовать блокировщик рекламы в Chrome, который будет предотвращать выполнение скрипта майнера. На сайте CoinBlockerLists доступен постоянно обновляющийся список IP-адресов и доменов, связанных с браузерным майнингом.
Отключение сервиса слежки и сканирования в Google Chrome
На днях эксперты в области безопасности сообщили, что браузер Chrome имеет привычку скрытно сканировать файлы на компьютерах под управлением систем Windows. В связи с этим многие пользователи наверняка задумались о том, как отключить подобные возможности своего браузера. Мы подготовили небольшую инструкцию, описывающую необходимые для этого шаги.
Введение
Начнем с предыстории. В начале этого месяца эксперт в области кибербезопасности Келли Шортридж, работающая в SecurityScorecard, обратила внимание на то, что ее браузер Chrome сканирует файлы в каталоге «Документы». В доказательство своих выводов Шортридж предоставила скриншот, на котором отражен лог утилиты для мониторинга процессов Process Monitor, и который демонстрирует, что процесс chrome.exe пытается получить доступ к файлам.
Рисунок 1. Лог утилиты Process Monitor
Это привело к тому, что многие эксперты, да и обычные пользователи, задались вопросом — насколько далеко может зайти корпорация Google в таких «фичах» своего браузера.
Chrome Software Reporter Tool
Если вы будете отслеживать процессы на вашем компьютере под управлением Windows, на котором при этом запущен браузер Chrome, вы рано или поздно заметите процесс Software Reporter Tool. Этот исполняемый файл software_reporter_tool.exe представляет собой инструмент, поставляемый Google с браузером Chrome.
Software Reporter Tool является частью другого инструмента Chrome Cleanup Tool, который предназначен для удаления программ, вызывающих проблемы с Chrome. Среди таких программ, по словам Google, могут быть вредоносные или нежелательные, которые как-либо мешают пользоваться браузером.
Рисунок 2. Файл software_reporter_tool.exe и его месторасположение на компьютере
Таким образом, задача Software Reporter Tool — сканировать систему и докладывать о результатах сканирования Google. А Chrome использует результаты такого сканирования для выявления нежелательных программ, после чего спрашивает пользователя, удалить ли эти программы, ссылаясь на то, что они мешают нормально пользоваться браузером.
У пользователей могут возникнуть две проблемы с подобными возможностями Chrome:
Разработчики Google утверждают, что Software Reporter Tool сканирует только те папки, которые относятся непосредственно к Chrome, однако масштаб его действий пользователям не раскрывается ни под каким предлогом.
Вы можете найти файл, принадлежащий этому инструменту по пути:
C:\Users\ИМЯ ПОЛЬЗОВАТЕЛЯ\AppData\Local\Google\Chrome\User Data\SwReporter\ВЕРСИЯ\software_reporter_tool.exe
Версия меняется регулярно, на момент написания инструкции она была 27.147.200.
Блокируем Software Reporter Tool
Перед тем как начать, все же напоминаем и предупреждаем вас — блокирование этой программы помешает браузеру удалить проблемные программы и сообщить об этом Google. Для удаления нежелательных программ вы можете использовать антивирусные решения сторонних производителей.
Теперь к делу. Что первое приходит вам на ум для решения этой задачи? Правильно, удалить содержимое директории, либо переименовать файл software_reporter_tool.exe. Решит ли это проблему? Да, но ровно до следующего обновления Chrome, которое вернет вам весь этот функционал в полном объеме.
Наиболее рациональным вариантом будет удаление разрешений с таким расчетом, чтобы ни один пользователь не мог получить доступ к директории или запустить инструмент Software Reporter Tool.
Для этого выполняем следующие шаги:
Правой кнопкой мыши нажимаем на папке SwReporter, выбираем «Свойства». Переходим на вкладку «Безопасность».
Рисунок 3. Свойства папки SwReporter
Нажимаем «Дополнительно», затем «Отключение наследования».
Рисунок 4. Окно «Дополнительно»
Выбираем «Удалить все унаследованные разрешения из этого объекта».
Рисунок 5. Удаляем все унаследованные разрешения из этого объекта
Применяем все внесенные изменения, подтверждаем действие в диалоговом окне. Затем два раза нажимаем «ok» в окнах.
Ни один пользователь или группа пользователей больше не должны иметь доступ к Software Reporter Tool. Преимущество этого метода заключается в том, что инструмент больше не сможет запуститься и обновления браузера этого не исправят.
Выводы
В принципе, вам вряд ли понадобится Software Reporter Tool, если вы не сталкиваетесь на регулярной основе с программами, мешающими работе Chrome. А вот его недостатки (высокая загрузка процессора, угроза конфиденциальности) могут вполне стать вескими причинами для того, чтобы применить нашу инструкцию по блокированию этого инструмента.
Отучиваем Google Chrome убивать ресурс SSD винчестера
Предыстория:
Как-то примерно год назад появился у меня компьютер, который можно было брать с собой на диван — ноутбук то есть. Ноутбук выбирался чисто для работы, одним из требований при выборе была неплохая производительность. Процессор Intel Core i3 показался достаточным по производительности.
Но, поначалу шустрый ноутбук все больше и больше начинал меня нервировать своей медлительностью. Не то чтобы он тупил, подвисал и тому подобное — нет, он просто равномерно медленно работал. Особенно это было хорошо заметно если поработаешь за «полноразмерным» компьютером с шустрым винчестером, а потом пересядешь за ноутбук. Виной тому был медленный винчестер ноутбука. Причем это проблема не конкретно моего ноутбука, это проблема всех ноутбуков, потому что в них стоят медленные винчестеры со скоростью вращения 5400 об/мин.
В один из дней это меня достало, и было решено купить SSD. Причем выбирался самый быстрый. Проанализировав занятое место на диске С: и финансы, было решено брать SSD объемом 64 GB. А учитывая что при маленьком объеме у большинства твердотельных накопителей скорость падает пропорционально с уменьшением емкости, круг выбираемых моделей быстро сузился. Выбор пал на Samsung 830.
Но как вставить SSD в ноутбук, в котором нет места под второй винчестер? Вариант с полной заменой HDD на SSD я сразу отмел. Быстрое «гугление» привело к тому, что есть все-таки способы — вместо ненужного нынче DVD поставить SSD. Я был уже не первый с такими вопросами, и быстро нашел что нужен некий переходник в который ложится винчестер и вставляется вместо привода. На ebay.com был найден нужный переходник. Назывался лот «Universal 9.5mm 2.5» SATA 2nd HDD Hard Driver Caddy For CD DVD Optical Bay». Стоил он чуть больше восьми долларов.
После почти месячного ожидания, свежекупленый SSD был вставлен в переходник, а переходник уже в ноутбук. Конечно крышка переходника не совсем как у родного привода, получилось не совсем незаметно, но достаточно терпимо.
На новенький винчестер была установлена новомодная Windows 8, всё летало и я был просто сказочно рад что ноутбук мой обрел практически вторую жизнь. Радости моей небыло предела до тех пор пока я не запустил программы мониторинга оставшейся жизни SSD. В частности, программа SSD Ready предрекала остаток жизни моему SSD в полгода. Это как-то совсем не радовало. Начал читать, и думать почему так.
Решение проблемы:
Оказалось, все было просто — самой основной нагрузкой на винчестер стал… Google Chrome! Никогда бы не подумал что монстр огромной корпорации будет так вредить моему винчестеру.
Хром постоянно что-то пишет в кеш. Практически беспрерывно. Вот сюда каждые 2 секунды
C:UsersUserAppDataLocalGoogleChromeUser DataDefaultCache
Также еще есть папка куда пишется кеш онлайн-видео которое вы смотрите. Папка эта носит название Media Cache
А еще пишутся иконки, история и все такое. В итоге я пришел к выводу, что папка User Data просто постоянно изменяется, записывая-считывая файлы и убивая мой SSD.
Быстрый анализ интернета дал ясно понять, что инженерам Хрома это абсолютно не доставляет неудобств, ибо настроек по этой части у хрома практически нет. Настройки принудительно можно применить, дописав к ярлыку параметр, и потом запускать Хром нужно обязательно через этот ярлык, иначе запустится без параметров. Такие же танцы с бубном и у огнелиса. А вот у Оперы все проще — задал в настройках без кеша, и всё.
Вторым вариантом решения проблемы был перенос папки с настройками профиля хрома User Data на HDD. Это конечно бы решило все проблемы, но спрашивается зачем я покупал SSD?
Следующий вариант по-моему скромному мнению, решил все мои проблемы. Я решил использовать RAM Drive — т.е. держать все в оперативной памяти, и только лишь при выключении писать на винчестер. Учитывая что ноутбук у меня либо включен, либо в ждущем режиме, то писаться при выключении будет очень редко. Из понравившихся программ остановил выбор на Qsoft RAMDisk. Ставится как драйвер. В свойствах выбрал размер диска, файловую систему, куда писать при выключении. Под диск выделил 512 МБ (думаю разумный минимум 128 МБ).
Можно было перенести просто папку кэша, можно было и добавить к ней папку Media Cache, но я решил полностью избавиться от всяческих записей, и перенести полностью всю папку User Data.
Была скачана утилита Link Shell Extension, при помощи которой я фактически на месте папки User Data создал «ярлык», ссылку которая вела на мой рам-диск. Т.е. на диске ничего не лежало, заходя в папку User Data мы сразу же перенаправлялись на рам-диск. Причем в чем плюс такого решения — ни система, ни Хром никакого подвоха не видели.
Хром стал работать еще быстрее чем он был на SSD. Очень быстро. Я теперь наверное даже всем порекомендую хотя-бы кеш хрома вынести на небольшой рам-диск. Лично для меня загадка почему инженеры не придают внимания проблеме того что хром очень много и часто пишет. Надежность информации это хорошо, но не ценой же убийства винчестера!
В итоге проделанных манипуляций хром у меня летает, и пишет в оперативку все свои гадости. SSD счастлив и радует долгой оставшейся жизнью.
Очиcтка диска С от гигабайтов ненужных файлов браузеров
Как хакеры получают пароли? Защита от хакеров
Компьютерный вирус. FAQ
Удаление файлов системы браузера на примере Chrome и Yandex для освобождения дискового пространства
Специальные программы, помогающие очистить систему, конечно, удобны, но иногда необходим самостоятельный и более, так сказать, хирургический подход для освобождения места на жёстком диске.
Чтобы очистить браузер от лишних файлов, которые могут, накапливаясь, занимать довольно много пространства на диске С, проведите самостоятельно три процедуры на примерах популярных браузеров:
1. Стандартная очистка браузера
Если вам не важен кэш или история посещений, вы можете просто удалить этот мусор в браузере Chrome по умолчанию через обычные параметры очистки (нажмите на три вертикально расположенные точки в правом верхнем углу (может быть колесико) и зайдите в Историю):
Стандартная очистка браузера Chrome
Если не желаете удалять куки, снимите галочку.
Аналогично очищается история и в любом другом браузере.
2. Дополнительная очистка браузера Chrome
Наряду со стандартной очисткой всех сохранённых поисковых запросов, URL-адресов и других сохраняющихся данных при просмотре сайтов и скачивании файлов в Интернете вы можете самостоятельно удалить ненужные файлы, забивающие диск С.
Если вы пользуетесь браузером Google Chrome, то, даже очистив его историю и кэш, вы можете обнаружить папку (или каталог), созданную браузером Chrome, которая поглощает на жёстком диске много свободного пространства.
Chrome, как и многие другие современные браузеры, поддерживает API-интерфейс файловой системы HTML5, что позволяет браузеру расширять функциональность, когда дело доходит до загрузки и сохранения данных на ваш жёсткий диск.
К сожалению, некоторые веб-сайты могут пользоваться этим преимуществом слишком долго и без встроенных сдерживаний и противовесов, API может заполнить папку данных пользователя Chrome мегабайтами, а иногда и гигабайтами информации, которая ему не нужна, но хранится эта информация на вашем жёстком диске, занимая драгоценное пространство.
Вы можете вручную найти данные, созданные API файловой системы, посмотреть — какой объём памяти они занимают и удалить их, дополнительно очистив диск C.
Просто перейдите в следующую папку, где «имя пользователя» (Username) является именем Вашей учетной записи:
C:/Users/(Username)/AppData/Local/Google/Chrome/UserData/Default/FileSystem
Папка File System-удалить старое содержимое
В зависимости от того, для чего вы используете Chrome, эта папка может быть несколько сотен мегабайт, даже несколько гигабайт, а может быть почти пустой. Папка может включать в себя данные веб-сайтов с интерактивным текстом или графическими редакторами — в основном всё, что позволяет сохранять файлы локально.
Независимо от её размера вы можете безопасно удалить всё её содержимое. Можете оставить лишь папки, имеющие самую последнюю дату (на картинке – папки с датой 15.01.2021).
Совет:
Если вы не уверены и считаете, что удаляемые файлы могут повредить работе компьютера или браузера, тогда у вас всегда есть два варианта:
Откройте браузер, убедитесь, что на работу сайта это никак не повлияло.
Если вдруг что-то пойдёт не так (что вряд ли), вы можете вернуть файлы на прежнее место.
Если всё нормально, смело удаляйте временно сохранённые файлы окончательно.
3. Дополнительная очистка на примере браузера Yandex
На примере браузера Яндекс можно увидеть, что браузер сохраняет на диске С ненужные файлы, которые, накапливаясь, также могут отнимать довольно много свободного пространства.
1. Удаление файлов BrowserMetrics.pma
В папке BrowserMetrics скапливаются файлы-отчеты, которые браузер собирает и обрабатывает на предмет сбоев. В этой папке, если вы в нее долго не заглядывали, может накопиться огромное количество файлов общим весом на сотни мегабайт или даже несколько гигабайт.
Откройте папку BrowserMetrics по адресу:
C:\Users\ (Username)\AppData\Local\Yandex\YandexBrowser\User Data\BrowserMetrics
Удалите все файлы внутри папки BrowserMetrics с датами старше текущей даты.
2. Удаление старых версий расширений браузера
В папке Extensions сохраняются файлы расширений (приложений) браузера:
C:\Users\Светлана\AppData\Local\Yandex\YandexBrowser\User Data\Default\Extensions
Открыв её, вы обнаружите папки расширений с нечитаемыми наименованиями*. После обновлений этих расширений старые их версии, как правило, не удаляются. Поэтому может сохраняться от двух до трёх и более версий. Откройте каждое расширение и удалите более старые версии, оставив самую свежую:
Яндекс-браузер на диске С — папка Defolt-Extensions. Удалить старую версию расширения
*Чтобы узнать, что за расширение скрывается под набором букв в наименовании папки, найдите внутри этой папки папку с картинками (images или icons) и по иконке определите, что за это за программка.
3. Удаление файла установщика browser.7z
В папке Installer можно найти папку установщика browser.7z весом примерно 200 Мб. После установки она больше не нужна, но место на жёстком диске занимает, поэтому удаляем и её.
C:\Users\Светлана\AppData\Local\Yandex\YandexBrowser\Application\20.12.0.966\Installer
Конечное местоположение файла browser.7z может слегка отличаться от указанного.
Яндекс-браузер на диске С — удалить файл browser.7z из папки Installer
Аналогично вы можете «пройтись» по другим браузерам, поискать похожие папки и очистить дополнительное место на диске С.
Слежка Google через браузер Chrome нагружает ПК. Как отключить её
Если вы пользуетесь браузером Chrome от Google на персональном компьютере и отслеживаете запущенные процессы в диспетчере задач, то, наверняка, должны были сталкиваться с процессом Software Reporter Tool (исполняемый файл — software_reporter_tool.exe). Данный инструмент — это часть Chrome Cleanup Tool, который, в свою очередь, может удалять программное обеспечение, вызывающее проблемы в работе браузера. Отчёт обо всём, что может мешать пользователю наслаждаться плавной работой Chrome, отправляется в Google, а затем инструмент может самостоятельно убрать лишние надстройки.
Software Reporter Tool
Software Reporter Tool сканирует жёсткий диск компьютера и отправляет отчёты сканирования в Google. Далее Chrome использует результаты сканирования, чтобы предлагать пользователю удалить нежелательное программное обеспечение, которое может мешать его работе. Однако есть две проблемы, которые вызывает сам Software Reporter Tool:
Специалисты из Google утверждают, что Software Reporter Tool сканирует только папки, которые относятся к Chrome, однако нигде нет информации о том, какие папки относятся к браузеру, а какие нет. Найти исполняемый файл данного процесса в Windows 7 и более поздних версиях ОС можно так:
C:\Пользователи\Имя_пользователя\AppData\Local\Google\Chrome\User Data\SwReporter\ВЕРСИЯ\software_reporter_tool.exe
Версия постоянно меняется, например, при написании статьи номер был 77.225.200.
Блокируем Software Reporter Tool
Важно: блокировка данного процесса может привести к тому, что Google не сможет удалять нежелательное программное обеспечение или информировать пользователя о его наличии на компьютере. Вы можете использовать другое ПО (например, антивирусы) для удаления потенциально опасных для системы программ.
Конечно, вы можете просто удалить содержимое папки «SwReporter» или переименовать исполняемый файл, но это даёт лишь временный эффект. После любого обновления Chrome работоспособность Software Reporter Tool будет восстановлена. Лучшим решением в данной ситуации будет убрать разрешение для всех пользователей изменять или запускать файл software_reporter_tool.exe.
Ни одна группа или пользователь больше не имеют доступа к Software Reporter Tool. Преимущество данного метода состоит в том, что инструмент больше не может быть запущен или изменён вследствие обновления браузера до тех пор, пока не будет переименована папка или не изменится расположение файла.
Используем политики Chrome
Google ввела поддержку политик, которые администраторы могут использовать для настройки определённых функций своего браузера. Одна из доступных политик позволяет управлять Software Reporter Tool.
Параметр ChromeCleanupEnabled определяет, может ли инструмент Software Reporter запускаться в системе. Значение «0» означает, что инструмент отключен и не будет запускаться. Значение «1» означает, что Software Reporter включен и будет работать в Chrome.
Параметр ChromeCleanupReportingEnabled определяет, будут ли результаты сообщаться в Google. Значение «0» означает, что отчётность отключена. Значение «1» означает, что отчётность включена.