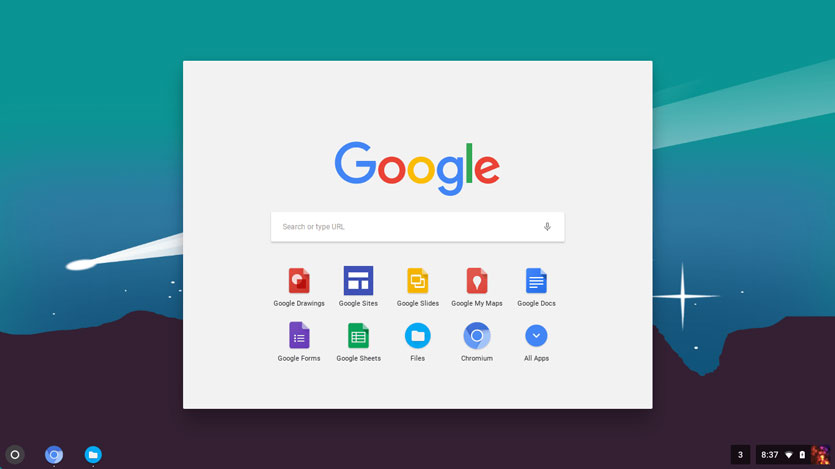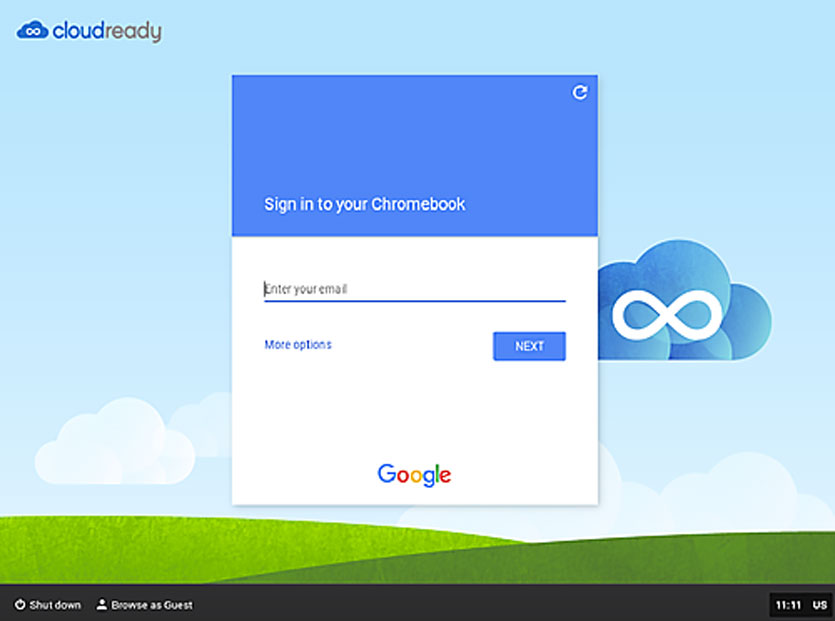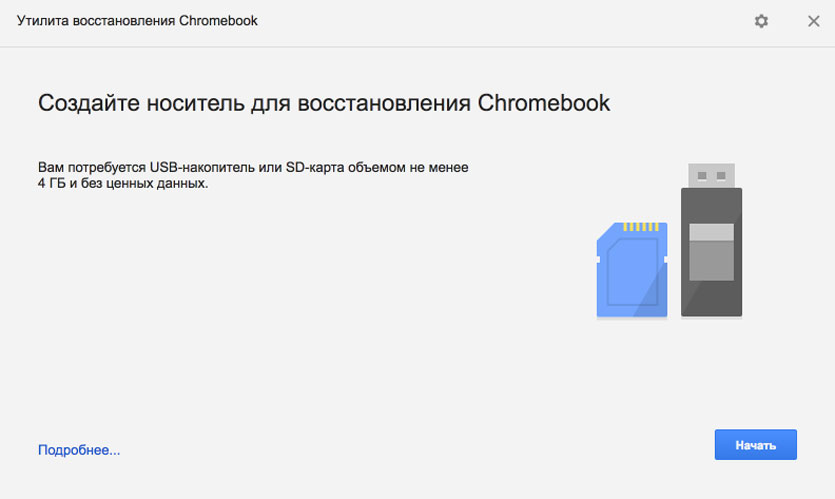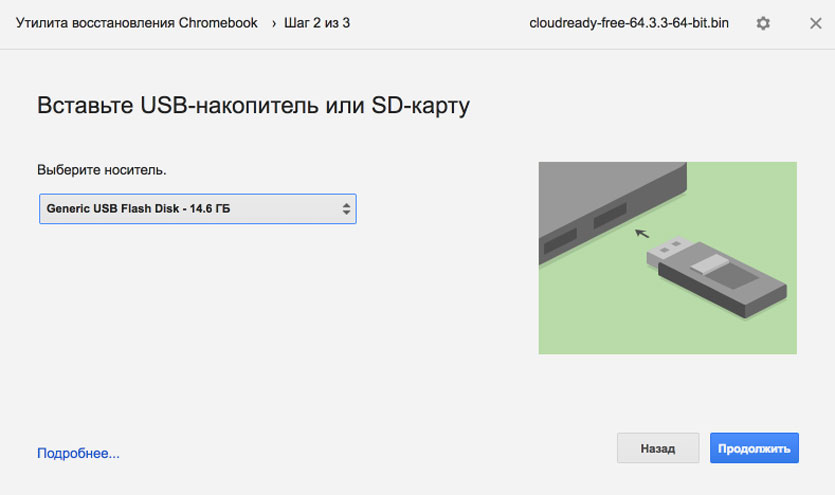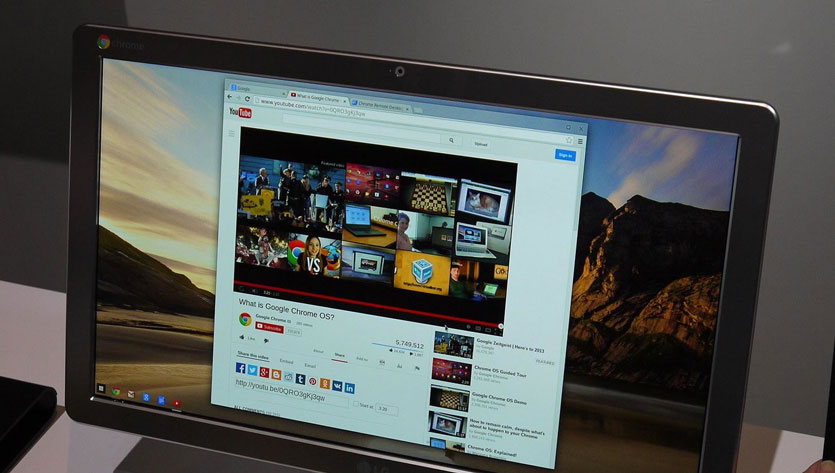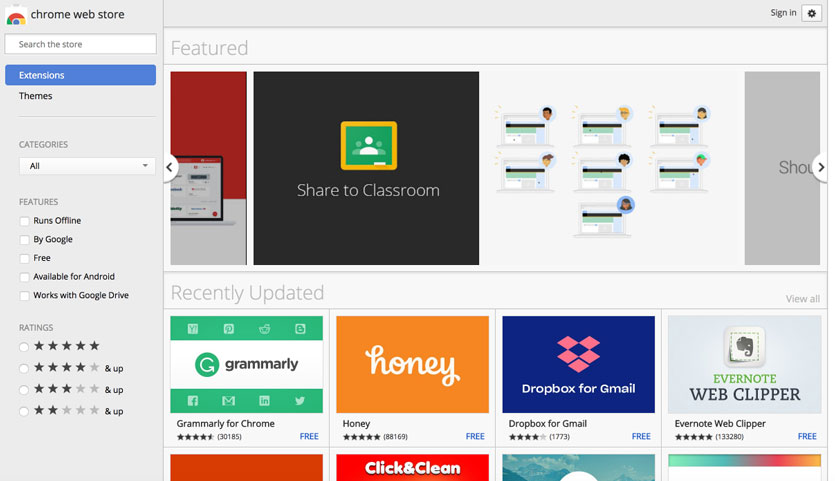Устройство chrome что это
Как пользоваться функцией Chromecast на телевизоре – пошаговая настройка
Chromecast (Google Cast) позволяет полноценно просматривать на большом экране видео из интернета или любой другой контент пользователя. Чтобы пользоваться им, нужно знать, как правильно настроить трансляцию. Это устройство обеспечивает высокое качество видео и звука и позволит получить удовольствие от просмотра контента.
Что такое Хромкаст
Это устройство присоединяют к HDMI разъёма телевизора. Chromecast получает контент через WiFi от домашних устройств: компьютера, телефона или планшета. Это устройство сделано простым и надёжным. Его применение не создаёт сложностей для пользователя.
Чтобы использовать Chromecast необходимо установить специальное приложение. Приставка впервые появилась в 2013 году. Следующие версии были созданы в 2015 и 2018 годах. В первой версии устройство могло работать в частотном диапазоне 2,4 ГГц, но 5,0 ГГц был ему недоступен. Во второй версии, вышедшей в 2015 году этот недостаток был исправлен. Теперь Chromecast может работать в обоих частотных диапазонах.
Chromecast второго поколения
Chromecast 2 позволяет просматривать видео потоки из различных сервисов, а также воспроизводить видео, аудио файлы и изображения пользователя. Хром каст 2 может непосредственно отображать содержимое страниц, открытых в браузере Google Chrome. В устройстве имеется разъём мини-USB, предназначенный для подключения питания.
В комплект поставки входит шнур, имеющий мини-USB и USB разъёмы. Первый вставляется в устройство. Второй — в USB разъём телевизора или в адаптер питания, подключённый к розетке.

Непосредственно на устройстве есть кнопка Reset. Её можно нажать в случае, если настройка будет выполнена с ошибками. В результате этого параметры будут сброшены к начальным значениям. Нажатие должно быть длительным — его нужно производить на протяжении нескольких секунд.
Трансляция видео контента производится в фоновом режиме. Если она запущена, пользователь может одновременно использовать гаджет для других целей. Работа с сервисами происходит аналогичным образом. Для примера далее будет рассмотрено то, как просматривать ролик с Youtube.
Работа с Youtube
Выбор ролика делается со смартфона. Для этого заходят на сайт и выбирают интересующий пользователя ролик. Его нужно запустить.
В верхней части есть иконка, изображающая прямоугольник и концентрические дуги. После нажатия на неё будет задан вопрос о том, где пользователь хочет просматривать трансляцию.
Нужно выбрать Chromecast, после этого трансляция ролика произойдёт на телевизоре. В процессе трансляции со смартфона можно управлять просмотром ролика: его можно, например, остановить, отключить или промотать.
Как транслировать содержимое браузера Chrome
Есть возможность отображать содержимое вкладок Google Chrome. Для этого на браузер необходимо установить расширение Chromecast.
После этого появится кнопка, изображающая прямоугольник с концентрированными дугами в углу.
Чтобы страницу можно было увидеть на экране телевизора, нужно на неё нажать. Появится форма, на которой кликают по кнопке «Start casting».
После этого вкладку можно будет просматривать на большом экране. При этом будет передаваться не только изображение, но и звук.
Пользователи отмечают, что при передаче содержимого страницы имеется задержка, составляющая 1-1.5 секунд. Однако анимация при этом происходит плавно.
Трансляция контента пользователя
При помощи определённых приложений можно транслировать контент на Chromecast. В операционной системе Андроид такой функцией, например, обладает ES File Explorer. В iOS это может сделать InFuse. Чтобы выполнить трансляцию достаточно воспользоваться опцией «Отправить», а затем выбрать Chromecast. Таким образом можно просматривать видео, слушать аудио контент или просматривать картинки.
Как пользоваться chromecast built in на телевизоре – подробный обзор:
Chromecast и Chromecast Ультра
Третья модель, вышедшая в 2018 году оснащена новым процессором. Она получила название Chromecast Ultra. Первые две модели могли работать только с использованием беспроводного соединения. В последней версии также имеется разъём мини-USB, предназначенный для подключения блока питания. В нём есть порт для подключения проводного интернета.

Miracast и Chromecast в чем разница?
Miracast представляет собой технологию для передачи контента, которая используется Chromecast. Однако она имеет дополнительные возможности, которые здесь не используются — например, передача данных в обоих направлениях.
Miracast встроена в новые версии Windows. Эта технология позволяет передавать изображение экрана на другой гаджет. В то же время Chromecast передаёт контент только на телевизор. Для Miracast не обязательно наличие интернета. Он способен самостоятельно создать беспроводное соединение с нужным гаджетом. Однако, он способен только отображать экран и не является телевизионным плеером. Chromecast специализирован, но демонстрирует более высокие функциональность и качество.
Какие устройства поддерживают Хромкаст от Гугл
Работать с Chromecast могут смартфоны, планшеты или компьютеры, соединяясь через WiFi. Для доступа нужно наличие приложений, которые поддерживают имеют соответствующие опции.
Настройка
Если есть смартфон, работающий под управлением операционной системы Андроид, настройка выглядит следующим образом:
На этом первоначальная настройка параметров заканчивается. На экране смартфона появится сообщение об этом.
На экране телевизора также появится сообщение о готовности к работе.

Работа с iOS
Настройку можно также производить с iOS устройства. Для этого необходимо скачать и установить приложение Chromecast с AppStore. Настройка проводится в точности также, как и для устройств, работающих под управлением Android. Youtube и другие аналогичные сервисы в iOS также могут работать с Chromecast.
Особенности Apple TV
Chromecast и Apple TV представляют собой по своим функциям во многом аналогичные устройства. Однако действуют они в соответствии с разными принципами.
Apple TV – это устройство, имеющее собственный пульт управления. Оно предоставляет работать с экранной клавиатурой, запускать свои приложения. Оно способно интегрироваться с другими устройствами в соответствии с протоколом AirPlay.
Пользователь может не только транслировать видеопотоки с различных сервисов, но и передавать для показа медиафайлы или транслировать изображение непосредственно с экрана гаджета.
Chromecast в основном ориентирован на работу с видеопотоками. Он передаёт устройству данные для трансляции выбранного видеопотока и может управлять его воспроизведением. При этом саму трансляцию организует Chromecast.
Apple TV поддерживает больше потоковых сервисов по сравнению с Cromecast. В частности, речь идёт о Amazon Prime, HBO Go, Hulu Plus и некоторых других. Однако, последний, хотя более специализирован, демонстрирует лучшее качество работы.
Возможные проблемы и их решение
Иногда при настройке мобильный гаджет не может найти устройство. Это связано с тем, что сигнал недостаточно сильный. В этом случае требуется подойти со своим смартфоном ближе к телевизионному приёмнику.
Важно убедиться, что используемая беспроводная сеть обеспечивает достаточно мощный сигнал. Если это не так, то нужно провести соответствующую корректировку. Например, изменить параметры роутера или изменить его расположение.
Иногда могут помочь простые способы:
Некачественное воспроизведение потоковых сервисов может быть следствием медленной связи через интернет. Например, если ролик из Youtube плохо загружается, то качество может быть переключено на более низкое. Чтобы избежать этого, можно подождать, пока видео буферизуется или вручную переключить его на более высокое качество.
Если экран телевизора остаётся чёрным, нужно проверить подключение приставки. Нужно открыть настройки и убедиться, что в качестве источника видеопотока используется нужный порт.
Все, что Вы хотели знать о Chromecast или как сделать обычный телевизор чуть умнее за 35$
Вводная
Целью данного поста является актуализация информации о замечательном устройстве от Google, а именно — Chromecast.
В связи с последними обновлениями от Google, данное устройство получило намного больший функционал, чем описано ранее на Хабре в обзоре от zvic и обзоре от khoroshev.
По отзывам в сети, многие разочаровались в этом устройстве, у многих оно лежит в ящике, а многие просто избавились от него, т.к. не нашли ему применение.
Забегая вперед, скажу, что одно из главных достоинств устройства — проигрывание локальных файлов с телефона/планшета/компьютера, находящегося в одной Wi-Fi сети. Также можно стримить на телевизор онлайн-видео из различных программ.
Интересно? Тогда прошу под кат.
С чего все начиналось
В связи с переездом на новую квартиру, возник вопрос: «как смотреть фильмы с компьютера, находящегося в по сути в кладовке/мастерской жены на небольшом мониторе Samsung в спальне и на стареньком LG в зале?». Обследовав все ящики и ближайшие магазины на предмет проводов и переходников, получилась довольно громоздкая конструкция из видеокарты NVIDIA GeForce GTX 460 + монитор компа через DVI и 10 метров HDMI до LG в зале. Причем в связи с особенностями планировки и отсутствием плинтусов, разместить провод незаметно совсем не получилось. Провод шел вдоль стен под линолеумом, а через весь зал до стены — под паласом. В добавок, длины не хватило, и пришлось через сплиттер наращивать еще провод до телевизора, скручивая лишнее под тумбочкой. Мелкому монитору в спальне вообще досталось 10 метров Svideo, выходящие из второй Albatron 7600GT (да, да. Почистил, продул, смазал. До сих пор работает). Итого: отдельный монитор в спальне (фильмы перетаскивались за границу монитора и там разворачивались) и дублированный рабочий стол основного монитора BenQ и телевизора в зале. Чтобы не бегать постоянно к компу для паузы, была прикуплена беспроводная мышь, на боковые кнопки которой были привязаны клавиши пробел (во многих в плеерах это пауза) и «влево» (во многих плеерах это перемотка назад на 5/10 секунд). Мышь пробивала через 2 стены+гардероб с вещами, часто отваливалась, клавиши срабатывали раза с 3-5го, но давала возможность лежать на диване и не бегать к компу. Чтобы смотреть видео в спальне через сплиттер и удлинитель были подключены еще одни активные колонки, а чтобы пускать звук на телевизор в зале, приходилось постоянно лезть под стол и выдергивать провод от колонок/наушников из гнезда, чтобы заработал звук через HDMI.
Прожила сея конструкция около года, после чего необходимость в мелком мониторе совсем отпала.
Когда в очередной раз стало жутко бесить все вышеперечисленное, было решено приобрести устройство, облегчающее жизнь. Рассматривались многие варианты от фирменных медиа-центров до китайских ТВ-стиков на андроиде. В момент анонса нового Nexus 5 возникло непреодолимое желание заиметь себе аппарат, и при оформлении покупки в Google Play был замечен сей замечательный девайс.
Покупка
Что мы имеем на руках
Применение
Официально поддерживаемые программы
Chromecast
Приложение для начальной настройки устройства. Доступно в google play. Есть аналог для Windows, если нет устройства под рукой.
YouTube
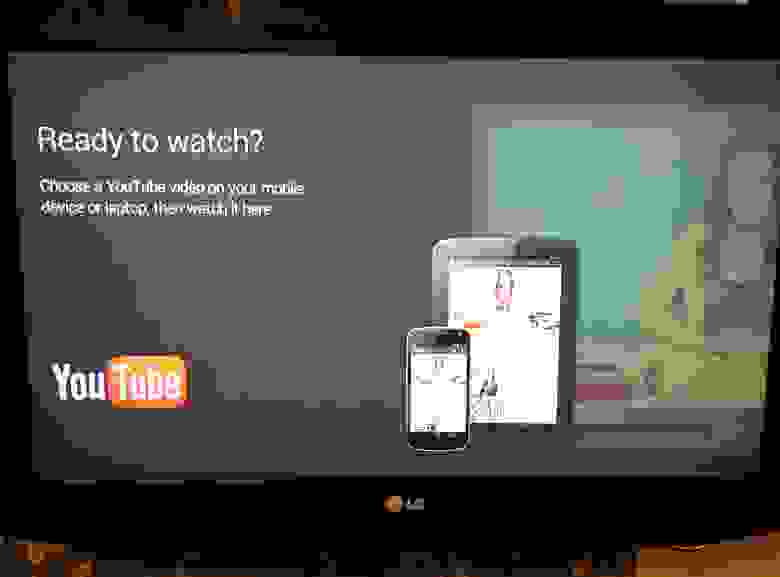





Plex for android
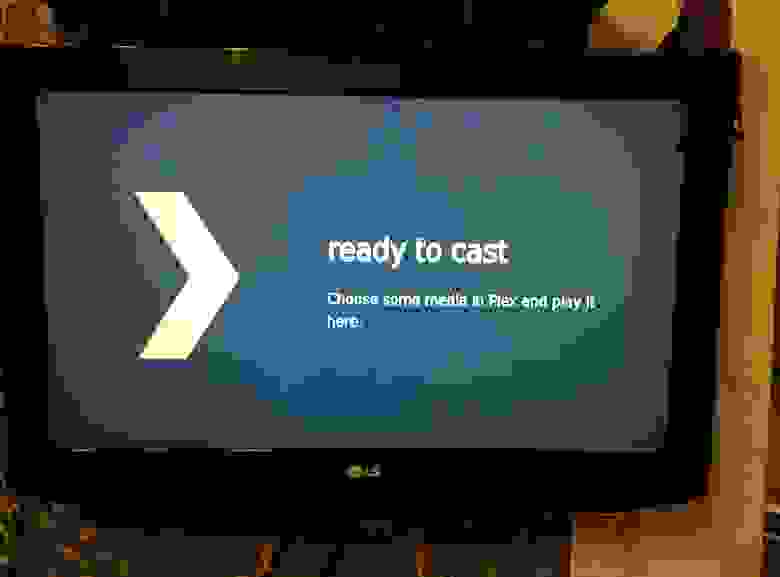






aVia — это второй после Plex’а по важности инструмент для просмотра контента на телевизоре. Разблокировка доступа к ХК происходит из приложения, стоит 3$. Ломанную версию так же можно скачать на всем известном ресурсе. Позволяет запускать совместимые форматы видео с устройства ( в том числе как раз и снятые самим устройствам). Видит любые DLNA серверы (на скринах у меня для теста кроме плекса поднят еще Twonky). Позволяет так же управлять видео, просматривать картинки/фото, есть слайдшоу, сортировка по дате и т.д. Позволяет просматривать контент с facebook, dropbox, G+.
Главное преимущество — возможность работы с другими приложениями, которые позволяют выбрать сторонний плеер. aVia отображается в списке доступных плееров и позволяет через себя запускать видео на ХК. Есть все то же ограничение по формату. Часть видео идет нормально, часть выдает ошибку.



Другие возможности и приложения
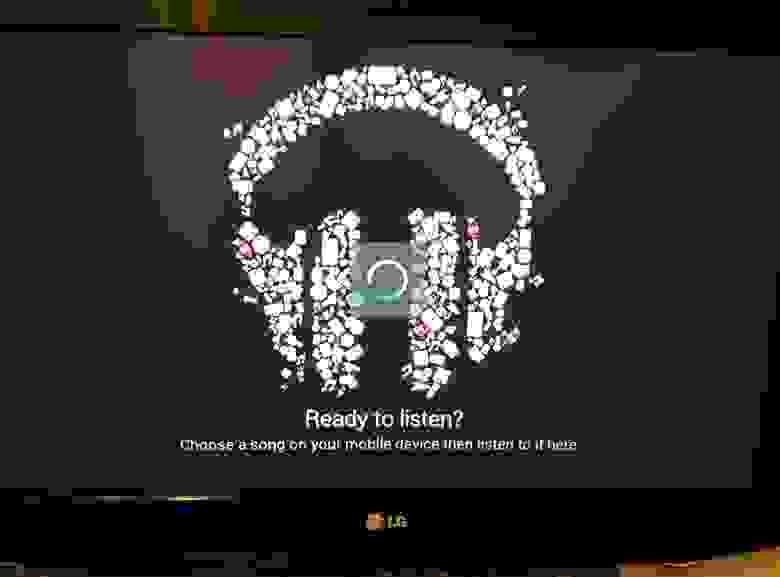
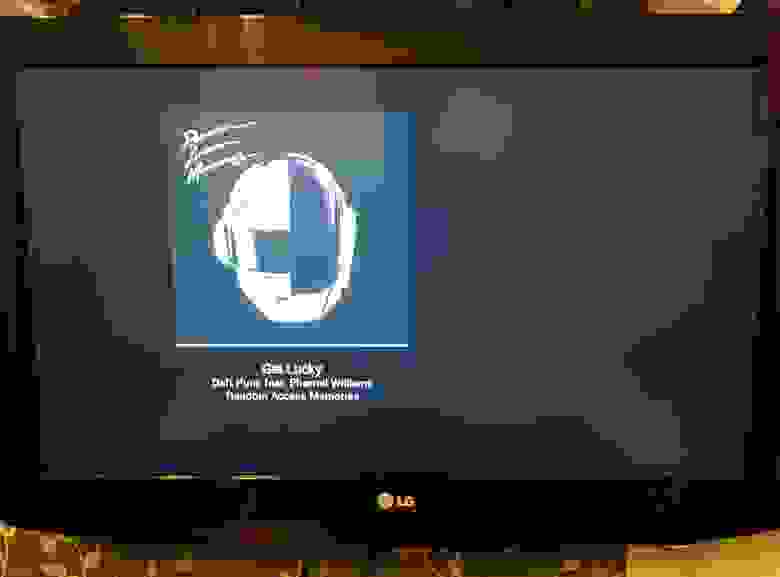

Также есть дополнение к Google Chrome, которое позволяет кастить вкладку на телевизор. Так же можно кастить и весь рабочий стол (экспериментальная функция), но не видно мышку и видео запаздывает на пару секунд, фильмы смотреть проблематично, т.к. есть проблемы со звуком. Некоторые качают расширение «File Manager» и открывают видео прям в хроме, но опять таки только совместимые форматы. Можно и просто перетащить в браузер видео и нажать кнопку Cast.
Зато с помощью официального расширения можно проводить презентации, показывать слайды, фото и т.д.
А с помощью несложных манипуляций, приведенных в видео ниже, доступно еще и управление размером буфера, битрейтом, fps и т.д.
Cheapcast
Приложение Cheapcast позволяет эмулировать ХК на произвольном устройстве. Т.е. установив, например, на планшете можно передавать с телефона изображение. Находится в глубокой бете, может и не заработать. Для себя применения не нашел.
Дополнительно:
Можно слушать музыку через вэб приложение Spotify. Мини обзор тут.
Если получен рут и установлена кастомная прошивка
При установке кастомной прошивки, как упоминалось ранее, можно использовать программы, которые гугл официально не включил в разрешенные.
AllCast
Vbukit
В недавнем обновлении whitelist’а от Team Eureka была добавлена возможность использования приложения Vbukit, которая позволяет выводить на экран из облака (например Dropbox и Google Drive), видео, музыку, PDF, Powerpoint, Word, Excel, слайд-шоу картинок, а так же страницы из интернета. Данная поддержка в данной прошивке (так же, как и Mono — сервиса прослушивания музыки) была добавлена с помощью внесения в whitelist строчки товарищем kDnZP со всеми известного сайта:
<"use_channel":true,"allow_empty_post_data":true,"app_id":"2a467dc6-045b-4a0c-9cc7-8d1f0fecaa90","url":"QRhttp://www.vbukit.com","dial_enabled":true>
К слову, в данной прошивке можно выбирать где хранится этот список, на сервере Team Eureka или локально. Можно хранить на компе и редактировать его. 2 упомянутых приложения были внесены в общий список после проверки работоспособности.
Что добавить поддержку ХК, необходимо, кроме желания разработчика, знать app_id приложения и адрес.
С компа так же можно запускать совместимые видео через Fling 0.3.jar.
Похожие устройства
NETGEAR Push2TV Wireless Display HDMI Adapter with Miracast аналогичен предыдущему, но сертифицирован исключительно для Kindle Fire HDX.
ezCast по форме дублирует ХК. Кроссплатформенный. Аналогично предыдущему, позволяет передавать документы, видео, картинки, дублировать экран на телевизор например для игр. Видеообзор.
Belkin Miracast Video Adapter похож не предыдущие. Список поддерживаемых устройств тут.
Основное отличие хромкаста от устройств, использующих технологию Miracast — совместимость. Для работы необходимо 2 совместимых устройства. Работа основана на Wi-Fi Direct и поддержка Miracast есть на ограниченном числе относительно новых телефонов/планшетов. Последний из списка Belkin, например, не работает с Nexus 7 и Nexus 10. В Nexus 5 поддержка есть и запустить изображение на совместимый телевизор можно вообще из настроек экрана/беспроводной монитор.
Хромкаст же будет работать с любым Android 2.3 и выше ( а так же iOS® 6+, Windows® 7+, Mac OS® 10.7+, Chrome OS)
Ну и много похожих по функционалу (и не очень) устройств можно найти, погуглив Android stick.
Заключение
Если тема вызовет интерес, добавлю/переведу большой FAQ с XDA по устройству, добавлю видео со звуком, добавлю инструкцию по прошивке. Все это есть на XDA и Youtube, а если будет потребность, то будет и здесь с переводом.
(все исправления оригинального текста выделены зачеркиванием и курсивом)
UPD1:
Тема Eureka ROM на XDA с инструкцией по прошивке.
Большой FAQ на XDA по возможностям Chromecast.
Добавил про Cheapcast
Добавлен плагины Кинопоиска для Plex Media Server (спасибо Nerten)
UPD2:
Добавлено описание Vbukit
Добавлены похожие устройства из комментариев
Добавлены ссылки на программы
UPD3:
На данный момент (31.01.2014) актуальная версия официальной прошивки — это 15250.
Заметные изменения:
Removal of v2mirrioring binary
Updated eureka_shell that prevents custom whitelisting
Addition of mdnsd service
Build version moved up to 1.4
New Kernel Loading Image (Now says Chromecast… instead of Loading Chromecast. )
Updated WiFi Drivers
Added bootloader boot/error images
New Image Signing keys?!
Из последних новостей:
Разработчики EvaVision обещали посмотреть, почему aVia не отображается в доступных плеерах.
Есть приложение TicTacToe for Chromecast которое позволяет подключать 2 устройства для игры в крестики-нолики на телевизоре. Причем есть одно из устройств или оба могут быть iPhone или iPad.
Playboy планирует выпустить свое приложение для ХК с контентом для взрослых. Ждут одобрения от гугла.
Расширение для Chrome позволяет просматривать видео с субтитрами (в том числе оффлайн).
Synology в скором времени добавят поддержку ХК в DiskStation Manager 5.0Beta
Появилась поддержка ХК в менеджере подкастов BeyondPod
Dell выпустили Wyse Cloud Connect — донгл за 129$, который ранее проходил под кодовым названием Project Ophelia. Официальная страница.
UPD4: Для любителей хорошего звука, можно ХК воткнуть в HDMI Audio Extractor и развести звук вплоть до 7.1
UPD5: Обнародован «Google Cast Software Development Kit» (Chromecast SDK), параллельно обновляется Google Play Services до версии 4.2, а это значит, что в скором времени обладателей устройства ждет значительное увеличение приложений, поддерживающих ХК. Любой разработчик сможет добавить поддержку ХК в свое приложение.
Ну и картинка на злобу дня, Koush сам угарает и обещает в скором времени обновить AllCast
Продолжение статьи, осбуждение SDK и новых интересных возможностей, которые открывает релиз — в следующей статье.
Я поставил на ноутбук Chrome OS. И он преобразился
Девайсы не вечны. Даже самый навороченный ноутбук через пару лет превращается в компьютер «среднего уровня». После 5-6 лет со дня покупки он и вовсе рискует стать тыквой.
Так произошло с моим старичком HP Pavilion g7. В 2011 году поставлялся ноутбук с фейловой Windows Vista, которая была тут же снесена на более адекватную Windows 7. Но производительность девайса в среде Windows в 2018 году оказалась уж очень сомнительной.
Устанавливать Linux не хотелось – для этой ОС есть отдельный девайс + облачный сервер. Поэтому было решено найти наиболее оптимизированный вариант. После штудирования десятков форумов все-таки решил опробовать операционку, которую до сегодняшнего дня упорно обходил стороной.
Что за Chrome OS
Google давно подумывала о выпуске собственной десктопной операционной системы. О проекте Chromium OS впервые услышали в ноябре 2009 года. Потом Google пообещала представить работающие под управлением этой ОС ноутбуки и к 2011 году все-таки анонсировала пару моделей.
Основа Google Chrome OS — гибридное ядро, некая смесь Linux и служб Google. Предусмотрена специально разработанная оконная система, а главным инструментом для работы выступает браузер. Разумеется, наличие постоянного доступа к интернету строго обязательно.
По сути, Chrome OS — это компактный дистрибутив, который потребляет минимум системных ресурсов ноутбука, а все основные вычислительные процессы осуществляются на серверах Google – в облаке.
В результате, получается отличное решение для маломощных компьютеров, которое можно запускать как с флешки, так и установив вместо популярных Windows и Linux систем.
Как установить Chrome OS
Перед установкой нужно немного подготовиться. Для Chrome OS необходимы:
Приступаем к установке. Подготовку флешки желательно выполнять на вашем основном ноутбуке, будь то Windows, Linux и Mac-совместимый лэптоп.
Шаг 1. Переходим на сайт Neverware по этой ссылке и качаем дистрибутив Chrome OS от CloudReady. Объем образа для macOS составляет чуть больше 900 МБ.
Загружайте 64-битную версию, если ваш ноутбук выпущен после 2007 года.
Шаг 2. Распаковываем загруженный архив.
Шаг 3. Для создания флешки понадобится браузер Google Chrome. Без него никак. Запускаем браузер и тапаем по ссылке для установки расширения Chromebook Recovery Utility.
Шаг 4. Запускаем установленное расширение и перед тем, как нажать Начать, вставляем флешку или SD-карту (объем от 4 ГБ).
Дополнительно необходимо нажать на шестеренку и выбрать пункт Использовать локальный образ, указав путь к распакованному в пункте 2 дистрибутиву.
Теперь можно приступить к созданию флешки.
Шаг 5. Выбираете вашу флешку и нажимаете Начать.
В зависимости от скорости USB-флешки/SD-карты процесс создания накопителя занимает от 2 до 10 минут.
Шаг 5. MacBook откладываем в сторону и вставляем флешку в наш потрепанный жизнью ноутбук.
Включаем ноутбук и выбираем накопитель, с которого следует загрузиться. Для этого в настройка BIOS (вызывается нажатием клавиши Del сразу после включения) находим пункт First Boot Devise и выставляем USB Flash или имя вашей флешки.
После перезагрузки ноутбук увидит флешку и начнется процедура установки.
Шаг 6. Через пару секунд на экране появится логотип системы, а вам останется лишь указать желаемый язык системы и подключиться к WiFi. На этом установка Chrome OS окончена.
Обратите внимание, система требует постоянного подключения к интернету и наличия флешки или SD-карты. В связи с этим предпочтительнее использовать именно SD-карту.
После запуска с флешки можно установить систему и на встроенный в ноутбук накопитель. Но тут уже решать вам.
Впечатления от работы
Один из лучших способов проверить производительность ноутбука — запустить видео в высоком разрешении на том же YouTube.
На Windows 7 старенький HP Pavilion g7 в базовой комплектации с трудом вытягивал HD-ролики с разрешением 720p. На Windows 10 ситуация примерно такая же. И это при включенном режиме Высокой производительности.
После установки Chrome OS первым делом решил протестировать возможности старичка и запустил видео на YouTube.
360p/480p — летает (но хуже по качеству уже некуда)
720p — ни одной глюка, все плавно, перемотка срабатывает моментально
1080p — тормоза ощущались первые 2-3 секунды, а дальше стабильная и нормальная картинка без замедлений и утомительной буферизации
1440p — всему есть предел, и с таким разрешением ноутбук уже справляется с трудом.
Тем не менее, ноутбуку намного легче работать практически с «голой» системой. Все окна переключаются моментально, при вводе с клавиатуры нет никаких задержек и фризов, приложения запускаются моментально.
Да, о приложениях. В Chrome OS есть встроенный магазин приложений. Представлен он стандартным маркетплейсом, знакомым пользователям браузера Chrome.
Софт там самый разноплановый и разношерстный, но для практически для любых задач можно найти необходимую утилиту: от графических редакторов до менеджеров задач и т.д.
Chrome OS — это удобный и быстрый способ воскрешения старого ноутбука, который еще послужит в качестве печатной машинки, устройства для серфинга, прослушивания видео или просмотра видеороликов.