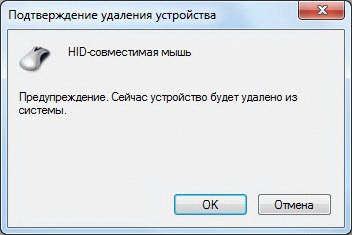Устройства hid что это можно удалить
Устройства HID Human Interface Devices Windows 10
— HID-совместимая сенсорная панель.
— Microsoft Input Configuration Device.
— Устройство HID на шине I2C.
Далее, в свойствах устройства вы можете узнать и настроить:
Общие:
— Вы можете узнать тип устройства.
Драйвер:
— Вы можете узнать поставщика драйвера.
— Сведения о файлах драйвера.
— Вы можете обновить драйвер.
— Вы можете откатить драйвер к предыдущему.
— Можно отключить устройство.
— Можно удалить драйвер.
Сведения:
— Вы можете узнать значения свойств устройства.
— Выберите свойство и вам автоматически покажут его значение.
— Вы можете узнать характеристики, класс, код ошибки устройства и т.д.
События:
— Вы можете узнать события, которые происходили с устройством.
— Вы можете узнать дату и время события.
— Можно узнать описания и сведения событий.
— В конце нажмите на кнопку OK, чтобы сохранить сделанные изменения.
Monect hid device как удалить
Как удалить драйвер оборудования?
Сначала попробуйте удалить драйвер через удаление программ (такой способ подходит для удаления многих драйверов, установка которых сопровождается с установкой дополнительных программ и утилит ).
Просто откройте окно удаления программ:
Пуск –> Панель Управления –> Программы и компоненты
Найдите требуемый для удаления драйвер и удалите его как обычную программу.
Но в окне Программы и компоненты отражаются далеко не все драйвера. Поэтому большую часть драйверов вы не сможете удалить таким способом. И в этом случае на помощь придет Диспетчер устройств.
Откройте Диспетчер устройств ( подробнее… ).
Найдите устройство, драйвер которого вы хотите удалить. Выделите его мышкой и нажмите правую клавишу мышки. В появившемся контекстном меню укажите Свойства
В открывшемся окне свойств оборудования перейдите во вкладку Драйвер и для удаления драйвера нажмите кнопку Удалить
Подтвердите ваши намерения на удаление драйвера для выбранного устройства, нажав OK
Через несколько секунд драйвер будет удален:
– HID-совместимая сенсорная панель.
– Microsoft Input Configuration Device.
– Устройство HID на шине I2C.
Далее, в свойствах устройства вы можете узнать и настроить:
Общие:
– Вы можете узнать тип устройства.
Драйвер:
– Вы можете узнать поставщика драйвера.
– Сведения о файлах драйвера.
– Вы можете обновить драйвер.
– Вы можете откатить драйвер к предыдущему.
– Можно отключить устройство.
– Можно удалить драйвер.
Сведения:
– Вы можете узнать значения свойств устройства.
– Выберите свойство и вам автоматически покажут его значение.
– Вы можете узнать характеристики, класс, код ошибки устройства и т.д.
События:
– Вы можете узнать события, которые происходили с устройством.
– Вы можете узнать дату и время события.
– Можно узнать описания и сведения событий.
– В конце нажмите на кнопку OK, чтобы сохранить сделанные изменения.





Описание угрозы
Имя исполняемого файла:
PC Remote
amuninst.exe
Spyware
Win32 (Windows XP, Windows Vista, Windows Seven, Windows 8)
Метод заражения PC Remote
PC Remote копирует свои файл(ы) на ваш жёсткий диск. Типичное имя файла amuninst.exe. Потом он создаёт ключ автозагрузки в реестре с именем PC Remote и значением amuninst.exe. Вы также можете найти его в списке процессов с именем amuninst.exe или PC Remote.
Если у вас есть дополнительные вопросы касательно PC Remote, пожалуйста, заполните эту форму и мы вскоре свяжемся с вами.
Скачать утилиту для удаления
Скачайте эту программу и удалите PC Remote and amuninst.exe (закачка начнется автоматически):
* SpyHunter был разработан американской компанией EnigmaSoftware и способен удалить удалить PC Remote в автоматическом режиме. Программа тестировалась на Windows XP, Windows Vista, Windows 7 и Windows 8.
Функции






Скачайте утилиту для удаления PC Remote от российской компании Security Stronghold
Если вы не уверены какие файлы удалять, используйте нашу программу Утилиту для удаления PC Remote.. Утилита для удаления PC Remote найдет и полностью удалит PC Remote и все проблемы связанные с вирусом PC Remote. Быстрая, легкая в использовании утилита для удаления PC Remote защитит ваш компьютер от угрозы PC Remote которая вредит вашему компьютеру и нарушает вашу частную жизнь. Утилита для удаления PC Remote сканирует ваши жесткие диски и реестр и удаляет любое проявление PC Remote. Обычное антивирусное ПО бессильно против вредоносных таких программ, как PC Remote. Скачать эту упрощенное средство удаления специально разработанное для решения проблем с PC Remote и amuninst.exe (закачка начнется автоматически):
Функции






Наша служба поддержки готова решить вашу проблему с PC Remote и удалить PC Remote прямо сейчас!
Оставьте подробное описание вашей проблемы с PC Remote в разделе Техническая поддержка. Наша служба поддержки свяжется с вами и предоставит вам пошаговое решение проблемы с PC Remote. Пожалуйста, опишите вашу проблему как можно точнее. Это поможет нам предоставит вам наиболее эффективный метод удаления PC Remote.
Как удалить PC Remote вручную
Эта проблема может быть решена вручную, путём удаления ключей реестра и файлов связанных с PC Remote, удалением его из списка автозагрузки и де-регистрацией всех связанных DLL файлов. Кроме того, отсутствующие DLL файлы должны быть восстановлены из дистрибутива ОС если они были повреждены PC Remote.
Чтобы избавиться от PC Remote, вам необходимо:
1. Завершить следующие процессы и удалить соответствующие файлы:
Предупреждение: вам необходимо удалить только файлы, контольные суммы которых, находятся в списке вредоносных. В вашей системе могут быть нужные файлы с такими же именами. Мы рекомендуем использовать Утилиту для удаления PC Remote для безопасного решения проблемы.
2. Удалите следующие папки:
3. Удалите следующие ключи иили значения ключей реестра:
Предупреждение: Если указаны значения ключей реестра, вы должны удалить только указанные значения и оставить сами ключи нетронутыми. Мы рекомендуем использовать Утилиту для удаления PC Remote для безопасного решения проблемы.
Как предотвратить заражение рекламным ПО? Мы рекомендуем использовать Adguard:
4. Сбросить настройки браузеров
PC Remote иногда может влиять на настройки вашего браузера, например подменять поиск и домашнюю страницу. Мы рекомендуем вам использовать бесплатную функцию «Сбросить настройки браузеров» в «Инструментах» в программе Spyhunter Remediation Tool для сброса настроек всех браузеров разом. Учтите, что перед этим вам надо удалить все файлы, папки и ключи реестра принадлежащие PC Remote. Для сброса настроек браузеров вручную используйте данную инструкцию:
Для Internet Explorer
Если вы используете Windows XP, кликните Пуск, и Открыть. Введите следующее в поле Открыть без кавычек и нажмите Enter: «inetcpl.cpl».
Если вы используете Windows 7 или Windows Vista, кликните Пуск. Введите следующее в поле Искать без кавычек и нажмите Enter: «inetcpl.cpl».
Выберите вкладку Дополнительно
Под Сброс параметров браузера Internet Explorer, кликните Сброс. И нажмите Сброс ещё раз в открывшемся окне.
Выберите галочку Удалить личные настройки для удаления истории, восстановления поиска и домашней страницы.
После того как Internet Explorer завершит сброс, кликните Закрыть в диалоговом окне.
Предупреждение: В случае если это не сработает используйте бесплатную опцию Сбросить настройки браузеров в Инструменты в программе Spyhunter Remediation Tool.
Найдите папку установки Google Chrome по адресу: C:Users»имя пользователя»AppDataLocalGoogleChromeApplicationUser Data.
В папке User Data, найдите файл Default и переименуйте его в DefaultBackup.
Запустите Google Chrome и будет создан новый файл Default.
Настройки Google Chrome сброшены
Предупреждение: В случае если это не сработает используйте бесплатную опцию Сбросить настройки браузеров в Инструменты в программе Spyhunter Remediation Tool.
Для Mozilla Firefox
В меню выберите Помощь > Информация для решения проблем.
Кликните кнопку Сбросить Firefox.
После того, как Firefox завершит, он покажет окно и создаст папку на рабочем столе. Нажмите Завершить.
Предупреждение: Так вы потеряте выши пароли! Рекомендуем использовать бесплатную опцию Сбросить настройки браузеров в Инструменты в программе Spyhunter Remediation Tool.
Устройства hid что это можно удалить
Я пытаюсь улучшить частоту кадров для компьютерной игры под названием Condemned. Моя машина превышает рекомендованные требования, описанные еще в 2006 году. Однако на ней установлена Windows 10.
Многие форумы рекомендуют отключить «HID-совместимые устройства»:
Чтобы добиться максимальной производительности, вам нужно отключить все «HID-совместимые устройства», вам не нужно отключать НИЧЕГО.
Я не могу найти никаких аргументов в пользу этого метода.
Проверка свойств этих устройств через диспетчер устройств не говорит мне о них много. На моем компьютере есть три типа HID-совместимых устройств:
Я понятия не имею, какие функции предоставляются через них. Я боюсь, что отключу свою клавиатуру или мышь, если отключу эти записи.
Обновление: у Condemned будут случайные резкие падения в fps. Падение с
180 до 8. Отключение клавиатуры и мыши, кажется, восстанавливает нормальную частоту кадров.
Кроме того, все, кроме одного HID-совместимого устройства исчезают, как только я отключаю их от моего KVM:
Переключение с моего компьютера на другой с помощью переключателей KVM позволяет быстро исправить ситуацию.
Я не пробовал это сам. Однако, читая форумы, это очень распространенная рекомендация, которая, очевидно, имеет большое значение. Очевидно, это не должно мешать работе устройств, но может снизить некоторые дополнительные функции.
после некоторого расследования я обнаружил, что в Human Manager Devices в диспетчере устройств виновным было HID-совместимое устройство. Я отключил и снова включил, пока не нашел тот, который был проблемой. Как только я это сделал, я оставил его отключенным.
Я сделал то же самое, чтобы сыграть в игру «Страх». Тем не менее, я не потерял дополнительную функциональность мультимедийных кнопок клавиатуры, мыши или динамиков. Это единственные функции, которые он отключает. Обязательно отключайте только устройства с поддержкой HID. Нет других скрытых устройств.
Кстати, если это все еще не работает для вас, отключите Vsync в игре. Вместо этого вы можете выбрать опцию быстрой синхронизации в приложении Nvidia Profile Inspector, выбрав нужное приложение / игру, а затем установив для параметра VSync значение FastSync.
Я обнаружил, что отключение HID действительно позволяет FEAR и играм, которые чувствительны к опросу устройств HID, работать хорошо.
FEAR будет работать с
25 FPS и более 200 FPS с отключенными устройствами HID, например, с видеокартой 1070ti и процессором AMD Ryzen 2600X.
Как ни странно, моя клавиатура, мышь и звук ВСЕ функционируют на 100% нормально с отключенными устройствами HID. Я перезагрузился, чтобы увидеть, может быть, необходима перезагрузка, но нет, все работает «так же», как я использую ПК после перезагрузки.
Если я ВКЛЮЧАЮ HID устройства, FEAR FPS падает до неиграемого. Так что я держал их отключенными, пока играю в эту игру, и включаю их позже, когда я закончу.
Мой опыт подсказывает, что отключение HID-устройств для устранения проблем в более старой игре МОЖЕТ стать решением для более согласованного FPS в другом месте, и что функция мыши / клавиатуры, по крайней мере, в моей системе ASRock X470 Taichi W10, все еще работает нормально.
HID = Human Interface Device (обычно используется для обозначения периферийных устройств, таких как клавиатуры и мыши)
Каковы последствия отключения HID-совместимых устройств?
Я пытаюсь улучшить частоту кадров для компьютерной игры под названием Condemned. Моя машина превышает рекомендуемые требования, описанные еще в 2006 году. Однако на машине установлена Windows 10.
Многие форумы рекомендуют отключить «HID-совместимые устройства»:
Чтобы добиться максимальной производительности, вам нужно отключить все «HID-совместимые устройства», вам не нужно отключать НИЧЕГО.
Я не могу найти никаких аргументов в пользу этого метода.
Проверка свойств этих устройств через диспетчер устройств не говорит мне о них много. На моем компьютере есть три типа HID-совместимых устройств:
Я понятия не имею, какие функции предоставляются через них. Я боюсь, что отключу свою клавиатуру или мышь, если отключу эти записи.
Обновление: у Condemned будут случайные резкие падения в fps. Снижение с
180 до 8. Отключение клавиатуры и мыши, кажется, восстанавливает нормальную частоту кадров.
Кроме того, все, кроме одного HID-совместимого устройства исчезают, как только я отключаю их от моего KVM:
Переключение с моего компьютера на другой с помощью переключателей KVM позволяет быстро исправить ситуацию.
5 ответов 5
Я обнаружил, что отключение HID действительно позволяет FEAR и играм, которые чувствительны к опросу устройств HID, работать хорошо.
FEAR будет работать с
25 FPS и более 200 FPS с отключенными устройствами HID, например, с видеокартой 1070ti и процессором AMD Ryzen 2600X.
Как ни странно, моя клавиатура, мышь и звук ВСЕ функционируют на 100% нормально с отключенными устройствами HID. Я перезагрузился, чтобы увидеть, может быть, необходима перезагрузка, но нет, все работает «так же», как я использую ПК после перезагрузки.
Если я ВКЛЮЧАЮ HID устройства, FEAR FPS падает до неиграемого. Так что я держал их отключенными, пока играю в эту игру, и включаю их позже, когда я закончу.
Мой опыт подсказывает, что отключение HID-устройств для устранения проблем в более старой игре МОЖЕТ стать решением для более согласованного FPS в другом месте, и что функция мыши / клавиатуры, по крайней мере, в моей системе ASRock X470 Taichi W10, все еще работает нормально.
Я не пробовал это сам. Однако, читая форумы, это очень распространенная рекомендация, которая, очевидно, имеет большое значение. Очевидно, это не должно мешать работе устройств, но может снизить некоторые дополнительные функции.
после некоторого расследования я обнаружил, что в Human Manager Devices в диспетчере устройств виновным было HID-совместимое устройство. Я отключил и снова включил, пока не нашел тот, который был проблемой. Как только я это сделал, я оставил его отключенным.
Я сделал то же самое, чтобы сыграть в игру «Страх». Тем не менее, я не потерял дополнительную функциональность мультимедийных кнопок клавиатуры, мыши или динамиков. Это единственные функции, которые он отключает. Обязательно отключайте только устройства с поддержкой HID. Нет других скрытых устройств.
Более подробную информацию о HID здесь.
Кстати, если это все еще не работает для вас, отключите Vsync в игре. Вместо этого вы можете выбрать опцию быстрой синхронизации в приложении Nvidia Profile Inspector, выбрав нужное приложение / игру, а затем установив для параметра VSync значение FastSync.
HID = Human Interface Device (обычно используется для обозначения периферийных устройств, таких как клавиатуры и мыши)
Устранение HID-совместимого сенсорного экрана отсутствует в диспетчере устройств
HID-совместимый сенсорный экран пропадает в диспетчере устройств, когда пользователь отключил сенсорный экран вручную или когда система не может установить драйверы сенсорного экрана по умолчанию в системе. HID-совместимый сенсорный экран обычно находится в разделе Устройства интерфейса пользователя в диспетчере устройств.
Теперь, прежде чем приступить к устранению неисправностей сенсорного экрана, мы должны убедиться, что это проблема программного или аппаратного обеспечения.
Проблема с аппаратным или программным обеспечением:
Лучший способ определить, является ли это аппаратной или программной проблемой, это проверить, работает ли Touch на экране BIOS системы. Загрузите или перезагрузите систему и получите доступ к экрану BIOS (обычно вы можете получить к нему доступ, нажав F10 во время загрузки системы).
Теперь в BIOS попробуйте использовать сенсорный экран. Если вы можете использовать сенсорный экран в BIOS, то это проблема программного обеспечения, а если вы не можете использовать сенсорный экран в BIOS, то это проблема аппаратного обеспечения.
Более того, многие производители провели тестирование сенсорного экрана в своем BIOS, который можно использовать для проверки работы сенсорного экрана. Вы также можете использовать меню диагностики оборудования UEFI изготовителем вашей системы, например, Пользователи HP могут Скачать Меню HP Hardware Diagnostics и установите его.

Внутри компонентного теста есть опция для теста сенсорного экрана — это быстрый интерактивный тест для определения правильности работы сенсорного экрана. Если тест сенсорного экрана не отображается на тестовом экране, это проблема аппаратного или микропрограммного обеспечения / BIOS.
Вы также можете использовать загрузочный носитель Windows 10 для проверки работоспособности сенсорного экрана. Вставьте этот носитель в систему и загрузитесь с этого носителя. Чтобы создать установочный носитель и загрузиться с него, выполните следующие действия. Мы не будем устанавливать Windows на этом этапе, а просто используем сенсорное переключение между интерфейсами. Если вы не можете использовать сенсорный экран в программе установки Windows, это аппаратный сбой.
Если это аппаратный сбой, вам следует обратиться в службу ремонта оборудования или использовать систему без сенсорного экрана.
Если касание работает в любом из вышеупомянутых случаев, то это проблема программного обеспечения, и вы должны следовать указанным ниже методам, чтобы решить эту проблему.
Решение 1. Показать скрытые устройства в диспетчере устройств
В диспетчере устройств есть два типа скрытых устройств. Первый тип — это типичные драйверы, принтеры и т. Д., Не поддерживающие технологию Plug-and-Play, а второй тип — устройства Phantom, которые не подключены к компьютеру. Прежде всего, следует проверить, что вы случайно не скрыли HID-совместимый сенсорный экран, и если это так, то устранение HID-совместимого сенсорного экрана может решить проблему.
Решение 2. Запустите средство устранения неполадок оборудования и устройств
Microsoft имеет автоматизированный инструмент «Устранение неполадок оборудования и устройств», который проверяет подключенное к компьютеру оборудование на наличие известных проблем и предоставляет подробные сведения о том, как их исправить. Этот инструмент прост в эксплуатации. Это также хорошо для обнаружения и устранения проблемы не установленных устройств, которые подключены к вашей системе.
Для Windows 10:
Для Windows 8.1 / 7:
Когда процесс устранения неполадок завершится, снова откройте Диспетчер устройств и посмотрите, отображается ли там HID-совместимый сенсорный экран. Если нет, переходите к следующему решению.
Решение 3. Удалите и переустановите сенсорный экран и обновите драйверы набора микросхем
Система может работать не так, как предполагается, если ее драйверы не обновляются регулярно. Эта проблема может возникнуть, если вы используете устаревший HID-совместимый драйвер или также возможно, что драйверы для сенсорного экрана никогда не устанавливались, так как устройство было отключено. Из-за этого вы не сможете включить устройство, если не установите правильные драйверы.
Мы будем использовать следующие три шага для решения проблемы. Но прежде чем двигаться дальше, убедитесь, что у вас есть права администратора.
Шаг 1: Удалите Ghost Drivers
Сначала мы удалим все драйверы-призраки, которые на самом деле не активны, но продолжают появляться в вашем диспетчере устройств.
& нажмите Enter. Для этого не будет отображаться никакого вывода, так как мы просто включаем параметр, который позволяет отображать скрытые устройства в диспетчере устройств.
После перезапуска системы откройте Диспетчер устройств и затем нажмите кнопку «Сканировать на предмет изменений оборудования» в верхней части окна Диспетчера устройств и посмотрите, обнаружила ли Windows устройство с сенсорным экраном, и для него автоматически установлен соответствующий драйвер. Если драйвер установлен автоматически, убедитесь, что сенсор работает. Если сенсорный экран не работает или сенсорный экран не отображается, перейдите к следующему шагу.
Шаг 2. Используйте обновления Windows для любых последних обновлений драйверов.
Проверка обновлений Windows может быть способом решения этой проблемы. Большинство OEM-производителей теперь поставляют обновление через канал доставки Windows Update, и они проверены на совместимость. Обновление Windows обновит все драйверы, включая драйверы сенсорного экрана и связанные с ним драйверы, такие как драйверы чипсета, о которых сообщают многие пользователи, чтобы помочь им в решении этой конкретной проблемы. Даже если Windows предлагает дополнительное обновление, установите его.
Для Windows 10
Для Windows 8
Установите последние обновления Windows 8.
Возможно, вам придется перезагрузить компьютер системы, чтобы применить обновления.
После обновления системы проверьте сенсорный экран, чтобы убедиться, что он работает. Если нет, перейдите к следующему шагу.
Шаг 3: Обновите программное обеспечение драйвера с веб-сайта производителя:
Если вы не можете найти драйвер сенсорного экрана с помощью обновлений Windows, перейдите на веб-сайт OEM-производителя и найдите драйвер модели вашего устройства, а затем установите его, следуя инструкциям, данным веб-сайтом OEM-производителя или отображаемым на экране во время установки. Кроме того, вы можете использовать свой сервисный тег для поиска конкретных драйверов. Обновите драйверы чипсета, драйверы графической карты и драйверы монитора, представленные на портале.
Если вы знаете подробности о драйвере вашей системы, вы можете использовать Обновить каталог загрузить драйвер, поместив его в поле поиска на сайте каталога обновлений. Вы также можете использовать этот веб-сайт, чтобы узнать, знаете ли вы какой-либо старый драйвер, работающий с вашим сенсорным экраном.

После обновления драйверов проверьте, отображается ли в диспетчере устройств сенсорный экран жалоб HID, если нет, перейдите к следующему решению.
Решение 4. Удаление конфликтующих обновлений Windows
Известно, что обновление KB4480116 вызывает проблему с сенсорным экраном. Если он установлен в системе, то удаление может решить проблему. Вы можете выполнить аналогичные действия для других обновлений Windows соответственно, если они сломали ваши драйверы сенсорного экрана.
Обновление KB 4480116 будет установлено автоматически, если оно не заблокировано. Используйте следующие шаги, чтобы заблокировать его:
Теперь проверьте, работает ли сенсорный экран нормально, если нет, попробуйте следующее исправление.
Решение 5. Настройка сенсорного дисплея
Если драйвер сенсорного экрана не работает, то настройка сенсорного дисплея для идентификации вашего экрана как сенсорного экрана может заставить его работать и, таким образом, проблему можно решить.
Решение 6. Выполните восстановление системы Microsoft
Microsoft System Restore предназначена для создания моментального снимка устройства и сохранения рабочего состояния на этом этапе в качестве «точки восстановления». Затем точка восстановления используется для возврата системы к более раннему моменту времени, когда все работало нормально. Таким образом, возврат системы к более раннему времени, когда ваш сенсорный экран работал нормально, также может решить проблему.
Итак, давайте восстановим систему до точки восстановления. Вы можете использовать любую из точек восстановления, но рекомендуется восстановление до последней точки восстановления.
После восстановления системы и того, что сенсорный экран по-прежнему не работает, перейдите к следующему решению.
Решение 7. Измените значение соответствующего реестра
Реестр содержит значение ключа в ОС Windows, и если любое из его значений неправильно настроено, это может создать много проблем в работе системы. И если из-за какой-либо проблемы значение реестра значений драйвера сенсорного экрана изменится на ноль, то пользователь не сможет использовать сенсорный экран, поэтому, вернув его в 1, можно решить проблему.
Проверьте, начал ли работать сенсорный экран, если нет, перейдите к следующему решению.
Решение 8. Ремонт Windows
Windows 10 позволяет своим пользователям перезагружать свои системы, в результате чего операционная система компьютера возвращается к заводским настройкам, и все приложения, драйверы, службы, которые не поставлялись с компьютером, будут удалены, а все изменения, внесенные пользователем в настройки системы и предпочтения обнуляются. Что касается пользовательских файлов и данных, хранящихся на компьютере, пользователю будет предложено отказаться от сохранения или удаления их при перезагрузке компьютера.
Решение 9. Обновите BIOS
BIOS является основным компонентом системы. Если BIOS не может связаться с устройством, то ОС не может связаться с этим устройством. Итак, обновите BIOS, но имейте в виду, что вы можете заблокировать вашу систему.
Чтобы обновить BIOS вашей системы, следуйте нашим статьям.
Предупреждение. Действуйте на свой страх и риск, поскольку прерывание или сбой обновления BIOS в любой момент может привести к повреждению компьютера и невосстановимому повреждению всей системы.