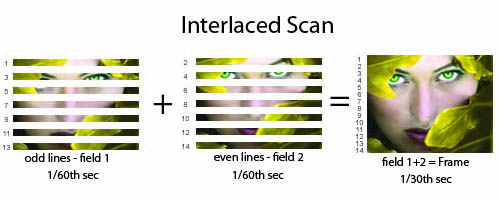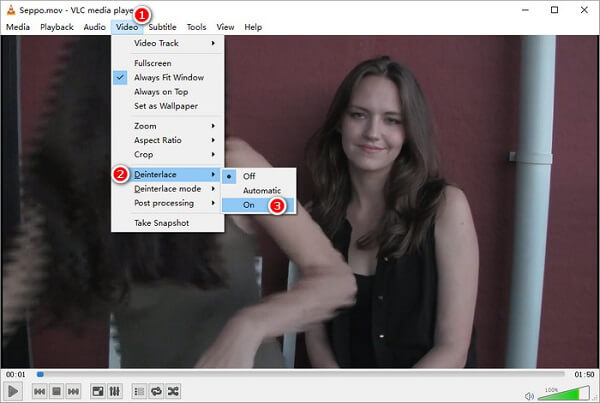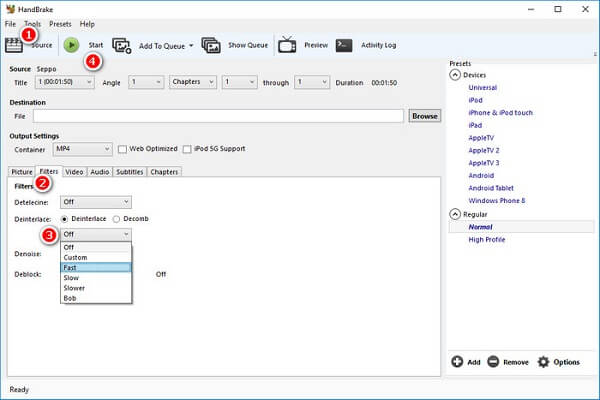Устранение чересстрочности vlc что это
Video rip. Часть 2-3. Избавление от обычной чересстрочности (deinterlace)
Содержание
Первое, что надо сделать — выкинуть из головы идею воспользоваться фильтром deinterlace из VirtualDub. Я знаю, это непросто, но необходимо. Всё дело в том, что после обработки этим фильтром (с некоторыми настройками) на видео появляются паразитные изображения, например т.н. ghost effect. Выглядит он примерно вот так или вот так. Это ужасно.
Скриншоты для примеров я делал с видео, которым со мной поделился madnut.
Избавляться от чересстрочности мы будем при помощи плагинов для AviSynth. Придумано их много, поэтому все возможные упомянуты не будут. Если забыл ваш любимый — не сердитесь. Подчеркну, что в этой статье не рассматриваются плагины для удаления pulldown и IVTC. О них — потом.
Также, напомню, что в случае обычной чересстрочности сделать видео прогрессивным без потерь качества — не получится.
Для начала требуется установить правильный порядок появления полей. Top Field First (TFF) или Bottom Field First(BFF). Для этого в AviSynth существуют две команды AssumeTFF или AssumeBFF. Как это сделать хорошо написано здесь. Также, это показывает DGMpgDec. Также, вам в этом может помочь MeGUI. Как? Читайте предыдущую часть, только вместо Source type смотрите на поле Field order.
В результате у вас будет нечто такое:
Перейдём непосредственно к фильтрам.
Это даже не название конкретного плагина, а название целой техники «Bob deinterlacing». Суть её в том, что частота кадров — удвояется, используя поля в качестве кадров. Одновременно с этим восстанавливаются недостающие строки в каждом поле при помощи интерполяции или дублирования. Минусы вытекают из удвоения частоты кадров — более ресурсоёмкое декодирование и увеличение размера видеопотока.
Считается лучшим методом, если судить только по выходному качеству.
Для применения «Bob deinterlacing» добавьте в конец скрипта команду Bob. В результате получится:
DirectShowSource(«00581.mts»)
AssumeTFF()
Bob()
Название — аббревиатура от Yet Another DeInterlacing Filter. Этот фильтр был портирован для AviSynth Михаэлем Ниедермауэром (Michael Niedermayer). Он проверяет пикселы предыдущего, текущего и следующего кадра для восстановления полей посредством локального адаптивного метода (edge-directed interpolation) и использует spatial check для предотвращения появления большинства артефактов. Подробное объяснение алгоритма здесь.
Один из самых простых в использовании фильтров. У меня версия 0.9.
На вход принимает 4 параметра:
DirectShowSource(«00581.mts»)
AssumeTFF()
Yadif(0)
или, что тоже самое,
DirectShowSource(«00581.mts»)
AssumeTFF()
Yadif()
Какой из методов использовать? Используйте — 0, если вы не знаете, что вам нужны другие.
Этот плагин посложнее. Имеет кучу всяких параметров для тонкой подстройки. Использовать его, впрочем, достаточно просто.
DirectShowSource(«00581.mts»)
AssumeTFF()
SmoothDeinterlace()
Можно добавлять разные настройки, например, doublerate — удвоение частоты кадров.
DirectShowSource(«00581.mts»)
AssumeTFF()
SmoothDeinterlace(doublerate=true)
TomsMoComp.dll – это фильтр деинтерлейса, использующий компенсацию движения и адаптивную обработку. Он работает с различной скоростью в зависимости от параметра SearchEffort, который в данной версии варьируется от 0 (просто чуть более качественный BOB-деинтерлейс) до 30 (слишком большой объём вычислений для современных компьютеров). Из этого диапазона реально используется несколько значений (в данной версии 0,1,3,5,9,11,13,15,19,21,max), если задать другое значение, то используется ближайшее из перечисленных. Значения свыше 15 пока ещё не очень тщательно тестировались и, вероятно, их следует избегать.
Собственно, не добавить и не убавить.
DirectShowSource(«00581.mts»)
AssumeTFF()
TomsMoComp(-1, 1, 0)
Параметр SearchEffort — второй.
Скриншоты для SearchEffort = 1, 30.
На этом, пожалуй, остановлюсь. Какой фильтр использовать, спросите вы? А я отвечу — не знаю. Выбор фильтра сродни спорам о выборе кодека или операционной системы. Пробуйте. Какой вам кажется лучшим — тот и используйте. Если всё же вас раздирают сомнения, то пробуйте сначала YADIF, потом TomsMoComp и если ни один из этих не подошёл SmoothDeinterlace. Чистый Bob используйте в том случае, если вы точно уверены в необходимости его использования.
Разговор был бы неполным без легендарного скрипта MVBob, считается лучшим в своём роде. О нём лучше прочитать всё, что найдётся на doom9.
Если кто-то хочет попробовать, то вот не очень свежая сборка (зато всё в комплекте).
А как же TDeint? На мой взгляд, его можно в ряд с вышеперечисленными ставить.
TDeint — это двунаправленый, компенсированный по движению (резкостный) удалитель чересстрочности (деинтерлейсер). Он также может адаптивно выбирать между использованием адаптации к движению по целым полям и по пикселам. Может использовать кубическую интерполяцию, ядерную (матричную) интерполяцию (с переключением временнОго направления), или одну из двух форм модифицированой краевой адаптивной (ELA) интерполяции, которая помогает уменьшить «зубчатые» края в движущихся областях, где интерполяция должна использоваться. TDeint также поддерживает ручную коррекцию пользователем через специальный входной файл и может работать как интеллектуальный преобразователь полей в полноформатный кадр (bobber) или удалитель черестрочности с сохранением исходной частоты кадров, а также как пост-обработчик обратного преобразования телекино (IVTC).
Как в VLC устранить прерывистость при воспроизведении видео 4K60fps
Устранить эту проблему можно выполнив апгрейд «железа», а еще есть менее эффективные, но зато не требующие финансовых вложений программные решения.
Например, в самом VLC имеются настройки, позволяющие снизить задержки при воспроизведении медиаконтента.
Рассмотрим их чуть более подробно.
Прокрутите меню немного вниз до пункта «Видео» и убедитесь, что опции «Пропускать опоздавшие кадры» и «Пропускать кадры» у вас включены.
От этого воспроизводимое видео немного потеряет в качестве, но изменения не будут бросаться в глаза.
Выше мы рекомендовали оставить аппаратное декодирование на автомате, но в некоторых случаях поэкспериментировать с включением/отключением аппаратного ускорения всё же стоит. Когда аппаратное ускорение включено, операции по декодированию видео передаются на графический процессор, однако в старых моделях компьютеров GPU нередко оказывается слабее CPU.
Тогда отключение аппаратного ускорения может пойти на пользу.
И наоборот, если у вас новый ПК с мощным графическим процессором, аппаратное ускорение лучше включить.
В общем, нужно пробовать.
Предложенные здесь способы оптимизации не являются панацеей. Если видео ультравысокого качества тормозит, это говорит об одном — процессор и графическая подсистема не могут обеспечить рендеринг на соответствующем уровне, поэтому полностью устранить проблему можно только заменой «железа» на более производительное.
Что такое деинтерлейсинг и как деинтерлейсировать видео
Часть 1. Что такое деинтерлейс?
Говоря о деинтерлейсинге, вы должны понимать, что такое чересстрочное видео.
Преимущество чересстрочного видео заключается в усилить движение восприятие зрителю и уменьшение мерцания, поэтому почти все аналоговые видеокамеры и видеомагнитофоны используют технику чересстрочного видео.
Кроме того, при съемке быстро движущихся объектов также есть возможность создавать чересстрочные видеоролики. Его можно отличить от размытого видео по горизонтальным полосам, которые видны по всему кадру.
Часть 2: Почему мы должны деинтерлейсировать видео?
Наши современные дисплеи, такие как LCD, DLP, OLED и другие, работают только в деинтерлейсированном видео, потому что это дисплей с фиксированным разрешением. Другими словами, если вы хотите просматривать видео с чересстрочной разверткой на компьютере и смартфоне, эти два поля должны быть объединены в один прогрессивный кадр. Это процесс деинтерлейсинга.
Часть 3: Как деинтерлейсировать с помощью 3 простых методов
С помощью мощного видеоредактора вы можете легко деинтерлейсировать видео.
В этой части мы покажем вам, как обрабатывать чересстрочные видео с помощью Video Converter Ultimate, VLC Media Player и Handbrake.
Способ 1: деинтерлейсинг видео с помощью Video Converter Ultimate
Aiseesoft Video Converter Ultimate это профессиональный видео инструментарий.
Как деинтерлейсировать видео с помощью Video Converter Ultimate
Шаг 1 Импорт чересстрочных видео в видеоредактор
Существует две версии Video Converter Ultimate: одна для Windows 10/8 / 8.1 / 7, а другая для Mac. Скачайте и установите нужную версию на свой компьютер и запустите ее. Перетащите все чересстрочные видео в окно или нажмите меню «Добавить файл», чтобы добавить видео.
Шаг 2 Деинтерлейсинг видео в один клик
Выберите чересстрочное видео в области библиотеки мультимедиа и перейдите в окно «Редактор видео», нажав меню «Правка» в верхней части домашнего интерфейса. Выберите вкладку «Эффект», прокрутите вниз до правого нижнего угла и установите флажок рядом с параметром «Деинтерлейсинг». Предварительный просмотр результата, а затем нажмите кнопку Применить, чтобы подтвердить его.
Шаг 3 Экспорт деинтерлейсинга видео
После обработки всех чересстрочных видео перейдите в основную часть интерфейса. Разверните раскрывающееся меню «Профиль» и выберите нужный формат или целевое устройство. Затем нажмите кнопку «Обзор» и опустите пункт назначения. Другие пользовательские параметры можно найти в диалоговом окне «Настройки профиля». Наконец, нажмите кнопку Convert для вывода видео.
Способ 2: деинтерлейсировать видео через VLC
VLC Media PlayerVLC Media Player является одним из самых популярных медиаплееров во всем мире. Это не только проект с открытым исходным кодом, но и редактор видео. Подобно другим проектам с открытым исходным кодом, VLC скрывает обширные функции в меню. Вот почему большинство пользователей не могут понять все функции, такие как встроенный Deinterlace. VLC способен анализировать чересстрочное видео и исправлять его.
Шаг 1 Откройте последнюю версию VLC, нажмите и раскройте меню «Мультимедиа» и выберите способ импорта чересстрочного видео, например «Открыть файл».
Примечание: VLC не изменит ваше видео, а функция Vinter Deinterlace только изменит отображение чересстрочного видео. Это означает, что вы должны включить функцию Deinterlace при следующем просмотре чересстрочного видео в VLC. Более того, вы все равно увидите зубы мыши при воспроизведении видео на других устройствах или смартфоне.
Способ 3: деинтерлейсировать видео с помощью ручного тормоза
Шаг 1 Запустите Handbrake на своем компьютере и импортируйте чересстрочное видео на вкладке «Источник».
Наконечник: Вам лучше сделать копию вашего видео файла. Если во время процесса произойдет сбой ручного тормоза или плохой выходной сигнал, ваше видео не будет повреждено.
Шаг 2 Найдите раздел «Параметры вывода» и перейдите на вкладку «Фильтры». Выберите «Деинтерлейс», разверните раскрывающееся меню и выберите способ деинтерлейсинга в ручном тормозе, например «Пользовательский», «Быстрый», «Медленный» или «Медленный», в зависимости от состояния вашего видео.
Шаг 3 Затем нажмите кнопку «Пуск» на верхней ленте, чтобы начать процесс.
Примечание: Хотя Handbrake достаточно мощный, чтобы деинтерлейсировать видео, это не лучший вариант для начинающих. Более того, некоторые пользователи жаловались на плохое качество продукции. Ручной тормоз не предлагает окно предварительного просмотра, поэтому вы не будете знать результат, пока процесс не будет завершен. Если честно, Handbrake не подходит для работы с длинными видео, потому что обработка видео занимает гораздо больше времени и даже может привести к сбою. Сложная операция является еще одним недостатком функции Deinterlace Handbrake.
Заключение
В этом посте мы обсудили деинтерлейсинг видео. Теперь вы должны понять, что такое процесс деинтерлейсинга и как его выполнять. Существует как минимум три способа удаления зубов мышей из чересстрочных видео.
Что вы думаете об этом посте.
Рейтинг: 4.5 / 5 (на основе голосов 53)
14 ноября 2018 года 14:00 / Автор: Эндрю Миллер в Редактирование видео
Каков лучший усилитель звука для удовольствия? Прочтите этот пост, чтобы получить лучшее из DFX Audio Enhancer, Free Audio Editor и Breakaway Audio Enhancer.
Эта статья расскажет вам, как удалить видео-шум с этим замечательным видео усилителем. С его помощью вы можете легко удалить белый шум из вашего видео и легко получить аккуратное видео.
Как оптимизировать яркость и контраст вашего видео? С помощью профессионального программного обеспечения для улучшения видео вы можете оптимизировать яркость и контрастность видео в один клик.
Устранение чересстрочности vlc что это
Технологии шагнули очень далеко вперед
Vlc media player как настроить iptv вещание
Vlc media player как настроить iptv вещание
IPTV — Установка и настройка VLC для просмотра ТВ-каналов
IPTV — Установка и настройка VLC для просмотра ТВ-каналов
Если Вы предпочитаете смотреть IPTV на компьютере, то наиболее удобно это делать с помощью популярного мультимедийного проигрывателя VLC (VideoLAN Player). Для VLC не нужны никакие дополнительные кодеки и, что немаловажно, VLC поддерживает в полной мере широковещательные (multicast) потоки, которые являются основным способом доставки IPTV. Мы рекомендуем использовать VLC для просмотра IPTV от Ситилинка.
Для установки актуальной версии VLC посетите официальный сайт программы, страницу загрузки VLC по адресу https://www.videolan.org/vlc/download-windows.html. Выберите “Show full mirrors list” для получения списка зеркал со свежими версиями VLC.
После загрузки инсталляционного файла запустите его и установите VLC на ваш компьютер:
Добавление плейлиста
Убираем горизонтальные полосы в VLC (чересстрочность)
1. Запустите файл установки.
2. Нажмите кнопку «OK».
3. Окно приветствия. Щелкаем кнопку «Далее».
4. Принимаем лицензионное соглашение щелкая на кнопку «Принимаю».
5. Предлагается выбор компонентов, щелкаем на кнопку. «Далее».
6. Укажите путь для установки (можно оставить по умолчанию). Щелкаем на кнопку «Установить».
7. Идет процесс установки.
8. Щелкните «Готово» для завершения установки.
9. Так выглядит VLC media player.
10. Выберите Медиа — Открыть URL.(или нажмите сочетание клавиш Ctrl+N)
11. Вы можете скопировать и вставить адрес плейлиста в поле Адрес.
Ссылка на список каналов: https://tv.clink.ru/tv.m3u
12. В меню выберите Вид — Плейлист.(или нажмите сочетание клавиш Ctrl+L)
13. В плейлисте выберите любой канал и щелкните по нему два раза для просмотра.
14.Убираем горизонтальные полосы в VLC (чересстрочность)
При интенсивной смене кадров в некоторых видео-плеерах могут наблюдаться продольные горизонтальные полосы. Эффект, именуемый чересстрочностью, особенно часто можно наблюдать при проигрывании DVD-Video или просмотре телевизора с помощью технологии IPTV. В основном эта проблема касается популярного плеера VLC Media Player.
После этого сохраните настройки и перезапустите проигрыватель.
Обзор программы
Как только программа для смарт ТВ будет запущена в первый раз, вы увидите маленькое окошко с выпадающим меню, в котором можно выбрать одного из IP-TV провайдеров. Тут же есть возможность ручного ввода адреса плейлиста в формате M3U.
После того как мы выберем канал, откроется основное окно со списком доступных программ.
Как видно, главное окно программы состоит из области просмотра, списка доступных каналов и нижней управляющей панели. Если кликнуть по области просмотра правой клавишей мыши, появится контекстное меню, в котором можно: развернуть картинку на полный экран, вывести ее на второй монитор, запустить серфинг каналов и выключить плей-лист. Тут же есть и некоторые настройки, например, «Размер видео окна», «Управление», «Телепрограмма», «Планировщик» и «Настройки».
На нижней панели располагаются стандартные клавиши: воспроизведение, остановка, запись, открытие файла и регулировка звука. В правой стороне есть кнопки скриншотера, клавиша настроек, телепрограмма, список каналов и кнопка навигации для переключения к предыдущей и следующим каналам.
Когда мы нажмем кнопку «Записать/Остановить запись» начнется процесс. При этом мы видим время записи и размер выходного файла.
После повторного клика по красному кружочку запись остановится и файл будет доступен к просмотру.
Для того чтобы открыть записанный на ваш винчестер или SSD-накопитель те по кнопке с изображением папки рядом с кнопкой записи. Вы увидите каталог и путь к нему.
Точно так же действует и создание скриншотов, просто кликаем по иконке фотоаппарата и видим в верхнем левом углу миниатюру изображения, она подтверждает создание скриншота.
Для того чтобы не пропустить любимую передачу в IP-TV Player есть программа. Вызвать ее можно кнопкой с изображением часиков, отключить ею же.
При желании список каналов можно отключить чтобы он не занимал полезное пространство в программе. Делается это кнопкой, обозначенной на скриншоте.
Настройки IP-TV Player
Небольшая шестеренка на правой стороне нижней панели программы вызывает настройки, разделенные на 4 категории, поговорим о том, как настроить IP-TV Player.
Вы можете открыть более широкий список настроек. По умолчанию они скрыты, для ого чтобы это сделать нужно установить флажок в пункте: «Все настройки».
Общие
Тут мы можем перезаписать настройки сервера и добавить каналы, которые появлялись при первом запуске программы. Для этого кликаем по надписи: «Загрузить преднастройку из списка провайдеров».
Все провайдеры, которых вы выберете, появятся в особом списке. Он будет доступен по нажатию строчки «Переключение между списками каналов».
Тут же устанавливается каталог, в который будут сохранены скриншоты. Для этого кликните по значку с изображением трех точек.
Тут же настраивается и еще ряд параметров, среди которых:
Дополнительно
Меню дополнительных настроек состоит из целого ряда параметров, рассмотрим их подробнее…
Загружаться вместе с Windows, следить за планировщиком
Данный пункт позволяет добавить программу в автозапуск вашей ОС или планировщик.
Использовать ускорение GPU (если есть)
При наличии поддержки данной технологии, например, NVidia CUDA вы можете получить значительный прирост производительности. Нагружаться будет именно графический адаптер, а процессор при этом освободится. Графический адаптер ПК лучше справляется с обработкой видеопотока чем ЦП, уделом которого по большей части являются арифметические операции.
Вписывать видео по ширине
При помощи этого пункта можно масштабировать, видео будет на весь экран, при этом некоторые его части из-за несоответствия сторон будет обрезаны.
Показывать часы
Если установить чек бокс напротив данного пункта, на экране IP-TV Player появятся аккуратные часики.
Список с левой стороны
При наличии галочки, список каналов благополучно переместится в левую часть экрана.
Полоса прокрутки списка
Удобная опция, создающая скрол бар, при помощи которого можно быстро прокрутить большой список каналов.
Простой вид списка каналов
Активное состояние данного параметра делает список каналов более читаемым. Бесполезные иконки исчезают, шрифт и межстрочные интервалы уменьшаются что приводит к большему количеству информации, помещающейся на один экран.
Показывать кнопку в панели задач
При помощи данной опции можно вывести в панель задач иконку, по которой вы всегда сможете быстро вызвать плеер.
Отделить панель управления
При активации данной функции программа примет следующий вид.
Пользовательские цвета интерфейса
Тут можно настроить основной цвет интерфейса IP-TV Player. Сильно от этого он не изменится, однако надоевший черный стиль разнообразить все же удастся.
Режим демонстрации
В данном режиме, как указано в пояснении, каналы будут меняться самостоятельно.
Разрешить управление смартфоном
Эта опция позволяет управлять плеером через WEB-интерфейс.
Использовать OpenGL вместо DirectX / Direct3D
Для тех ПК, которые по каким-либо причинам не поддерживают библиотеку от Microsoft, или тормозят при ее использовании, есть опция работы через OpenGL.
Канал
В данном разделе вы можете настроить такие параметры как, контрастность, яркость, оттенок, насыщенность и гамма. Есть и профили преднастроек, Деинтерлейс (устранение черезстрочности), соотношение сторон, обрезка кадра, режим монофонии и выбор аудиодорожки.
О программе
Тут вам представлена информация о текущей версии IP-TV Player, есть ссылка на его официальный сайт и справочник, написанный на русском языке.
Как установить IPTV Player на компьютер
Приложение IP-TV Player является полностью бесплатным, поэтому искать кряк, лицензионный ключ или код активации не придется. Просто скачивайте приложение по расположенной ниже ссылке и приступайте к установке.
На этом установка программы закончена, и вы можете переходить к просмотру любимых каналов.
Выбор IPTV плеера
Разберем, как можно смотреть iptv на компьютере с помощью установки программ. Вот список некоторых программ для просмотра iptv: IP-TV Player, Perfect Player, OTT Player, IPTV Extra, MyIPTV Player, VLC Media Player, Kodi. Самыми популярными из них являются IP-TV и VLC плееры.
Следует сказать, что в целом все плееры сходны по функциям и имеют свои достоинства и недостатки, поэтому особой разницы, какой из них устанавливать нет
подходит для проигрывания медиаконтента практически на любых устройствах и позволяет смотреть iptv на компьютере. Приложение воспроизводит множество файлов и форматов, бесплатное, подходит для разных платформ, не нуждается в дополнительных кодеках. Для подключения к каналам понадобится плейлист в формате M3U.
Установка и настройка плеера для просмотра
Разберем, как настраивать iptv на компьютере с помощью IP-TV и VLC плеера – самых удобных, бесплатных и простых программ. Установка и настройка vlc плеера выполняется стандартно: после того как вы скачаете файл, нужно его запустить и пройти все шаги мастера установки. После завершения нужно открыть плеер.
Как настроить и подключить iptv плеер на пк. Установить файл IP-TV плеера нужно стандартным способом. При этом внимательно читать, что предлагается в мастере установки. Так как программа бесплатная, то при установке, если не снять соответствующие отметки, установятся и дополнительные продукты, в которых нет необходимости.
При первом запуске можно выбрать провайдера из списка, либо указать адрес своего списка. Дальше настраивать можете по своему усмотрению. Доступно создание списка избранных каналов. А в окне трансляции можно вызвать контекстное меню, где доступно много интересных функций. Собственно, в этот состоит вся настройка iptv на компьютере.
Преимущества и недостатки просмотра на компьютере
Какие преимущества можно отметить при просмотре iptv на компьютере или ноутбуке? Если у вас нет телевизора или телевизор старого образца, то любой телеканал можно воспроизвести на ПК. Для этого нужно всего лишь поставить приложение для просмотра интерактивного ТВ, бесплатных вариантов которых довольно много. Пользоваться такими плеерами не составит труда – интерефейс довольно прост и понятен в использовании. В зависимости от приложения может быть доступен готовый список телепрограмм каналов, в других случаях нужно устанавливать свой плейлист.
Итак, ничего сложного в установке и настройке iptv на компьютер нет. И вдобавок вы получаете простой и понятный в использовании интерфейс, а также возможность смотреть телевизионные каналы на своём ПК.
Вас может заинтересовать:
Здравствуйте! В этой статье мы снова будем продолжать тему просмотра телевизионных каналов через Всемирную паутину. И сейчас автор расскажет вам об одном маленьком, но невероятно навороченном приложении.
Поэтому суть нашего повествования кратко можно обозначить так: IP-TV Player — программа для просмотра IPTV на компьютере под управлением Windows. Поговорим о том, где ее можно скачать и как правильно настроить.
Сама инсталляция стандартна, только вот есть одна небольшая хитрость от разработчика. Он пытается навязать вам еще и дополнительное ПО, которые никак не связано с просмотром телевидения онлайн. Так что будьте внимательны:
В понимании автора, это очередной заговор Яндекса, который, таким образом, продвигает свои продукты. Но в итоге, для обычного пользователя, это очень сомнительный маркетинг. Можно сказать, эдакая тихая хитрость.
Ладно, будем считать, что установка программы у нас прошла успешно, давайте запускать IP-TV Player. Для это щелкаем по ярлыку приложения на рабочем столе:
На первом шаге, вам будет предложено выбрать источник вещания каналов. Здесь можно указать конкретного российского провайдера, либо ввести URL-адрес собственного плейлиста:
Если же выбрать пункт «Интернет, Российское ТВ и радио», то будут транслироваться потоки из открытых бесплатных источников. Автор статьи, как будто круглый сирота, конечно же, именно этот параметр и выбрал. 😉
После этого откроется главное окно программы, где, собственно, можно уже приступать к плотному просмотру последних новостей:
Вот на первый взгляд кажется, что в приложении минимум функций, поскольку в его дизайне присутствует минимализм, но это далеко не так. Кнопками управления можно ставить трансляцию на паузу, делать ее запись или скриншот и так далее.
Ну а про программу на целый день, по понятным причинам, и говорить не приходится:
Отдельно стоит сказать о том, что можно очень удобно организовать список избранных каналов. Смотрите как просто это делается в IP-TV Player`e:
Ну а если вам и этого мало, то можно в окне трансляции щелкнуть правой кнопкой мыши для того, чтобы вызвать дополнительное контекстное меню:
Как видно на скриншоте выше, здесь уже можно изменять разрешение видео, а также появился планировщик задач. В общем, кому интересно, настоятельно советую поизучать тут все очень внимательно.
Кстати, если сильно нужно постоянно записывать трансляции, то данную функцию очень удобно вызывать вот таким образом:
Фишка заключается в том, что при таком вызове опции, можно указать определенное время, по истечении которого процесс будет остановлен. Ну что еще можно сказать про IP-TV Player?
В принципе, согласитесь, что уже и так немало сказано для небольшой программы для просмотра онлайн-телевидения на компьютере. Но мы еще толком не лазили по разделу «Настройки». Давайте посмотрим, что там есть из интересного:
Лично мне показалась прикольной возможность управления приложением со смартфона. Полагаю, что для этого, устройства должны быть в одной сети.
Как можно понять, дополнительно нужно установить на свой смартфон специальное приложение, которое называется IP-TV Remote. На практике работу такой схемы автор статьи не проверял, но вживую на нее можно посмотреть в ролике:
Так, товарищи, конечно, все это хорошо. Но до этого времени мы смотрели в IPTV Player`e только бесплатные плейлисты. А что делать, если у нас имеется платный лист? Как его можно посмотреть? Да на самом деле, очень даже просто.
Для этого снова открываем меню главных настроек программы:
И выбираем пункт «Загрузить преднастройку из списка провайдеров»:
Теперь в открывшемся окошке нужно выбрать графу «Адрес списка каналов» и указать URL-адрес вашего плейлиста, либо загрузить его с компьютера:
И все на этом, как говорится, дело сделано:
А в адресе списка каналов, теперь гордо красуется наш локальный файл:
Так что, как видите сами, все очень даже просто и классно. На этом шаге можно сказать, что IP-TV Player — программа для просмотра IPTV на компьютере, реально очень крутая и многофункциональная. Да и к тому же совершенно бесплатная.
А в завершение нашей сказки со счастливым концом, предлагаю вашему вниманию один занимательный ролик про очень очумелые ручки.