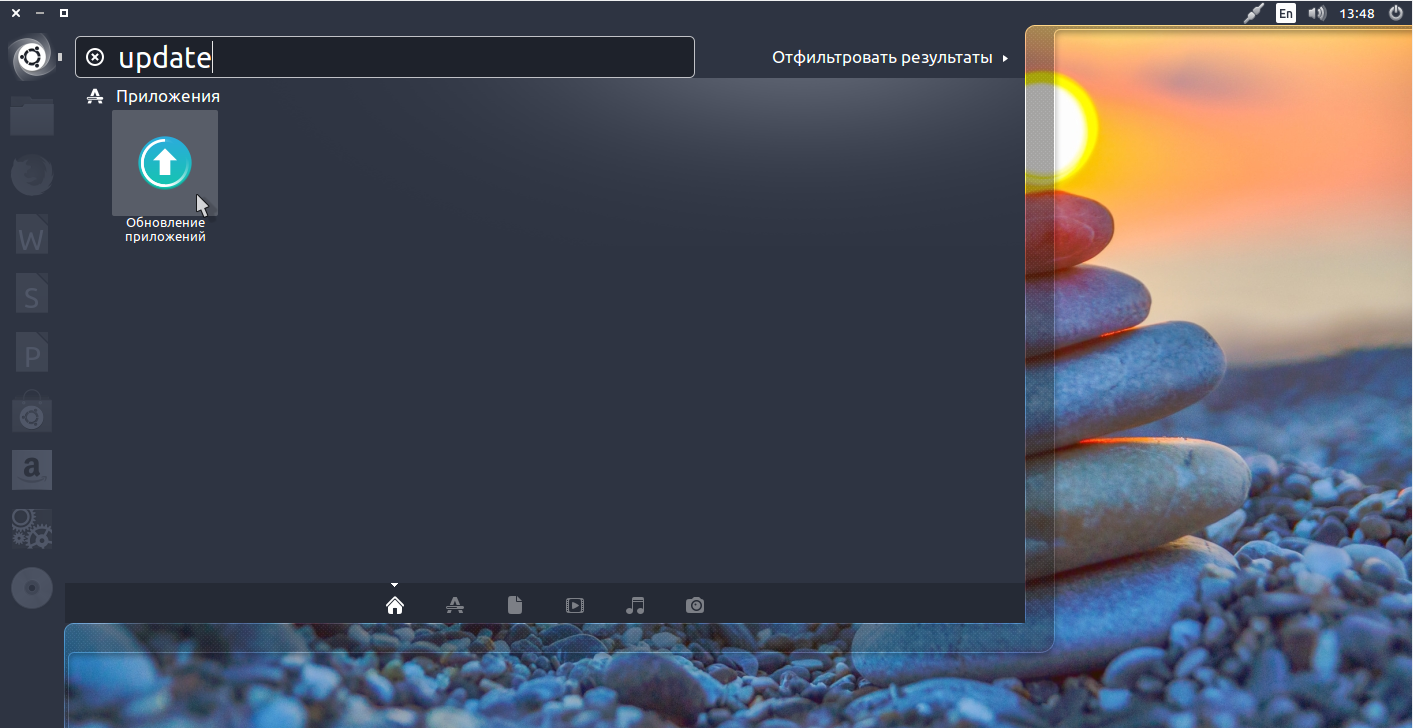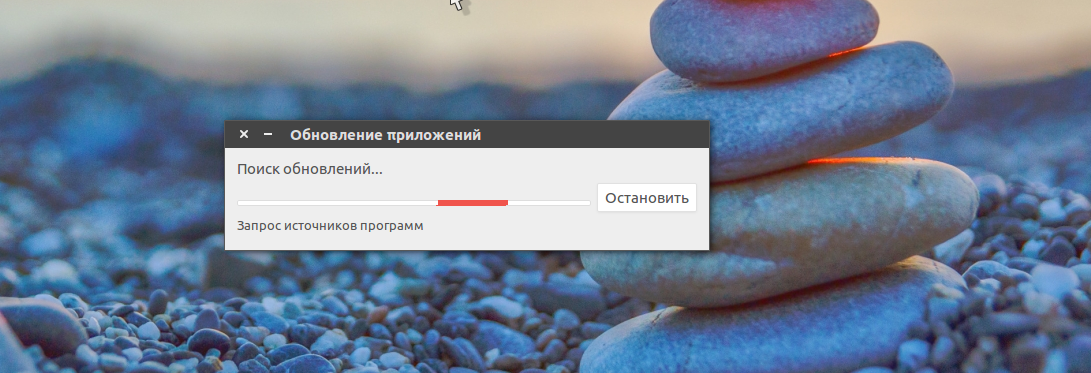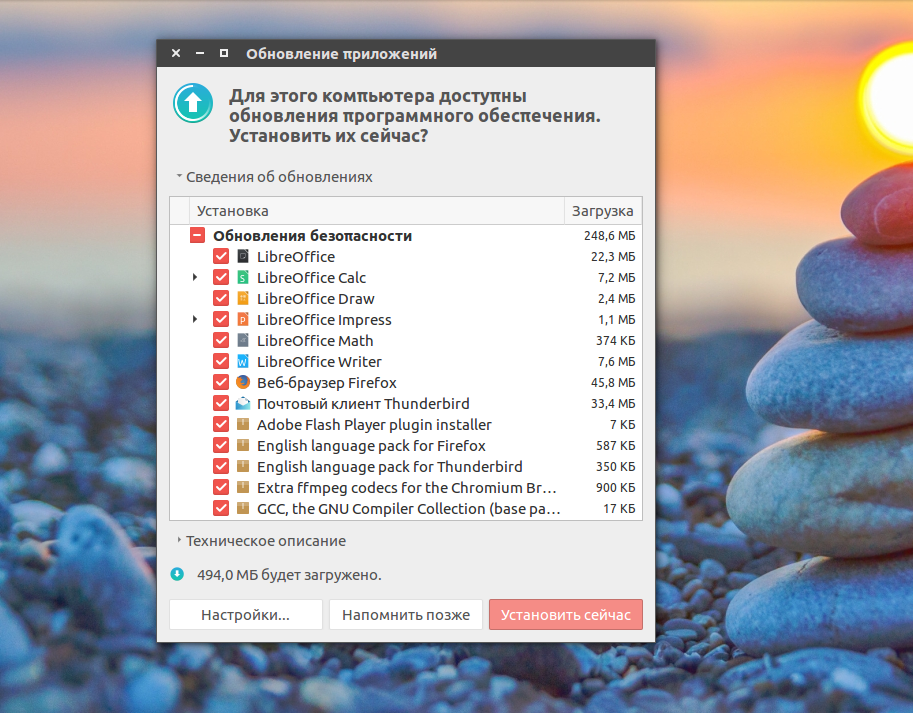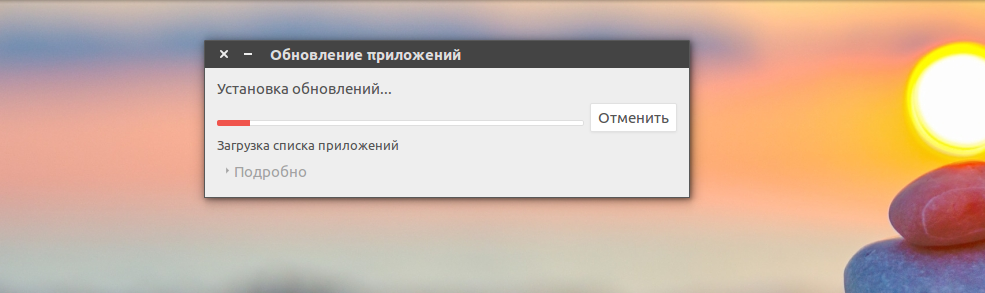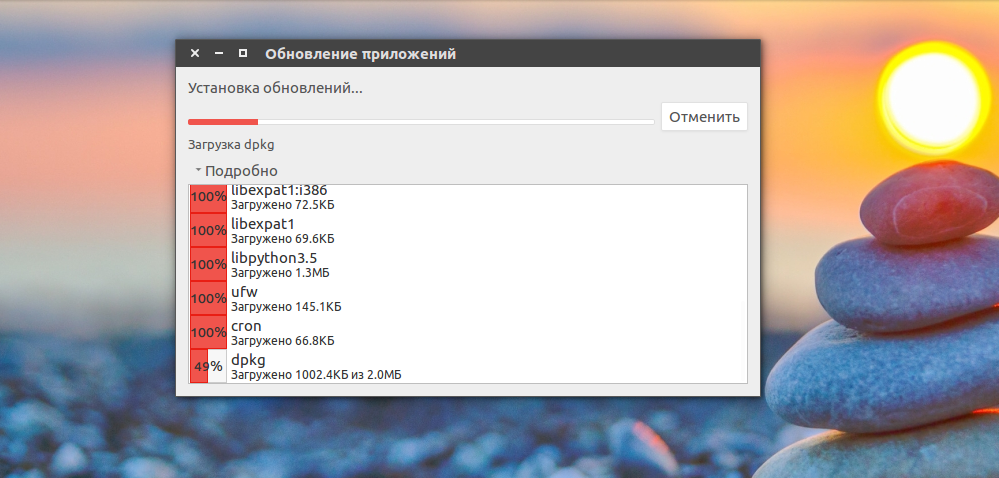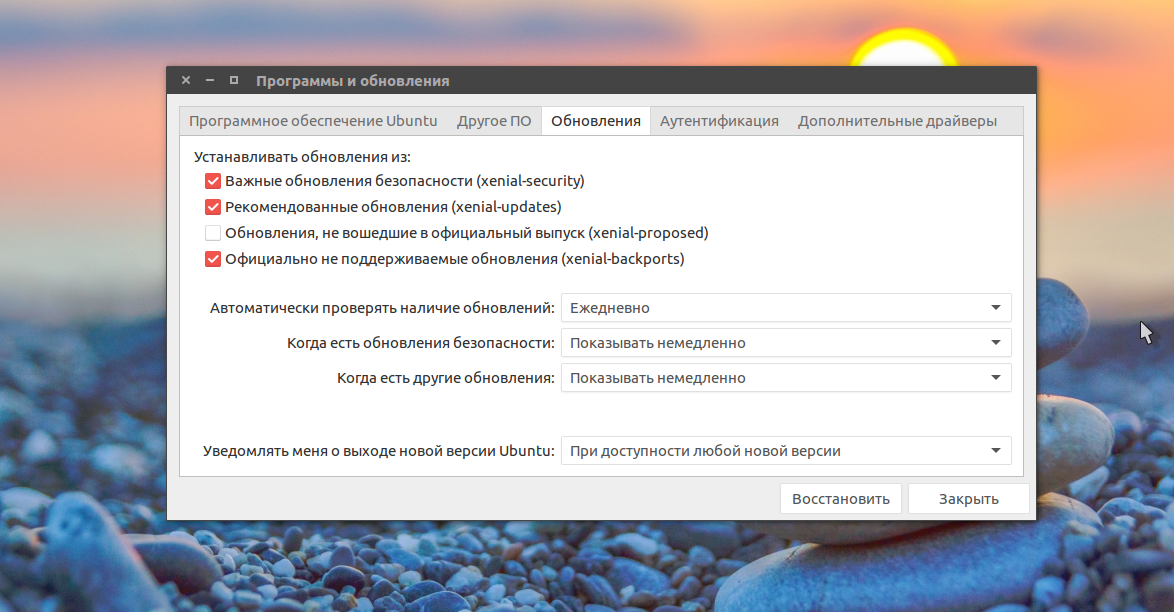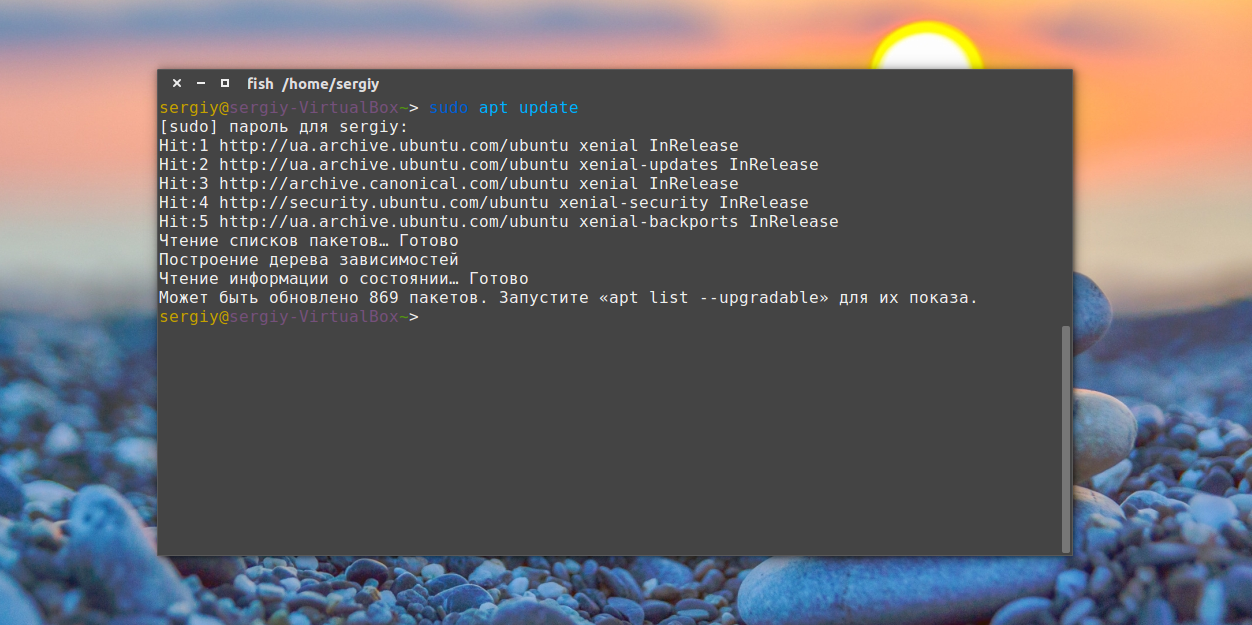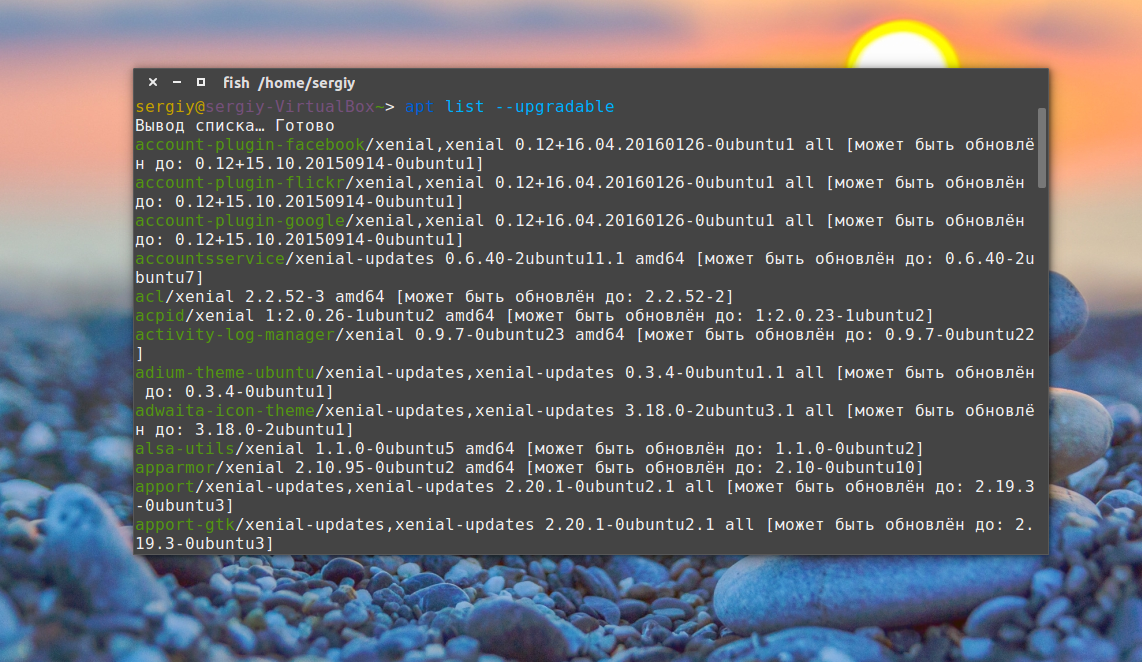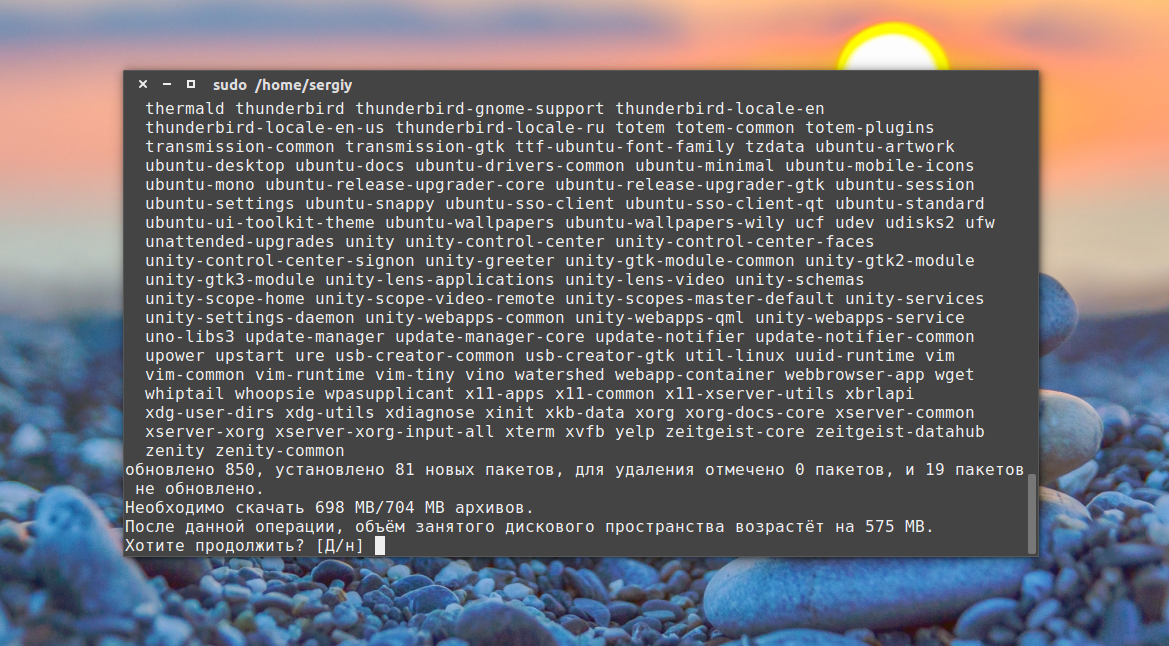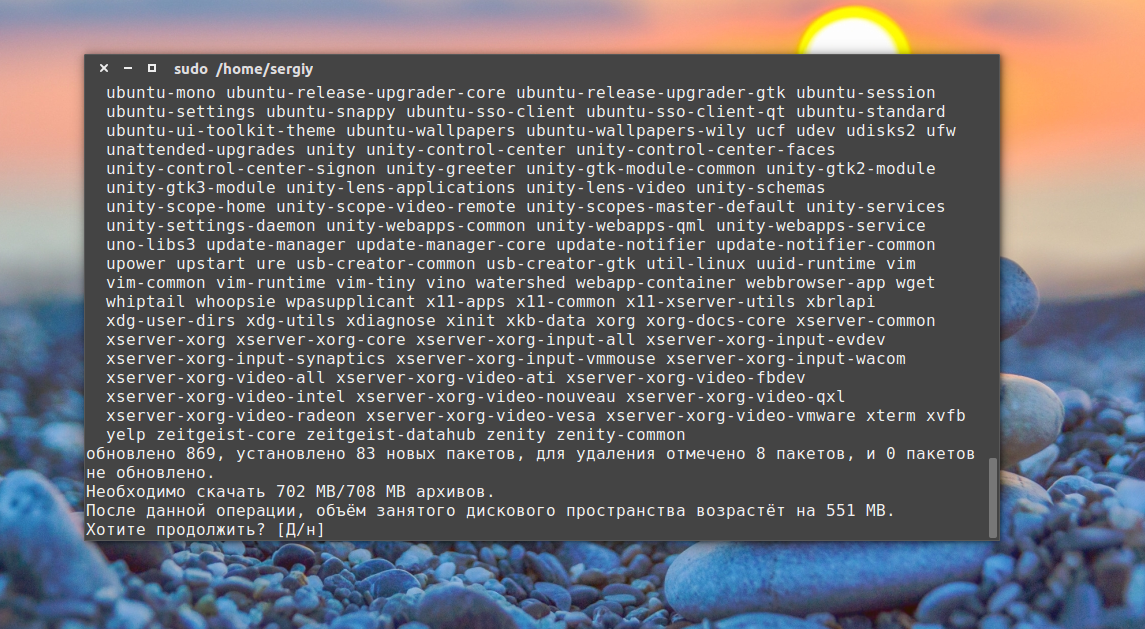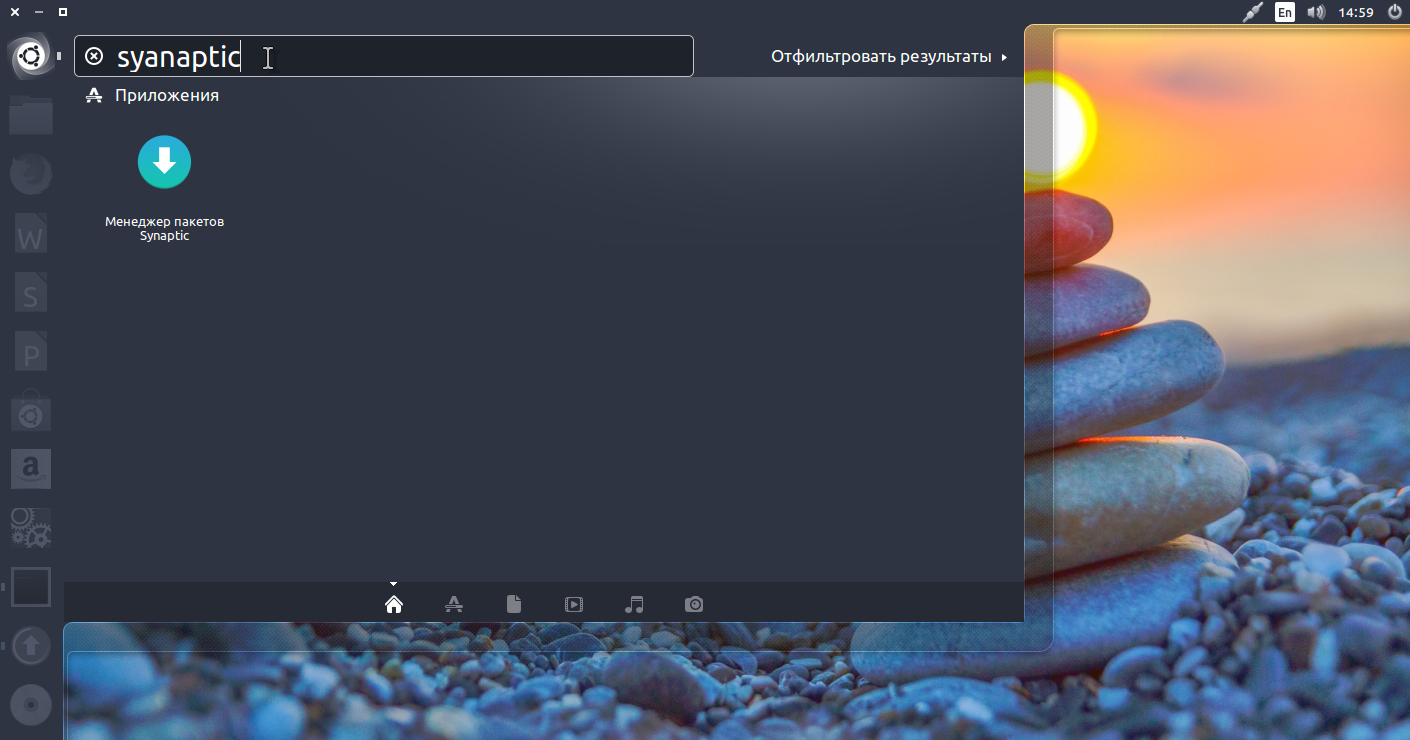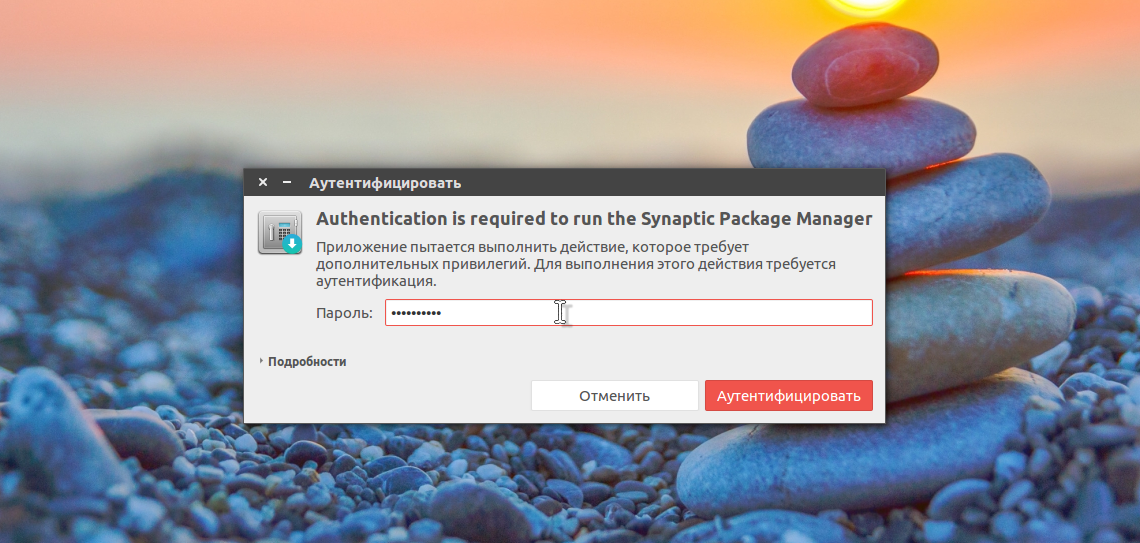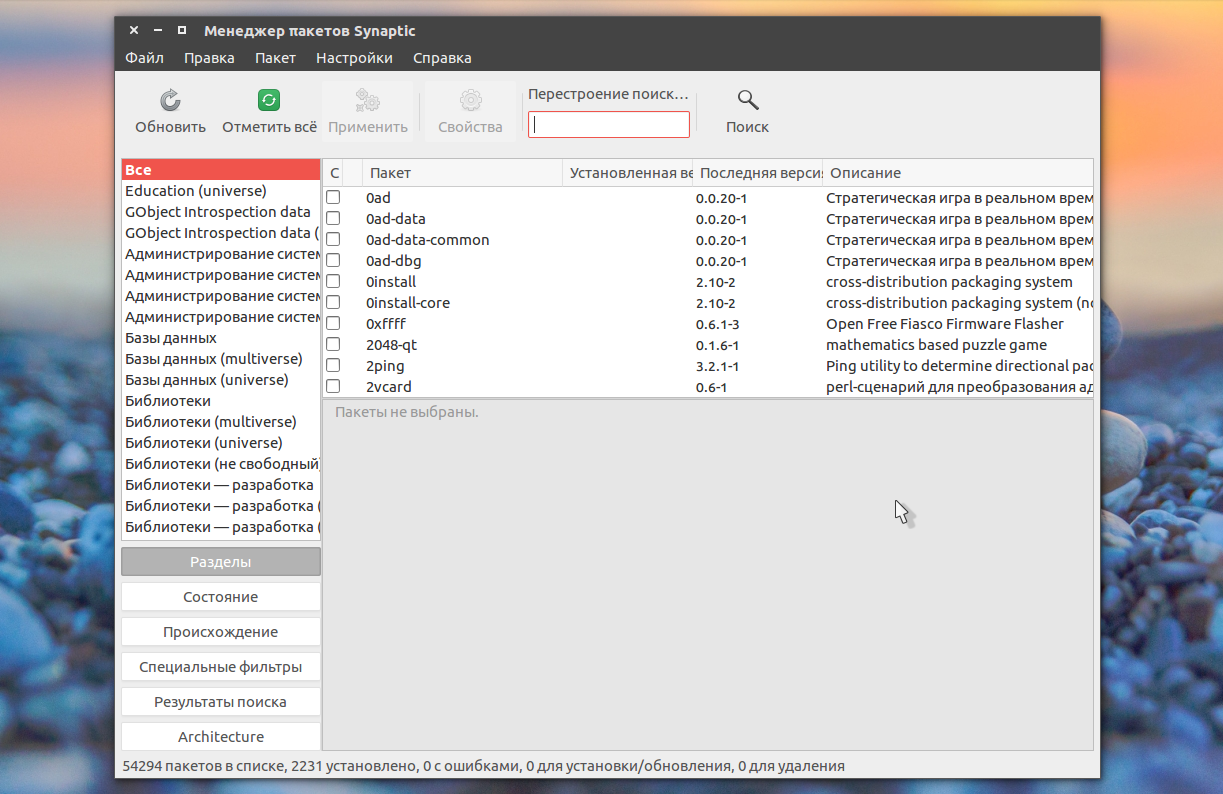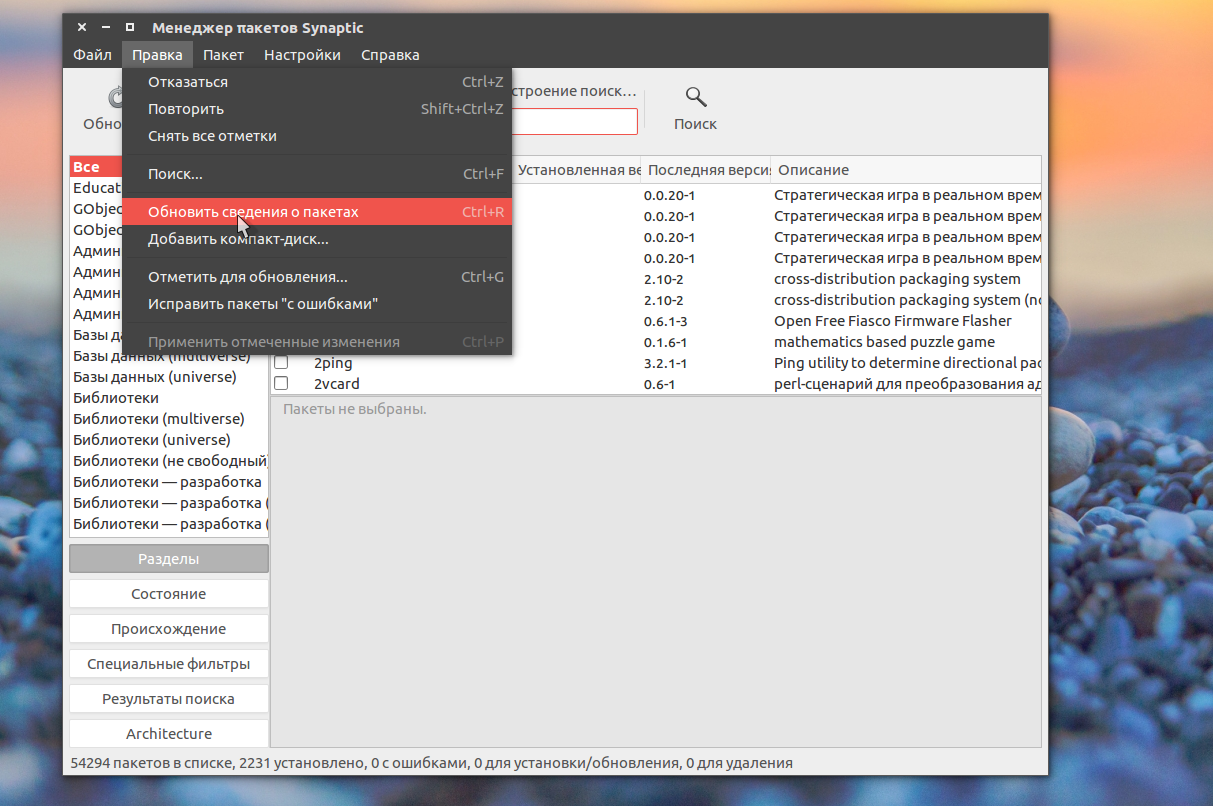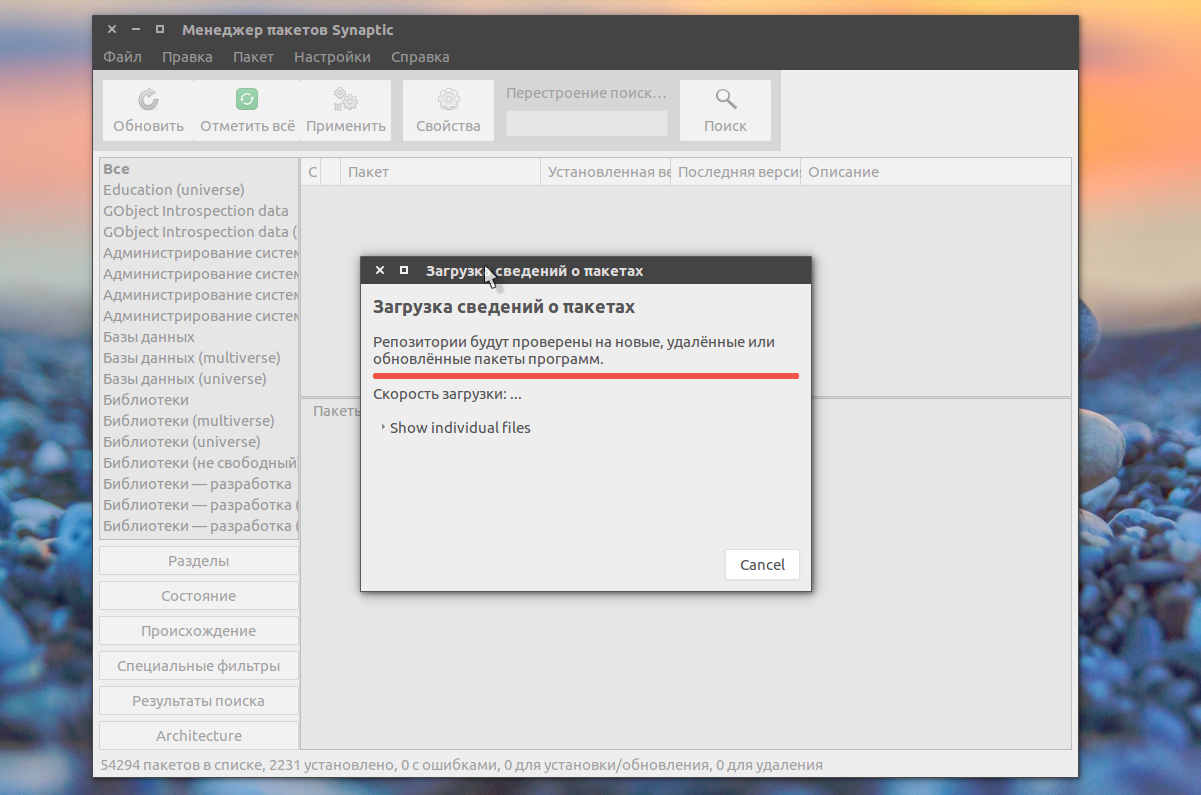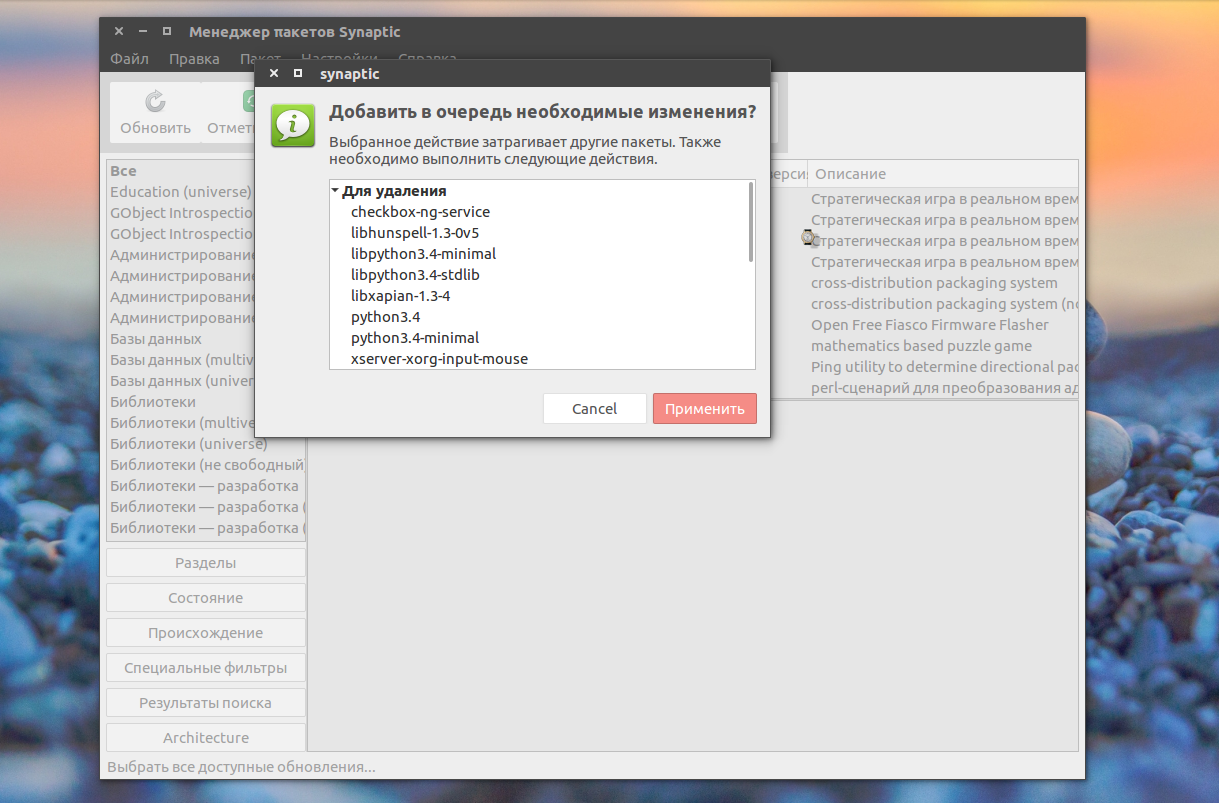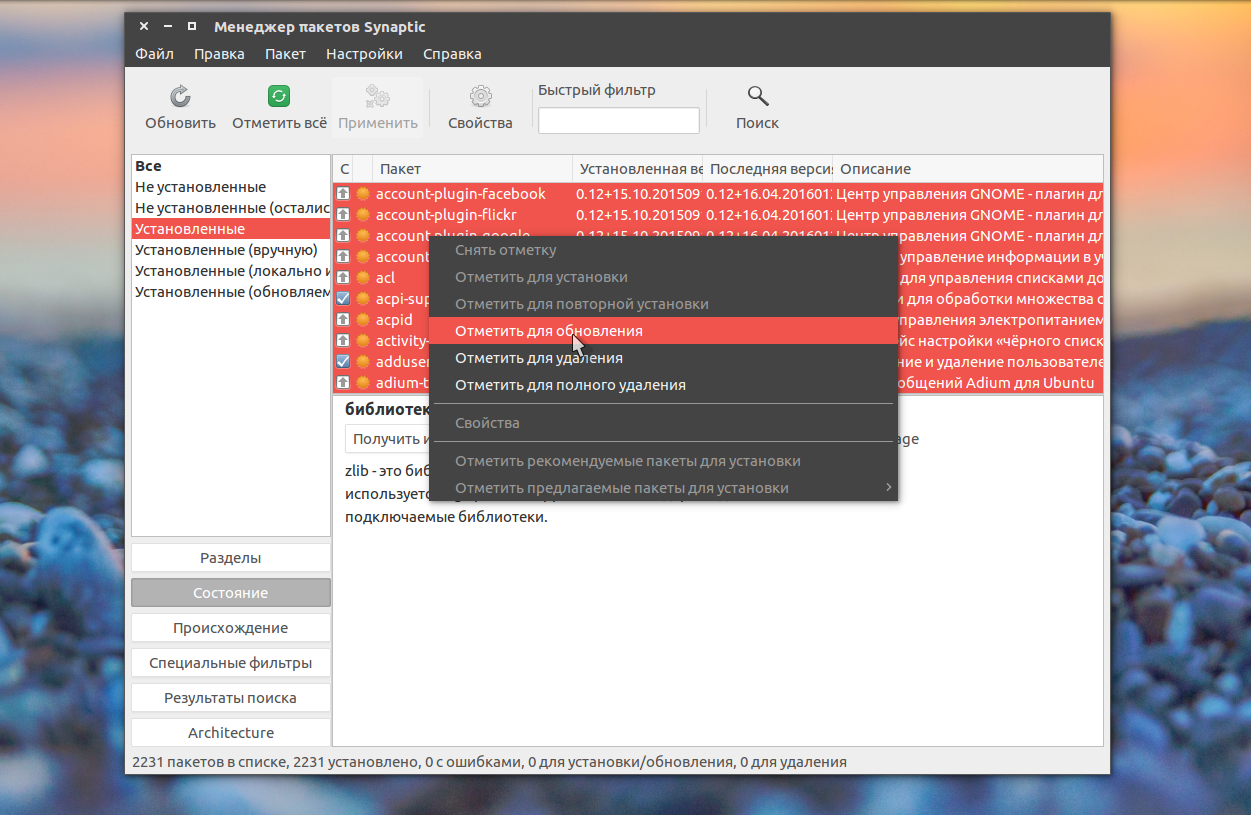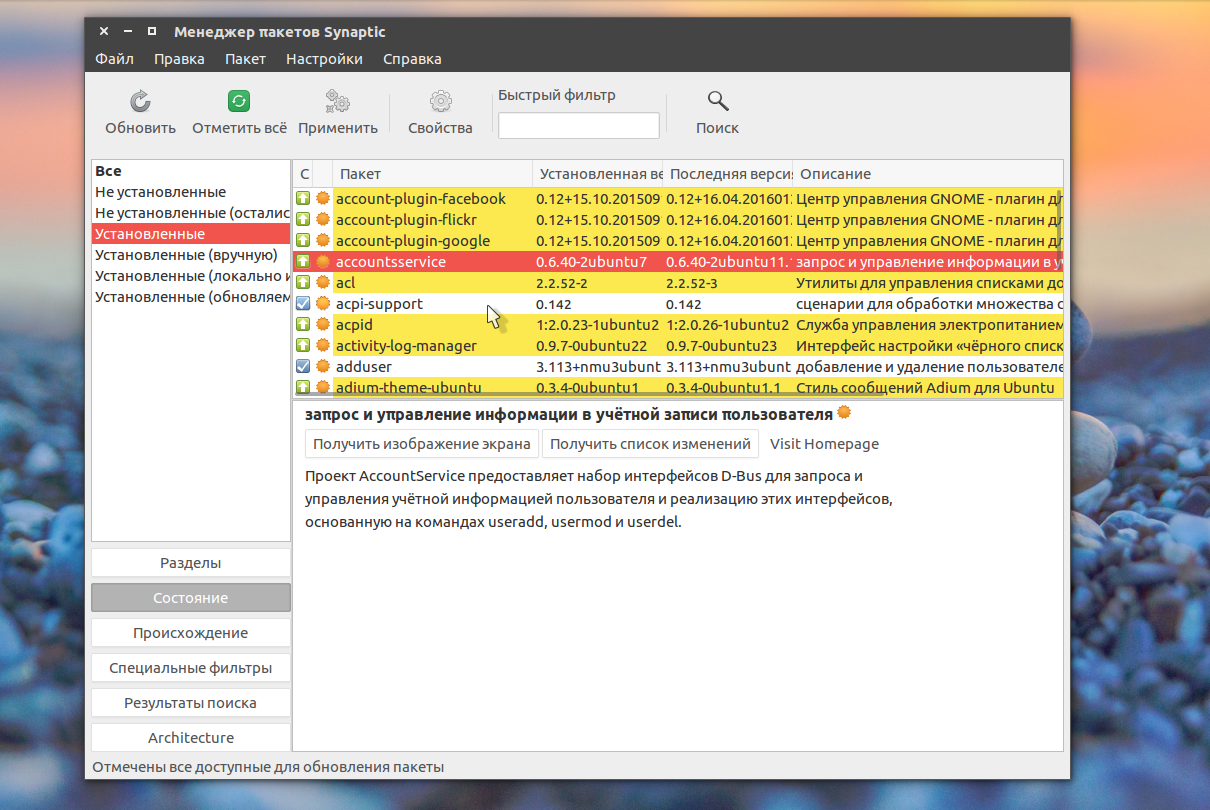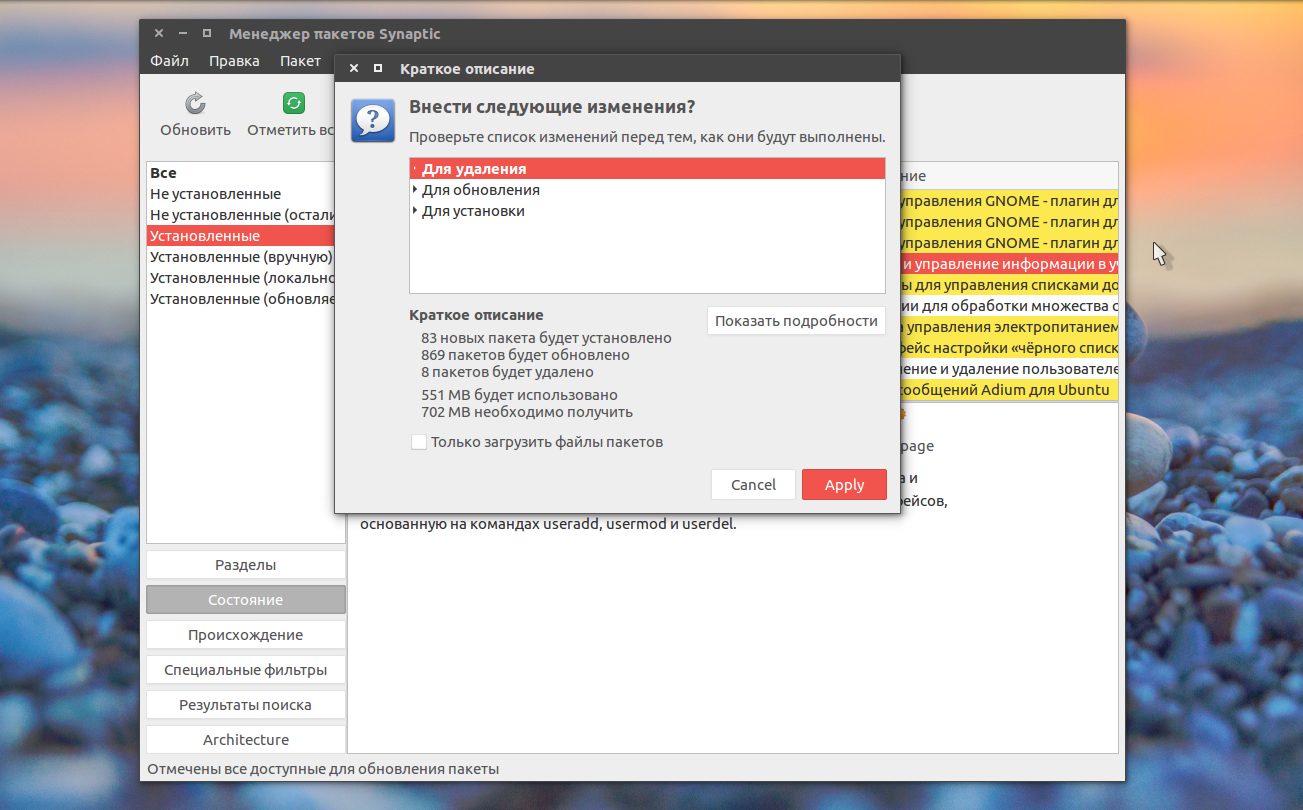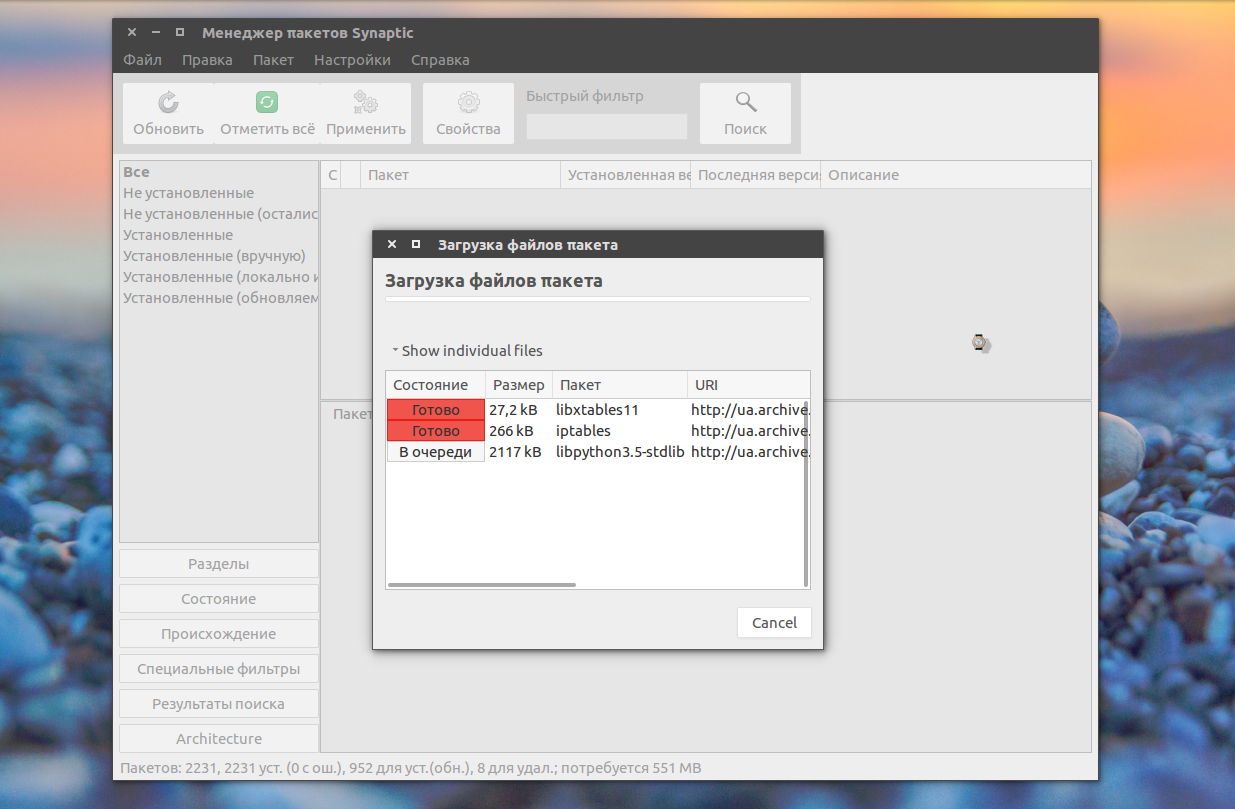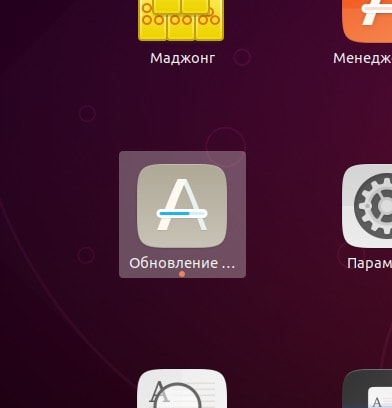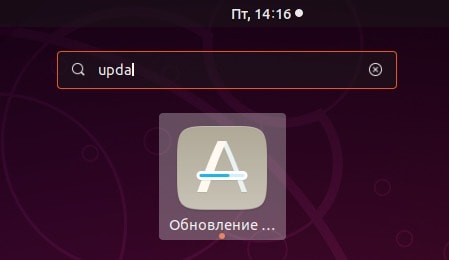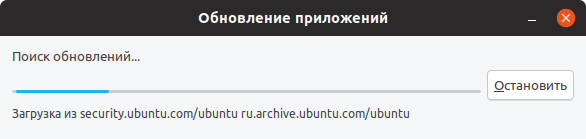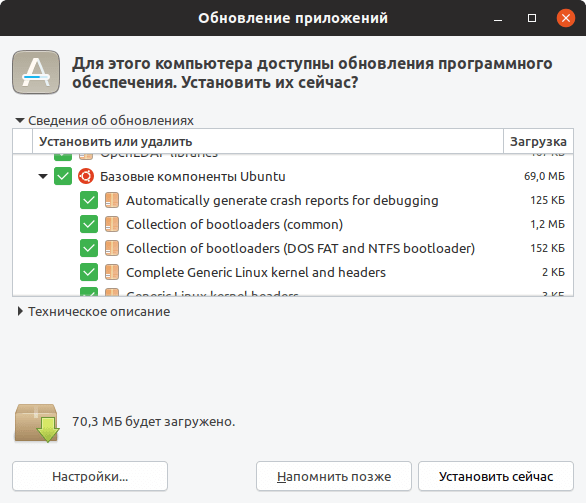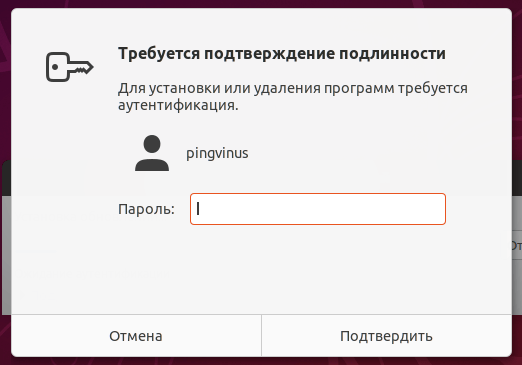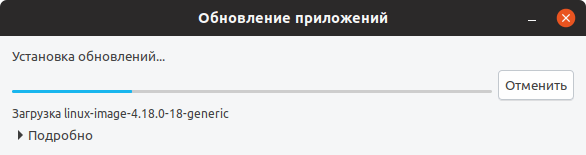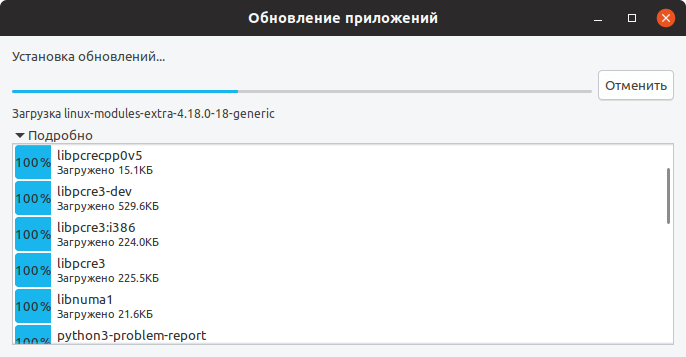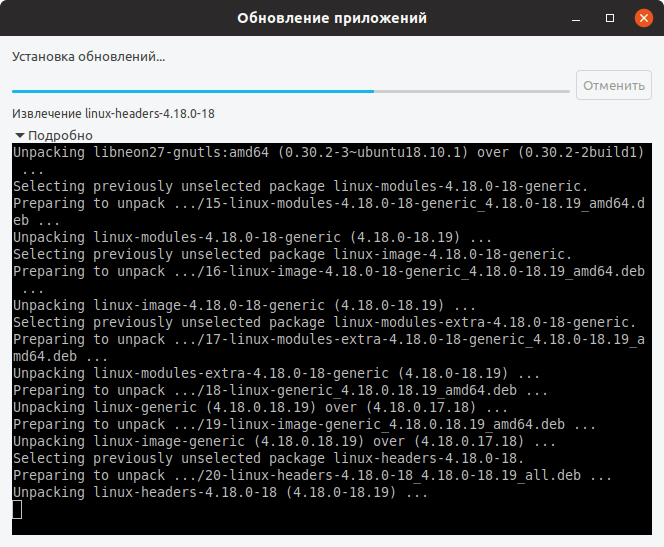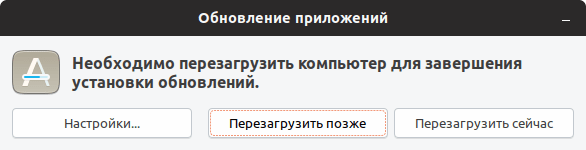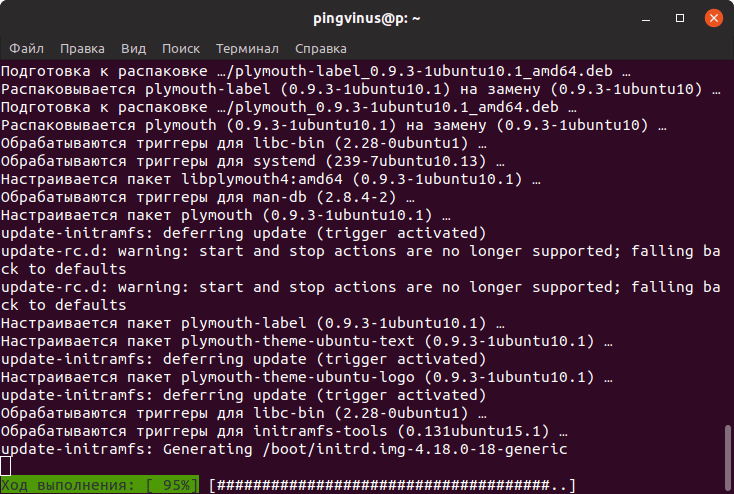Установить release ubuntu что это
Установка обновлений Ubuntu
После того, как вы установили систему, в нашем случае Ubuntu или любой другой дистрибутив, его нужно регулярно обновлять. Установка обновлений Ubuntu необходима, чтобы получить новые версии программ, исправления ошибок, а также исправления проблем с безопасностью. Разработка Ubuntu происходит так, что новые версии программ поставляются только с релизом дистрибутива, а затем приходят только обновления исправляющие баги и проблемы с безопасностью. Но это не значит, что не нужно их устанавливать. Кроме того, если вы хотите также иметь самые новые версии программного обеспечения, то можете использовать PPA разработчиков и устанавливать программы от туда. Как правило, разработчики всегда загружают самые новые версии.
Обновление программ в Ubuntu через менеджер обновлений
В Ubuntu предусмотрен механизм обновления через менеджер обновлений. Это графическая программа, которая запускается время от времени и предлагает обновить систему если были выпущены новые обновления.
Менеджер обновлений Ubuntu довольно прост и вы можете запустить его через главное меню:
Сразу после запуска программа обновит списки программ из репозиториев, чтобы понять есть ли новые версии пакетов:
Если не возникло никаких ошибок связи с сетью или источниками программного обеспечения, вы увидите такое окно:
Программа говорит, сколько обновлений было найдено и сколько данных нужно скачать через интернет.
Осталось нажать кнопку Установить сейчас и начнется обновление пакетов Ubuntu:
Вы можете посмотреть более подробную информацию о процессе обновления:
После завершения обновления программ в ubuntu менеджер обновлений Ubuntu уведомит вас, что все пакеты были обновлены успешно.
Поведение менеджера обновлений можно настроить. Для этого откройте утилиту Программы и обновления, затем перейдите на вкладку обновления:
Тут вы можете указать какие обновления нужно устанавливать, как часто проверять обновления и что делать при появлении новых обновлений для программного обеспечения, например мы можем их сразу же установить без участия пользователя.
Обновление системы Ubuntu с помощью менеджера обновлений может показаться простым, и это так и есть, пока не возникли ошибки. А при возникновении ошибок нам нужно попытаться обновить систему через терминал, чтобы получить больше информации о проблеме.
Обновление пакетов Ubuntu через терминал
Для обновления через терминал обычно используется инструмент командной строки apt. Эта утилита позволяет не только обновлять пакеты, но и устанавливать и удалять программное обеспечение, искать программы, настраивать репозитории и т д.
Первым делом, нам необходимо выполнить обновление репозиториев ubuntu, для этого используется такая команда обновления ubuntu:
Утилита нам сразу подсказывает, что есть обновления и мы можем узнать, какие пакеты будут обновлены:
Теперь непосредственно обновление системы Ubuntu. Для этого есть две опции upgrade и full-upgrade (раньше dist-upgrade). Рассмотрим в чем разница между upgrade и dist upgrade:
Таким образом, установка обновлений Ubuntu может быть выполнена одной из команд:
sudo apt full-upgrade
Причем рекомендуется именно вторая команда обновления ubuntu, поскольку она более продумана и обновляет больше пакетов.
Здесь не обязательно обновлять все пакеты, мы можем обновить только один определенный пакет, например браузер:
sudo apt full-update firefox
Опцию full-update мы используем чтобы обновить включая установку новых зависимостей.
Обновление пакетов Ubuntu через Synaptic
Обновлять пакеты Ubuntu можно не только с помощью стандартных пакетных менеджеров. Также есть и сторонние программы. Например Synaptic. Если он у вас еще не установлен, это легко исправить:
sudo apt install synaptic
Запустить программу можно из главного меню:
Главное окно программы выглядит вот так:
Программа работает не совсем привычным образом. Чтобы выполнить операции над пакетами, необходимо их сначала отметить, а затем уже применить нужную операцию. Такая же ситуация с обновлением.
Но давайте обо всем по порядку, сначала необходимо обновить списки пакетов из репозиториев, чтобы программа узнала, есть ли новые версии, это аналогичное действие команды apt update или, тому что выполняется при старте стандартного менеджера обновлений, так сказать проверка обновлений ubuntu. Откройте меню правка и выберите Обновить сведения о пакетах:
Дальше обновление системы Ubuntu. Как я и сказал, нужно сначала отметить пакеты, с которыми будем работать. Поскольку обновляем все, перейдите на вкладку состояние, установленные и нажмите кнопку Отметить все. Программа сама определит, что для данных пакетов есть обновления и если кроме обновления пакетов ubuntu нужно выполнять дополнительные действия, она покажет их:
Можно пойти другим путем, на той же вкладке нажать Ctrl+A, чтобы отметить все пакеты, затем в контекстном меню выбрать Отметить для обновления:
Независимо от способа, дальше нажимаем Применить:
Программа опять покажет, какие изменения будут внесены в систему, нажмите Apply:
Только теперь начнется загрузка пакетов:
После завершения установки обновлений программа выдаст сообщение, что все прошло успешно.
Выводы
Установка обновлений Ubuntu, не такое уж сложное дело, но оно должно выполняться периодически, чтобы поддерживать систему в актуальном состоянии и безопасности. Из этой статьи вы узнали целых три способа выполнить обновление пакетов Ubuntu. Этого вполне достаточно, чтобы выбрать подходящий для вас. Часто во время обновлений возникают ошибки, что делать если Ubuntu не обновляется мы рассмотрим в следующей статье.
Как мне перейти на более новую версию Ubuntu?
Какими способами я могу использовать Ubuntu для перехода с одного выпуска на другой?
12 ответов
Попробуйте выполнить следующие команды:
И последнее, но не менее важное: как сказал вам Rinzwind, вы должны подождать до релиза и не обновляться до него, пока он находится в бета-версии. Если, конечно, вы не знаете, что делаете,
“Никогда не смешивайте со своей конюшней”, урок, который я извлек, и молитва, которую я держу близкий моему сердцу. Особенно, когда у Вас есть хороший выбор не смешать с Вашей конюшней, Вы просто не должны смешивать с нею. Следовательно, я оставил свои 10.04 невредимыми и установил мои 12.04 в другом разделе. Вот снимок экрана моего жесткого диска:
У меня должно было быть все программное обеспечение, которое было там на 10,04, чтобы быть установленным на моих новых 12.04.
Сначала необходимо знать, который все пакеты установлены в 10.04. Для этого можно сделать
После выполнения этого у Вас будут названия всех пакетов в 10,04 в файле названными ‘pack_file’.
Передайте тот файл 12,04 и выполните следующие команды
Это выберет все пакеты, а также их зависимости и установит его в Вашей системе. Я должен был загрузить приблизительно 2 ГБ данных, но находился в состоянии мира, что мой дистрибутив не будет разрушен.
Это были 10.04 fro меня, но подход будет работать над любой версией. Следовательно можно обновить до последнего без луга «обновления».:)
Выполните эти команды одну за другой:
Мой метод, основанный на полувековом опыте болезненных обновлений Ubuntu, отличается. Я не троллю, а просто делюсь методами, которые я использую.
Затем я выбираю вариант: обновить или очистить установку. Как отмечают в Linux Mint, обновление никогда не выглядит как чистая установка, но иногда вы этого хотите.
Обновление Ubuntu
Периодически появляются новые версии программного обеспечения, утилит, новые версии ядра и других компонентов системы. Ubuntu позволяет централизованно (автоматически) обновлять пакеты, когда новые версии пакетов появляются в репозиториях системы.
В данной статье рассматривается процесс обновления пакетов в Ubuntu, но не обновление самого дистрибутива до новой версии. Смотрите также наше руководство по обновлению Ubuntu до новой версии.
Ubuntu можно обновить, используя графическую утилиту Менеджер обновлений или использовать командную строку. Рассмотрим оба способа.
Обновление пакетов в Ubuntu, используя графическую утилиту
Утилита выполнит проверку обновлений. Это может занять несколько секунд.
Начнется процесс обновления Ubuntu.
В некоторых случаях, после завершения обновления, требуется перезагрузка компьютера. Для выполнения перезагрузки нажмите кнопку Перезагрузить сейчас или перезагрузите компьютер позже.
Обновление Ubuntu через командую строку
Рассмотрим, как обновить Ubuntu Linux через командную строку (через терминал). Для обновления пакетов в Ubuntu используется утилита apt.
Откройте терминал. Это можно сделать, нажав сочетание клавиш Ctrl+Alt+T
Выполните в терминале следующую команду:
Начнется процесс обновления Ubuntu.
Когда обновление завершится, в терминале снова появится приглашение ко вводу новой команды.
Записки IT специалиста
Технический блог специалистов ООО»Интерфейс»
Обновляем снятый с поддержки дистрибутив Ubuntu
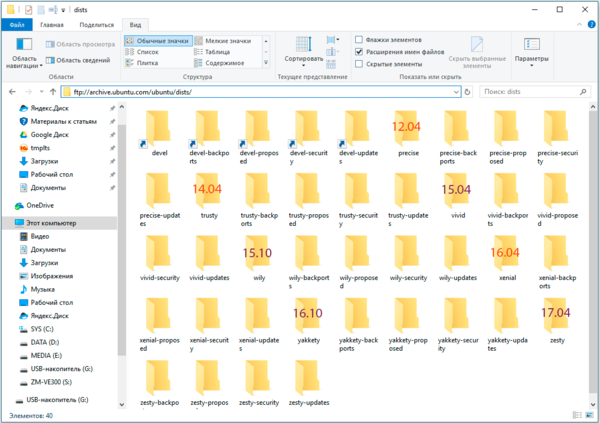
Итак, вернемся в нашу систему и займемся ее обновлением. Прежде всего скачаем и установим все доступные обновления, это можно сделать через графический интерфейс или двумя короткими командами:
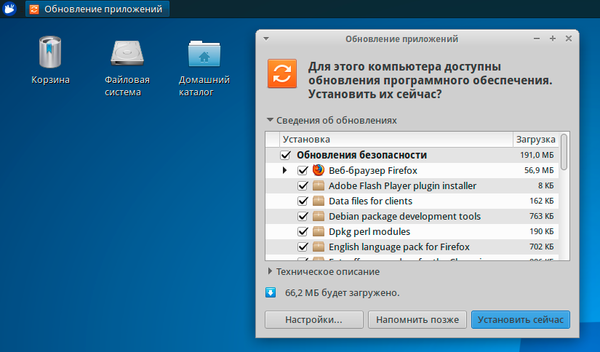
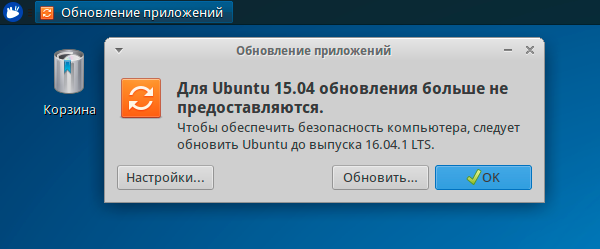
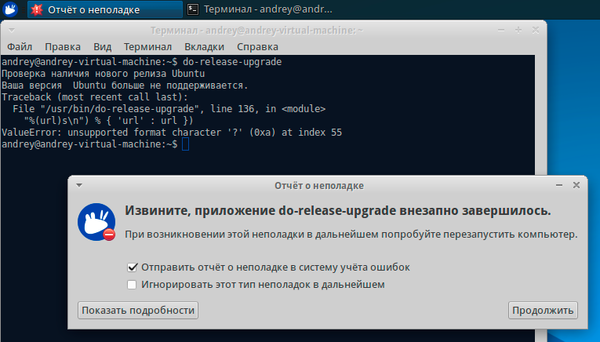
Кроме того, умение вручную обновлять систему может пригодиться вам и в иных ситуациях, например, когда штатный процесс завершился сбоем и загрузить систему в нормальном режиме невозможно, в этом случае вас не испугает черное окно терминала и вы успешно доведете процесс до конца. Или вам понадобится обновить один из производных дистрибутивов, авторы которого прекратили его поддержку, а штатных механизмов его обновления на «чистую» Ubuntu просто нет.
Затем откроем /etc/apt/sources.list по умолчанию данный файл содержит только «родные» репозитории, но на всякий случай проверим его содержимое и удалим или закомментируем адреса сторонних репозиториев (если обнаружим). Подробнее о том, какие репозитории являются штатными можно прочитать здесь.
В общем, никто не мешает сделать это вручную, но не будем забывать, что в руках у нас Linux со своими богатыми возможностями утилит командной строки. Поэтому наберем в терминале следующее «заклинание»:
Снова откроем файл и убедимся, что все нужные нам строки «волшебным образом» изменились.
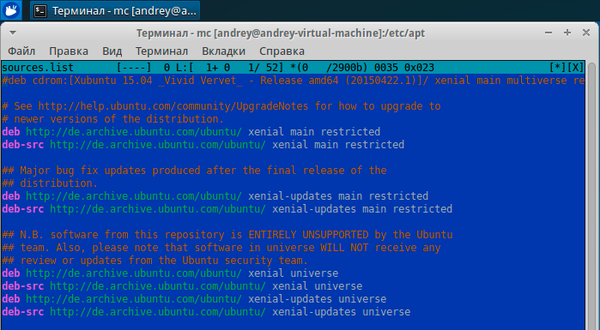
И перейдем непосредственно к обновлению:
В отличие от просто upgrade данная команда не только обновляет уже установленные пакеты, но и устанавливает новые, а также удаляет отсутствующие в актуальных репозиториях версии. Перед тем как начать процесс обновления утилита выдаст вам список изменений и предложит подтвердить их выполнение. Помните, что данное действие является необратимым и перед тем как нажать Enter следует еще раз подумать.
После завершения процесса обновления не спешите перезагружать систему, в ней наверняка остались пакеты, которые никому не нужны (старые версии библиотек, старые ядра и т.п.) и фактически являются мусором. Их следует удалить, для этих целей есть специальная команда:
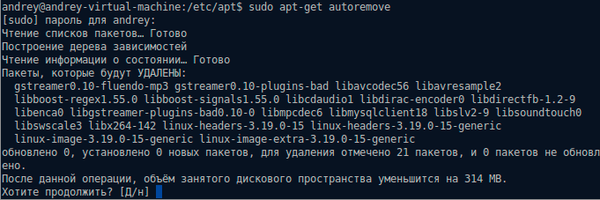
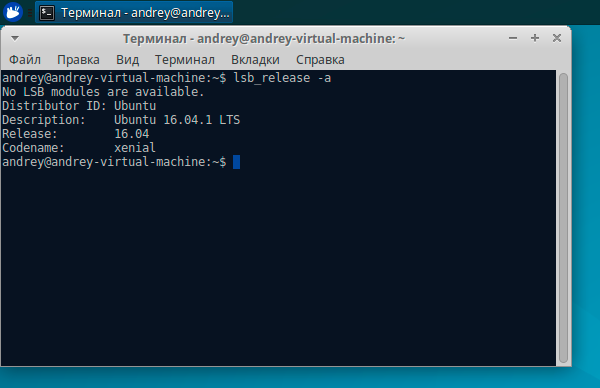
Теперь можно обживаться в обновленной системе, доустановить стороннее ПО, выполнить тонкую настройку под собственные вкусы, а можно снова обновить систему до самого свежего стандартного релиза. И в этом процессе, глядя на стадии обновления в графическом интерфейсе, вы поймете, что его действия больше не являются для вас тайной, каждый указанный этап вам знаком, ведь вы только что выполняли его вручную.
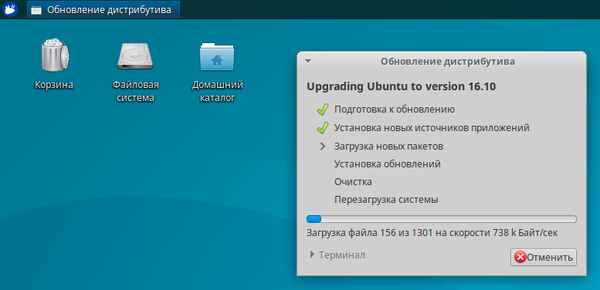
Дополнительные материалы:
Помогла статья? Поддержи автора и новые статьи будут выходить чаще:
Или подпишись на наш Телеграм-канал:
Обновление Ubuntu до новой версии
Когда выходит новая версия дистрибутива, то у пользователей появляется возможность обновиться до этой версии.
В данной статье мы рассмотрим, как обновить Ubuntu Linux до новой версии. Мы рассмотрим два способа обновления системы:
Обновление Ubuntu до новой версии через Менеджер обновлений
Внимание: Процесс обновления Ubuntu до новой версии очень простой. Не пугайтесь количества скриншотов и текста ниже. Мы приводим возможные сообщения, которые могут появиться в процессе обновления.
Шаг 1. Настройки обновления системы
Шаг 2. Обновление пакетов (по необходимости)
Появится окно для ввода пароля пользователя. Введите пароль. После этого начнется процесс обновления пакетов.
После того, как процесс обновления пакетов завершится, может появиться сообщение о необходимости перезагрузить компьютер. В таком случае перезагрузите компьютер.
Шаг 3. Обновление Ubuntu до новой версии
Снова, как и на предыдущем шаге, запустите Менеджер обновлений Ubuntu (Обновление приложений).
Примечание: Если вдруг снова появилось окно с предложением обновить пакеты, то это означает, что требуется обновить еще некоторые пакеты. Обновите их.
Начнется подготовка к обновлению системы.
В процессе подготовки может появиться сообщение, информирующее вас о том, что будут отключены некоторые PPA-репозитории (скорее всего вы их добавляли, когда устанавливали какие-нибудь программы). Вы сможете их включить после установки.
Появится еще одно информационное сообщение. Ознакомьтесь с информацией и закройте его.
Начнется процесс обновления Ubuntu до новой версии. Процесс может занимать довольно долгое время.
Начнется перезагрузка компьютера. После перезагрузки вы попадете в новую версию Ubuntu.
Обновление Ubuntu до новой версии через командную строку
Шаг 1. Откройте терминал
Шаг 2. Обновление Ubuntu до новой версии
Обновление Ubuntu до новой версии выполняется в 2 этапа. Сначала нужно обновить все пакеты до новой версии и только потом обновлять саму систему.
Для обновления пакетов, введите в терминале последовательно следующие команды.
Если будут найдены обновления каких-либо пакетов, то эти пакеты должны быть обновлены.
Теперь выполним непосредственно обновление системы до новой версии. Выполняем команду:
После завершения обновления перезагрузите компьютер.