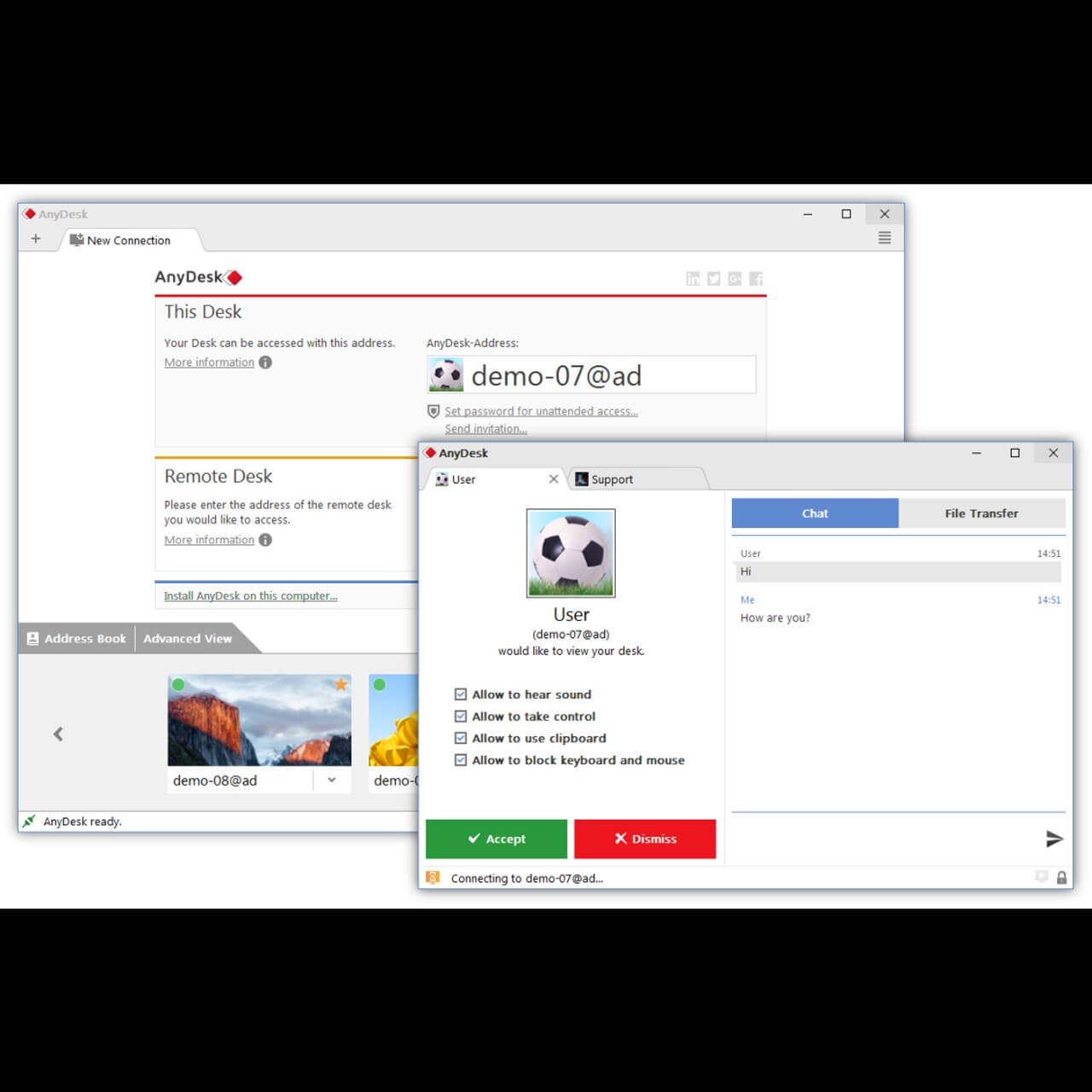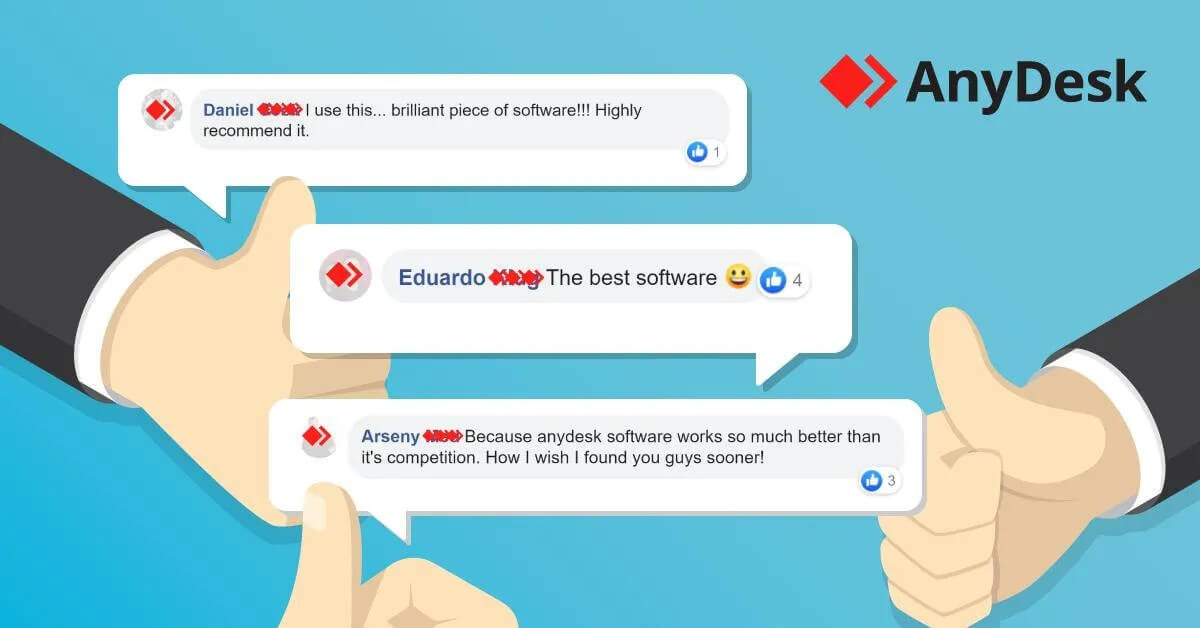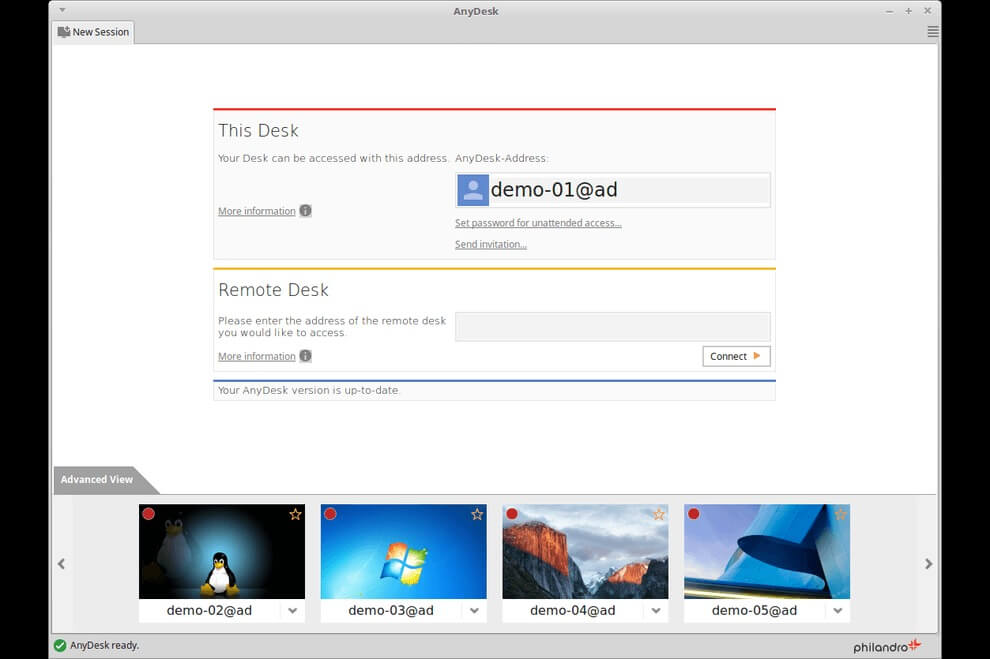Установить принтер anydesk что это
Как скачать AnyDesk, установить и настроить? Подробная инструкция!
Всем привет, продолжаем обзор программ для удаленного доступа к компьютеру. В данной статье речь пойдет о еще одной отличной программе под названием AnyDesk. Мы с вами подробно рассмотрим, как скачать AnyDesk, как установить и настроить. Эта программа удаленного доступа чем-то схожа с ранее рассмотренными утилитами TeamViewer и Supremo.
Она отличается от других своих аналогов, простотой использования, программа не затрачивает ресурсы компьютера и при этом имеет высокую скорость работы. AnyDesk имеет бесплатную и платную версию. Как и во многих подобных программах, в бесплатной версии представлен стандартный функционал, который больше подойдет для домашнего использования. В платной же версии, количество функций увеличивается, и программа удовлетворит потребности даже системных администраторов. Такое разделение платной и бесплатной версии на руку многим пользователями, так как если вы используете её для личных нужд, то у вас не будет проблем с разрывами связи, как это происходит в TeamViewer. Поэтому, предлагаю подробно разобраться с программой удаленного доступа к компьютеру.
Где скачать AnyDesk и как установить?
Для того, чтобы скачать AnyDesk мы с вами воспользуемся официальным сайтом разработчиков – anydesk.com/ru
Программа поддерживает работу на операционной системе Windows и Linux. На главной странице официального сайта, Найдите кнопку «Скачать бесплатно». Жмем её, чтобы скачать AnyDesk.
Далее откроется еще одно окно, в котором подтверждаем загрузку программы. Если автоматически скачивание не началось, то нажмите на ссылку «скачать прямо сейчас».
Существует два варианта использования приложения.
Первый вариант — портативный режим работы, вам не придется устанавливать программу, и после запуска можно сразу начать ею пользоваться.
Второй вариант — установка на компьютер. При этом установка происходит из портативной версии. Программа предложит установить её, как только вы захотите закрыть Portable версию либо нажмете соответствующую кнопку.
Разработчики специально предусмотрели такой вариант установки. Например, если пользователь хочет воспользоваться программой пару раз, то нет смысла её устанавливать на компьютер. Установка понадобится тогда, когда вы планируете установить неконтролируемый доступ к компьютеру или будете пользоваться программой каждый день. После установки программы, она автоматически попадает в автозагрузку Windows. Это дает возможность в любое время дня и ночи подключиться к компьютеру удаленно. Если же у вас portable версия, то для того, чтобы подключиться к удаленному компьютеру, потребуется участие пользователя.
Чтобы установить программу выполняем следующее:
Как видите процесс установки достаточно простой и не требует каких-то определенных навыков.
Как подключиться к удаленному компьютеру?
После того, как мы смогли скачать AnyDesk и разобрались с её установкой, переходим непосредственно к разбору функций. Для того, чтобы к вашему компьютеру мог подключиться другой пользователь, необходимо ему передать специальный адрес, который называется «Это рабочее место».
Таким образом. Если вам нужно подключиться к удаленному компьютеру, то в поле «Другое рабочее место», нужно ввести его адрес и нажать на кнопку «Соединить». Так же следует обратить внимание на то, что, как только вы в первый раз будете выполнять соединение с другим ПК, система защиты компьютера, выдаст вам сообщение, что брандмауэр заблокировал некоторые функции этого приложения и требуется подтвердить разрешение программе доступа в интернет. Так как наша цель подключиться к удаленному компьютеру, то жмем «Разрешить доступ».
При использовании портативной версии, чтобы подключиться к компьютеру другого пользователя вам нужно ввести цифровой код, при этом пароль вводить не следует. Так как перед пользователем удаленного компьютера всплывет табличка с вопросом «Принять» или «Отклонить» удаленное соединение.
Так же во время работы программы, пользователь может задействовать чат, прервать соединение или воспользоваться другими доступными функциями.
Разбираемся с функциями AnyDesk.
После того, как мы выполнили подключение к удаленному компьютеру, перед нами откроется специальное окно подключение, в котором мы видим рабочий стол удаленного ПК. Давайте рассмотрим, какие настройки, доступны в окне подключения на управляющем компьютере.
Самое первое, что бросается в глаза, это возможность запустить чат с пользователем на удаленном ПК. Так же если нажать на кнопку в виде молнии, то появится выпадающее меню, в котором есть следующие пункты:
Так же программа имеет такие функции как:
Как видите, программа даже в бесплатной версии имеет хороший набор функций, которые необходимы для каждого пользователя, это говорит нам о том, что необходимо непременно скачать AnyDesk.
Настройка не контролируемого доступа.
Очень часто необходимо иметь доступ к удаленному компьютеру в любое время. Для этого, программа AnyDesk имеет возможность настроить неконтролируемый доступ к компьютеру. Участие пользователя удаленного компьютера не потребуется. Одно условие, компьютер должен быть всегда включен.
Для того, чтобы настроить неконтролируемый доступ к компьютеру необходимо выполнить следующие шаги:
Для того, чтобы быстро подключиться к компьютерам, на которые вы заходили ранее, программа делает специальные превью подключений, которые отображаются в виде маленьких картинок рабочих столов. Чтобы быстро подключиться к нужному компьютеру, мы жмем на превью и появляется окно подключений. Так же есть возможность поменять имена превью подключений или вывести ярлыки на рабочий стол. Согласитесь, эта функция очень полезна, если приходится часто подключаться к одним и тем же ПК.
Обратите внимание! Если вы планируете подключаться к компьютеру через неконтролируемый доступ, рекомендую выставить на нем в параметрах электропитания «Высокая производительность». В противном случае, компьютер будет уходить в спящий решим и вы не сможете к нему подключиться!
 Подведем итоги.
Подведем итоги.
Сегодня мы с вами рассмотрели, как скачать AnyDesk, а также разобрались как работать с программой. Считаю, что данная программа подойдет большинству пользователей, которые хотят удаленно помогать настраивать компьютеры друзей, родственников, родителей. Программа очень легкая и простая в управлении. Скорость работы программы отличная, а функционал бесплатной версии просто впечатляет. Поэтому, присмотритесь к данному приложению удаленного доступа, возможно оно станет для вас программой на каждый день!
Как пользоваться AnyDesk для удаленной работы?
AnyDesk – бесплатное средство для управления удалёнными ПК, ближайший конкурент TeamViewer и Ammy Admin. Создано по принципу: скачал, запустил, подключился и работай. У приложения миниатюрный однооконный интерфейс без запутанных меню. Соединение устанавливается в пару кликов. Доведённый до совершенства код работает практически без ошибок.
В статье покажем, как пользоваться AnyDesk: настроить, установить соединение между ПК и устройством на Андроид. Разберёмся с основными функциями программы, вопросами, возникающими в процессе эксплуатации приложения.
AnyDesk: на что способна программа?
Мощный инструмент для частного и корпоративного пользования, для удалённого подключения к ПК с помощью компьютера или мобильного телефона. Применяется для администрирования клиентов (заказчиков), помощи знакомым, получения доступа к служебному или домашнему устройству с любой платформы.
Перекрёстная кроссплатформенная совместимость позволяет работать с машинами на мобильных, десктопных операционных системах. Беспрецедентная безопасность и шустрый собственный кодек DeskRT гарантируют конфиденциальность, минимальную нагрузку на интернет-канал и графический ускоритель.
Удалённое подключение к ПК
ЭниДеск применяется для решения частных и коммерческих вопросов, независимо от используемой заказчиком и разработчиком (поставщиком услуг) платформы. Работает на Windows, Linux, FreeBSD, Mac. Поддерживает мобильные операционные системы: iOS, Raspberry, Android, Chrome OS. Частные лица прибегают к помощи AnyDesk для взаимодействия с домашним ПК через интернет, получения доступа до служебных компьютеров из дома – актуально при удалённой работы во время пандемии.
Важно! С приложением сможете подключиться и управлять домашним ПК с любой точки мира после настройки неконтролируемого доступа. Ещё один вариант эксплуатации AnyDesk – управление компьютером со смартфона при просмотре кино, лёжа на диване.
Как подключиться к другому ПК
Для установки связи с удалённой машиной действуйте по инструкции ниже (рассмотрим на примере двух компьютеров на Windows, для остальных операционных систем процесс аналогичный, немного отличается размещение элементов интерфейса):
Это девять цифр, копируются в буфер обмена через правый клик.
Ведомый компьютер может ограничить права ведущего, разрешить или запретить:
После принятия запроса увидите рабочий стол удалённой машины.
Что нужно, чтобы подключились к моему ПК
Для соединения с вашим компьютером нужно запустить Any Desk на двух ПК и следуйте инструкциям по шагам:
Окно отображается на протяжении сеанса, в нём клиент может изменять разрешения когда угодно.
Интерфейс программы и настройки
AnyDesk имеет однооконный вкладочный интерфейс.
После установки соединения появляются другие вкладки:
Основные функции AnyDesk
Некоторые возможности программы AnyDesk заслуживают отдельного внимания.
Смена ролей
При работе в AnyDesk подключаемый компьютер называется доминантным (оператор), тот, к которому подключаются – клиентским, подчинённым. Приложение позволяет в два клика обменять их ролями (правами) без разрыва соединения. Откройте меню действий и выберите «Переключить стороны».
Для переключения между экранами удалённого ПК, к которому подключено два и более монитора, используйте кнопку с номером дисплея.
Чат между устройствами
Для общения между оператором и клиентом в AnyDesk организован встроенный чат. Для вызова окна мессенджера жмите по иконке диалога в панели инструментов. В текстовую строку можно вводить только текстовые сообщения, адреса ссылок. Для передачи документов применяется файловый менеджер.
Обмен файлами
Встроенный файловый менеджер упростит передачу документов и каталогов между устройствами по сети по инициативе доминантного компьютера.
Внимание! Функция drag&drop (перетаскивания) пока не реализована.
Аналогично каталоги с файлами в AnyDesk копируют на доминантный компьютер.
Если функция недоступна, попросите клиента дать доступ до файловой системы: ему нужно развернуть окно AnyDesk, кликнуть по кнопке записной книжки – серый цвет заменится на синий.
Для получения прав администратора на удалённом компьютере откройте меню действий и запросите повышенные привилегии.
Исправление ошибок в ЭниДеск
Проблемы, касающиеся программы, решаются через службу поддержки. Если появилась ошибка (AnyDesk crashed, невозможно подключиться) и не знаете, что делать – пишите в комментарии или на почту: support@anydesk.com. Обязательно приложите скриншот. Так же, вы можете заглянуть на нашу страницу с популярными ошибками и методами их исправления, еще посмотрите статьи в разделе FAQ.
Вопросы и ответы
Для вызова адресной книги кликните по полю для ввода AnyDesk ID и выберите соответствующий пункт. Доступна только в профессиональной версии приложения.
Если появились дополнительные вопросы – задавайте в комментариях, мы ответим.
Что за программа AnyDesk и зачем она нужна
Если вы хоть раз пробовали удаленно подключаться к своему компьютеру, то, скорее всего, знакомы с программой AnyDesk, так как она создана выходцами из TeamViewer. А TeamViewer одна из популярнейших программ для удаленного управления. Так вот AnyDesk была создана, как улучшенная, простая и бесплатная программа, которая превосходит своего родоначальника.
О программе
Удаленный рабочий стол AnyDesk — это интуитивно понятная программа для удаленного доступа, которое отличается простотой и производительностью. Подойдет она как для частного использования, так и для работы в компаниях.
Функции
Преимущества и недостатки
Преимущества программы AnyDesk
Недостатки программы AnyDesk
Настройка AnyDesk
После скачивания с официального сайта AnyDesk и запуска программы перед вами открывается приветственное окно, в котором можно подключить удаленное рабочее место. Однако сейчас мы перейдем в настройки, которых довольно-таки много.
Панель « Настройки » расположена в правом верхнем углу экрана.
Итак, слева вы видите колонку разделов. Сразу же перейдем к первому из них — « Интерфейс ». Здесь вы сможете поменять язык, выбрать псевдоним.
Далее идет раздел « Безопасность ». Здесь вы сможете отменить « Неконтролируемый доступ » или, наоборот, разрешить его. Также есть возможность отключить некоторые функции для удаленных пользователей. Например, нельзя будет запрашивать системную информацию или перезагружать систему.
В разделе « Приватность » можно указать имя пользователя, сменить аватар и изменить путь сохранения истории чата.
Одним из важных разделов является « Отображение », так как именно здесь устанавливается качество, режим отображения и аппаратное ускорение. Однако стоит помнить, что, выставив здесь высокие настройки, можно снизить скорость работы и производительность компьютера.
На этом настройка программы AnyDesk заканчивается. Конечно, при желании здесь также можно настроить функцию «Wake-On-LAN», изменить прокси-впс» target=»_blank»>сервер.
Подключение к удаленному доступу
Для подключения к другому устройству вам понадобится его адрес. После того как вы ввели его, нажмите кнопку « Подключиться ».
И вот перед вами экран удаленного устройства, к которому вы подключились, в данном случае это смартфон.
Итак, теперь можно посмотреть данные и разрешения удаленного устройства.
Теперь перейдем в раздел « Передача данных ». Чтобы переместить файл с компьютера на телефон, достаточно просто перетащить его в другую колонку.
При разрешении других функций также можно будет использовать звук, ввод через программу на другое устройство.
Аналоги AnyDesk
TeamViewer
Эта программа станет отличным решением для безопасного рабочего места с возможностью сетевого управления.
Вот несколько ее функций:
Преимущества TeamViewer можно перечислять очень долго, так как сюда входит и поддержка всех платформ и операционных систем, и бесплатная версия, и простота в использовании, и гарантия безопасности. Однако есть один значительный недостаток – это нагрузка на систему. Возможно, при использовании на мощных новых компьютерах это заметно не так сильно, но постоянные баги на более слабых устройствах действительно мешают работе.
Chrome Remote Desktop
Особенность данной программы заключается в том, что для ее использования понадобится браузер (Google Chrome) и учетная запись Google.
Функционал и особенности :
Стоит отметить и несколько весомых недостатков:
Итак, что можно отметить. На данный момент AnyDesk является одним из лучших решений для организации удаленного доступа. Хотя, конечно, он может уступать некоторым аналогам по функционалу. Зато он не так сильно нагружает компьютер.
Дайте знать, что вы думаете по этой теме в комментариях. Мы крайне благодарны вам за ваши комментарии, подписки, лайки, дизлайки, отклики!
AnyDesk
| Разработчик: | AnyDesk Software GmbH (Германия) |
| Лицензия: | Бесплатно (для личного использования) |
| Версия: | 7.0.4 (Windows) / 6.4.0 (Android, macOS) / 6.1.1 (Linux) / 5.6.2 (iOS) |
| Обновлено: | 2021-12-21 |
| Системы: | Windows / MacOS / Android / iOS / Linux / FreeBSD |
| Интерфейс: | русский / английский |
| Рейтинг: |  |
| Ваша оценка: |