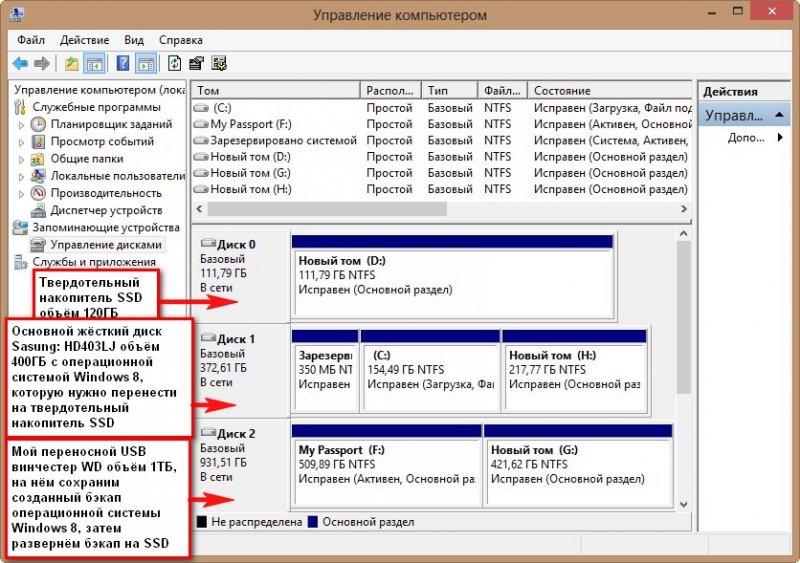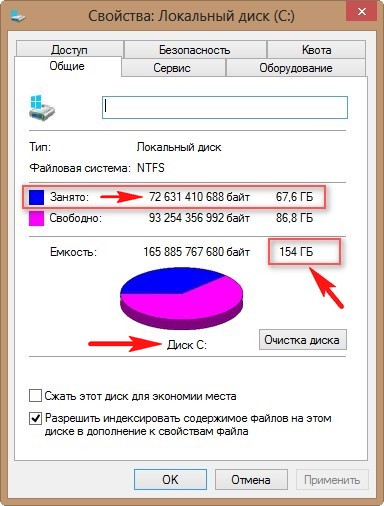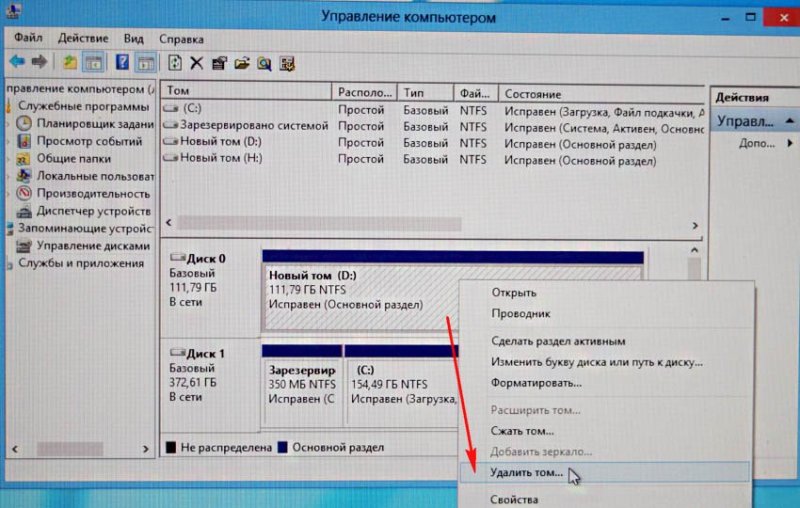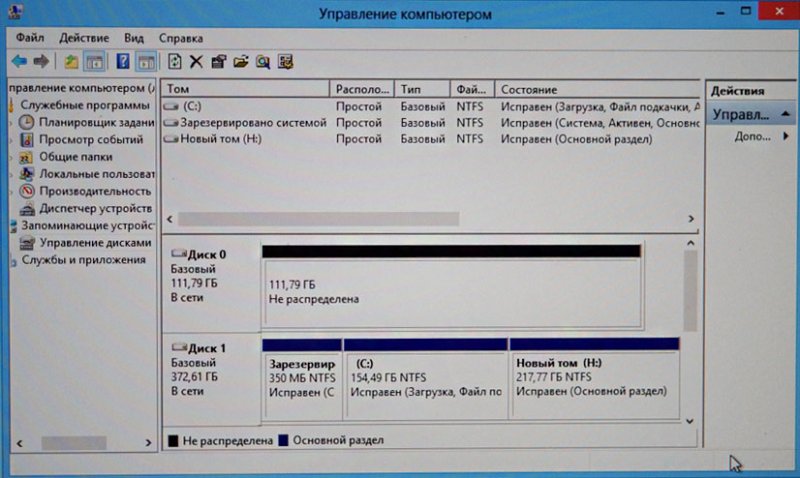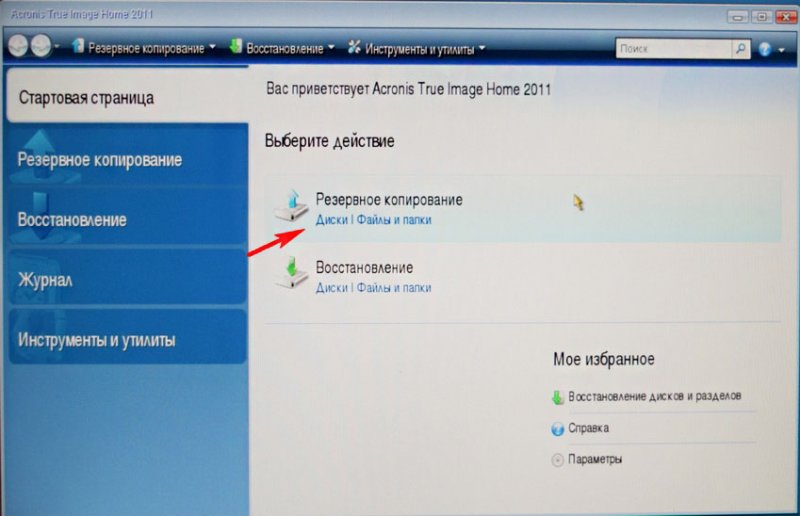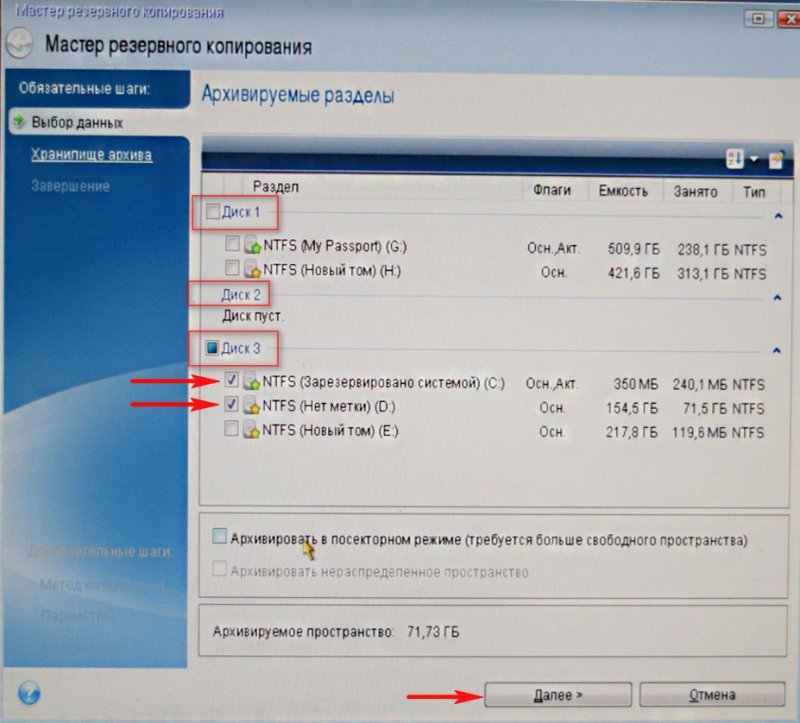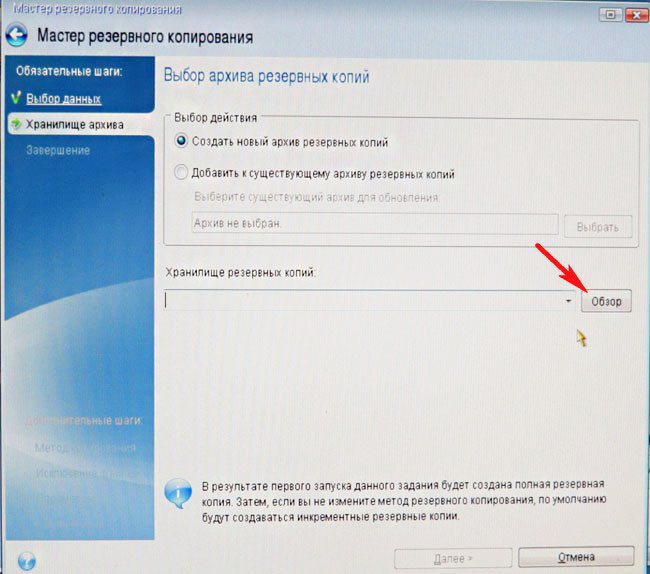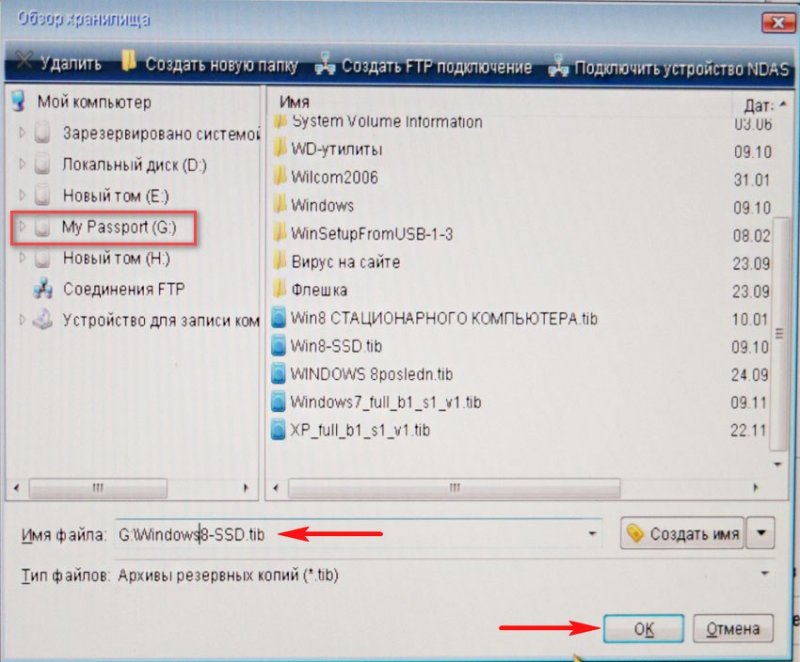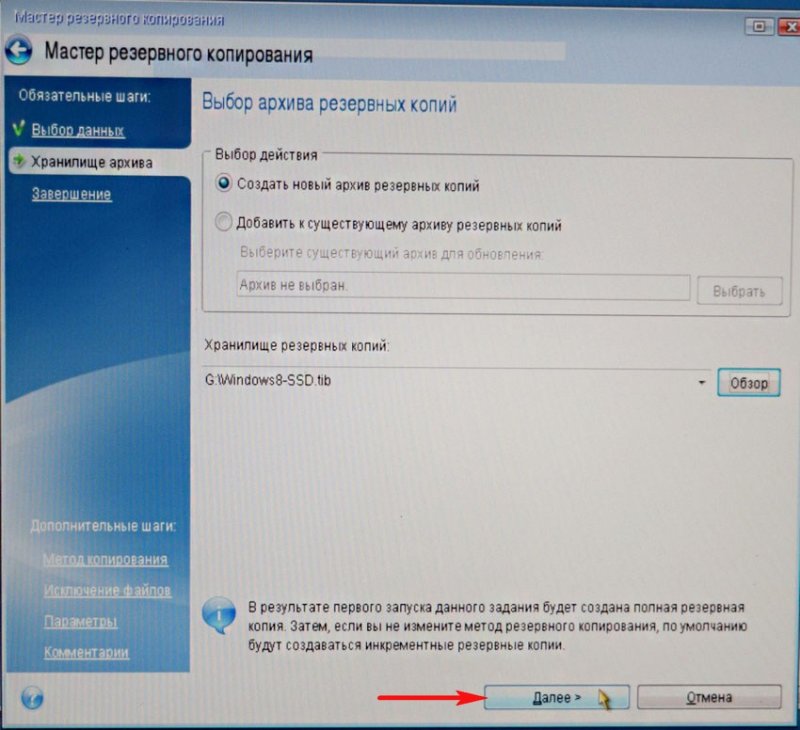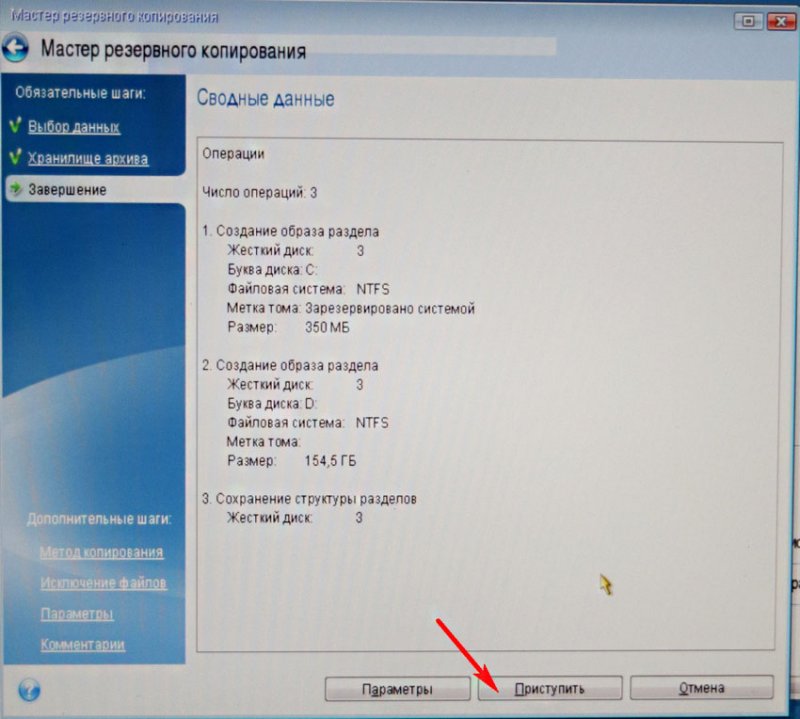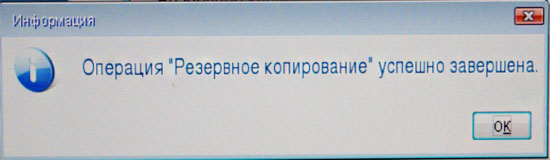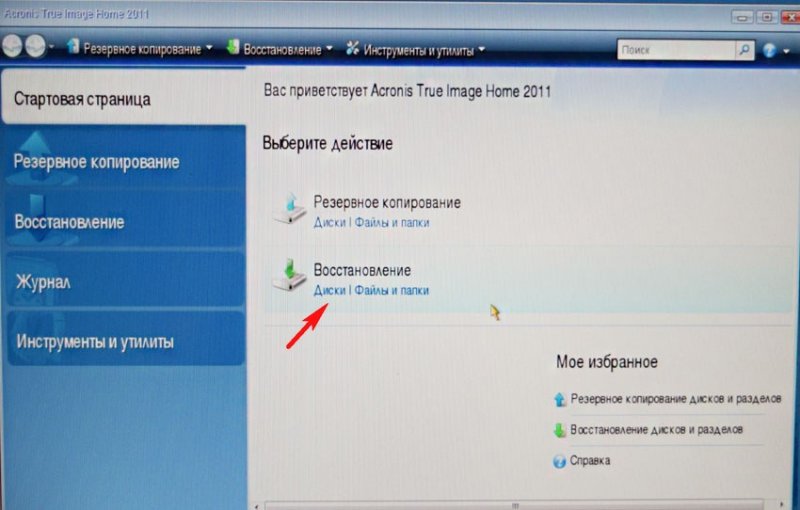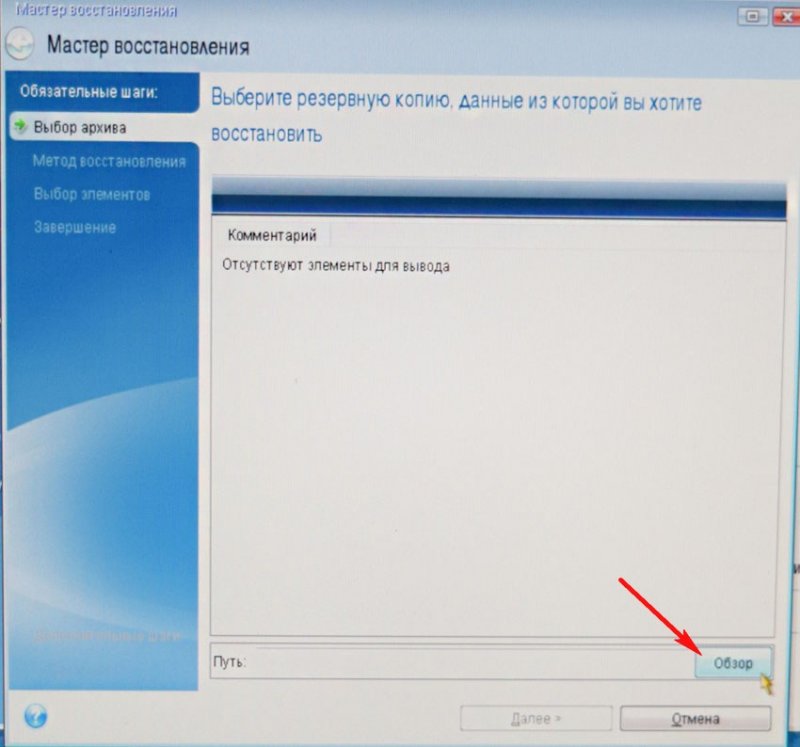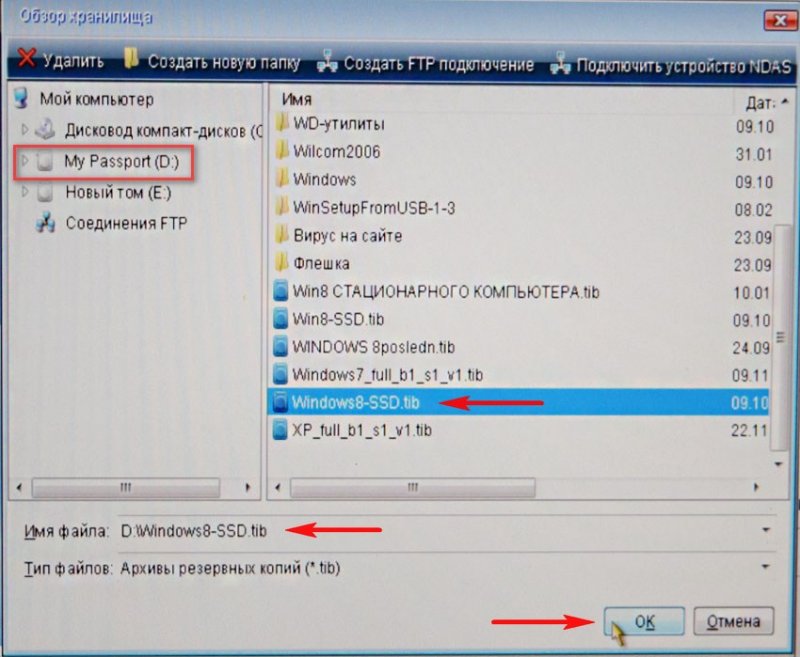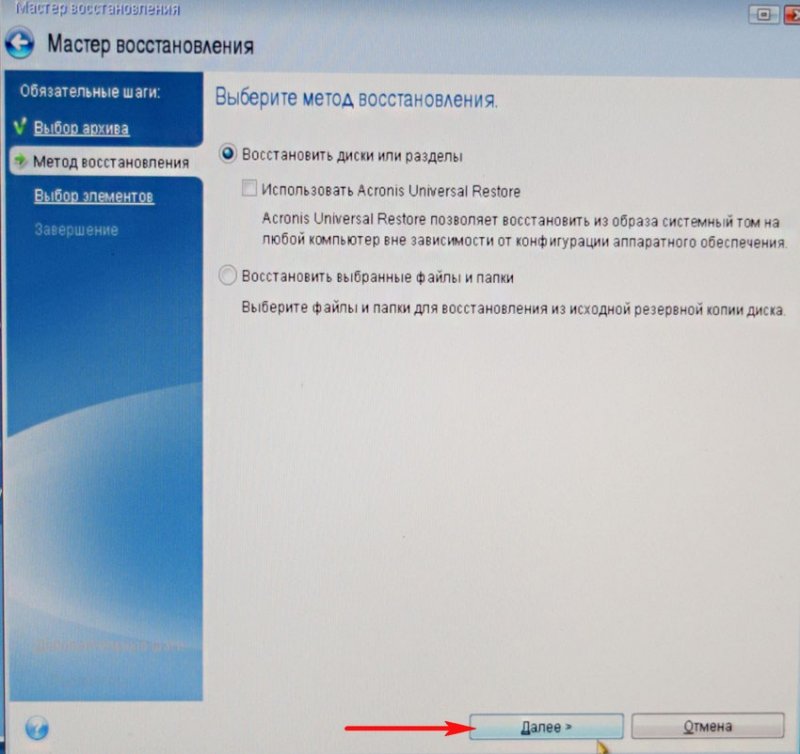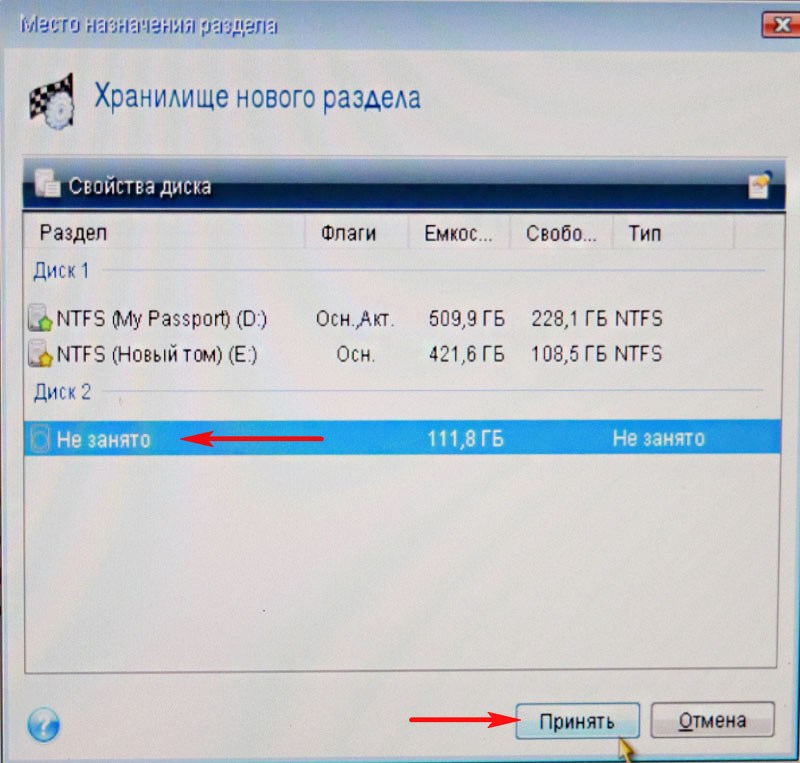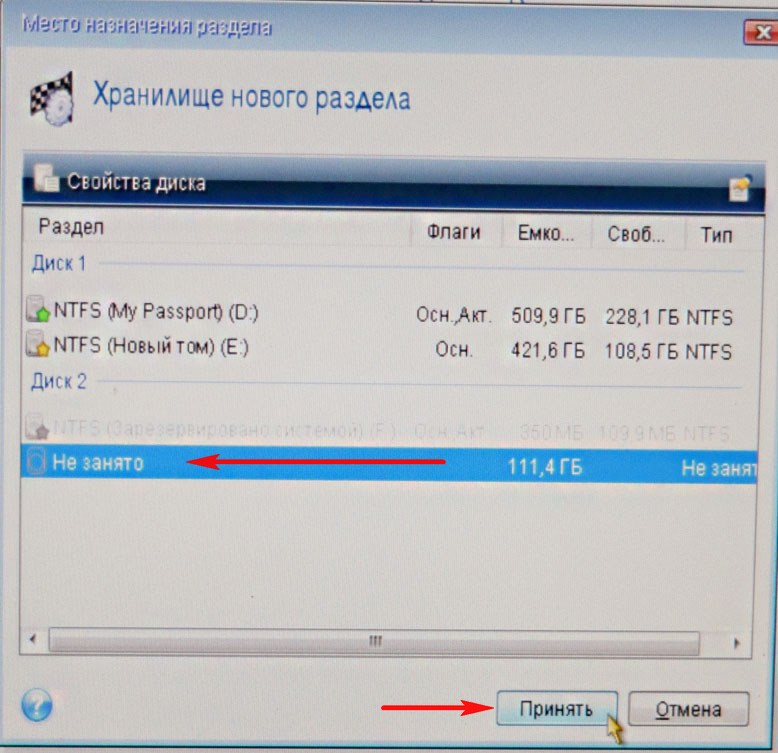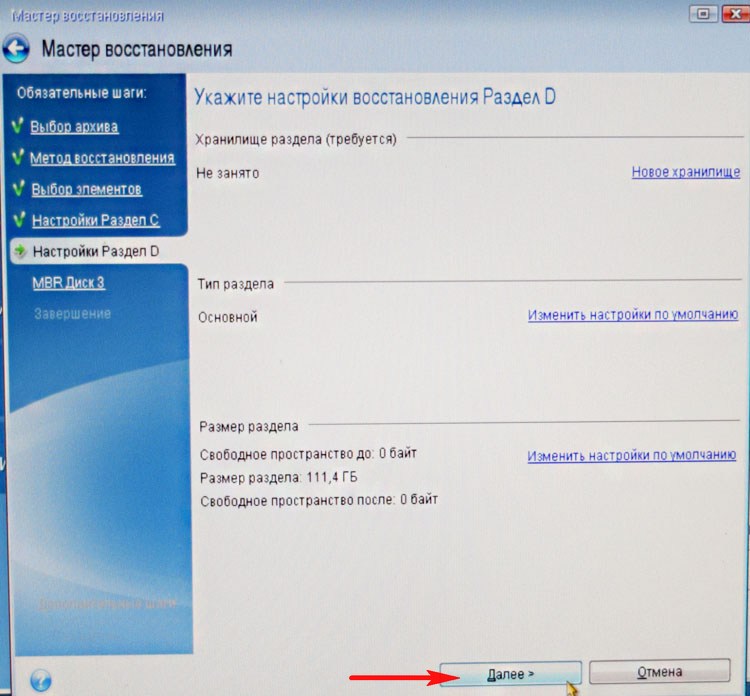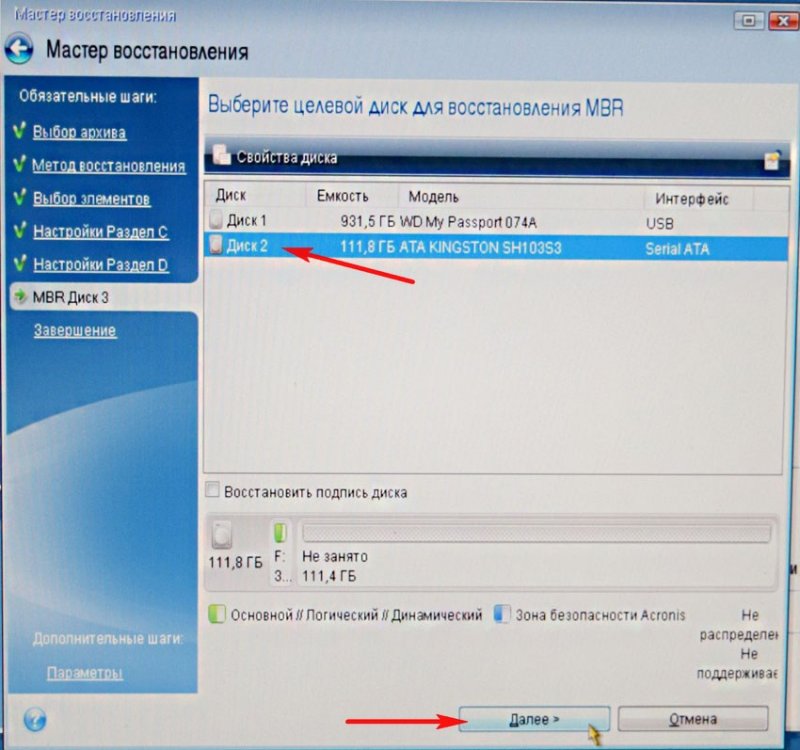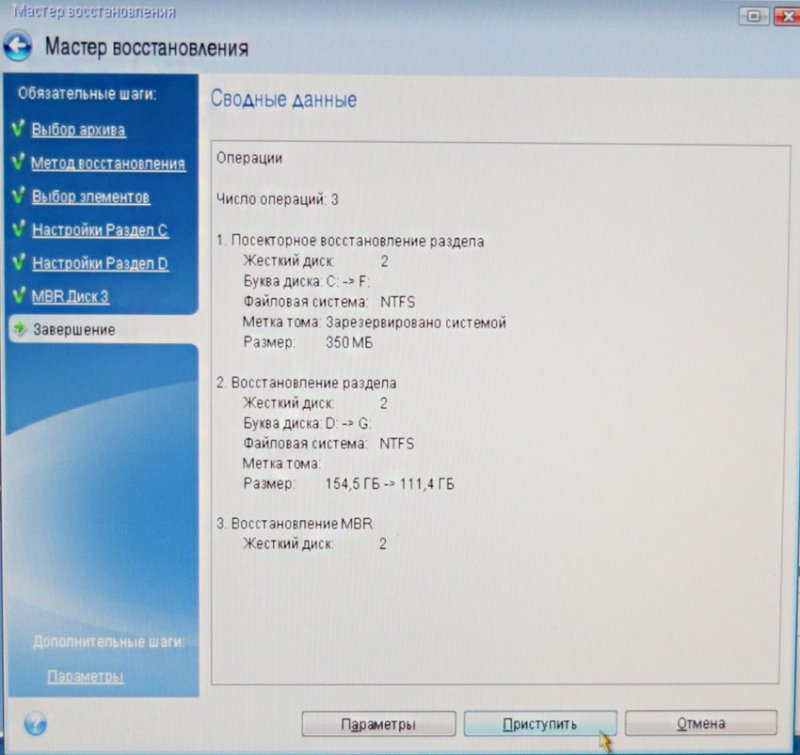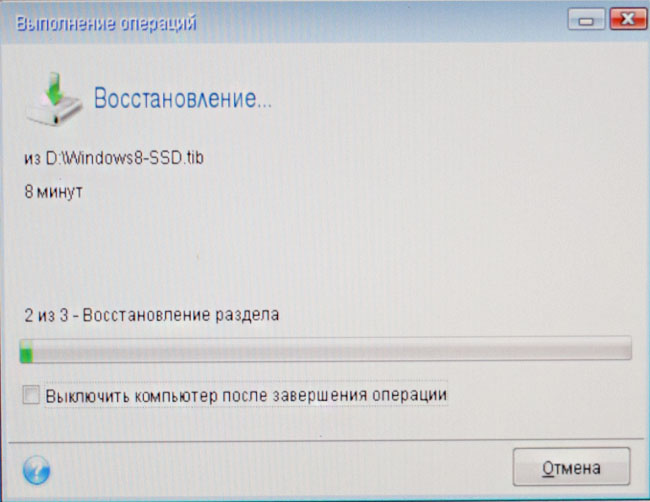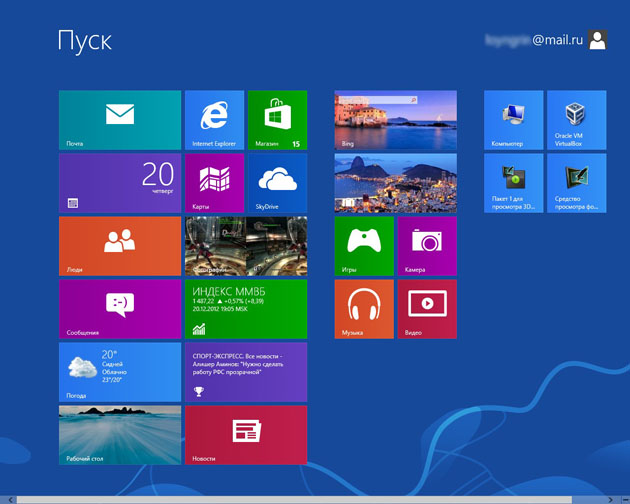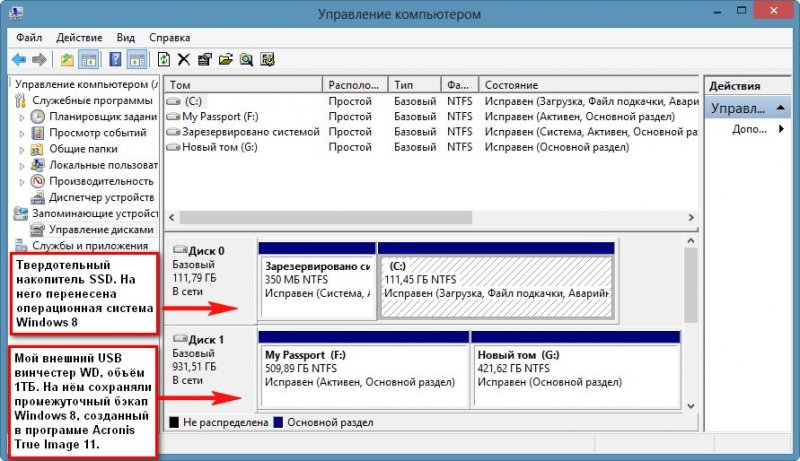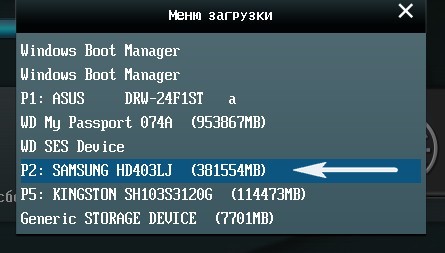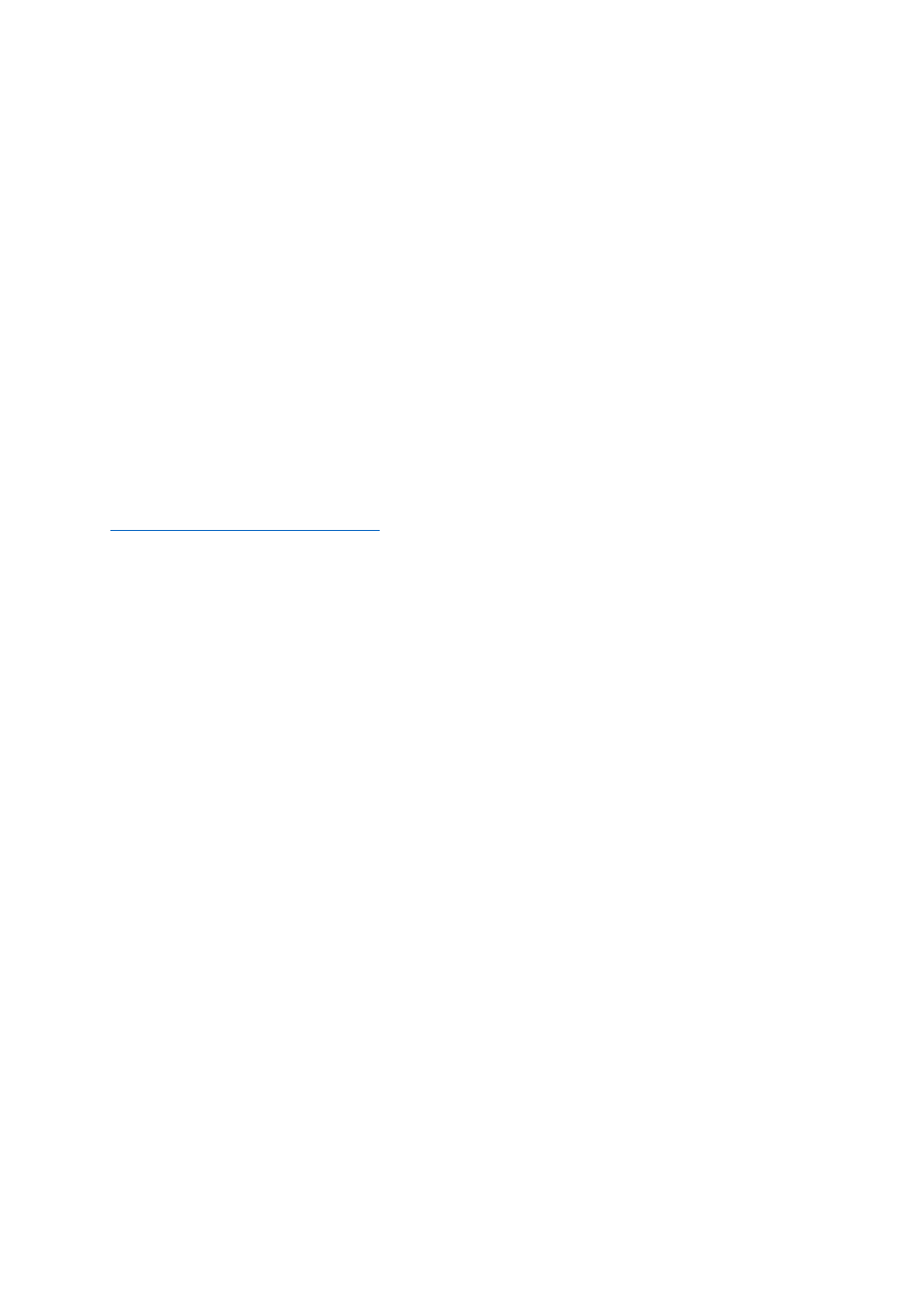Усечение ssd acronis что это
Как перенести Windows с одного жёсткого диска на другой, в частности, на SSD с помощью программы Acronis True Image
Примечание: Перед работой удалите все разделы с твердотельного накопителя SSD.
Здесь выбираем в левой части окна мой внешний жёсткий диск под буквой D:, в правой части окна отображаются находящиеся на нём файлы, так что запутаться довольно трудно.
Вводим название будущего бэкапа с Windows 8, например: Windows8-SSD и жмём ОК.
Происходит создание бэкапа Windows 8, который мы перенесём на твердотельный накопитель SSD.
Перенос Windows 8 из бэкапа на твердотельный накопитель SSD
Друзья, теперь нам с Вами нужно выключить компьютер и отсоединить старый жёсткий диск Samsung: HD403LJ, сразу после переноса его можно подсоединить назад.
В итоге у нас в системном блоке останется твердотельный накопитель SSD Kingston HyperX 3K и мой USB переносной винчестер WD,
ну и в дисководе загрузочный диск с программой Acronis True Image 11 или загрузочная флешка с этой программой.
Включаем компьютер и ещё раз загружаемся с загрузочной флешки или диска Acronis True Image.
Находим наш бэкап на диске D: моего переносного USB винчестера. Выделяем его левой мышью один раз и жмём ОК.
Отмечаем галочками скрытый раздел System Reserved (Зарезервировано системой), объём 350 МБ
Кнопка Далее неактивна. Выбираем Новое хранилище
Выделяем левой мышью незанятое пространство нашего твердотельного накопителя SSD и жмём на кнопку Принять.
Кнопка Далее неактивна. Выбираем Новое хранилище
Снова выделяем левой мышью незанятое пространство нашего твердотельного накопителя SSD и жмём на кнопку Принять.
Выберите целевой диск для восстановления MBR.
Выбираем наш твердотельный накопитель SSD и выделяем его левой мышью, жмём Далее.
Начинается процесс разворачивания бэкапа на твердотельный накопитель SSD, который заканчивается успешно.
Перезагружаемся, выставляем загрузку в БИОС с твердотельного накопителя SSD Kingston HyperX 3K и загружаемся в перенесённую Windows 8.
Операционная система загружается заметно быстрее. Входим в Управление дисками. Операционная система Windows 8 удачно перенесена.
Предвижу вопрос: «Что будет, если подсоединить старый жёсткий диск к компьютеру?»
Вообще по уму на старом жёстком диске создать один раздел и хранить на нём файлы данных.
В итоге получилось совсем по другому, мой приятель купил для данных ещё один жёсткий диск на 1ТБ, а Samsung: HD403LJ предложил мне забрать на память и я согласился.
Корректность выравнивания разделов SSD
Друзья, после переноса операционной системы с HDD на SSD обязательно нужно проверить корректность выравнивания разделов диска относительно архитектуры SSD. Выравненные разделы гарантируют максимальную производительность, скорость работы и долговечность вашего твердотельного накопителя SSD. Корректность выравнивания разделов будем проверять бесплатной утилитой AS SSD Benchmark.
Запускаем утилиту. В левом верхнем углу две строчки должны быть зелёного цвета, а цифра во второй строчке должна делиться на 4, всё это говорит о том, что разделы выровнены корректно. Если всё так как на скришноте, значит с разделами у вас всё нормально.
С помощью программы AS SSD Benchmark можно протестировать SSD различными тестами последовательного чтения, записи. Для запуска теста, нажмите Start. Для интереса проведите также тест простого жёсткого диска и сравните результаты. SSD окажется впереди по всем тестам.
Подробно про то, как протестировать твердотельный накопитель SSD читайте в этой нашей статье.
Как перенести Windows 10, 8.1 и Windows 7 на SSD в Acronis True Image
Многие производители накопителей SSD в качестве официальной утилиты для переноса системы на SSD предлагают использовать Acronis True Image: например, если вы купили SSD Western Digital (WD) или SanDisk, вам полагается бесплатная версия Acronis True Image WD Edition, аналогичная версия Acronis есть для покупателей SSD производства Kingston, Crucial и A-Data. А возможно у вас есть и полная версия программы. Во всех случаях перенос системы на SSD с её помощью — сравнительно не сложная задача.
В этой инструкции подробно о том, как перенести Windows 10 на SSD с помощью Acronis True Image (подойдет и для других версий ОС), возможных проблемах при переносе, а также видео демонстрация процесса.
Перенос системы на SSD в Acronis True Image
Вне зависимости от того, какую именно версию Acronis True Image для переноса Windows с жесткого диска на SSD вы используете, шаги по переносу будут практически одинаковыми:
Обычно всё проходит гладко, однако, если что-то не получается или в процессе программа сообщает об ошибках, распространенные случае рассмотрены в соответствующем разделе далее в инструкции.
Как перенести Windows на другой диск в Acronis True Image — видео
Где скачать и как установить Acronis True Image для SSD определенной марки
Если у вас SSD одного из указанных производителей, загрузить бесплатную версию Acronis True Image вы можете:
Возможные проблемы при переносе системы
Среди частых проблем, которые могут возникнуть при клонировании Windows на SSD в Acronis True Image:
В завершение еще один момент: если вы успешно перенесли систему и в ближайшее время не планируете пользоваться программой, я рекомендую её удалить — она создает собственные службы и пункты в автозагрузки, которые вам вероятнее всего не нужны.
Клонирование жёстких дисков и твердотельных накопителей в программе Acronis True Image
Выбираем Инструменты и утилиты. Клонирование диска.
Выбираем Режим клонирования Автоматический и жмём Далее.
Выделяем левой мышью Исходный диск (диск, с которого нужно клонировать операционную систему Win 8.1), в нашем случае SSD Silicon Power и жмём Далее.
Выделяем левой мышью Целевой диск (диск, на который будет скопирована операционная система Win 8.1), в нашем случае твердотельный накопитель SSD Kingston и жмём Далее
Несмотря на то, что на SSD Kingston нет никаких разделов, программа выводит предупреждение «Выбранный целевой жёсткий диск содержит разделы на которых могут храниться данные. Для подтверждения удаления всех разделов на целевом жёстком диске нажмите ОК». Жмём ОК и Далее.
Видим состояние жёсткого диска до и после клонирования. Приступить
Происходит копирование раздела.
Операция «Клонирования диска» Успешно завершена. ОК
Выключаем компьютер. Отсоединяем твердотельный накопитель SSD Silicon Power, затем включаем компьютер и происходит загрузка Windows 8.1 с твердотельного накопителя SSD Kingston. Кстати, Вы можете и не отсоединять SSD Silicon Power, а просто при включении компьютера войдите в загрузочное меню и выберите для загрузки SSD Kingston.
После того, как скопированная операционная система Windows 8.1 загрузилась с твердотельного накопителя SSD Kingston идём в Управление дисками и видим результат нашей работы.
В операционной системе не может быть два тома с одинаковой буквой С:, поэтому с твердотельного накопителя SSD Silicon Power слетела буква диска и нужно просто присвоить ему любую другую букву.
Комментарии (8)
Рекламный блок
Подпишитесь на рассылку
Навигация
Облако тегов
Архив статей
Сейчас обсуждаем
debryansk32
admin, Но в той статье перед началом в нтфс, а на моем ноуте она не стартует, только фат 32 когда.
admin
восстановите систему с помощью системной точки восстановления
admin
Обновления на Windows 10 могут не устанавливаться по многим причинам. Выполните пож. рекомендации
admin
Форматируйте флешку в какую хотите файловую систему. ISO-образы операционных систем добавьте по
Здравствуйте! Помогите пожалуйста решить проблему. Описываю: Утром пошёл за ноутбук, открыл, а
О проекте RemontCompa.ru
RemontCompa — сайт с огромнейшей базой материалов по работе с компьютером и операционной системой Windows. Наш проект создан в 2010 году, мы стояли у истоков современной истории Windows. У нас на сайте вы найдёте материалы по работе с Windows начиная с XP. Мы держим руку на пульсе событий в эволюции Windows, рассказываем о всех важных моментах в жизни операционной системы. Мы стабильно выпускаем мануалы по работе с Windows, делимся советами и секретами. Также у нас содержится множество материалов по аппаратной части работы с компьютером. И мы регулярно публикуем материалы о комплектации ПК, чтобы каждый смог сам собрать свой идеальный компьютер.
Наш сайт – прекрасная находка для тех, кто хочет основательно разобраться в компьютере и Windows, повысить свой уровень пользователя до опытного или профи.
Подключаем SSD с помощью Acronis
Написал admin. Опубликовано в рубрике Железо

На днях доставили OCZ Trion 150. В связи с этим решил поделиться с вами опытом по установке второго ssd в качестве обычного локального диска.
Вставил, подключил диск к материнской плате. Здесь ничего нового, но как только система запустилась, она не покажет вам диск. Не стоит переживать по этому поводу, так и должно быть. Система его видит, но не может инициализировать (ранее я уже писал что делать, если не распознается внешний жесткий диск). На этот случай есть очень хорошая программа, которая называется Acronis Disk Director. Ее можно скачать с официального сайта. Проблема заключается в том, что с пробной версией не получится разбить диск на необходимые нам тома, поэтому придется устанавливать платную версию.
Если вы уже подключили диск к материнской плате и питанию, установили и активировали Acronis Disk Director, тогда можно начинать работу (здесь учимся изменять размер локального диска).
Первым делом запускаем Acronis Disk Director, выбираем наш диск. В новом поле всплывает информация о том, что он не инициализирован. Далее делаем правый клик по блоку, который символизирует Диск 2. В открывшемся меню выбираем “инициализировать”.
После этого выскакивает окошко, в нем выставляем параметры, после чего жмем “ОК”. Программа сама произведет нужные операции и инициализирует диск.
Теперь нам нужно разделить дисковое пространство и создать том, чтобы мы могли начать пользоваться диском. Снова кликаем правой клавишей мыши по блоку, который символизирует Диск 2, и выбираем единственный вариант «Создать том».
После чего в открывшемся окошке выбираем «Базовый» и жмем далее. Нас перекинет в другое окно, в котором необходимо отметить «Не занято» в разделе Диск 2. И снова кликаем по кнопке “Далее”. В новом разделе нам предлагается произвести необходимые настройки, например, можно выбрать соответствующую букву для диска. Как только все будет настроено, смело жмем “Завершить”. Однако это еще не все.
Теперь желательно отформатировать диск. Для этого все в той же программе выбираем из списка функцию «Форматировать». Для завершения нам осталось лишь нажать на кнопку «Применить ожидающие операции». После этого выскочит окошко, в котором необходимо нажать на кнопку “Продолжить”. Теперь можно начать пользоваться новым диском в полной мере.
Подписывайся на канал MyFirstComp на YouTube!
1 альтернативы для удаленных функций – Инструкция по эксплуатации Acronis True Image 2017 NG
Страница 7
Copyright © Acronis International GmbH, 2002-2017
защитить ее паролем. Этот параметр доступен как для локальных, так и для облачных
резервных копий мобильных устройств.
Просмотр содержимого локальных резервных копий мобильных устройств. Если
резервная копия мобильных данных хранится на компьютере, можно просматривать ее
содержимое, включая фотографии и видео. Файлы доступны в режиме «только чтение»,
поэтому для внесения изменений необходимо сначала скопировать их в другую папку.
Отдельная активация Acronis Cloud. В Acronis True Image 2017 хранилище Acronis Cloud не
активируется автоматически и остается полностью отключенным, пока вы не начнете
пользоваться им намеренно (например, выполнив резервное копирование в облако).
Шифрование резервных копий Facebook. Резервную копию данных Facebook теперь
можно зашифровать и защитить паролем.
1.2.1 Альтернативы для удаленных функций
После тщательного анализа ряд устаревших и избыточных функций был удален из Acronis True
Image. Далее представлен список удаленных функций и альтернативные способы выполнения
аналогичных операций в вашей версии Acronis True Image 2017.
Дополнительные сведения см. в следующей статье базы знаний:
Резервное копирование электронной почты. Эта функция становится все менее и менее
популярной, так как большинство наших клиентов используют веб-системы электронной
почты. Вместо этой функции используйте резервное копирование на уровне диска.
Дополнительные сведения см. в разделе «Резервное копирование дисков и разделов» (стр.
43).
Локальная и смешанная синхронизация. Вместо нее рекомендуется использовать
облачную синхронизацию. Acronis Cloud является гораздо более надежным хранилищем,
чем флэш-накопитель USB, внутренний или внешний жесткий диск. Одно из важных
преимуществ — ваши данные в Acronis Cloud доступны в любое время и в любом месте.
Дополнительные сведения см. в разделе «Создание синхронизации» (стр. 124).
Объединение версий резервных копий. Вы можете контролировать число версий
резервной копии, указав его в схеме резервного копирования. Дополнительные сведения
см. в разделе «Схемы резервного копирования» (стр. 54).
Удаление резервной копии вручную. Можно удалить всю резервную копию, настроить
правила автоматической очистки или удалить конкретную версию резервной копии,
работая в среде восстановления (загрузочный носитель). Дополнительные сведения см. в
разделе Удаление резервных копий и их версий (стр. 79).
Следующие функции были удалены, так как они были предназначены для Windows XP.
Диспетчер дисков расширенной емкости Acronis. В Windows Vista и более поздних версиях
жесткие диски размером больше 3 ТБ поддерживаются операционной системой.
Усечение SSD. В Windows 7 и более поздних версиях усечение SSD является встроенной
функцией операционной системы.