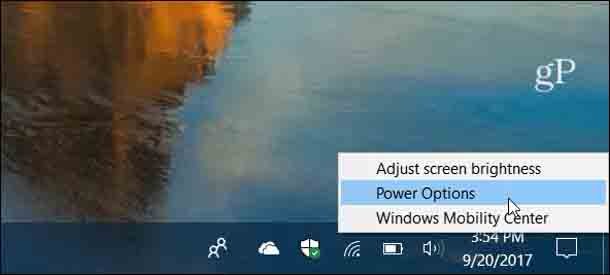Уровень резервной батареи что это
Как настроить ноутбук
Опубликовано 13.01.2014 · Обновлено 29.08.2015
Покажу как надо настроить ноутбук. Расскажу о настройке электропитания, пароля, жесткого диска, сна, гибернации, энергосбережении, параметрах usb, pci-express, о настройке охлаждения, процессора, экрана, батареи…
1. Настройка электропитания
Нажимаем снизу справа на значок розетки и батареи ПКМ и выбираем ЭЛЕКТРОПИТАНИЕ. Далее настройка схемы электропитания, далее ИЗМЕНИТЬ ДОП. ПАРАМЕТРЫ ПИТАНИЯ.
Требовать введения пароля при пробуждении.
Нужно, чтобы если у вас стоит пароль на вход в компьютер, то он запрашивался при выходе из спящего или ждущего режима.
Отключать жесткий диск через.
Нужно для того, чтобы ЖД при простое (когда вы или система не делает никакой запрос к ЖД, например) отключался, чтобы снизить энергопотребление. Например когда я не смотрю никакой фильм или не слушаю музыку или лазаю по папкам на своем внешнем ЖД, он через 20 мин. отключается.
Частота таймера javascript
Можно оставить как есть, от батареи МАКС. ЭНЕРГОСБЕР, от сети МАКС ПРОИЗВОД.
Показ слайдов
Нужно для того, чтобы если на раб. столе у вас устан. сменять картинку каждые 30 минут например на другую, то при работе от батареи остановив это можно немножко сэкономить заряд. А при работе от сети на счет этого можно не беспокоится.
Параметры адаптера беспроводной сети
Нужно для снижения напряжения на адаптер при простое, т.е. когда вы не используете сеть, то в неё поступает меньше электроэнергии. Для максимальной скорости доступной в вашей сети ставьте МАКС ПРОИЗВОДИТЕЛЬНОСТЬ, если же вы смотрите HD онлайн, то можно поставить и СРЕДНЕЕ ЭНЕРГОСБЕРЕЖЕНИЕ, особенно при работе от батареи, либо МАКС. ЭНЕРГОСБЕРЕЖЕНИЕ.
В режиме сна комп переход в режим пониженного энергопотребления и при его пробуждении все документы открытые вами остаются открытыми в оперативной памяти. В этом режиме компьютер максимально быстро будет готов к работе, когда он вам понадобится. Но для поддержания этого режима требуется немного электроэнергии.
Гибридный спящий режим
В этом режиме открытые программы и документы сохраняются в памяти и на ЖД, а комп переходит в режим пониженного потребления электроэнергии. Если произойдёт непредвиденный сбой питания, Windows восстановит данные с жёсткого диска. На настольных компьютерах такой режим включен по умолчанию, поэтому, когда вы кликаете на «переход в спящий режим», активируется гибридный спящий режим.
Гибернация после
Режим гибернации сохраняет все открытые программы и файлы вами на ЖД и восстанавливает их при пробуждении компа с ЖД. Пробуждение происходит дольше, чем при режиме СНА, но зато в режиме гибернации компу не требуется электроэнергии и никакой сбой в подаче электроэнергии компу не страшен.
Разрешать таймеры пробуждения
Нужен для того, чтобы возвращать к работе ваш комп, при определенных запланированных событиях. Например проверке на вирусы или сетевая карта дала команду на подключение к инету. В общем чтобы ваш комп самопроизвольно не включался выберите ОТКЛЮЧИТЬ.
Параметры USB
Любое подключенное USB устройство потребляет энергию для работы, чтобы постоянно оно не тратила электропитание ноута включите его временное отключение при простое выбрав РАЗРЕШЕНО.
Действие при закрытии крышки
Когда вы опускаете крышку ноутбука, то можно чтобы ноут переходил в 1 из режимов энергопотребления. Например СОН, ГИБЕРНАЦИЯ (про них я уже рассказал ранее), ЗАВЕРШЕНИЕ РАБОТЫ или можно выбрать чтобы ничего не происходило, помимо отключения монитора.
Действие кнопки питания
Сверху слева или сверху справа на вашем ноуте есть кнопка его включения при выключенном состоянии. Так вот здесь её можно настроить на действие при включенном ноуте. Например Например СОН, ГИБЕРНАЦИЯ (про них я уже рассказал ранее), ЗАВЕРШЕНИЕ РАБОТЫ.
Действие кнопки спящего режима
Кнопка спящего режима бывает отдельно на ноутбуке, либо работает только при сочетании каких-либо клавиш. Либо при зажатой кнопке FN (про кнопку FN и её, функции смотрите в моем из моих предыдущих роликах). Например у меня кнопка кнопка спящего режима на FN + ESCAPE. Ну так вот здесь можно настроить её действие при нажатии кнопки СНА, ноут может уходит в режим СНА или ГИБЕРНАЦИИ.
PCI Express
Позволяет задать энергосбережение для устройств PCI Express за счет производительности.
Откл — нет энергосбережения, PCI устройства на макс. энергопотреблении
Умеренное — всё в меру
МАКС энергосбережение — PCI устройства на макс. энергосбережении
Управление питанием процессора
Минимальное состояние процессора
Позволяет задать нижний предел производительности, т.е. во время того, когда никакие вычисления и просмотр фильма и прослушивание музыки не происходят, то состояние энергопотребления процессора понижается до 5% у меня
Политика охлаждения системы
Пассивный метод — замедляет процессор перед увеличением скорости вентилятора
Активный метод — увеличивает скорость вентилятора перед замедлением процессора
В пассивном методе при достижении процессора определенной температуры система понижает его производительность чтобы его температура снизилась, это также сказывается на производительности, производительность при этом снижается.
В активном режиме при достижении процессора определенной температуры система увеличивает или включает вентилятор (кулер) для охлаждения процессора. Это увеличивает энергопотребление, но не снижает производительность.
Максимальное состояние процессора
Для высокой производительности процессора и макс энергопотребления процессора укажите 100%, для пониженной производительности процессора и макс сбережения энергии укажите например 80% или 60%. При работе от сети ставьте 100%. При работе от батареи поставьте 80%.
Экран
Гашение экрана это снижение его яркости для пониженного энергопотребления. От сети поставьте 5 или 10 минут, от батареи 2 или 5.
Отключать экран
Означает полное его отключение.
Поставьте от батареи 5-10 минут. От сети 10-15 минут.
Яркость экрана
Означает насколько ярко монитор будет работать (тоже что и яркость в телефоне). От батареи поставьте 50%, от сети 100%.
Уровень яркости в режиме пониженной яркости
Позволяет задать используемый по умолчанию уровень яркости экрана при переходе в режим уменьшенной яркости.
Поставьте от батареи 50%, от сети 80%.
Включить адаптивную регулировку яркости
Включает датчик освещенности помещения. Работает так: если в комнате ярко то монитор увеличит яркость, если тускло, то монитор уменьшит яркость. Работает также как на iPhone Автояркость.
Параметры мультимедиа
Здесь мы видим новый режим — Режим отсутствия. Но что же это?
В режиме отсутствия компьютер продолжает выполнение таких задач, как запись запланированных телепрограмм или обмен видеоклипами и музыкальными файлами, но внешне выглядит так, как будет его питание отключено. При этом Монитор отключен. Звук отключен.
Компьютер находится в рабочем состоянии, но энергопотребление снижено. Вентиляторы компьютера работают.
Если через ваш компьютер другие пользователи подключаясь к нему дистанционно слушают музыку или смотрят видео то ставьте от батареи РАЗРЕШИТЬ КОМПУ ПЕРЕХОДИТЬ В РЕЖИМ ОТСУТСТВИЯ. А от сети ЗАПРЕТИТЬ ПЕРЕХОД ИЗ СОСТОЯНИЯ ПРОСТОЯ В СПЯЩИЙ РЕЖИМ.
Если же вы используете комп только для себя, то ставьте от батареи и от сети РАЗРЕШИТЬ КОМПУ ПЕРЕХОДИТЬ В СПЯЩИЙ РЕЖИМ.
При воспроизведении видео
Здесь можно установить снижение качества видео для меньшего энергопотребления. Данный параметр оптимизирует алгоритм воспроизведения видеоматериалов компьютером так, чтобы обеспечить либо максимально возможное качество воспроизведения, либо увеличение времени работы компьютера от батареи.
Если хотите чтобы от батареи работал ноут дольше ставьте ОПТИМИЗАЦИЯ ЭНЕРГОСБЕРЕЖЕНИЯ. А от сети ОПТИМИЗАЦИЯ КАЧЕСТВА ВИДЕО.
Батарея
Действие почти полной разрядки батарей
Здесь мы ставим действие кот. будет происходит при почти полной разрядки батареи ноута.
Итак вновь напомню:
В режиме сна комп переход в режим пониженного энергопотребления и при его пробуждении все документы открытые вами остаются открытыми в оперативной памяти. В этом режиме компьютер максимально быстро будет готов к работе, когда он вам понадобится. Но для поддержания этого режима требуется немного электроэнергии.
Режим гибернации сохраняет все открытые программы и файлы вами на ЖД и восстанавливает их при пробуждении компа с ЖД. Пробуждение происходит дольше, чем при режиме СНА, но зато в режиме гибернации компу не требуется электроэнергии и никакой сбой в подаче электроэнергии компу не страшен.
Гибридный спящий режим
В этом режиме открытые программы и документы сохраняются в памяти и на ЖД, а комп переходит в режим пониженного потребления электроэнергии. Если произойдёт непредвиденный сбой питания, Windows восстановит данные с жёсткого диска. На настольных компьютерах такой режим включен по умолчанию, поэтому, когда вы кликаете на «переход в спящий режим», активируется гибридный спящий режим.
Советую ставить от батареи ГИБЕРНАЦИЯ, а от сети ДЕЙСТВИЕ НЕ ТРЕБУЕТСЯ.
Уровень низкого заряда батареи
Позволяет указать, какой (в процентном выражении) уровень заряда батареи следует считать низким.
Советую задать тут 10%
Уровень почти полной разрядки батареи
Позволяет указать, какой уровень заряда батареи следует считать уровнем почти полной разрядки.
Советую задать тут 5%
Уведомление о низком заряде батареи
Позволяет указать, должно ли появляться всплывающее сообщение о том, что заряд батареи достиг заданного низкого уровня.
Действия низкого заряда батареи
Позволяет задать, что должно произойти, когда заряд батареи опустится до низкого уровня.
Можете выбрать Действие не требуется.
Уровень резервной батареи
Здесь можно задать при каком заряде батареи будет выводится предупредительное сообщение о резервной батарее.
Вот видео урок на тему настройки ноутбука.
Другие уроки на тему Windows
Как настроить резервный уровень заряда батареи на ноутбуке с Windows 10?
в Компьютеры 24.05.2019 0 727 Просмотров
Если вы пользуетесь ноутбуком и постоянно находитесь в пути в течение дня, уровень заряда батареи вашего устройства очень важен, особенно, когда заряд становится низким. Когда ваша система достигает заданного уровня резерва аккумулятора, всплывает уведомление, предупреждающее о том, что система собирается перейти в режим гибернации. Увеличение уровня резерва даст вам больше времени что бы вы могли найти источник питания, для того чтобы вы могли подключить его.
Примечание. Уровень резерва батареи также можно настроить в Windows 7 и 8. Кроме того, помните, что если вы измените уровень резерва аккумулятора для одной схемы электропитания, вы должны изменить его для каждой конфигурации, настроенной в вашей системе.
Отрегулируйте уровень резерва аккумулятора в Windows 10
Чтобы увеличить или уменьшить процент уровня резервной работы аккумулятора, щёлкните правой кнопкой мыши на значок аккумулятора на панели задач и выберите «Параметры питания».
1. Варианты питания
Классическая панель управления откроется в разделе «Параметры электропитания» – щёлкните гиперссылку «Изменить параметры плана».
2. Изменить настройки плана
Затем нажмите на ссылку Изменить дополнительные параметры питания.
3. Изменить расширенные параметры питания
Теперь прокрутите вниз и раскройте дерево «Аккумулятор», а затем «Зарезервируйте уровень заряда аккумулятора» и измените процент на желаемый.
4. Резервный уровень заряда батареи в процентах
Windows 10 включает функцию экономии заряда батареи, которая срабатывает при низком заряде батареи. Она переводит ваш ноутбук в режим низкого энергопотребления, который предназначен для снижения энергопотребления. Это позволит вам сделать как можно больше, прежде чем вам нужно будет подключить его к блоку питания. Вы можете зайти в настройки Battery Saver и настроить, когда вы хотите, чтобы Windows также включила его. Но это не то же самое, что Резервный уровень заряда батареи, который уведомляет вас, когда батарея находится на критически низком уровне и собирается отключиться.
Имейте в виду, что когда дело доходит до батареи, это не точная наука, и результаты у всех будут разными. Если у вас более старый ноутбук, возможно, вы захотите установить процент уровня выше, чтобы вы получили предупреждение раньше. Новые системы со свежим аккумулятором можно установить ниже процент уровня. Тем не менее, для большинства пользователей вполне подойдет установка уровня от 5 до 10 процентов.
Какие настройки батареи вы настраиваете, чтобы максимально использование заряда батареи вашего ноутбука в течение дня? Дайте нам знать в разделе комментариев ниже.
Резервный уровень заряда батареи против критического уровня заряда батареи на ноутбуке с Windows 10
На ноутбуке с Windows 10 вы, должно быть, видели предупреждения об уровне заряда батареи. Эти уведомления просят пользователей Windows сохранить работу и выключить компьютер, или подключить ноутбук к источнику питания, или заменить батарею. Есть два типа предупреждений — Резервная батарея и Критическая батарея. В этом посте мы поймем, что они означают и в чем разница между ними.
Уровень резервной батареи в сравнении с критическим уровнем заряда батареи
Существует 3 уровня заряда аккумулятора — низкий уровень заряда, резервный аккумулятор и критический аккумулятор.
В этом посте мы рассмотрим следующие темы:
1]Что такое резервный уровень заряда батареи в ноутбуках с Windows?
ОС Windows 10 отмечает определенный процент емкости аккумулятора как резерв. Когда он достигает этого уровня, он просит конечного пользователя начать сохранять свою работу. Он также запускает основные службы для сохранения состояния компьютера. Предупреждение о низком заряде батареи или Резервный аккумулятор предлагает пользователю начать сохранять свою работу и переключиться на дополнительный источник питания.
2]Что такое критический уровень заряда батареи?
Критический уровень заряда батареи — это когда Windows 10 инициирует обычное действие, такое как переход в спящий режим, спящий режим или выключение, в зависимости от настроек. Когда батарея достигает определенного процента, она не будет ждать пользователя, а мгновенно инициирует одно из действий, чтобы предотвратить внезапное выключение и потерю данных.
3]Разница между уровнем резервной батареи и критическим уровнем заряда батареи
Я собираюсь провести здесь аналогию. Представьте свой компьютер как автомобиль, а аккумулятор как бензобак. Резервный уровень заряда батареи — это не что иное, как резерв в вашем бензобаке. Вы можете использовать газ в резерве, чтобы вести машину некоторое время, но ненадолго. Критический уровень заряда батареи — это когда ваш бензобак почти высох, и автомобиль выключает двигатель, чтобы защитить его от повреждений.
4]Как изменить уровень резервной батареи в Windows 10
Windows 10 позволяет вам изменить процент уровня заряда батареи и то, что делает ноутбук для обоих. По умолчанию уровень резервной батареи составляет 9%. Если у вас ноутбук с более высокой емкостью аккумулятора, то 9% означает, что вы можете использовать его дольше по сравнению с другими ноутбуками с меньшей емкостью аккумулятора. Например, 9% от 5000 мАч больше, чем 9% от емкости 3000 мАч.
Как увеличить или уменьшить резервную батарею для параметров питания в Windows 10
Если вы установите процентное значение 0 или 1, у вас может не хватить времени до того, как батарея достигнет критического уровня, что приведет к выключению компьютера или выполнению соответствующих действий — переход в спящий режим, выключение, спящий режим. Гибернация — лучший вариант, так как он будет намного быстрее, сохранит вашу работу и сэкономит заряд батареи в течение более длительного времени.
Теперь, когда у вас есть четкое представление об обоих уровнях, отрегулируйте их соответствующим образом и убедитесь, что вы сохранили работу и своевременно выключили компьютер. Не рекомендуется каждый раз разряжать батарею ниже 10%, и вы не должны постоянно ее включать.
Что такое резервная батарея?
Вам нужен ИБП? Насколько резервная батарея защитит ваш компьютер?
Резервный аккумулятор или источник бесперебойного питания (ИБП), в основном, используется для обеспечения резервного источника питания для важных компонентов аппаратного обеспечения настольного компьютера.
В большинстве случаев это оборудование включает корпус основного компьютера и монитор, но другие устройства также могут быть подключены к ИБП для резервного питания, в зависимости от размера ИБП.
Помимо резервного питания при отключении питания, большинство устройств резервного питания от аккумуляторов также служат в качестве «стабилизаторов» питания, обеспечивая, чтобы электричество, поступающее на ваш компьютер и аксессуары, не пропадало и не падало. Если компьютер не получает постоянный поток электроэнергии, повреждение может и часто происходит.
Хотя система ИБП не является обязательной частью полной компьютерной системы, в том числе всегда рекомендуется одна из них. Потребность в надежном снабжении электроэнергией часто упускается из виду и не полностью осознается, пока не будет нанесен ущерб.
После того, как вы выбрали правильный для вас, вы можете купить резервную батарею от популярных производителей, таких как APC, Belkin, CyberPower и Tripp Lite, среди многих других.
Резервная батарея идет под многими именами. Источник бесперебойного питания, источник бесперебойного питания, работающий от сети ИБП, резервный ИБП и ИБП – это разные способы обращения к резервной батарее.
Резервные копии аккумуляторов: как они выглядят и куда идут
Резервная батарея находится между источником питания (от сетевой розетки) и частями компьютера. Другими словами, компьютер и аксессуары подключаются к резервному аккумулятору, а резервный аккумулятор – к стене.
Устройства ИБП бывают разных форм и размеров, но чаще всего они прямоугольные и отдельно стоящие и предназначены для того, чтобы сидеть на полу рядом с компьютером. Все резервные батареи очень тяжелые из-за батарей, расположенных внутри.
Одна или несколько батарей внутри ИБП обеспечивают питание подключенных к нему устройств, когда питание от сетевой розетки больше не доступно. Батареи являются перезаряжаемыми и часто заменяемыми, обеспечивая долгосрочное решение для поддержания работоспособности вашей компьютерной системы.
Передняя часть резервного аккумулятора обычно имеет выключатель питания для включения и выключения устройства, а также иногда имеет одну или несколько дополнительных кнопок, которые выполняют различные функции. Резервные блоки более высокого уровня также часто будут иметь ЖК-экраны, на которых будет отображаться информация о том, насколько заряжены батареи, сколько энергии используется в данный момент, сколько осталось энергии в случае потери питания и т. Д.
Задняя часть ИБП будет иметь одну или несколько розеток, которые обеспечивают резервное питание от батареи. Кроме того, многие устройства резервного питания от батарей также будут иметь защиту от перенапряжения на дополнительных выходах, а иногда даже защиту для сетевых подключений, а также для телефонных и кабельных линий.
Аккумуляторные устройства изготавливаются с различной степенью резервирования. Чтобы определить, насколько мощный ИБП вам нужен, сначала воспользуйтесь калькулятором питания OuterVision для расчета требований к мощности вашего компьютера. Возьмите это число и добавьте его к требованиям к мощности для других устройств, которые вы бы подключили к резервной батарее. Возьмите это общее количество и уточните у производителя ИБП приблизительное время работы от батареи, когда вы теряете напряжение от стены.
ИБП онлайн и ИБП в режиме ожидания
Существует два разных типа ИБП: Резервный ИБП – это тип резервного аккумулятора, который похож на бесперебойный источник питания в режиме реального времени, но не работает так быстро.
Работает резервный ИБП, контролируя мощность, поступающую в резервный источник питания от батареи, и не переключаясь на батарею, пока не обнаружит проблему (которая может занять до 10-12 миллисекунд). С другой стороны, онлайновый ИБП всегда обеспечивает питание компьютера, а это означает, что независимо от того, обнаружена проблема или нет, батарея всегда является источником питания компьютера.
Вы можете представить себе работающий от сети ИБП, как если бы он был аккумулятором ноутбука. В то время как ноутбук подключен к сетевой розетке, он получает постоянное питание от батареи, которая получает постоянное питание от стены. Если настенное питание отключается (например, во время отключения питания или при отключении кабеля питания), ноутбук может оставаться включенным из-за встроенной батареи.
Учитывая только что описанные преимущества, ИБП в режиме онлайн обычно дороже, чем резервный ИБП или интерактивный ИБП. Линейно-интерактивные ИБП очень похожи на резервные ИБП, но они лучше разработаны для областей, в которых часто происходят падения напряжения; они стоят немного больше, чем резервное устройство, но не так много, как онлайн-ИБП.
Дополнительная информация о резервных копиях батарей
Некоторые системы резервного питания, которые вы обнаружите, могут показаться бессмысленными, поскольку они обеспечивают питание всего на несколько минут. Однако следует учесть, что даже при наличии пяти минут дополнительной мощности вы можете безопасно сохранять любые открытые файлы и выключать компьютер, чтобы предотвратить повреждение оборудования или программного обеспечения.
Что еще нужно помнить, так это то, как неприятно, что компьютер сразу отключается, когда питание отключается даже на несколько секунд. Если компьютер подключен к ИБП, подключенному к сети, такое событие может остаться незамеченным, поскольку батарея будет обеспечивать питание до, во время и после отключения питания.
Как в дополнительных параметрах электропитания Windows 10 включить опцию «Уровень резервной батареи»
В Windows 10 по умолчанию имеется три схемы электропитания, каждая из которых может быть настроена в соответствии с предпочтениями пользователя. Но, надо заметить, в окошке дополнительных параметров электропитания доступны не все опции, некоторые из них являются скрытыми. Например, скрытой может оказаться опция «Уровень резервной батареи», отвечающая за автоматическое включение режима энергосбережения при достижении заданного процента от емкости аккумулятора.
Скорее всего, эта малоприметная и не особо востребованная опция будет у вас отключена, но вы можете ее активировать, воспользовавшись встроенной консольной тулзой powercfg.
Запустите консоль CMD или PowerShell от имени администратора и выполните следующую команду:
Это всё, можете открыть дополнительные параметры питания и посмотреть, что получилось.
Включить настойку «Уровень резервной батареи» можно также из реестра.
Для этого в редакторе regedit необходимо развернуть ветку:
И изменить значение параметра Attributes с 1 на 0.
Соответственно отключается настройка изменением значения 0 на 1 или выполнением указанной выше команды, только с ключом +ATTRIB_HIDE.