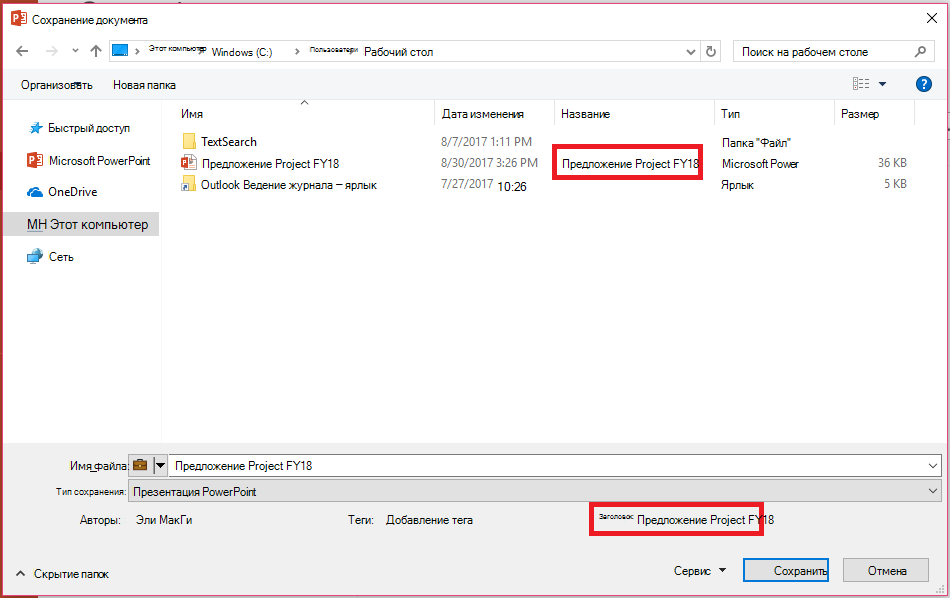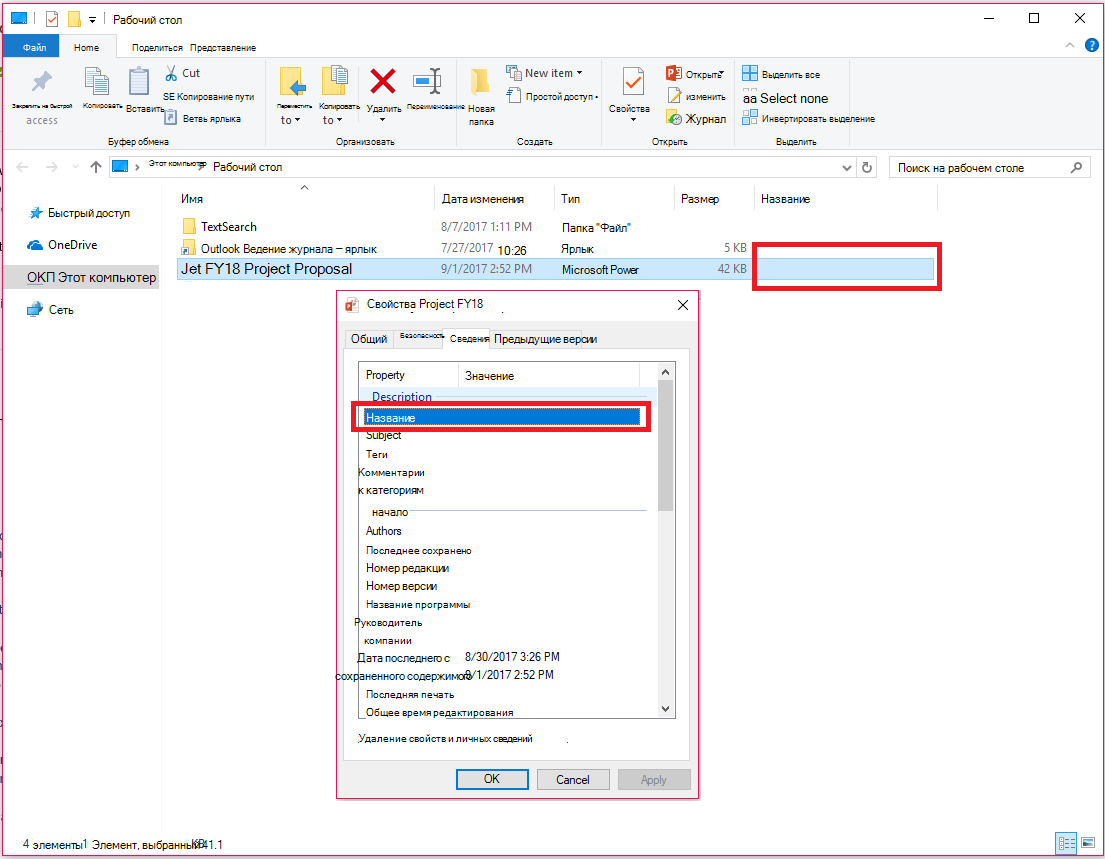Указано неверное имя каталога word что
Microsoft не только внедрила искусственный интеллект в Windows 10, но и обновила множество существующих функций.
Однако все больше и больше людей сообщают, что ошибки произошли после их обновления до Windows 10. Ошибка имени каталога недействительна, например, является распространенной проблемой, которая может помешать вам открыть определенные файлы или папки. Но не волнуйтесь! Мы собираемся поделиться несколькими эффективными решениями, чтобы решить эту проблему и помочь вам получить беспрепятственный доступ к вашим данным.
Имя каталога неверно
Часть 1: 7 конкретных методов для исправления неверного имени каталога
Вообще говоря, ошибка вызвана некоторыми системными проблемами. В этой части мы сосредоточимся на том, как быстро это исправить.
Способ 1: удалить все портативные устройства
Большинство людей имеют портативные устройства, подключенные к их компьютерам, такие как дополнительная клавиатура и мышь, флэш-накопитель и многое другое. И они могут быть ответственны за неправильное имя каталога.
Шаг 1 Отключите все съемные устройства от вашего компьютера.
Шаг 2 Откройте диспетчер устройств в меню «Пуск».
Шаг 4 Щелкните правой кнопкой мыши на одном устройстве, выберите «Удалить устройство». Сделайте то же самое на других устройствах.
Способ 2: обновить BIOS
BIOS важен для всех владельцев Windows. И если вы видите неправильное имя каталога, самое время его обновить. Мы разделяем стандартную процедуру ниже.
Шаг 1 Нажмите Windows + R, чтобы открыть диалоговое окно «Выполнить», введите msinfo32 и нажмите клавишу Enter.
Шаг 2 Когда появится окно Информация о системе, перейдите в область BIOS Version / Date и запишите значение.
Шаг 3 Посетите официальный сайт вашего производителя и найдите серийный номер вашего устройства.
Шаг 4 Загрузите рекомендуемое обновление и дважды щелкните файл, чтобы обновить BIOS и немедленно исправить ошибку.
Способ 3: используйте ваше имя пользователя для запуска командной строки
Имя каталога недопустимо. Ошибка возникает при запуске командной строки, если вы запускаете ее с другим пользователем. Вы можете выполнить следующие шаги, чтобы исправить это.
Шаг 1 Откройте меню «Пуск», найдите cmd, щелкните правой кнопкой мыши программу командной строки и выберите «Свойства», чтобы открыть окно «Свойства».
Шаг 2 Перейдите на вкладку «Ярлык». Если значением по умолчанию в поле «Начать с» является% HOMEDRIVE %% HOMEPATH%, замените его на% WINDIR%.
Способ 4. Повторно включите привод DVD
При воспроизведении вашего DVD и обнаружении, что имя каталога является недействительным предупреждением, вы можете исправить это, повторно включив свой DVD-драйвер.
Шаг 1 Откройте диалоговое окно «Выполнить» в меню «Пуск», введите dvmgmt.msc и нажмите «ОК», чтобы открыть окно диспетчера устройств.
Шаг 2 Разверните объект DVD / CD-ROM, щелкните его правой кнопкой мыши и выберите «Отключить устройство».
Шаг 3 Затем щелкните правой кнопкой мыши на драйвере и выберите «Включить», чтобы снова включить драйвер DVD.
Шаг 4 Если предупреждение не исчезает, попробуйте обновить драйвер DVD или переустановить его.
Способ 5: проверка ошибок диска
Иногда ошибка неверного имени каталога появляется при открытии файлов на определенном диске. Это означает, что что-то не так с диском. К счастью, в Windows есть встроенный инструмент проверки диска.
Шаг 1 Запустите этот компьютер с рабочего стола, щелкните правой кнопкой мыши диск и выберите «Свойства».
Шаг 2 Перейдите на вкладку «Инструменты», найдите раздел «Проверка ошибок» и нажмите кнопку «Проверить».
Шаг 3 При появлении запроса нажмите Scan drive, чтобы начать исправление найденных ошибок.
Шаг 4 Наконец, перезагрузите компьютер и проверьте, исчезла ли ошибка.
Проверка диска также помогает исправить зеленый экран смерти, синий экран ошибки на компьютере Windows.
Способ 6: создать новый простой раздел для USB-накопителя
SD-карта, флэш-накопитель, карта памяти и другие внешние жесткие диски подключаются к компьютеру через порт USB. Если вы попытались использовать другой порт USB, но ошибка не исчезла, выполните следующие действия, чтобы исправить ее.
Шаг 1 Введите diskmgmt.msc в диалоговое окно «Выполнить» и нажмите «ОК», чтобы открыть диалоговое окно «Управление дисками».
Шаг 2 Щелкните правой кнопкой мыши пустую область и выберите «Новый простой том». Затем экранный помощник расскажет вам, как завершить остальные шаги.
Шаг 3 Получите доступ к вашему USB-накопителю снова.
Способ 7: установить последнее обновление
Шаг 1 Удерживайте Windows + I, чтобы открыть приложение «Настройки».
Шаг 2 Перейдите в раздел Обновление и безопасность и нажмите кнопку Проверить наличие обновлений.
Шаг 3 Если доступно обновление, оно будет автоматически установлено в фоновом режиме.
Часть 2: Как эффективно восстановить данные для имени каталога неверно
При исправлении ошибки есть вероятность потери данных, поэтому мы рекомендуем вам использовать инструмент восстановления данных, такой как Aiseesoft Восстановление данных, Его преимущества включают в себя:
1. Восстановление данных на Windows быстро.
2. Поддержка фотографий, видео, электронных писем, документов и других файлов.
3. Предварительный просмотр файлов перед восстановлением.
4. Восстановление без потерь файлов в исходных условиях.
5. Совместимо с Windows 10 / 8.1 / 8 / Vista / XP.
Как восстановить данные для имени каталога неверно
Шаг 1 Выберите типы данных и местоположение
Скачайте и установите Data Recovery на свой компьютер и запустите его. В главном интерфейсе выберите, какие типы данных вы хотите вернуть, такие как изображения, аудио, видео и другие. Затем выберите жесткий диск, на котором изначально сохранялись потерянные файлы, и нажмите кнопку «Сканировать».
Шаг 2 Восстановить данные для имени каталога неверно
Когда это будет сделано, вы можете просмотреть потерянные данные по типам и форматам. Обязательно выберите все нужные файлы и нажмите кнопку «Восстановить». Через несколько секунд потерянный файл будет восстановлен на вашем диске.
Заключение
В этой статье мы рассказали вам, что вы можете сделать, чтобы исправить неверное имя каталога на компьютере с Windows. Когда появляется ошибка, вы не можете получить доступ к своим файлам и можете столкнуться с потерей данных. Итак, мы поделились семью методами решения этой проблемы в разных ситуациях. Наши лабораторные испытания доказали, что эти решения эффективны.
Если вы беспокоитесь о потере данных, мы предлагаем вам попробовать Aiseesoft Data Recovery. Это конкретный способ вернуть ваши файлы.
Что вы думаете об этом посте.
Рейтинг: 4.6 / 5 (на основе голосов 50)
10 октября 2018 08:00 / Автор: Эндрю Миллер в Советы
Как сделать восстановление системы в Windows 10/8/7? Эта страница покажет вам 4ways для восстановления вашей компьютерной системы с / без удаления файлов или настроек.
Зайдите сюда и узнайте, как выполнить восстановление Windows.od. Даже если ваши файлы Windows.old удалены или потеряны, вы все равно можете легко вернуть данные здесь.
Ваш внешний жесткий диск на вашем компьютере или Xbox не работает, например, не отображается, недоступен, не отвечает и т. Д.? Прочитайте и воспользуйтесь 10 простыми способами выкинуть это прямо сейчас.
При попытке открыть или заменить документ Word появляется сообщение об ошибке
Проблема
Не удается открыть или заменить (переписать) зашифрованный документ Word, и появляется одно из описанных в приведенных ниже сценариях сообщений об ошибке.
Примечание. Если документ Word защищен паролем, запрос на введение пароля может появиться два раза.
Сценарий 1
При попытке открытия или перезаписи документа Word 2003 появляется следующее сообщение об ошибке:
Word не может открыть этот файл. Используемый тип шифрования недоступен, обратитесь к автору файла. Дополнительные типы шифрования содержатся в пакете строгого шифрования.
( путь\ имя_файла)
Сценарий 2
При попытке сохранить документ Word, записав его поверх существующего файла, появляется следующее сообщение об ошибке:
Нельзя сохранять файл, если он используется другим процессом. Попробуйте сохранить файл под другим именем.
После нажатия кнопки OK появляется диалоговое окно Сохранение документа, с помощью которого документ можно сохранить под другим именем.
Сценарий 3
Не удается открыть документ Word, и появляется следующее сообщение об ошибке:
Неверно указаны путь или имя документа. Попробуйте выполнить следующие действия.
* Убедитесь, что путь введен правильно.
* Выберите команду «Открыть» в меню «Файл» и выберите нужный файл из списка.
Сценарий 4
Не удается открыть документ Word, и появляется следующее сообщение об ошибке:
Не удается открыть документ. Выполните одно или несколько следующих действий.
* В меню «Файл» выберите команду «Открыть» для открытия документа.
* Убедитесь, что документ имеет расширение DOC.
Причина
Проблема возникает в случае, если для документа Word, который вы пытаетесь открыть или сохранить, использован способ шифрования, не поддерживаемый на данном компьютере.
Сценарий 1
Сообщение об ошибке появляется при попытке открыть или заменить документ Word 2002, сохраненный с использованием схемы шифрования или ключа, которые не доступны на данном компьютере.
Сценарий 2
Сообщение об ошибке появляется при попытке заменить зашифрованный документ Word 2002 с уровнем шифрования, который не поддерживается Word 97 или Word 2000.
Сценарий 3
Сообщение об ошибке появляется при попытке открыть зашифрованный документ Word 2002 с уровнем шифрования, который не поддерживается Word 2000.
Сценарий 4
Сообщение об ошибке появляется при попытке открыть зашифрованный документ Word 2002 с уровнем шифрования, который не поддерживается Word 97 для Windows.
Временное решение
Для временного решения проблемы используйте один из следующих способов.
Способ 1. Обновление поддержки шифрования
Установите соответствующий пакет обновления для Internet Explorer или Microsoft Windows. Для получения сведений о том, как это сделать, посетите следующий веб-узел корпорации Microsoft:
Способ 2. Удаление и снижение уровня шифрования документа
Обратитесь к автору документа для снижения уровня шифрования до уровня или длины ключа, поддерживаемого на вашем компьютере, или получения незашифрованной копии документа.
Чтобы определить доступный на данном компьютере уровень шифрования для документов Word 2003, выполните следующие действия.
Запустите Word 2003 и откройте новый документ.
В меню Сервис выберите команду Параметры.
В диалоговом окне Параметры перейдите на вкладку Безопасность и нажмите кнопку Дополнительно.
В диалоговом окне Тип шифрования перечислены доступные типы шифрования и длина ключа.
Статус
Данное поведение является подтвержденной ошибкой продуктов Microsoft, перечисленных в начале данной статьи.
Дополнительная информация
Для получения дополнительных сведений о шифровании и сохранении документов Word с паролем выберите команду Справка: Microsoft Word в меню Справка, введите строку шифрование в поле помощника Office или мастера ответов и нажмите кнопку Поиск, чтобы отобразить найденные разделы справки.
За дополнительной информацией об этой проблеме обратитесь к следующим статьям Microsoft Knowledge Base:
290112
OFFXP. General Information about Microsoft Office XP Encryption
286890 WD2000: Using the Wrong Password to Open a Word Document Returns Invalid Path or Filename Error
Учебное пособие по исправлению неправильного имени каталога в Windows 10 / 8 / 7
Размещено от Билл Фаррелл Июль 23, 2021 16: 47
Если вы продолжаете получать сообщение «Имя каталога недействительно после обновления Windows 10», оно появляется один раз, может быть, каждые 15 минуты и прерывает вашу работу. Что вы должны сделать, чтобы решить эту проблему?
По словам Microsoft, эта проблема может возникнуть при запуске программы командной строки от имени другого пользователя или при обновлении до Windows 10. Точные причины этой проблемы сложны. Тем не менее, одна вещь наверняка, что программное обеспечение отвечает за эту проблему.
В этом уроке мы расскажем вам, как избавиться от неправильное имя каталога эффективно.
Часть 1 : Обзор ошибки «Имя каталога недействительно»
Вообще говоря, существует две ситуации, когда имя каталога неверно, может возникнуть ошибка:
Ситуация 1: если вы вошли в систему как один пользователь, например, Администратор, но попытались запустить программу от имени другого пользователя, появится эта ошибка, особенно программа командной строки и программа «Блокнот».
Ситуация 2: Некоторые люди сообщали, что столкнулись с этой проблемой после чистой установки Windows 10 или обновления.
Часть 2 : Как исправить неправильное имя каталога
К счастью, есть несколько способов исправить неверное имя каталога по вашей собственной.
Способ 1: обязательно запустите программу с вашим именем пользователя
Как уже упоминалось, если вы используете другую учетную запись для запуска программы, это вызовет имя каталога с недействительным предупреждением. Разрешение простое: измените значение Start in в свойствах. Мы используем программу командной строки в качестве примера.
Шаг 1 : Нажмите на меню «Пуск», чтобы развернуть его, найдите «cmd».
Шаг 2 : Щелкните правой кнопкой мыши программу командной строки и выберите «Свойства».
Шаг 3 : Измените «% HOMEDRIVE %% HOMEPATH%» в поле «Начать в» на «% WINDIR%». Нажмите кнопку «ОК», чтобы подтвердить это.
Теперь попробуйте программу еще раз, предупреждение не должно появляться снова.
Способ 2: отключить все портативные устройства
Мы используем много портативных устройств на ваших компьютерах, таких как съемная клавиатура, мышь, устройства хранения данных и многое другое. Но они могут генерировать некоторые проблемы, такие как имя каталога неверная ошибка. Итак, удалите все портативные устройства с вашего компьютера и посмотрите, исчезнет ли проблема.
Способ 3: обновить BIOS
Шаг 1 : Удерживайте «Win + R», чтобы открыть диалоговое окно «Выполнить». Введите «msinfo32» в поле и нажмите клавишу Enter, чтобы открыть окно «Информация о системе».
Шаг 2 : Перейдите к объекту «Версия / Дата BIOS» и запишите производителя и версию BIOS.
Шаг 3 Затем перейдите на веб-сайт производителя, найдите BIOS для своего компьютера и загрузите его. Далее все, что вам нужно сделать, это дважды щелкнуть файл, чтобы установить его.
Путь 4: проверка ошибки диска
Если имя каталога неверно, при доступе к определенному диску часто появляется ошибка, возможно, на ней что-то не так. Встроенный инструмент проверки ошибок может это исправить.
Шаг 1 : Откройте проводник и щелкните правой кнопкой мыши диск, который появляется в сообщении с предупреждением.
Шаг 2 : Выберите «Свойства», перейдите на вкладку «Инструменты» и нажмите кнопку «Проверить» в разделе «Проверка ошибок».
Шаг 3 : Далее нажмите «Сканировать диск», чтобы начать проверку ошибок, вызывающих ошибку. Наконец, нажмите «Сканировать и восстановить диск», чтобы исправить это.
Способ 5: обновление драйвера диска на сегодняшний день
Иногда устаревшие драйверы дисков могут генерировать имя каталога, также недопустимая ошибка. Вы можете обновить драйвер диска вручную.
Шаг 1 : Зайдите в меню «Пуск» и откройте окно «Диспетчер устройств».
Шаг 2 : Найдите и разверните объект «Дисковые накопители», затем щелкните правой кнопкой мыши на диске и выберите «Обновить программное обеспечение драйвера». Windows может искать и устанавливать последние версии драйверов.
Ноты:
1. Если имя каталога неверно, при вставке диска в DVD-дисковод происходит ошибка, следует обновить соответствующие драйверы.
2. Обновление драйвера диска также может работать, когда вы хотите исправить Windows зеленый экран смерти.
Часть 3 : Как восстановить потерянные данные, когда имя каталога неверно
Неверное имя каталога. В некоторых случаях может привести к потере данных. Вот почему мы рекомендуем Apeaksoft Восстановление данных, Это лучшее программное обеспечение для восстановления данных с множеством полезных функций, таких как:
Короче говоря, это лучший способ вернуть ваши данные, когда происходит ошибка имени каталога.
Как восстановить потерянные данные с помощью Data Recovery
Шаг 1 : Сканировать весь диск, чтобы найти потерянные данные
Когда вы обнаружите, что важные данные потеряны из-за ошибки «Имя каталога неверно», запустите Восстановление данных после того, как оно установлено на вашем ПК.
В главном интерфейсе выберите типы данных, которые вы хотите получить, в области «Тип данных» и выберите место для восстановления в разделе «Местоположение». После нажатия на кнопку «Сканировать» восстановление данных начнется автоматически.
Шаг 2 : Предварительный просмотр перед восстановлением данных
Зайдя в окно результатов, вы можете просмотреть все читаемые данные, упорядоченные по типам и форматам.
Например, щелкните «Изображение» слева, изображения, которые можно восстановить, появятся в некоторых папках с названиями JPG, ICO, PNG, GIF и т. Д.
Если вы хотите получить восстановление фотографий, просто быстро найдите файл, используйте функцию «Фильтр» на верхней ленте. Кроме того, кнопка Deep Scan позволяет получить больше данных, чем при стандартном сканировании.
Шаг 3 : Восстановить данные из Windows в один клик
Восстановление данных одним щелчком мыши при возникновении ошибки «Имя каталога неверно». Установите флажки рядом с файлами, которые вы хотите восстановить, и нажмите кнопку «Восстановить», чтобы начать восстановление желаемых данных. Когда это будет сделано, вы можете читать и редактировать свои данные как обычно.
Часть 4 : Часто задаваемые вопросы об имени каталога неверна
1. Почему имя каталога неверно?
Проблема «Имя каталога неверно» может быть вызвана подключением дисковода DVD к запыленному и забитому порту SATA или установкой дисковода DVD на компьютер.
2. В чем разница между каталогом и файлом?
3. Как создать каталог?
Чтобы создать папку в каталоге, вам нужно открыть Finder и перейти к каталогу, в котором вы хотите создать папку. Нажмите на Файл в верхнем левом углу экрана. Выберите «Новая папка» в раскрывающемся меню. Назовите папку, и создание новой папки таким образом займет всего несколько секунд.
4. Могу ли я восстановить данные после исправления ошибки «имя каталога неверно»?
Если после исправления произойдет потеря данных, вы можете попробовать вышеупомянутое программное обеспечение для восстановления данных на диске, чтобы просканировать ваш компьютер или внешний жесткий диск, чтобы найти и восстановить ваши важные файлы.
Заключение
Документ
Жалоба
на Постановление «Об отказе в возбуждении уголовного дела» от 13.03.2017г.
ム 08.02.2017� �ホンチ靠ハ ��ⅳ蒟�湜����ケ 7 モフツト ミⅲ�� ム粢�糂�� 鴃炫 �マ褞� 浯蒻� 浯 �魵褞� 鈞粱褊韃 ホホホ ォメホツサ ォホ �澵顆褥���裘褪蟒 (��齏鮻褊韃�浯 80 �瑾) �ⅳ濵湜�ホホホ ォマ褞���籵���瑙�サ, ��磊� 浯�珞�濵 �マ� マ褞��胛 �� �鈞肛籵濵 �ⅳ蒟�湜����ケ 7 ��ハモムマ ケ 5899, �魵褞� �魵鮏齏 ⅰ褞鸙濵�澵隆 ⅳ蒟�湜�ケ 7 ⅳ蒟� ンチ �マハ モ�珞�湜�フツト ミⅲ�� �マ褞� �鶯褊瑙����ム�魵 フ.テ. (萵���ⅰ褞鸙濵�澵隆 ⅳ蒟�湜�ケ 7 ホンチ靠ハ ム�魵 フ.テ.)
…В ходе проведения проверки была опрошена главный юрисконсульт ПАО «Т Плюс» Ф.И.О.1, которая пояснила, ………………..»
«………….В действиях директора Пермского филиала ПАО «Т Плюс» Ф.И.О. 2 признаки состава преступления предусмотренного ст. 159 УК отсутствуют……»
マⅲ濵粱褊韃�17 タ頸跫魲�瑜褄��濵胛 萵 鈞 ケ 17タマ-8152/2016-テハ�(� 蒟� ケ タ50-4313/2016) ⅳ 27.09.2016�, 湜褌 タ頸跫魲�萵 マ褞��胛 �� � 蒟� ケ タ50-25506/2016 ⅳ 11.01.2017� 蒡�鈞濵 ⅳ韃 胙琥萵瀨�-�珞魵顥 ⅳ濵湜��趾�ホホホ ォメホツサ �ホホホ ォマムハサ �2013� � 浯��糅褌���髜鈞澵ⅲ ホホホ ォメホツサ 淲 糢鮏頸 ⅳ褂鞣瑣�褪� ��湜�蒟淲跫顥 裝��趾�粱�� ��瑙�� �ホホホ ォマムハサ.
Решение предполагаю скорее всего в корректировке Стилей при открытии файла в браузере (редактирование кода), но у меня нет представлении, что на что поменять.
Нужен совет, как поправить?
Вложения
 | Письмо в Прокуратуру Свердловского района г.Перми от 22.03.2017г._редакция4.7z (9.2 Кб, 3 просмотров) |
Можно ли восстановить RTF документ?
в общем тема такая: писал 5 часов доклад, сохранял и когда дописал, он выдал ошибку и на текст.
Можно ли восстановить несколько раз отредактированный документ microsoft word?
Цель: восстановить в начальное состояние отредактированный(несколько раз открывался, изменялся и.
Какой программой можно «разрезать» документ rtf большого обьема на равные части?
Собственно речь идет о книге, которую моя «читалка» не может осилить

Подскажите пожалуйста, как можно написать программу на Delphi чтобы можно было не просто сохранить.
Указано неверное имя каталога word 2020
Указано неверное имя каталога word 2020
Установка, настройка и работа в пакете Microsoft Office.
[администратор рассылки: Megaloman (Советник)]
Лучшие эксперты в этом разделе
| CradleA Статус: Профессор Рейтинг: 565 | solowey Статус: Специалист Рейтинг: 521 | Megaloman Статус: Советник Рейтинг: 227 |
| Перейти к консультации №: |
Состояние: Консультация закрыта
Здравствуйте, Приходько Вячеслав Александрович.
Могу предложить восстановить ассоциации с файлами офиса.
1. Зайдите в Панель Управления->Свойства папки->вкладка «Типы файлов».
2. Найдите там расширения, открываемые при помощи Word: doc, docx, docm, dot, dotm, dotx и др.
3. Выберите расширение, нажмите кнопку «Дополнительно»
4. В списке действий выберите «Открыть» и нажмите «Изменить»
5. Должна стоять галочка «Использовать DDE». Для команды «Открыть», должно быть записано: Приложение, исполняющее действие — «C:Program FilesMicrosoft OfficeOffice12WINWORD.EXE» /n /dde; Сообщение DDE — [REM _DDE_Direct][FileOpen(«%1»)]; Приложение — WinWord; Раздел — System
А с браузером даже не знаю. Твикеры нужно использовать очень осторожно и всегда сохранять возможность отката изменений.


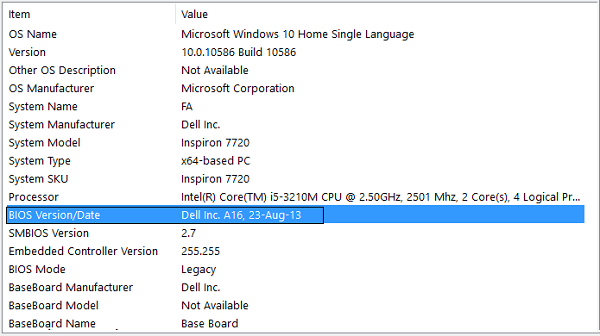
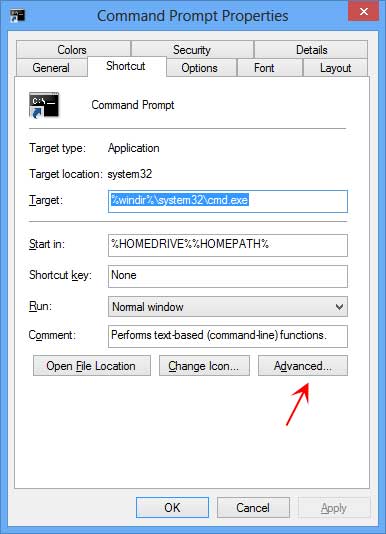
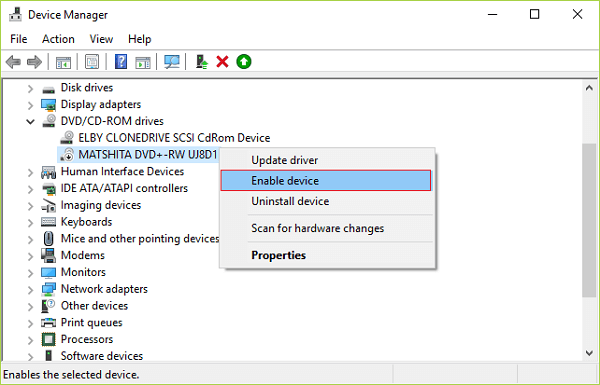
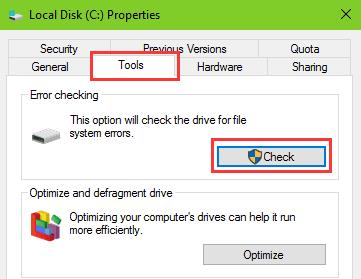
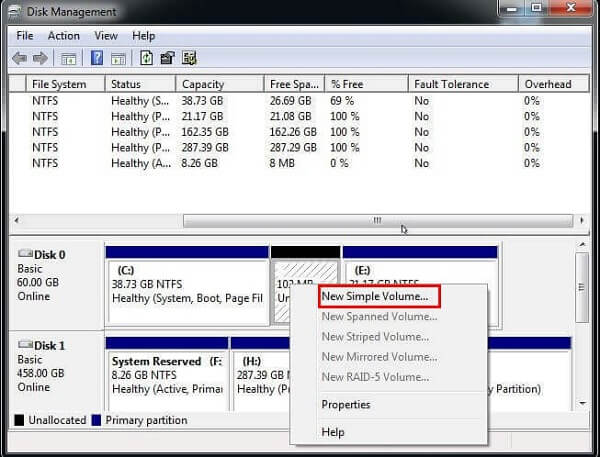



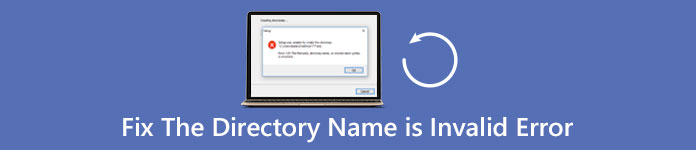
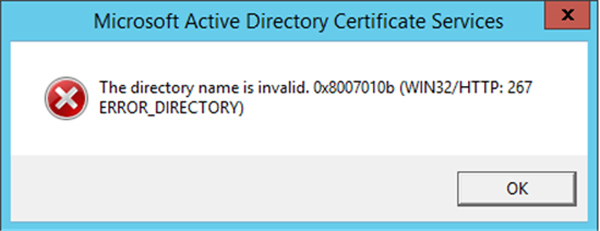
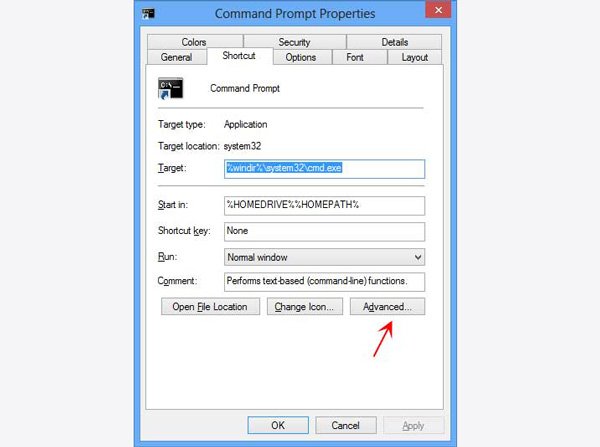
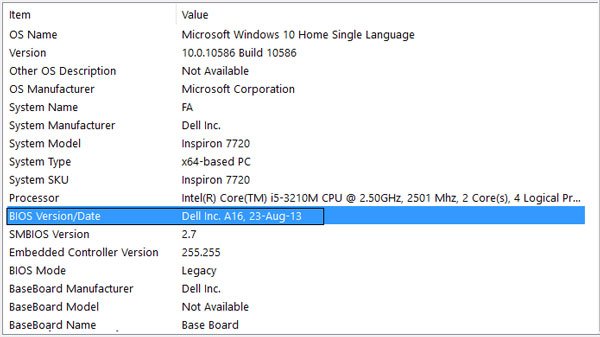
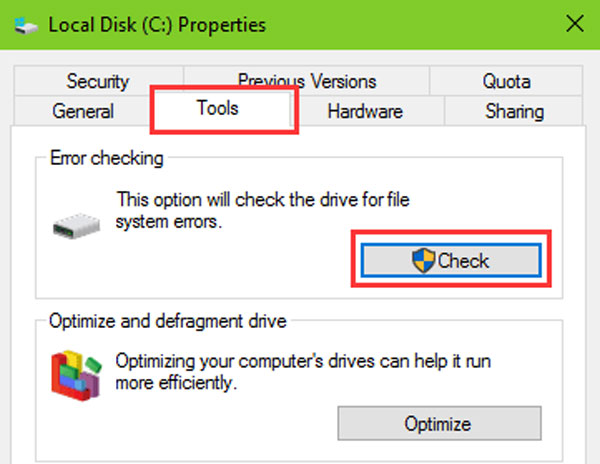






 0
0 



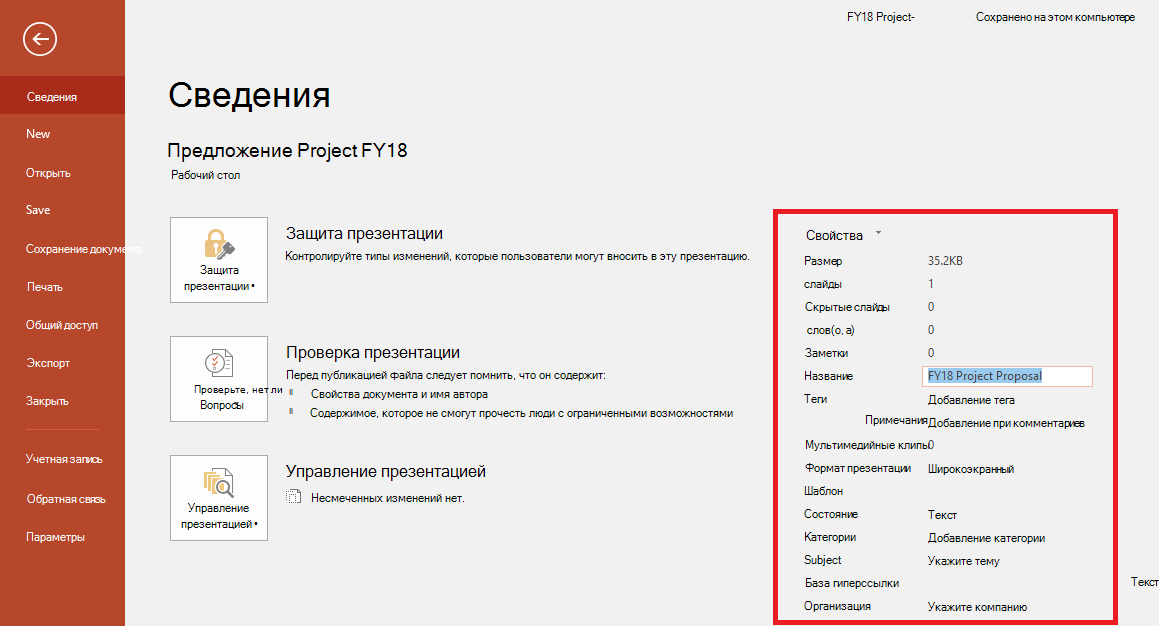 «Сведения»» />
«Сведения»» />