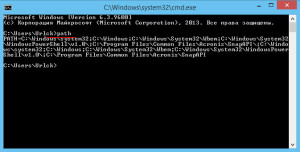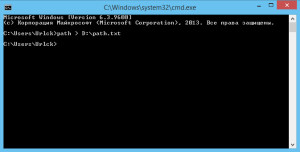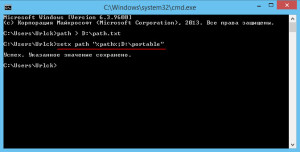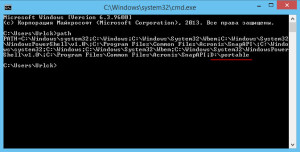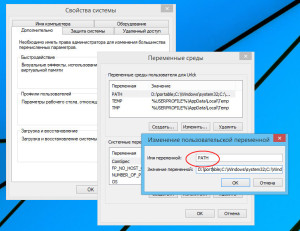Удалил path что делать
Как отредактировать PATH в Windows 7, 8 и Windows 10?
Как запустить программу из командной строки не переходя каждый раз в папку с программой?! Как запускать сторонние программы так, как, например, программу IPCONFIG, которая не требует перехода в папку?
Что такое PATH система Windows?
Если вы скачали программу командной строки, например ADB (Android Debuggin Bridge), то вы не сможете запустить ее просто вписав adb в командной строке, как вы всегда поступали с системными командами Windows (IPCONFIG, NETSTAT и т.п.). Вместо этого вы должны будете указать командную строку содержащую полный путь к exe-файлу.
Это достаточно сложно писать в командной строке без ошибок, тем более, если вам приходится делать это достаточно часто.
PATH система Windows сообщает вашей операционной системе каталоги, в которых следует искать исполняемые файлы. Например ранее упоминаемая программа ipconfig.exe расположена в каталоге C:\Windows\System32, который в свою очередь уже добавлен в PATH Windows. При вводе команды ipconfig система обыщет все папки из PATH на наличие файла ipconfig.exe и запустит его выполнение.
Если вы хотите то же удобство с программой (в нашем примере это ADB), то приложение ADB необходимо добавить в PATH Windows и после этого для запуска достаточно будет вписать в командную строку:
Больше ничего впечатывать не придется.
Как добавить папку в PATH?
В Windows 7, 8 и Windows 10 попасть в настройки PATH можно так: Панель управления / Система / Дополнительные переменные среды.
Далее перейти в «Переменные среды».
В окне «Переменные среды» обратите внимание на переменную с именем Path. Выберите ее и нажмите «Изменить..»
Дальнейшие действия одинаковы в Windows 7 и 8, но иные, облегченные, в Windows 10.
Path в операционной системе Windows 7 и Windows 8
В этих системах переменная Path является не более, чем длинной строкой текста с адресами каталогов системы. В этот текст мы добавим каталог и с нашей программой ADB.
Для того, чтобы добавить запись с путем к исполняемому файлу в Windows 7 и 8 к тексту нужно добавить путь, которому предшествует точка с запятой, разделяющая различные записи. Например так:
Добавлять такой путь в текст path нужно только в конец строки.
После ввода нажмите ОК. Все, мы добавили каталог в patch Windows 7 и 8.
Path в операционной системе Windows 10
В операционной системе Windows 10 этот процесс проще и менее запутанный. После нажатия кнопки «Изменить…» откроется новое диалоговое окно с расположенными в отдельных строках путях path.
Это улучшение позволяет проще и нагляднее видеть имеющиеся пути path и облегчает добавить новые пути.
Для добавления нового пути в переменную path Windows 10 нужно нажать «Новый», добавить путь C:\Android\platform-tools и нажать ОК.
Новая запись появится в низу списка.
Теперь запуск Android Debug Bridge доступен из любого раздела командной строкой без ввода полного пути к исполняемому файлу.
Related Posts
Сегодня Microsoft опубликовала системные требования для запуска Windows 10 на компьютерах после релиза операционной системы…
Вы наверное в курсе, что проводник Windows хранит список файлов и папок, которые вы недавно…
Тени на окне приложения в Windows 10 действительно большие и подозрительно похожие на те, что…
Если вам нравится не выключать компьютер, а переводить его в режим гибернации, то вы наверняка…
Регулярная проблема после установки новой версии Windows — пропажа загрузчика GRUB. После выхода Windows 10…
Системная переменная окружения PATH в Windows
Для чего используется
Когда Вы выполняете какую-либо команду в консоли, система ищет соответствие между названием этой команды и программой, которую можно выполнить.
Искать по всему жёсткому диску было бы слишком долго, поэтому поиск осуществляется только по некоторым директориям.
Список этих особых директорий хранится в системной переменной PATH.
Пример
Без предварительной подготовки ввод Firefox в консоль выдаст ошибку.
‘firefox’ is not recognized as an internal or external command, operable program or batch file.
Чтобы решить эту проблему нужно добавить директорию с испоняемым файлом firefox в PATH
Добавить директорию в PATH
Правый клик на Этот Компьютер (This PC) → Свойства (Properties)
Дополнительные параметры системы (Advanced system settings)
Дополнительно (Advanced) → Переменные среды (Environment Variables)
Если хотите менять для всей системы, то в окошке «Переменные среды» (System Variables) найдите строку PATH в блоке «Системные переменные» (System variables) выделите кликом и нажмите кнопку «Изменить. » (Edit. )
Если хотите менять только для своего пользователя, то делайте это в блоке «Переменные среды пользователя %USERNAME%» (User variables for %USERNAME%)
Создайте новый путь (New)
Введите адрес директории в которой лежит нужная программа. В нашем случае это
C:\Program Files (x86)\Mozilla Firefox
Перезапустите консоль или открываем новую и пишем там firefox.
Браузер должен запуститься.
Изучить содержимое PATH
В PowerShell достаточно выполнить
В cmd.exe посмотреть список переменных окружения можно выполнив команду set без параметров.
Выдача содержит системные переменные и переменные пользователя а также дополнительную информацию. Содержимое PATH выделено зелёным.
Ошибки
-bash: syntax error near unexpected token `(‘
Скорее всего Вы пытаетесь добавить в unix PATH адрес из Windows, c пробелами, скобками и так далее.
andrey@olegovich-10:/usr/share$ export PATH=/mnt/c/Program Files (x86)/Common Files/Oracle/Java/javapath_target_1128437:$PATH
-bash: syntax error near unexpected token `(‘
andrey@olegovich-10:/usr/share$ export PATH=$PATH:/mnt/c/Program\ Files\ \(x86\)/Common\ Files/Oracle/Java/javapath_target_1128437
Postgesql
Как установить переменную PATH в Windows
Переменные среды — это пары имя-значение для различных программ или процессов в операционной системе. В Windows переменные среды хранят всевозможную информацию о среде операционной системы, такую как путь к ней, расположение системных программ и процессов, а также другие важные данные, необходимые другим системным программам.
Из различных типов переменных среды Windows важная роль — и влияние на выполнение программ и команд — это переменная среды PATH.
Если вам интересно, почему вы хотите установить переменную PATH и как это сделать, вот руководство, подробно объясняющее то же самое.
Почему вы хотите установить переменную PATH?
PATH важен переменная окружения во всех операционных системах Windows. Он определяет способ выполнения системой программы или команды на вашем компьютере.
Обычно, когда вам нужно запустить программу или выполнить команду, у вас есть два варианта. Либо вы можете перейти в каталог, в котором хранится программа / команда, и выполнить ее оттуда. Или вы можете использовать абсолютный путь к этой программе / команде в файловой системе, чтобы запускать ее из любого места.
Хотя оба подхода позволяют выполнять программы или команды через интерфейс командной строки (командную строку или PowerShell), они не очень эффективны. Лучшее решение здесь — установить переменную PATH для этих программ или команд в переменной среды, чтобы вы могли получить к ним доступ из любого места в иерархии файловой системы.
Например, при установке Python, если установщик не дает вам возможность автоматически установить PATH, вы должны сделать это явно, чтобы использовать Python в любом каталоге в вашей системе. Хотя это необязательный шаг, настоятельно рекомендуется сделать это, чтобы избежать использования абсолютных (полных) путей при запуске скриптов Python.
Как установить переменную PATH
Переменные PATH можно указывать как с помощью методов графического интерфейса, так и с помощью интерфейса командной строки, и соответствующие шаги в основном одинаковы для всех версий Windows. Ниже приводится разбивка этих шагов, которые помогут вам в этом процессе.
Установка переменной PATH с помощью графического интерфейса пользователя
Использование графического интерфейса — самый простой способ установить переменную PATH в Windows. Для этого сначала откройте Запуск Windows подскажите, нажав на Windows + R сочетание клавиш.
Далее в поле рядом Открытым, введите sysdm.cpl и нажмите Входить или щелкните Ok открыть Свойства системы.
В Свойства системы, перейдите в Передовой вкладку и нажмите на Переменные среды кнопку внизу.
На Переменные среды в окне вы увидите два раздела: один для пользовательские переменные а другой для системные переменные.
Системные переменные доступны всем пользователям системы, тогда как пользовательские переменные относятся только к текущему пользователю. Поэтому, в зависимости от того, какой тип переменной вы хотите изменить, вам нужно кликнуть «Путь» в соответствующем разделе.
Теперь откройте Проводник и перейдите в каталог установки программы, которую вы хотите добавить в PATH. Нажмите и удерживайте Сдвиг, кликните папку правой кнопкой мыши и выберите Копировать как путь.
в Переменные среды окно, нажмите на Дорожка имя переменной из любого раздела и нажмите Редактировать кнопка. В Windows 7 и Windows 8 добавьте точку с запятой в конце строки и, не оставляя пробела, вставьте путь к программе, которую вы только что скопировали, в Дорожка поле.
Если вы используете Windows 10, нажмите Новый и вставьте скопированный путь в новую строку. Или нажмите Редактировать текст, добавьте точку с запятой в конец поля для Значение переменной, и вставьте путь к программе.
Ударять Ok.
Установка переменной PATH с помощью интерфейса командной строки
Хотя за методом графического интерфейса проще следовать и он устанавливает переменную PATH постоянно, он включает в себя несколько шагов. Поэтому, если вы хотите избавить себя от необходимости щелкать по различным окнам меню, вы можете установить PATH через командную строку, используя ДОРОЖКА команда.
Для этого сначала запустите командную строку с правами администратора. Для этого нажмите Windows + X горячая клавиша, чтобы открыть Меню опытного пользователя и выберите Командная строка (администратор) из доступных вариантов.
Ударять да в Контроль учетных записей пользователей. Если вы используете Windows 7 или Windows 8, нажмите Окна ключ, поиск Командная строка, и нажмите Ctrl + Shift + Enter ярлык, чтобы открыть его с правами администратора.
В командном окне введите свою команду, используя следующий синтаксис команды, чтобы установить переменную:
…куда ценить — это путь к программе в файловой системе, которую вы хотите добавить.
Например:
set PATH=”C:Program FilesAndroidPlatform-Tools”
Однако эта команда временно устанавливает PATH (только для текущего сеанса) и сбрасывает его до значений PATH по умолчанию при перезагрузке системы.
Итак, если вы хотите установить PATH для программы на постоянной основе, чтобы она сохранялась даже после перезагрузки ПК, вам необходимо использовать Setx команда.
Ниже приводится синтаксис для его использования:
setx PATH «value;%PATH%»
Например:
setx PATH «C:Program FilesAndroidPlatform-Tools;%PATH%»
Обратите внимание, что это установит переменную PATH для локальной среды (текущего пользователя). Если вы хотите сделать это в масштабах всей системы, вам нужно использовать / м параметр. Для этого в командной строке с повышенными привилегиями выполните следующую команду:
setx /m PATH «C:WindowsSystem32;%PATH%»
После этого перезапустите CMD.
Наконец, чтобы убедиться, что ваш PATH был успешно добавлен, выполните следующую команду в CMD:
Для чего в Windows нужна переменная окружения PATH
Здравствуйте уважаемые читатели интернет ресурса WindowsFan.Ru.
На многих сайтах, посвященных компьютерной тематике для быстрого запуска системных утилит, к примеру, таких как командная строка, редактор реестра или консоль управления mmc рекомендуется использовать диалоговое окошко «Выполнить», вызываемое нажатием комбинации клавиш Win + R.
Таким способом можно открыть любой файл, только вот для этого вам придется указать к нему полный путь. Почему же тогда системные утилиты и проинсталлированные программы вызываются через окно «Выполнить» лишь по одному имени, а все остальные файлы выдают ошибку?
Всё очень просто. При запуске какой-либо системной утилиты происходит автоматическое подставление одного или нескольких адресов, хранящихся в специальной переменной среды Windows.
Называется эта переменная PATH или попросту путь. Она хранит пути к известным каталогам, в частности к таким как Windows, System32, или Program Files. Если в одну из этих папок скопировать некий файл, то его так же можно будет запускать из окна «Выполнить».
Отредактировав переменную PATH, вы сможете добавить свой собственный путь к любой из папок на жестком диске или съемном носителе. Это позволит вам запускать файлы и портативные приложения с помощью диалогового окна «Выполнить» без каких-либо проблем. Редактировать переменную окружения PATH удобнее всего через командную строку, хотя сделать это можно и в графической оболочке Windows.
Просмотреть список путей переменной PATH можно с помощью команды path. Перед тем как приступать к редактированию рекомендуется сделать резервную копию PATH, а вдруг вы ошибетесь и случайно переопределите ее значение. Самый простой способ это сделать – записать данные в файл командой path > D:path.txt. Обратите внимание, что разделения путей в значении переменной используется точка с запятой.
А теперь самое интересное. Допустим, что у вас на диске D есть папка portable, а в ней исполняемые файлы программ, которые вы хотите запускать с помощью окна Run. Добавим путь к ней путь всего одной строчкой:
setx path «%path%;D:/portable» или setx path «D:/portable;%path%»
К существующему значению будет добавлен D:/portable и вы сможете запускать расположенные по этому пути файлы. Разница между двумя этими командами лишь в том, что в первом случае путь будет добавлен в конец значения переменой PATH, а во втором случае в начало, что по идее должно способствовать более быстрому поиску файлов. Однако учитывая скорость работы современных процессоров, особого значения это не имеет. Перезаписать PATH можно командой setx, но без использования элемента %path%.
В заключение отметим, что редактирование переменой окружения далеко не единственный и к тому же не самый эффективный способ обеспечить быстрый запуск приложений и файлов. В данном случае запускать файлы можно будет только из окна «Выполнить», но не из командной строки. Поэтому более правильным решением было бы использование псевдонимов оболочки, создаваемых путем редактирования раздела App Paths в системном реестре Windows.
На этом я думаю все всем пока и до новых познавательных встреч с вами дорогие мои друзья.
Добавление местоположений программ в переменную среды PATH
Дата последнего изменения: 9 марта 2015 г.
Применимо к: SharePoint Foundation 2010
В этой статье объясняется, как добавить определенные пути, критически важные для развертывания SharePoint Foundation, в переменную среды PATH компьютера разработчика.
Рекомендуемые пути
Рекомендуется добавить в переменную PATH следующие пути:
Средства, находящиеся по добавляемому пути
C:\Program Files\Common Files\Microsoft Shared\web server extensions\14\BIN\
Несколько программ для разработки SharePoint Foundation, в том числе psconfig.exe, spmetal.exe и stsadm.exe.
C:\Program Files (x86) \Microsoft SDKs\Windows\v7.0A\Bin\x64\
Множество общих средств разработки, в том числе gacutil.exe, ildasm.exe, sn.exe, sqlmetal.exe и windiff.exe.
Действия для добавления пути в переменную среды PATH
В меню Пуск щелкните правой кнопкой мыши пункт Компьютер.
В контекстном меню выберите Свойства.
В диалоговом окне Система выберите Дополнительные параметры системы.
На вкладке Дополнительно диалогового окна Свойства системы нажмите кнопку Переменные среды.
В поле Системные переменные диалогового окна Переменные среды прокрутите список до переменной Path, а затем выберите ее.
Нажмите нижнюю из двух кнопок Изменить в этом диалоговом окне.
В диалоговом окне Изменение системной переменной прокрутите строку в поле Значение переменной до конца и добавьте точку с запятой (;).
Добавьте новый путь после точки с запятой.
Нажмите кнопку ОК в трех последовательных диалоговых окнах, а затем закройте диалоговое окно Система.
Если среда Visual Studio открыта во время внесения изменений в системные переменные среды, изменения не будут обнаружены, пока среда не будет закрыта и открыта заново.