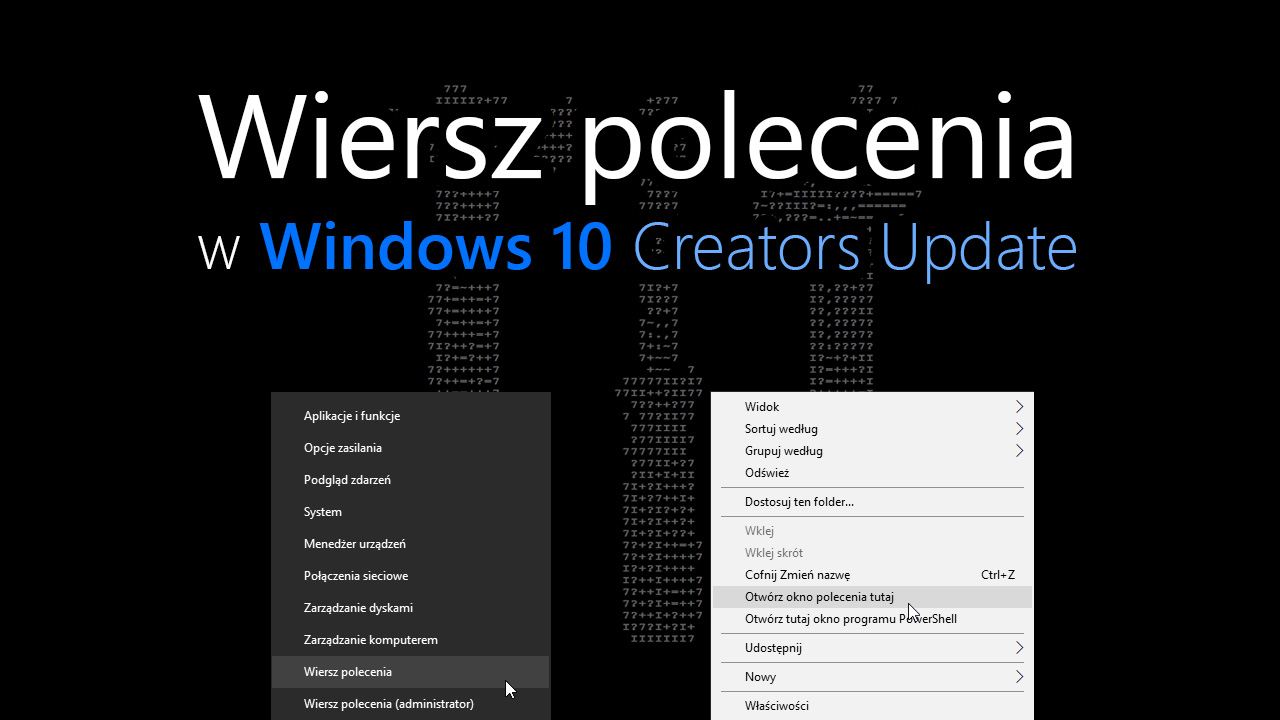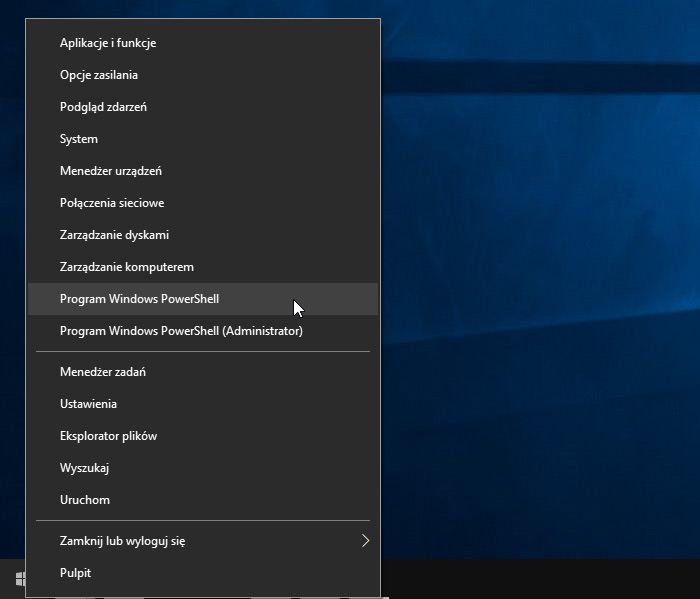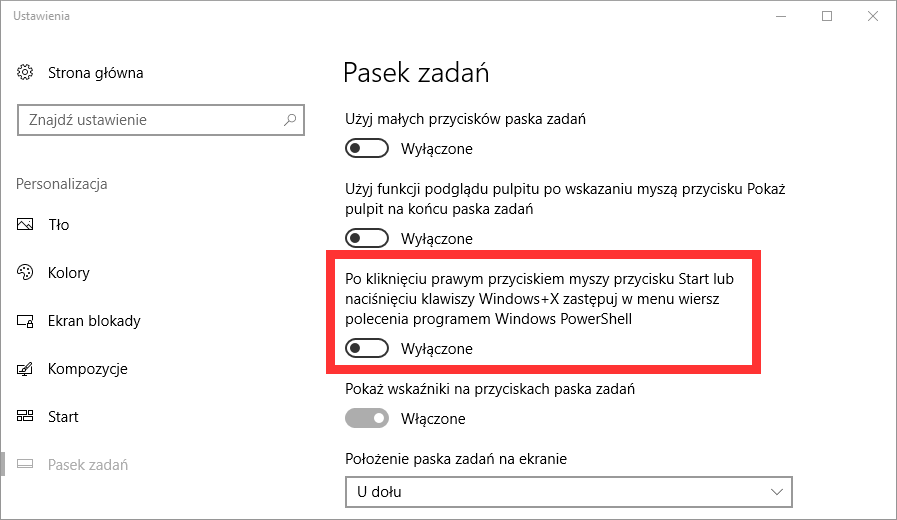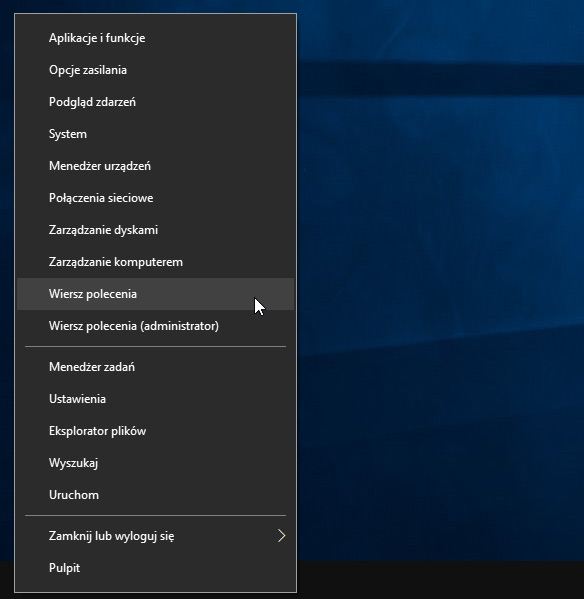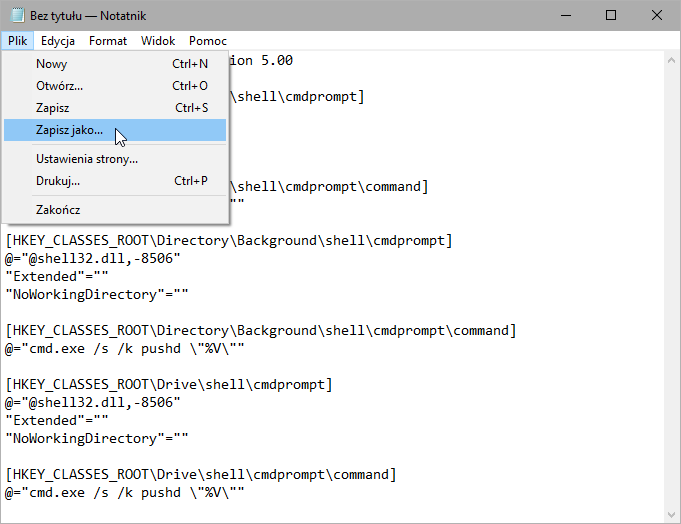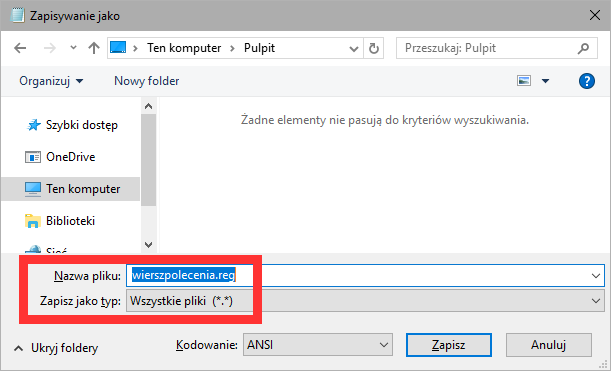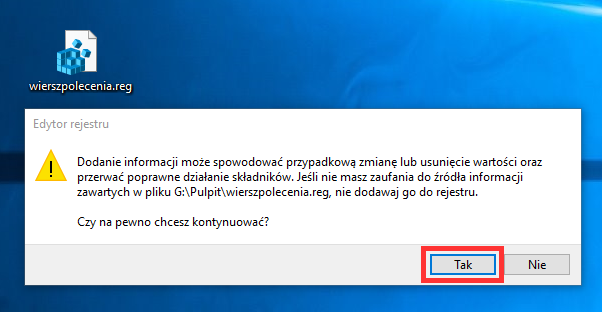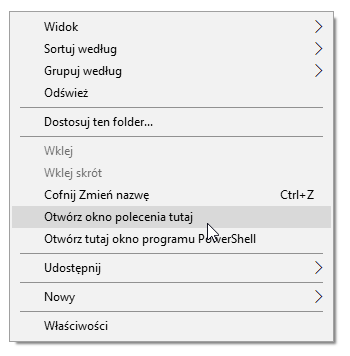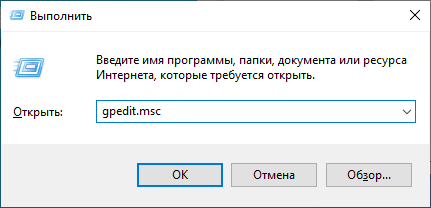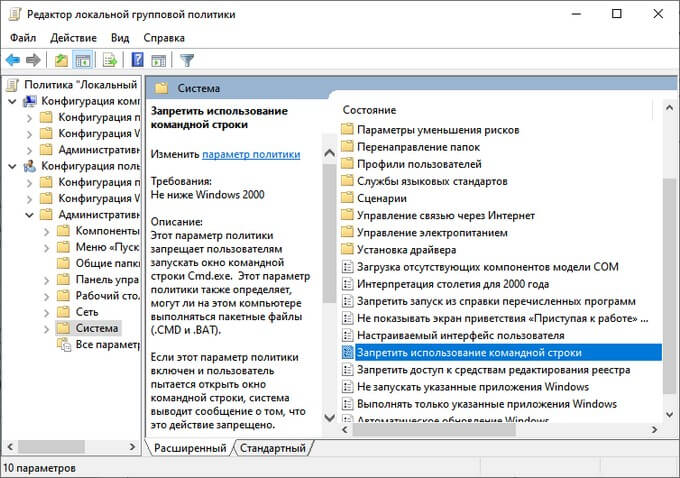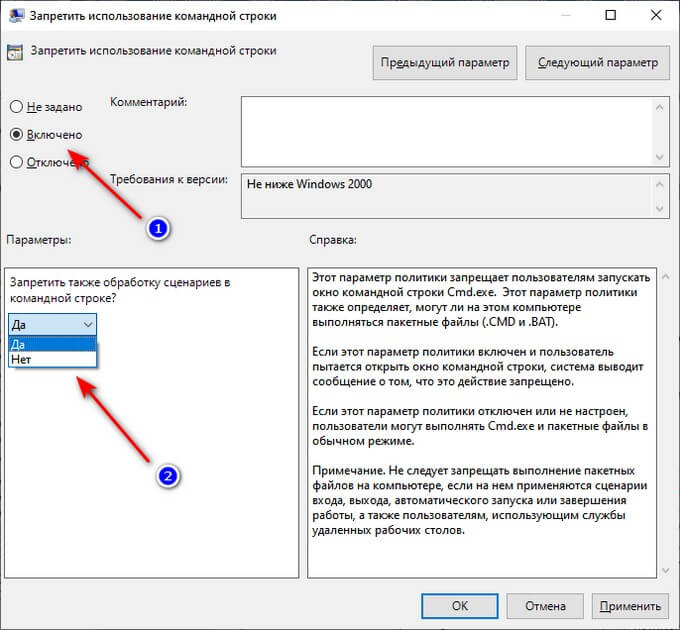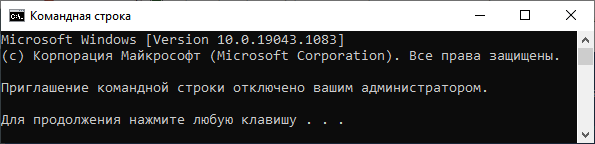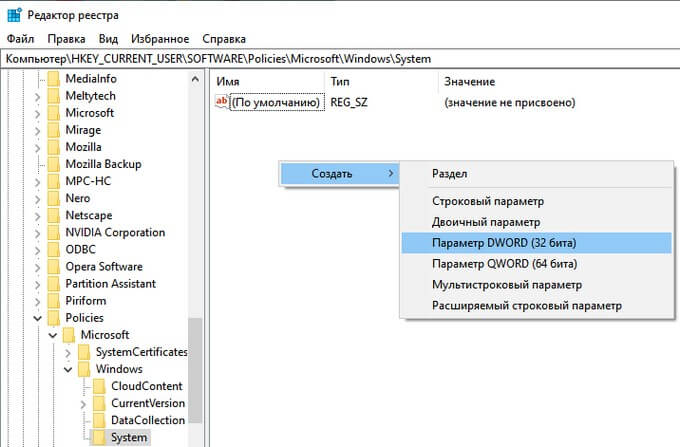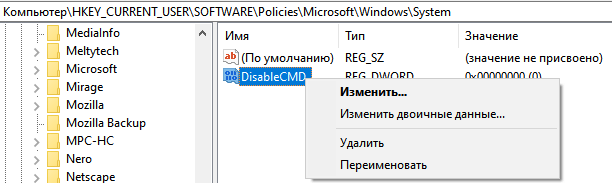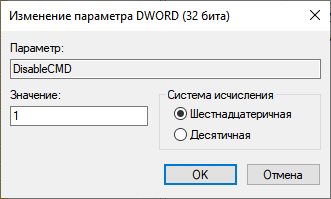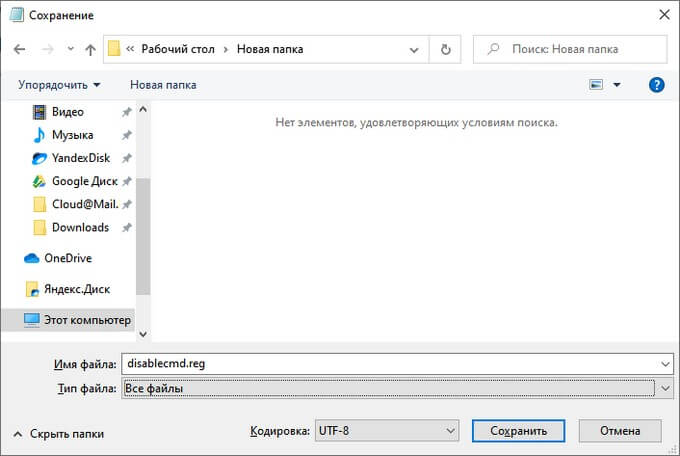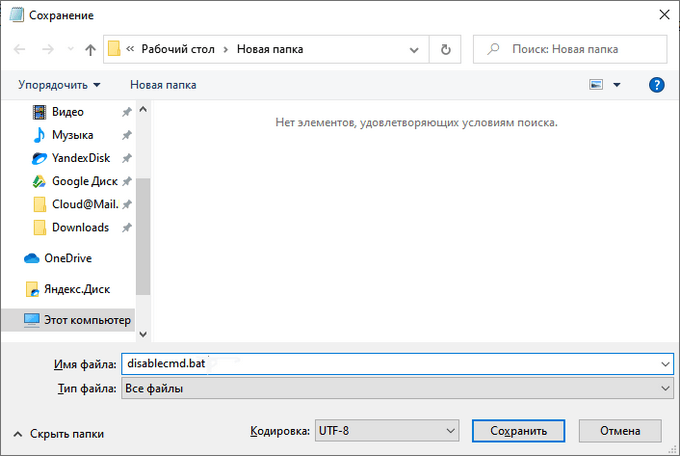Удалил командную строку что делать
Как восстановить командную строку в Windows 10 Creators Update
Не удается найти возможность открыть командную строку в Windows 10 после обновления обновления для авторов? Обновление удалило ярлыки для запуска командного окна. Однако вы можете легко восстановить их.
Пользователи, использующие командную строку, наверняка знают два варианта вызова командного окна. Первый способ — щелкнуть правой кнопкой мыши в меню «Пуск» (или нажать комбинацию Win + X) и выбрать «Командная строка» из контекстного меню. Второй способ — удерживать клавишу Shift и щелкнуть правой кнопкой мыши внутри выбранной папки, где мы могли бы найти опцию «Откройте здесь окно команд».
К сожалению, оба вышеупомянутых метода в Windows 10 Creators Update по умолчанию недоступны. В обоих случаях опция командной строки была заменена опцией для вызова окна PowerShell. Как восстановить старые параметры для открытия окна командной строки?
1. Восстановите командную строку в меню «Пуск»
Когда вы щелкните правой кнопкой мыши в меню «Пуск» или воспользуйтесь сочетанием клавиш «Win + X», опция «Командная строка» больше не будет отображаться. До сих пор в списке было два варианта:
Командная строка (администратор)
Теперь они заменены параметрами запуска Windows PowerShell.
К счастью, в этот момент легко восстановить старое командное приглашение. Для этого перейдите в меню «Пуск» и включите его «Настройка». Затем перейдите на вкладку «Персонализация> Панель задач».
Вы найдете здесь вариант «Когда вы щелкните правой кнопкой мыши кнопку« Пуск »или нажмите клавишу Windows + X, замените в командной строке Windows PowerShell.»
Все, что вам нужно сделать, это снять этот флажок. С этого момента эта опция будет отключена, а в меню Windows + X вы найдете вышеперечисленные опции для запуска командной строки.
2. Восстановите параметр «Открыть командное окно здесь» в Windows 10 Creators Update
Вторая вещь, которую Microsoft удалила, — это вариант «Откройте здесь окно команд» из контекстного меню выбранной папки. Достаточно было провести сдвиг на клавиатуре и щелкните правой кнопкой мыши, где мы можем найти опцию «Откройте здесь окно команд». Эта опция управляла командной строкой таким образом, что путь сразу указывал на папку, из которой мы вызвали окно команды.
После обновления обновления для разработчиков в Windows 10 здесь вы найдете возможность запускать окно PowerShell. К сожалению, восстановление командной строки в этом меню немного сложнее и требует изменения нескольких записей в редакторе реестра. Однако мы будем способствовать этому с помощью готового скрипта.
Перейдите в меню «Пуск» и откройте классический блокнот. После открытия «Блокнота» введите в него следующий фрагмент:
После ввода выберите «Файл> Сохранить как».
Этот файл автоматически изменяет системный реестр, внося соответствующие изменения, которые восстанавливают параметр командной строки.
Теперь вы можете перейти в любую папку, удерживая Shift и щелкнув правой кнопкой мыши в любом месте. В списке опций в контекстном меню вы найдете старую, хорошую функцию «Откройте здесь окно команд».
Выскакивает командная строка cmd.exe и исчезает — как убрать
Многие пользователи сталкиваются с ситуацией, когда при запуске компьютера появляется и исчезает окно командной строки с указанием источника — C:\Windows\System32\cmd.exe. В особо тяжелых случаях, такое окно может выскакивать постоянно, что порядком напрягает. Наиболее часто окно возникает в Windows 10, реже в версиях 7, 8. В статье мы подробно разъясним причины такого явления и покажем как убрать это окно.
Функции командной строки
Интерпретатор операционной системы является отдельным приложением, но также ее частью.
Он обеспечивает выполнение команд пользователя посредством вызова различных утилит в текстовом режиме, без помощи графического интерфейса.
Отсутствие GUI является главным преимуществом такого способа управления:
Режиму командной строки отдают предпочтение действующие от имени администратора опытные пользователи, которые понимают цели и последствия вызова утилит. При работе через консоль контроль за действиями ослаблен, и ОС не может предотвратить ущерб неверно отдаваемых команд.
Достоинство командной строки заключается в обеспечении прямого доступа к операционной системе.
Расположение cmd.exe
Интерпретатор командной строки называется cmd.exe и представляет собой исполняемый файл, расположенный в системной папке по адресу с:windowssystem32cmd.exe. Он может вызываться из любого каталога ОС. Для быстрого запуска командной строки в Windows применяется комбинация клавиш Shift-R.
Отказ от графического интерфейса в десятки раз понижает требования к ресурсам компьютера. Одновременное выполнение даже нескольких копий интерпретатора не занимает много памяти. Чаще всего этой утилитой пользуются администраторы компьютера, сервера, домашней или корпоративной сети.
Действия приведут к запуску окна чёрного цвета с мигающим курсором — это и есть командная строка.
Из-за чего появляется строка cmd.exe?
Конкретный источник появления командной строки «C:\Windows\System32\cmd.exe» — это автозапускаемый процесс, причем это может быть как системная служба или стороннее приложение, так и вирусная активность. Нужно различать две ситуации, при которых выскакивает такое окно:
Я столкнулся именно с первой ситуацией, у меня строка появляется буквально на несколько секунд и закрывается. Никакого дискомфорта она не вызывает.
Автозапускающаяся командная строка C:\Windows\System32\cmd.exe
Опасен ли такой автозапуск?
В большинстве случаев, источник — системный процесс и он абсолютно не опасен. Операционка, в процессе загрузки и работы, постоянно активирует тысячи фоновых процессов и сотни служб. Представьте, что выполнение одной «тяжелой» службы притормаживает, а если ваш CPU слабоват, то время подвисания только увеличивается. Особенно часто такое наблюдается на десятках, которые более требовательны к железу.
Другое дело, когда сторонний софт пытается выполнить свои команды. А еще хуже, когда вирусная активность в фоне грузит компьютер.
Как убрать открывающуюся командную строку cmd.exe?
В любом случае, для выявления источника выскакивающей строки необходимо провести комплексную очистку и проверку настроек Windows 7/8/10. Вот что сделайте в первую очередь:
Программа CCleaner для очистки системы
Антивирусный сканер AdwCleaner в Windows 10
Команда восстановления файлов в Windows 10
Запуск режима «Чистой загрузки» Windows
Это все общие советы — так сказать полумеры, которые помогут при легких сбоях и сбитых параметрах. В противном случае, вам придется вручную все проверять.
Удаляем выскакивающий cmd.exe с помощью Планировщика
Для запуска вбейте в поисковое меню «Планировщик заданий» или пропишите в Выполнить операцию — taskschd.msc. После откроется меню ПЗ, а мы делаем следующее:
Планировщик заданий в Windows 10
После того, как вы удалите/отключите все лишнее, командная строка должна пропасть. Подобную процедуру можно провести через стирание run файлов в реестре — вот наглядное видео.
Проверка на вирусы и чистка системы
Для очистки файловой системы и каталогов используются различные утилиты.
Распространение получили программы:
Все пакеты содержат версии для работы в командной строке. Они обеспечивают повышенную производительность, быстрее выполняя задания.
Многочисленные антивирусные приложения также включают варианты для командной строки.
Современные диски содержат сотни тысяч файлов, в связи с чем скорость проверки становится критически важной. Это вынуждает разработчиков антивирусного программного обеспечения включать в состав поставляемых дистрибутивов утилиты командной строки.
Самые распространенные антивирусы:
Каждое приложение включает вариант утилиты без GUI. Передача большого числа параметров, например утилите ipconfig в BAT файле, решается применением команды SHIFT.
Как на диске удалить разделы, если они защищены («удалить том» нажать нельзя, не активно и отображается серым)
Подключил старый диск от ноутбука к ПК (на нем раньше была установлена Windows). Мне нужно полностью удалить с него всю информацию и очистить. Но сделать это не получается, т.к. «удалить том» в управлении дисками горит серым (не нажимается).
Хотел через установку Windows всё почистить, но установщик при попытке удаления раздела сообщает, что операция не может быть выполнена, т.к. ошибка. (и там длинная строка с нулями и единицами). Что можно сделать?
Для начала хочу сразу же всех предупредить — перед удалением разделов с диска, проверьте, все ли нужные файлы вы с него скопировали ( прим. : ведь данные на нем после этой операции станут недоступными!).
Кроме этого, с помощью способов, приведенных мной ниже — можно легко очистить и диск с вашей текущей ОС Windows (поэтому, будьте аккуратны и не торопитесь, особенно, если слабо представляете, как и что. ).
На всякий случай перед процедурой очистки диска — рекомендую подготовить парочку аварийных флешек. Они могут очень пригодиться!
Удалить том недоступен. (функция не активна). Управление дисками в Windows 10
Способы удаления всех разделов с диска
Пару слов о том, почему управление дисками не позволяет удалить разделы.
Кроме этого, если говорим о ноутбуках, — то на них могут быть разделы с бэкапом (резервной копией). При помощи них пользователь (якобы) может откатить устройство к базовому состоянию ( прим. : в ряде случаев, правда, функция не работает. — поэтому это место «расходуется» в пустую).
Само собой, все эти скрытые системные разделы не всегда просто удалить. Однако, нет ничего невозможного. (если диск исправен!). 👌
Через командную строку (Diskpart)
Далее в ней нужно последовательно ввести нижеперечисленные команды, я их выделил коричневым (после каждой нажимать Enter):
4-ре команды для очистки диска
Затем командную строку можно закрыть и запустить 👉 управление дисками — первое, что потребуется сделать — проинициализировать накопитель. Для этого просто кликните ПКМ (правой кнопкой мыши) по аббревиатуре «Disk. «. См. пример ниже. 👇
После указать разметку: GPT / MBR.
Далее на диске можно создать раздел и отформатировать его. С этим, как правило, никаких проблем уже не возникает. 👌
Создание нового раздела NTFS — можно пользоваться
С помощью загрузочной флешки
Этот способ актуален для любых накопителей: защищенных, системных и т.д. и т.п. Будьте аккуратны, т.к. можно легко удалить и разметку с диска, на котором установлена ваша рабочая Windows (никаких ограничений в этом планет нет).
LiveCD
Как подготовить LiveCD: 👉 см. инструкцию
После загрузки с подготовленной LiveCD-флешки — рекомендую запустить утилиту MiniTool Partition Wizard (она позволяет выполнять весь спектр самых необходимых операции с HDD/SSD, флешками и пр. накопителями).
Запускаем программу MiniTool Partition Wizard
MiniTool Partition Wizard — удалить все разделы
Собственно, далее на этом диске можно создать новые разделы и начать его использование. См. скрины ниже. 👇
Преобразование (или создание нового раздела)
Установочной (с Windows)
Вместо LiveCD можно загрузиться с обычной установочной флешки с Windows (правда, этот способ не всегда работает — поэтому предыдущий вариант предпочтительнее).
Собственно, для начала необходимо начать типовую установку Windows.
Запуск начала установки ОС Windows
Удаление раздела (где хотите установить Windows)
👉 Дополнение
Если на данном этапе возникнет ошибка — попробуйте запустить командную строку, нажав на сочетание Shift+F10. А далее проделать процедуру, описанную выше в статье (с Diskpart).
👉 Важно!
Если вы случайно удалили нужный раздел — не торопитесь! В большинстве случаев его можно восстановить, и все файлы будут на месте. Не так давно у меня была заметка по этой теме.
Как отключить командную строку — 5 способов
В операционной системе Windows используются различные встроенные инструменты для настройки и изменения параметров компьютера. Одно из таких средств — командная строка Windows.
С помощью командной строки (CMD.exe) пользователь может провести необходимые операции на своем ПК, чтобы решить возникшую проблему, изменить настройки операционной системы или установленных приложений. Используя CMD, можно быстро и эффективно управлять настройками Windows.
В некоторых случаях необходимо заблокировать командную строку на компьютере, чтобы запретить пользователю использовать данный инструмент на ПК. Чтобы решить эту задачу, сначала нужно получить ответ на вопрос о том, как отключить командную строку Windows.
Для части пользователей может быть непонятно для чего нужен запрет командной строки на устройстве. Этому есть объяснение.
Это необходимо в целях безопасности, чтобы предотвратить использование CMD.exe, а также обработку сценариев пакетными файлами с расширениями «.cmd» и «.bat». В результате, пользователь не сможет изменять параметры Windows или программ на данном компьютере.
Поэтому этот запрет применяется в образовательных учреждениях или на предприятиях, где необходим строгий контроль за действиями пользователей. Администратор компьютера может ограничить действия с командной строкой, чтобы обезопасить данный ПК от возможных неправильных действий неопытного пользователя.
В инструкциях из этой статьи рассказано о том, как отключить командную строку в Windows 10, Windows 8.1, Windows 8, Windows 7 несколькими способами, используя встроенные средства системы.
Как отключить командную строку Windows в групповых политиках — 1 способ
Самый простой способ выполнить задачу по запрету использования командной строки: воспользоваться помощью встроенного системного инструмента — Редактора локальной групповой политики. Данный метод можно применить в старших версиях Windows 10, 8, 7: Корпоративной, Профессиональной, для образовательных учреждений или Максимальной.
В домашних редакциях Windows нет средства для редактирования групповых политик, но этот запрет при желании можно обойти. Подробнее об этом читайте в статье на этом сайте ниже по ссылке.
Рассмотрим весь процесс блокировки командной строки на компьютере по шагам:
Если вы выберите «Да», то на ПК не будет работать командная строка и выполняться сценарии из пакетных файлов (CMD и BAT). При выборе «Нет» будет заблокирована только командная строка, а операции с пакетными файлами смогут выполняться.
Сразу после запуска, в окне интерпретатора командной строки появится сообщение: «Приглашение командной строки отключено вашим администратором». Необходимо нажать на любую клавишу, чтобы выйти из приложения CMD.exe.
Как отключить запуск командной строки в редакторе реестра — 2 способ
Другой вариант для запрещения использования командной строки на компьютере — применение изменений в системном реестре Windows. В этом нам поможет системное средство — Редактор реестра, с помощью которого вы можете применить необходимые параметры для изменения настроек операционной системы.
Этот способ работает во всех современных версиях операционной системы Windows.
Перед выполнением изменений в системном реестре, создайте точку восстановления Windows, или сделайте резервную копию реестра.
Выполните следующие действия:
Если раздела «System» нет, создайте раздел с этим именем: щелкните правой кнопкой мыши по разделу «Windows», в контекстном меню выберите «Создать», а потом «Раздел».
Параметры выбора значений:
Отключение командной строки с помощью REG-файла — 3 способ
Не всем пользователям комфортно работать в редакторе реестра. Для них есть способ попроще. Сейчас вы узнаете, как отключить командную строку Виндовс 10, 8, 7 с помощью REG-файла.
Пользователю потребуется создать специальный REG-файл, после запуска которого на ПК применяются нужные изменения в настройках ОС Windows.
Чтобы создать файл реестра выполните следующее:
Блокирование запуска командной строки с помощью BAT-файла — 4 способ
Похожий с предыдущим по применению способ — ограничить запуск CMD.exe при помощи пакетного файла с расширением «.bat». После запуска специально созданного BAT-файла, в реестр операционной системы Windows вносятся изменения, которые препятствуют запуску командной строки на компьютере.
Отключение в Windows PowerShell — 5 способ
Для отключения командной строки вы можете воспользоваться Windows PowerShell — более продвинутым встроенным инструментом операционной системы, выполняющем похожие функции.
Выводы статьи
Многие пользователи используют командную строку Windows для изменения параметров операционной системы или для решения проблем в работе компьютера. В некоторых случаях, на ПК необходимо ограничить возможности пользователя в части доступа к CMD. Для этого, нужно заблокировать использование командной строки на компьютере. Решить эту задачу можно различными системными средствами Windows.
Как восстановить загрузчик Windows
Windows выдает ошибку во время загрузки и не запускается? Устранить неполадки с запуском операционной системы и восстановить функционал загрузчика можно при помощи командной строки.
Содержание:
Причины неполадок загрузчика
Проблемы с загрузкой Windows являются явным признаком повреждения файлов, отвечающих за загрузку ОС. Некорректный запуск системы может быть вызван многими причинами.
Самые частые из них :
Восстановление при загрузке
«Битые» или отсутствующие файлы загрузчика ОС приводят к невозможности запуска и корректной работы компьютера. В таком случае необходимо прибегнуть к восстановлению загрузчика Windows следующим способом:
Шаг 1. Чтобы начать восстановление загрузки, понадобится диск восстановления Windows или загрузочная флешка. Важно: для корректной работы системы восстановления необходимо произвести загрузку в той же разрядности (32 или 64-bit), что и текущая ОС. В случае загрузки с установочного диска, на экране установки необходимо выбрать «Восстановление системы».
Шаг 2. На экране восстановления необходимо выбрать пункт «Диагностика».
Шаг 3. В открывшемся окне следует выбрать «Восстановление при загрузке».
После этого будет активировано автоматическое восстановление и исправление неполадок, не позволяющих провести нормальную загрузку ОС.
К сожалению, автоматические методы восстановления не всегда помогают возобновить работоспособность ОС, поэтому иногда следует прибегнуть к ручному восстановлению при помощи командной строки.
Восстановление работоспособности загрузчика Windows в командной строке
Чтобы приступить к восстановлению загрузчика при помощи командной строки, прежде всего ее необходимо открыть. Это можно сделать, воспользовавшись загрузочной флешкой или меню восстановления и диагностики.
В случае использования загрузочного накопителя, необходимо нажать Sfit+F10 на экране выбора языка.
Зайти в командную строку через меню диагностики можно, нажав по соответствующей иконке.
После открытия командной строки необходимо ввести следующие команды:
Введение каждой из команд необходимо подтверждать клавишей Enter.
Такой порядок позволит узнать, какой диск является системным (по умолчанию это диск С), и на основе этих знаний попытаться выполнить программное восстановление файлов загрузчика.
После этого необходимо ввести команду bcdboot c:\windows, исправляющую большинство проблем с загрузчиком.
Стоит отметить, что при наличии нескольких ОС, установленных на компьютере, данные действия следует проделать поочередно для каждой системы.
Если такой способ не сработал, можно полностью очистить загрузчик и создать его файлы по новой.
Для этого: открываем командную строку любым удобным способом. Вводим diskpart. Затем volume list. После чего находим скрытый диск с загрузчиком (как правило, это диск размером 100-500 мб, создаваемый системой по умолчанию в формате FAT32) и запоминаем букву данного раздела.
Теперь необходимо ввести ряд команд, удаляющих и создающих заново загрузчик.
На этом восстановление загрузчика можно считать законченным.
Теперь необходимо удалить присвоенную букву тома. Это можно сделать в командной строке следующим образом:
Теперь для нормальной загрузки ПК достаточно перезагрузить систему.
Восстановление удаленных данных
Некорректная работа операционной системы и проблемы с загрузчиком могут говорить о наличии вирусов, которые буквально уничтожают все файлы. Если вы обнаружили, что ваши важные данные исчезли, рекомендуем воспользоваться программой RS Partition Recovery, которая сможет быстро восстановить все удаленные данные, поврежденные вирусами или утерянные в случае случайного форматирования.
Также программа RS Partition Recovery позволяет восстанавливать фотографии, видеофайлы, текстовые документы и т.д. после удаления вплоть до нескольких месяцев назад. На сайте recovery-software.ru вы сможете ознакомится со всеми преимуществами и особенностями RS Partition Recovery, а также других продуктов от Recovery Software.
Часто задаваемые вопросы
О Den Broosen
Один комментарий на Как восстановить загрузчик Windows
А что делать если я вбиус могу зайти но большинство элементов заблокировано в том числe и зброс настроек, в некоторых вкладках пишет unlock и user level 1
Добавить комментарий Отменить ответ
Справка
Лучшее предложение
Восстановить данные после форматирования и вернуть удаленные файлы