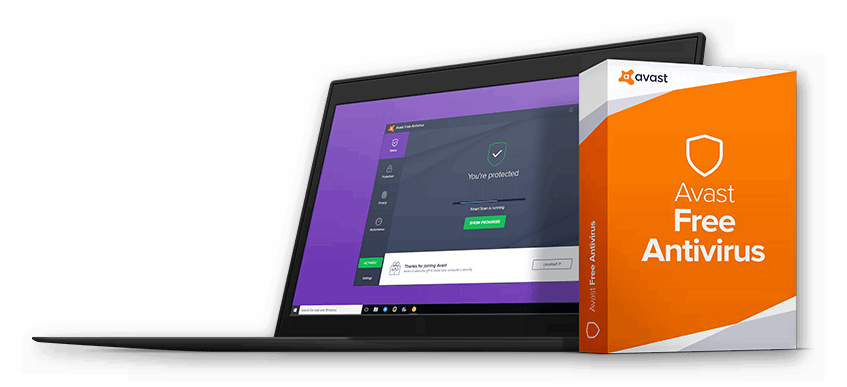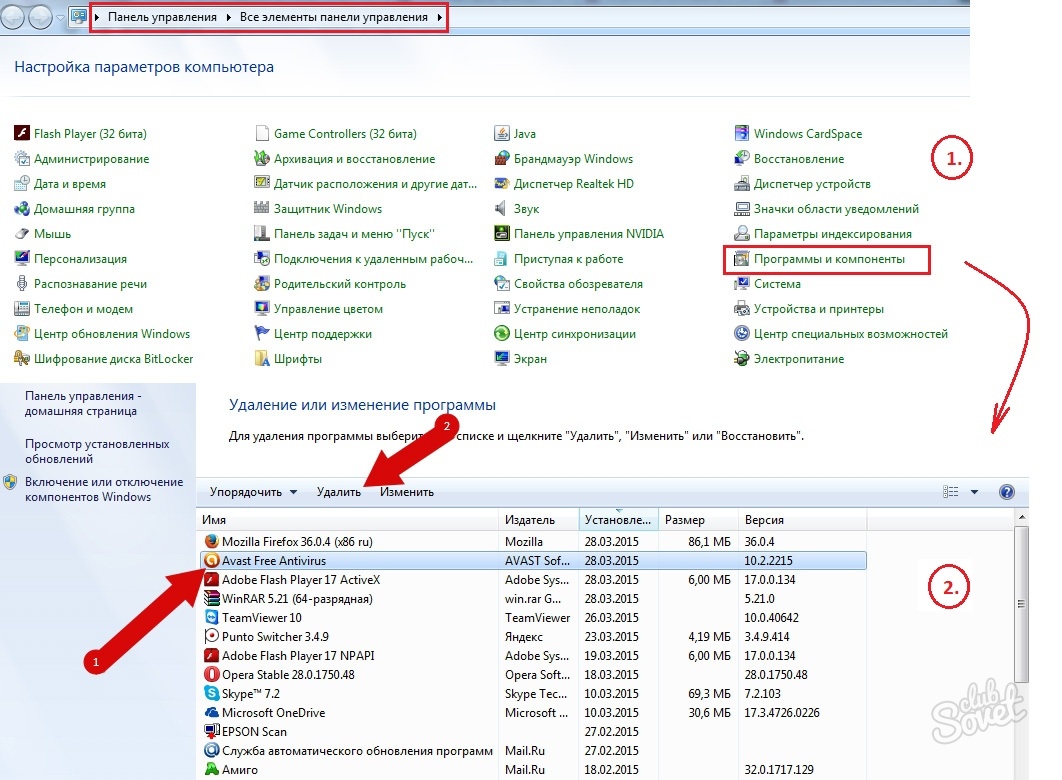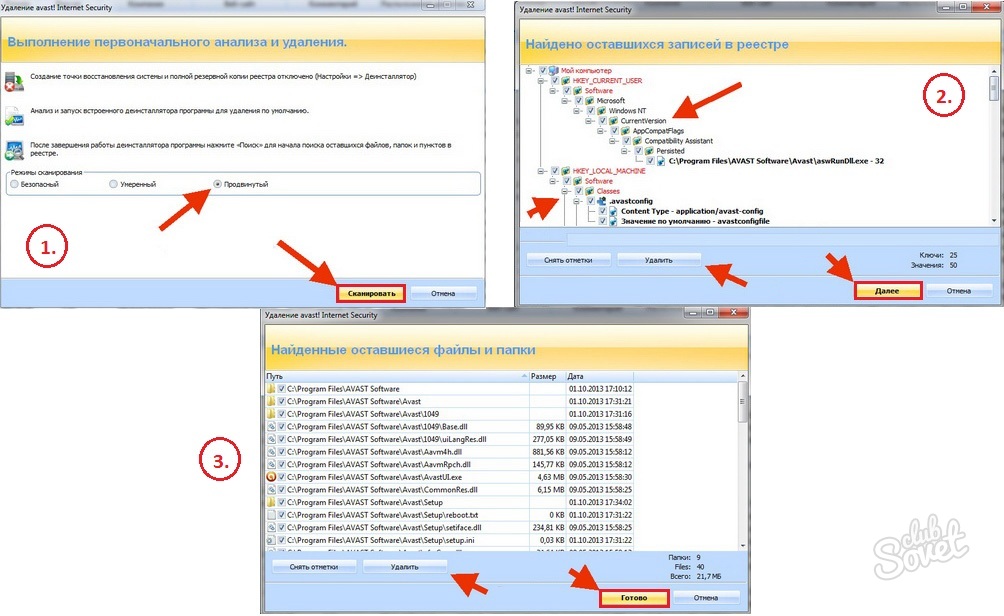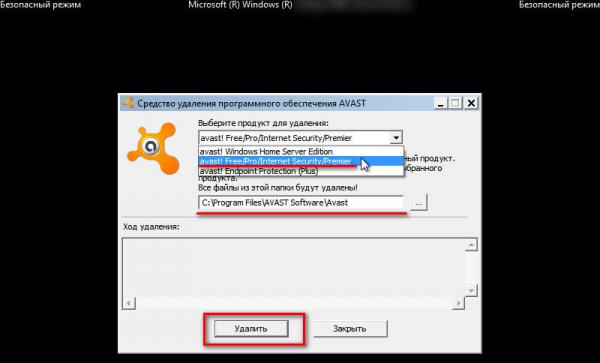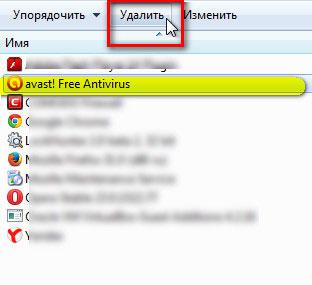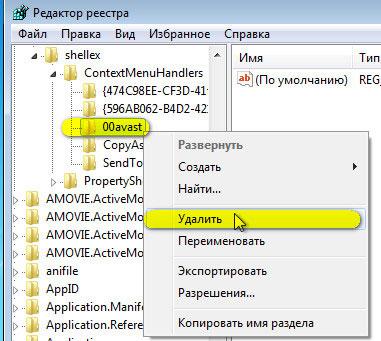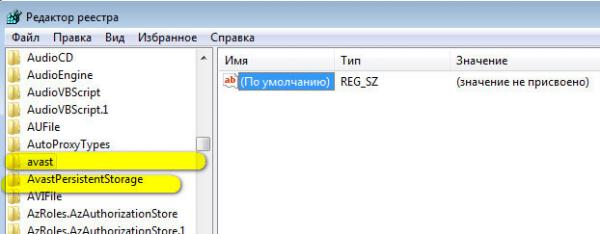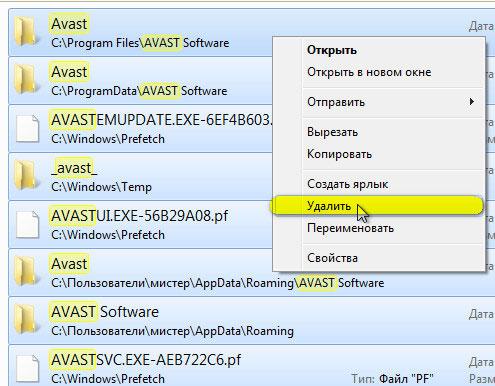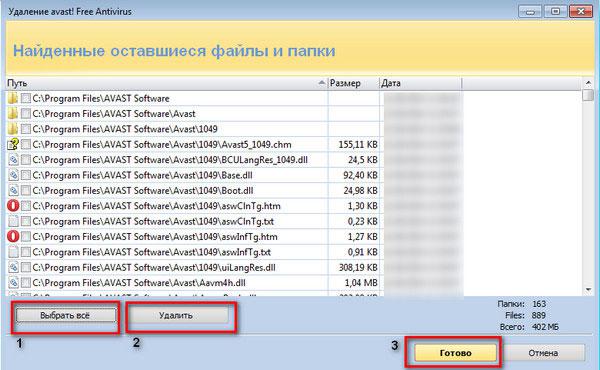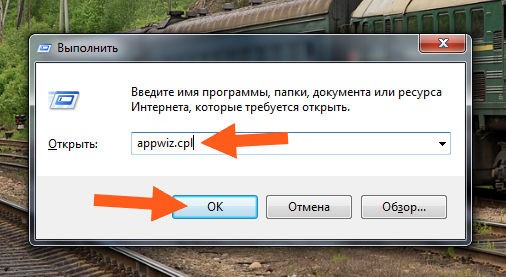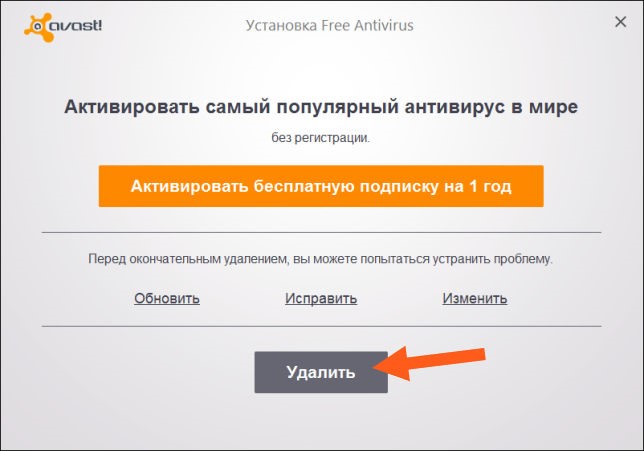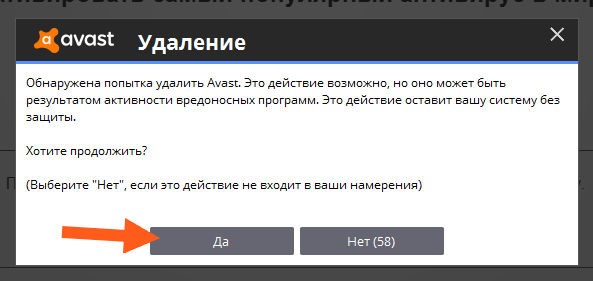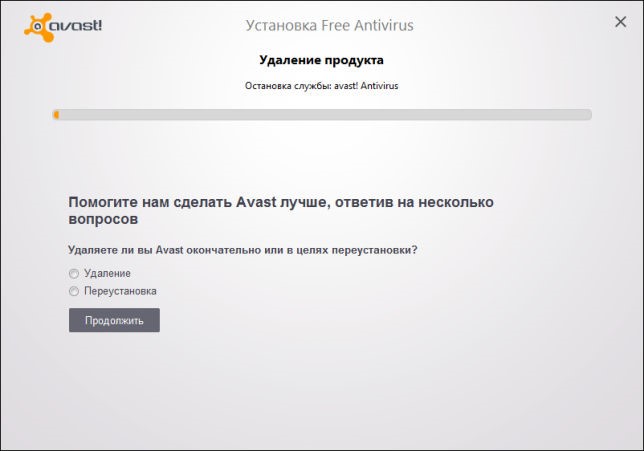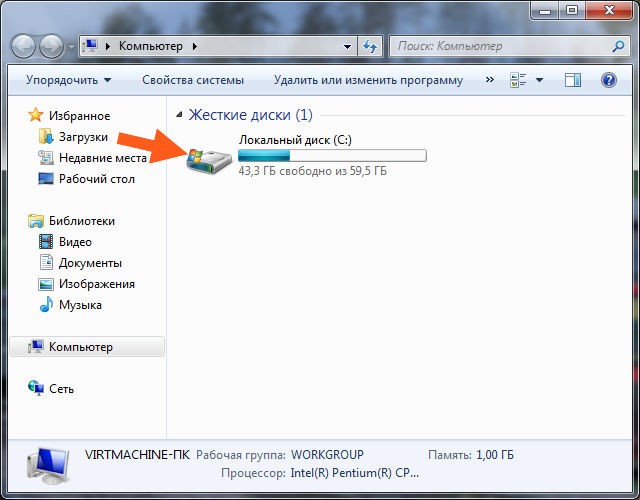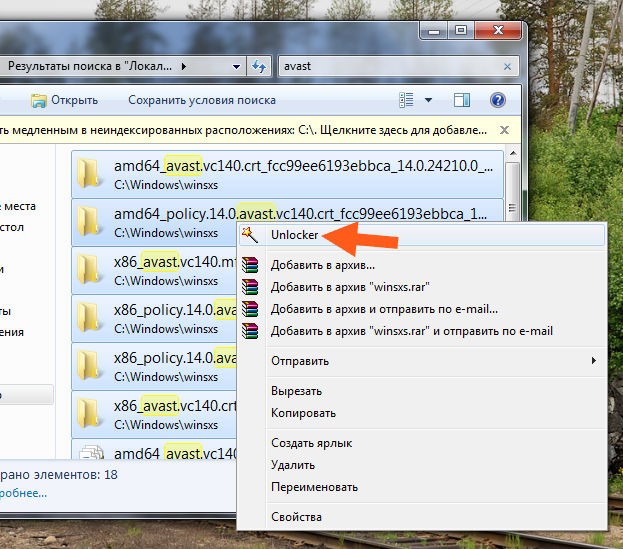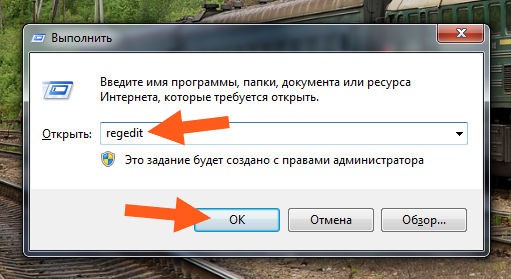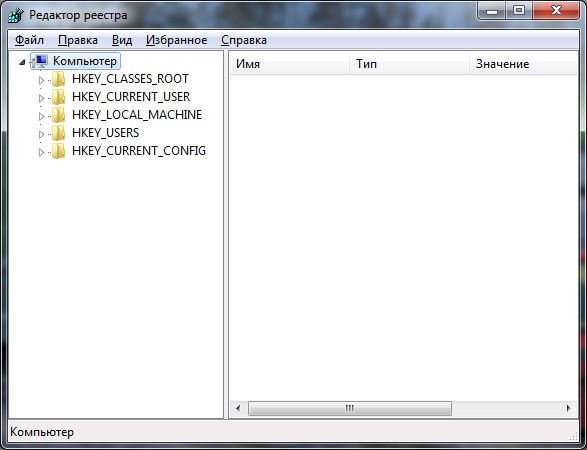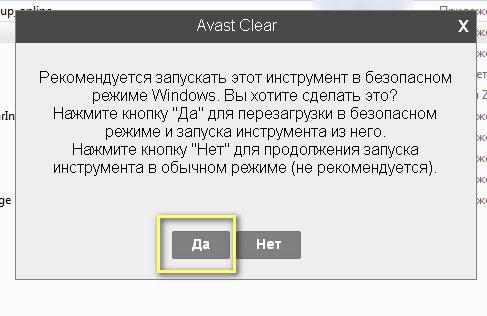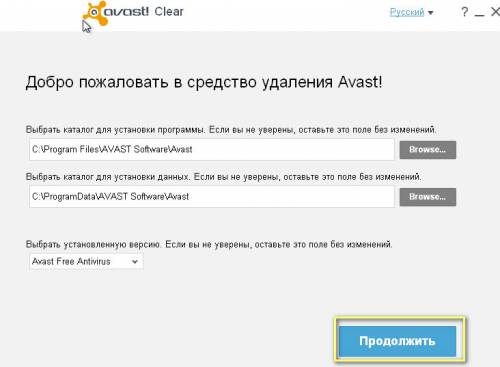Удалил аваст а он остался что делать
Как удалить Avast, если он не удаляется
Основная задача антивирусных программ – это защита персональных данных пользователя от вредоносных угроз. Но иногда защитник сам может стать проблемой, когда напрочь отказывается деинсталлироваться. Приходится искать способы, как удалить Аваст с компьютера, если он не удаляется. Прибегать к установке стороннего ПО или рыться в реестре, чтобы вычистить все хвосты.
Подробности
Причин, почему Аваст не «хочет» удаляться с компьютера, масса:
Все дело в том, что разработчики, постоянно улучшают программы, исправляют уязвимости, которые раньше использовали вредоносные программы для обхода защитника, его отключения или маскировки.
С каждым новым обновлением программа все глубже интегрируется в систему, чтобы вредоносный код не смог ее отключить или удалить. В итоге получается, когда Аваст тормозит систему или он поврежден вирусом и не выполняет своих основных функций, пользователь сталкивается с проблемой деинсталляции.
Почему так важно правильное удаление
Удалить любую программу с компьютера, как правило, не составляет труда – «Пуск» / «Панель управления» / «Удалить» – все, готово! Но в случае с антивирусом – нужно вычистить все хвосты и остаточные файлы. Не обязательно, но такие записи в реестре и других отделах системы могут привести к проблемам при установке другого антивирусного продукта, например, при установке Kaspersky. Поэтому важно удалять Avast правильно.
Инструкция
В первую очередь необходимо отключить самозащиту – это функция, которая защищает сам Аваст от несанкционированного удаления вирусами.
После чего можно приступать к основному этапу деинсталляции.
Способ № 1: Системный
Чтобы выполнить процедуру внутренними средствами Windows, произведите следующие шаги:
Аваст удален, но в системе еще осталось много файлов и записей, их также нужно удалить.
Затем идет чистка остаточных файлов:
После нужно удалить сам корневой каталог. Если вы устанавливали антивирус в папку по умолчанию, то следуйте инструкции далее:
Способ № 2: Специальная утилита от разработчика
Разработчики Аваст создали собственную утилиту AvastClear, – единственная функция которой удалять продукты Аваст. Скачать ее можно на официальном сайте по адресу https://www.avast.ru/uninstall-utility. Для ее использования:
Удаление антивируса Аваст с компьютера

Проблемы с удалением
Антивирусы вынуждены защищать сами себя от несанкционированного удаления по ошибке или в результате заражения компьютера. Иначе в случае вирусной или иной атаки на систему могут быть повреждены или удалены важные файлы самого антивируса, и Windows останется без защиты.
Система самосохранения Аваста действует по нескольким направлениям:
К примеру, обычное перетаскивание файлов Avast в корзину не приведет к удалению. Программа посчитает действие враждебным и не позволит его совершить. Не получится стереть некоторые файлы и папки при помощи контекстного меню, появляющегося при нажатии правой кнопкой мыши по чему-либо.
Другие классические способы удаления не приводят к окончательной деинсталяции Аваста, часть ядра антивируса остается на компьютере, захламляя системные разделы Windows. Для грамотного и полного удаления Avast c Windows 7, 8 и 10 нужно действовать по определенному алгоритму.
Отключение самозащиты Avast
Первым делом следует отключить систему самозащиты Аваст. Это нужно сделать вне зависимости от того, какой именно способ деинсталяции программы будет использоваться в дальнейшем. Включенная система защиты практически гарантированно не даст спокойно произвести удаление.
Для отключения системы защиты нужно:
После этих действий антивирус выдаст предупреждение, что отключение системы защиты не рекомендуется и является потенциальной угрозой для компьютера. Следует нажать «Да», подтвердив свои намерения.
Способ 1: Официальная утилита Avastclear
Официальная программа от Аваст: утилита по удалению под названием Avastclear. Создана разработчиками антивируса, а потому доверять программе и производимому ей процессу деинсталяции можно полностью. Отдельным преимуществом Avastclear является максимальная простота: разобраться с софтом не составит никакого труда даже неопытным пользователям. Процесс удаления требует от пользователя нескольких простых шагов.
Программа доступна на официальном сайте разработчика. Желательно загружать утилиту именно отсюда, поскольку любой сторонний софт из сомнительных источников несет двойную опасность с момента отключения защиты.
Как удалить Аваст с Виндовс 10 (и других версий) при помощи Avastclear:
На этом все — система перезагрузится уже без следа Аваста ни в файлах, ни в реестре, ни где-либо еще. Другими способами деинсталяции лучше пользоваться лишь в случае того, если эта инструкция не помогла, так как полностью удалить антивирус проще всего именно при помощи Avastclear.
Способ 2: Программы Revo Uninstaller и CCleaner
Как удалить аваст, если он не удаляется при помощи официальной программы, либо по каким-то причинам нет возможности скачать и запустить утилиту? Для деинсталяции отлично подойдет универсальная программа Revo Uninstaller: софт предлагает широкие возможности для опытных пользователей, но при этом в нем без проблем разберется новичок.
Использование CCleaner в дополнение к Revo Uninstaller не является обязательным шагом, однако CCleaner может отыскать и удалить все лишние записи в реестре, оставшиеся после удаления Avast.
Скачать Revo Uninstaller можно с официального сайта: www.revouninstaller.com/revo_uninstaller_free_download.html.
Бесплатно можно загрузить две версии программы:
Обе версии программы совместимы с любыми версиями Windows начиная от XP и заканчивая последними обновлениями Win 10 и серверными версиями. После окончания загрузки и установки можно приступать к процессу удаления.
Процесс удаления Аваста при помощи Revo Uninstaller Pro:
Процесс сканирования дисков на предмет оставшихся после деинсталяции файлов обычно занимает несколько минут. После этого утилита покажет их список в окне «Найдены оставшиеся файлы и папки». Можно просмотреть найденные файлы вручную либо нажать кнопку «Выбрать все», а затем «Удалить» и «Готово», чтобы стереть остатки Avast с компьютера.
Аналогичные действия следует выполнить с найденными разделами реестра: «Выбрать все» записи и «Удалить» их из системы как ненужные.
Для гарантированной очистки реестра от лишнего мусора следует воспользоваться программой CCleaner, загрузить которую можно бесплатно с официального сайта. Программа удалит не только остатки и мусор от антивируса Avast, но и сотни других лишних файлов и записей в реестре.
Игнорировать очистку реестра после удаления программ не стоит, особенно если это антивирус. В некоторых случаях из-за этого могут возникнуть проблемы во время повторной установки этого или другого антивирусного ПО.
Способ 3: Штатные средства Windows

Предупреждение: вручную чистить реестр и трогать файловую систему следует при наличии хотя бы минимального опыта, в противном случае лучше обратиться за помощью к специалистам. Ошибочные действия в этих разделах могут привести к появлению серьезных проблем, либо компьютер вообще потеряет работоспособность.
Удаление Аваст стандартными средствами Windows:
Теперь нужно очистить реестр:
Теперь нужно вручную просмотреть все, что будет находить по заданному ключевому слову и предлагать к удалению редактор. Удалять следует все, что касается антивируса, кроме записей о файле установщика. Если он остался на компьютере, его лучше удалить на следующем шагу обычным функционалом Windows.

После этого достаточно перезагрузить компьютер: если все сделано правильно, никаких следов от Avast в системе не останется.
Удалил аваст а он все равно работает. Что делать, если не удаляется аваст
Результатом интернет-серфинга, а также обмена данных со съемными носителями информации нередко является заражение техники вирусами. Программы-антивирусы защитят ваш компьютер от вредоносных программ.
Если вы хотите сменить или и вовсе убрать антивирус, его следует удалить. Пользователи нередко хвалят популярный антивирус Avast, но лишь до тех пор, пока не столкнутся с необходимостью очистить от него компьютер.
Как удалить антивирус Аваст – особенности программы
Желание удалить антивирус возникает чаще всего тогда, когда сроки работы в пробном режиме (бесплатном) вышли и теперь для дальнейшей защиты вашей техники требуется лицензия. Удаление антивирусного пакета отличается от очистки техники от других файлов. Это и не удивительно – большая ответственность, которая возлагается на защитные программы предполагает и более надежное хранение последних. Программа «закрепляется» в реестрах и файловой системе, используется механизмы защиты от удаления. Именно поэтому при попытке очистить компьютер от антивируса Avast пользователь зачастую сталкивается с такими трудностями, как:
Если пользователь решает не удалять программу, а заново установить антивирус, такие попытки также не увенчаются успехом, так как в реестрах хранятся записи об окончании срока лицензии. Выход один – очистить технику от такой защиты. Как?
Как удалить антивирус Аваст – средства Windows
Удалить антивирус можно и с помощью стандартных средств ОС, но с обязательной чисткой реестров.
Программа удалена, но на этом очистка компьютера не закончена. Требуется удалить файлы Avast из реестров.
Как удалить антивирус Аваст – использование специальных утилит
Данный способ является эффективным и простым методом очистки техники от антивируса.
Avast Uninstall Utility
Revo Uninstaller Pro
Проверяете возможное наличие файлов антивируса в системе.
Для удаления AVAST (Free, Pro, Internet Security), как впрочем и для других антивирусных программ, использования стандартной процедуры Windows недостаточно. Всё дело в том, что ПО, обеспечивающее безопасность ПК, более прочно «закрепляется» в файловой системе и реестре. А также активно использует программные механизмы самосохранения.
Многие пользователи, незнающие этой особенности, при попытке удалить Avast зачастую сталкиваются с характерными трудностями:
К счастью, существуют способы, позволяющие обходить подобные проблемы стороной. Нижеприведённые инструкции, подробно расскажут вам как удалить Аваст, исходя из конкретной ситуации и уровня ваших пользовательских навыков.
Подготовка к процедуре удаления
В независимости от того, какой способ деинсталлирования будет использоваться, первым делом необходимо отключить модуль самозащиты антивируса. Довольно часто, именно он препятствует усилиям пользователя.
Нажмите «ДА» и подтвердите свои намерения.
СПОСОБ №1: деинсталляция антивируса утилитой Avastclear
Стоит отметить, что этот метод наиболее приемлемый и, самое главное, надёжный. Не требует от владельца компьютера особых знаний и навыков касательно пользования ОС. Avastclear создана разработчиками антивируса Avast, и ей можно доверять на все 100%. Ну, кто, кроме создателей продукта, ещё так хорошо знает его особенности и свойства!
1. Зайдите на официальный сайт компании «AVAST» (avast.ru).
2. Наведите курсор на раздел «Поддержка» и кликните «Загрузки».
3. На открывшейся странице выберите пункт «Утилита по удалению. ».
4. Найдите в нижней части инструкцию. Кликните по ссылке «avastclear.exe», находящейся в первом её пункте.
5. Дождитесь окончания загрузки на ПК и запустите утилиту (от имени администратора).
7. После перезапуска системы в выпадающем меню утилиты, выберете название продукта, который установлен (например avast! Free) и активируйте команду «Удалить».
8. Avastclear отобразит на своей панели ход выполнения процедуры, после чего запросит подтверждение на перезагрузку. Кликните «Да».
Если все действия были выполнены корректно, то от антивируса Аваст не останется «ни следа ни пятен»!
СПОСОБ №2: деинсталляция антивируса штатными средствами Windows
Этот вариант требует от пользователя большей сноровки и усилий. Но тем не менее, здорово выручает, когда под рукой нет специальных программ для удаления файлов и папок. А также, когда нет возможности скачать утилиту Avastclear и соответственно ей воспользоваться.
Предупреждение! Если вы никогда не работали с реестром и файловой системой OC, лучше обратитесь за помощью к специалисту по ремонту и настройке ПК. В противном случае, вместо одной проблемы может появиться две или три. А то и вовсе машина потеряет работоспособность.
1. Отключите модуль самозащиты Avast. Зайдите в меню «Пуск» и откройте панель управления.
2. Выберите опцию «Удаление программы».
3. Найдите в появившемся списке программ антивирус, выделите его ПК мышки, а затем нажмите в верхнем меню опцию «Удалить».
4. Снова нажмите «Пуск», наберите в строке «regedit». Кликните появившийся ярлык в списке «Программы» с таким же названием. Это редактор реестра: он поможет убрать с компьютера все оставшиеся после деинсталляции записи и ключи, имеющие отношение к Avast.
5. В подменю редактора «Правка» нажмите «Найти. ».
6. Напишите в графе «Найти:» слово «avast» (обязательно латинскими!) и кликните кнопку «Найти далее».
7. Проанализируйте результат поиска и удалите записи, содержащие в своём имени название антивируса (например раздел 00avast).
8. Продолжайте поиск (опция «Правка» >> «Найти далее»). Необходимо полностью удалить все оставшиеся ключи.
Внимание! Если на винчестере ПК хранится установщик антивирусной программы, он также отобразится и в реестре (будет указана директория, где он находится). Оставьте эту запись в редакторе как есть. А для удаления файла лучше воспользуйтесь стандартной функцией Windows из контекстного меню.
9. Откройте проводник OC, в поисковой строке введите «avast», нажмите клавишу «ENTER».
10. Выделите ЛК мышки найденные системой файлы антивируса, откройте меню и кликните «Удалить».
Перезагрузите ПК и наслаждайтесь отсутствием Avast!
СПОСОБ №3: деинсталляция антивируса утилитой Revo Uninstaller Pro
1. Запустите Revo Uninstaller, найдите в списке программ Avast.
2. Наведите курсор на иконку антивируса, нажмите ПК мыши и выберите команду «Удалить».
3. Активизируется «родной» деинсталлятор программы. Воспользуйтесь им, нажав «Продолжить».
4. По окончанию деинсталляции выберите команду «Перезагрузить позже».
5. Перейдите в окно Revo Uninstaller, установите тип сканирования «Продвинутый» и кликните кнопку «Сканировать».
6. Отметьте все найденные утилитой папки и файлы («Выбрать всё»), нажмите «Удалить», а затем «Готово». Аналогичные действия проведите с выявленными записями реестра.
После процедуры удаления, очистите корзину и перезапустите Windows!
Успехов Вам в освоении ПК, уважаемый читатель!
Практически каждая программа, установленная на компьютере, размещает файлы, папки не только в каталоге установки, но и создает дополнительные, где могут храниться файлы логов, конфигурации и т.п. При этом, стандартный инструмент «Удаление программ» их не ищет, что впоследствии приводит к захламлению жесткого диска. Разберемся, как удалить Avast Free Antivirus полностью и избавиться от всех следов.
Полная деинсталляция производится в три этапа:
Откройте окошко «Выполнить» нажатием Win+R и введите команду appwiz.cpl,
В отображенном списке всех предустановленных приложений в системе, подсветите Avast Free Antivirus и нажмите удалить.
Затем появится окно Аваста, где можно выбрать один из нескольких сценариев: исправить, изменить и т.п. Так, как перед нами стоит вопрос деинсталляции, нажмите на кнопку «Удалить».
Затем производится процедура удаления, нужно лишь дождаться его окончания. Если на компьютере стоит обычный процессор, процесс займет минуты две, если же SSD, то деинсталляция произойдет всего за 10-20 секунд.
После окончания понадобится перезапуск ОС, о чем будет сообщено самой антивирусной программой.
Это нужно выполнять сразу, по завершению деинсталляции. Суть в том, что некоторые операции, связанные с Avast продолжают работать в фоновом режиме и их удаление невозможно без перезагрузки.
На этом первый этап завершен. Если по каким-либо причинам, в списке установленных приложений у Вас не показывает Avast Free Antivirus или при удалении возникают всевозможные сбои, скачайте специальное приложение от Аваст и с его помощью выполните эту операцию. Более подробно об этом приложении можно можно прочесть на официальном сайте разработчика. Также, для этих целей идеально подойдет программа Revo Uninstaller.
Теперь пришла очередь избавиться от всех созданных каталогов и файлов Avast Free Antivirus, которые могли остаться на винчестере. Откройте «Мой компьютер» и подсветите системный диск (как правило, это диск С:, на котором изображен фирменный флажок Windows).
Вверху, в поисковой строке, наберите слово Avast.
Как видно, все файлы, связанные антивирусом, не были удалены полностью. После завершения процедуры поиска, выберите все результаты и попытайтесь их удалить.
Некоторые из папок будут отказываться от удаления и требовать права администратора.
И даже после нажатия продолжить с правами администратора, будет выбрасываться ошибка о невозможности продолжения данной операции.
Затем, на той папке, которая отказывается удаляться, нажмите правой кнопкой мыши. В отображенном контекстном меню появится «Unlocker».
Если у Вас ползунок безопасности стоит не на минимуме, отобразится следующее окно:
Для избавления от повторного появления, нажмите на ссылку «Настройка выдачи таких уведомлений» и полностью опустите бегунок.
При повторном выделении всех файлов и клике по строке «Unlocker» такие сообщения уже не будут появляться на мониторе. Вместо этого появится диалоговое окно со всплывающим меню.
В всплывающем меню отыщите пункт «Удалить» и продолжите данное действие нажатием на «Ок». Запустится процесс, дождитесь всего лишь окончания.
После того, как процедура завершится, на мониторе отобразится соответствующее окно.
Повторите данную процедуру для остальных каталогов, которые не хотели удаляться без помощи рассматриваемой утилиты.
На мониторе выскочит окошко реестра.
При помощи сочетания клавиш Ctrl+F отобразите окно поиска, в нем вбейте слово Avast и начните операцию.
Результат поиска будет представлен не пачкой, а по одному и подсвечиваться. Найденными могут быть, как записи, так и ключи, поэтому, при совершении удаления внимательно вчитывайтесь, где конкретно написано слово avast.
Всегда ОС будет запрашивать подтверждение выбранного действия.
Продолжайте поиск и удаление до тех пор, пока на экране не отобразится следующее сообщение:
Антивирус Avast с настройками по умолчанию защищает свои папки и файлы от стороннего вмешательства. Разработчики наделили его «инстинктом самосохранения» в целях повышения уровня безопасности системы. Существует отдельная категория вирусов, которые выводят из строя программных защитников семейства Windows 7/8 и XP либо «заставляют» их пропускать других зловредов на ПК. Вот как раз от таких Аваст и защищается.
Проблемные ситуации, связанные с удалением
Стоит отметить, что, несмотря на всю свою полезность и необходимость, данная функция Avast иногда доставляет пользователям как ПК, так и ноутбука, массу хлопот. Попытки удаления при определённых обстоятельствах антивирусник расценивает как атаку, посягательство на его целостность, и, соответственно, даёт отпор.
Некоторые пользователи после неудачных попыток пытаются удалить Avast частями: находят его папки/файлы и отправляют в корзину. И таким образом ещё больше усугубляют и без того проблемную ситуацию.
Отдельные элементы наотрез отказываются покидать пенаты компьютера. Создаётся только визуальная видимость, что антивирус удалён. Установщики других программных продуктов, обеспечивающих безопасность, прерывают инсталляцию, указывая на присутствие в системе программы Аваст.
Также возникают сложности (некорректная установка, системные сбои) и при переходе на другую версию продукта, например, с Avast Free Antivirus на Internet Security либо Premier.
Как корректно удалить?
Способ №1
2. Перейдите по первой в поисковой выдаче ссылке (avast.ru/uninstall-utility).
3. На странице «Утилита для удаления Avast», в первом пункте списка, кликните avastclear.exe.
5. Запустите avastclear.
7. После перезагрузки в появившемся окне утилиты кликните «Продолжить» (оставьте настроечные поля без изменений).
8. Не выключайте компьютер и не запускайте другие приложения пока антивирусник удаляется. По завершении процедуры перезагрузите компьютер в обычном режиме.
Способ №2
Чтобы удалить антивирусную программу, выполните следующие действия:
1. Кликните правой кнопкой иконку Avast в трее (в правой части панели задач).
2. В вертикальном меню интерфейса антивируса нажмите «Настройки».
3. В окне настроек перейдите в раздел «Устранение неисправностей».
4. Уберите «галочку» напротив опции «Включить модуль самозащиты… ».
5. Закройте все окна.
6. Откройте панель управления через меню «Пуск» (иконка Windows в нижней части дисплея).
8. Выделите кликом мышки Avast в списке проинсталлированного ПО.
9. Кликните функцию «Удалить», расположенную вверху каталога программ.
10. В окне деинсталлятора антивирусника выберите «Удаление» (самая последняя иконка вертикального меню).
11. Нажмите «Продолжить».
12. После окончания деинсталляции перезагрузите ОС.
Способ №3
Фактически, по своей сути, является альтернативным вариантом способа №2. Предполагает задействование специализированных утилит, которые позволяют удалить начисто из системы практически любое приложение.
Избавиться от Аваст можно при помощи:
Алгоритм удаления довольно прост (на примере Revo Uninstaller):
Профилактика
Перед установкой другого антивируса почистите файловые директории и реестр ОС утилитой CCleaner.