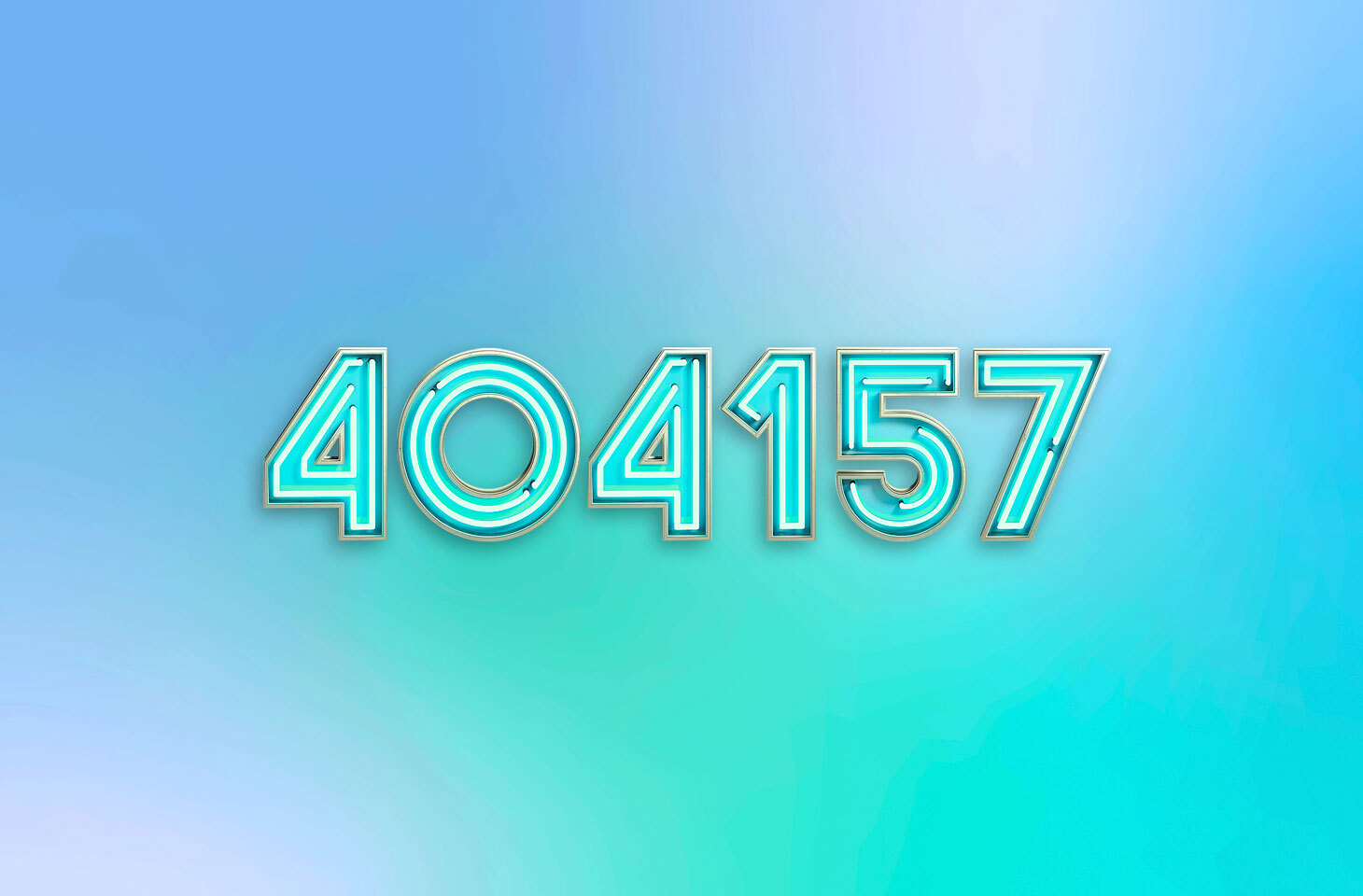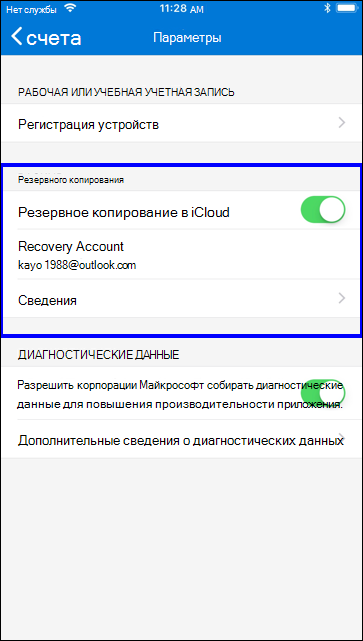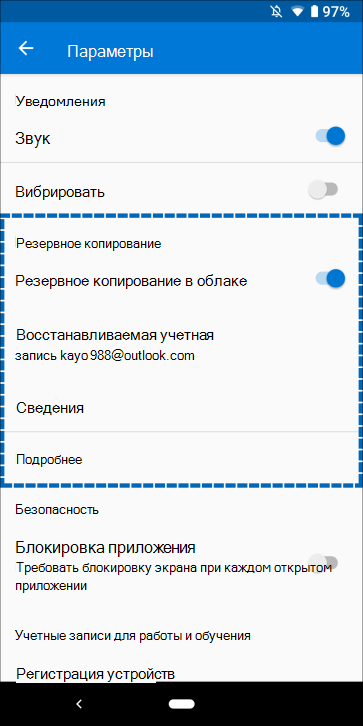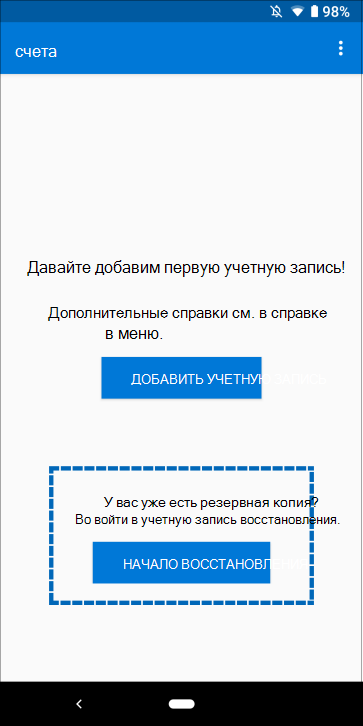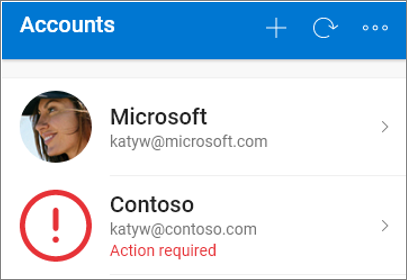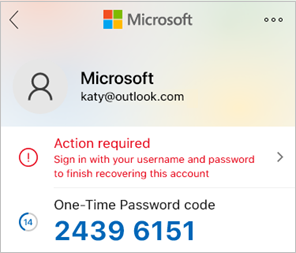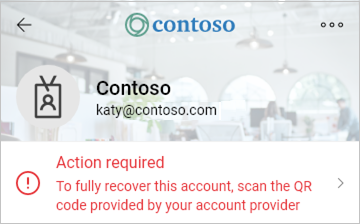Удалил аутентификатор что делать
Что делать, если вы потеряли телефон с приложением-аутентификатором
Потеряли телефон с приложением-аутентификатором и не можете войти в аккаунт? Рассказываем, какие у вас есть варианты.
Для защиты аккаунтов очень важна двухфакторная аутентификация: если утек пароль — а утекают они регулярно, — второй фактор помешает злоумышленникам взломать аккаунт. Один из удобных способов двухфакторной аутентификации — при помощи специального приложения, генерирующего одноразовые коды, вроде Google Authenticator и его аналогов. Но рано или поздно у многих пользователей возникает вопрос: что делать, если телефон с приложением-аутентификатором потерян/разбит/забыт/украден? Рассказываем, какие есть варианты.
Как восстановить аутентификатор, если смартфон с приложением недоступен
Если у вас больше нет доступа к смартфону, на котором установлен аутентификатор, попробуйте вспомнить: возможно, вы все еще залогинены на одном из ваших устройств в тот аккаунт, к которому пытаетесь получить доступ? Дальнейшие действия зависят от ответа на этот вопрос.
Восстанавливаем аутентификатор, если доступ к аккаунту есть на каком-то другом устройстве
Если вы все еще залогинены на одном из ваших устройств в аккаунт, в который пытаетесь войти на другом, то исправить положение будет несложно. В этом случае попробуйте зайти в настройки и сбросить аутентификатор, то есть привязать его к новому приложению. Обычно соответствующий пункт можно найти где-нибудь на вкладке «Безопасность». Например, с аккаунтами Google и «Яндекс» такой вариант сработает, даже если вы залогинены всего в одном из приложений этих компаний — скажем, в YouTube или «Яндекс.Навигаторе».
Иногда в тех же настройках можно посмотреть секретный ключ или QR-код аутентификатора — некоторые сервисы (но далеко не все) это позволяют. В таком случае вам останется просто ввести эти данные в приложение-аутентификатор на новом устройстве.
К сожалению, этот способ срабатывает не всегда, даже если вы все еще залогинены в аккаунт на одном из устройств. Проблема в том, что не у всех сервисов совпадает набор настроек в веб-версии и в мобильном приложении — нужной опции там, где вы залогинены, может просто не быть.
Как восстановить аунтентификатор, если доступа к аккаунту нет
Если вы уже не залогинены в аккаунт и смартфон с приложением-аутентификатором вы потеряли, сбросили к заводским настройкам или у вас его украли — в общем, у вас так или иначе больше нет к нему доступа, — то восстановить аутентификатор не получится. Как и в том случае, когда описанный выше способ не сработал.
Все, что вам остается, это воспользоваться процедурой восстановления доступа к учетной записи. Если речь идет об аккаунте в одном из крупных публичных сервисов — Google, «Яндекс», Facebook, Instagram, Mail.ru, «ВКонтакте» и так далее — и ваша учетная запись привязана к почте или телефону, то вы сможете восстановить доступ, воспользовавшись альтернативным способом подтверждения.
Для этого начните входить в аккаунт, укажите логин и пароль, а на том этапе, когда обычно требуется ввод одноразового кода из приложения-аутентификатора, поищите ссылку с названием вроде «Другие способы подтверждения».
После этого выберите удобный вам вариант — обычно сервисы поддерживают доставку кода в SMS, голосовым звонком или на электронную почту — и дождитесь получения кода. Скорее всего, это не займет много времени, и уже совсем скоро вы сможете войти в аккаунт.
Если из-за утраты аутентификатора вы потеряли доступ к аккаунту в корпоративном или в небольшом публичном сервисе, у которого нет удобной страницы автоматического восстановления доступа, то вам следует связаться с локальным администратором или службой поддержки. Придется описать ситуацию и, скорее всего, тем или иным образом подтвердить, что вы — настоящий владелец аккаунта.
После того как вы наконец сможете войти в аккаунт, привяжите аутентификацию к приложению на новом смартфоне. Ну а чтобы не проходить все вышеописанные процедуры в следующий раз, когда смартфон с аутентификатором потеряется, будет разумно прямо сразу создать резервную копию.
Как восстановить Google Authenticator: пошаговая инструкция
В нашей публикации вы узнаете как восстановить Google Authenticator на своем телефоне или планшете. Все советы носят рекомендательный характер, и выполняя действия по восстановлению вы несете ответственность за свое устройство или аккаунт, сайт «Твой Andriod» дает лишь советы, на основании опыта автора статьи.
Google Authenticator (Гугл аутентификатор) – это мобильное приложение, которое можно скачать с Google Play Маркет (или AppStore для iPhone). Приложение позволяет создавать код для двухэтапной аутентификации.
Двухэтапная аутентификация это защита учетной записи использующая два этапа авторизации в аккаунт: пароль и специальный код для подтверждения. Двухэтапная аутентификация позволяет обеспечить надежную защиту Google аккаунта.
Например, для того чтобы зайти в свой аккаунт вам нужно ввести логин (почту) и пароль, если у вас двухфакторная защита то нужно ввести логин, пароль и код с Google Authenticator.
Какие могут быть проблемы при использовании Google Authenticator
Google Authenticator обеспечивает надежную защиту вашего аккаунта. Но иногда возможны следующие проблемы:
Но даже если произошли такие неприятности есть способы решения о которых вы узнаете ниже.
Восстановление Google Authenticator
Восстановление Google Authenticator с помощью службы техподдержки Google не всегда успешна, но все равно вам стоит попробовать главное корректно составить запрос о восстановлении.
С более полной информацией связанной с проблемой использования двухэтапной аутентификации читайте в справке Google.
Также вам может быть полезна пошаговая инструкция в статье как восстановить пароль от Google аккаунта, чтобы не заводить заново новую почту Gmail.
Сброс двухфакторной аутентификации Google Authenticator
Данный вариант будет актуален для других сервисов и сайтов (не Google аккаунт). Свяжитесь с каждым сервисом отдельно и решите вопрос сброса двухфакторной аутентификации на сайте.
Выполните следующие действия:
Восстановление учетных данных учетной записи в приложении Authenticator
Эта статья относится к устройствам с iOS с версией 5.7.0 и более поздней и устройствам с Android с версией 6.6.0 и более поздней.
Приложение Microsoft Authenticator- и учетные данные вашей учетной записи, а также соответствующие параметры приложения, например порядок учетных записей, в облаке. Затем с помощью приложения можно восстановить данные на новом устройстве, чтобы избежать блокировки или повторного использования учетных записей.
Для каждого места хранения резервных копий требуется одна личная учетная запись Майкрософт, а для iOS — учетная запись iCloud. В этом расположении может храниться несколько учетных записей. Например, вы можете использовать личную учетную запись, учетную запись для работы или учебного заведения, а также личную учетную запись, не относя к Майкрософт, например Facebook, Google и другие.
Важно: Сохраняются только учетные данные личных учетных записей и учетных данных, не включающих имя пользователя и код проверки учетной записи, необходимый для подтверждения вашей личности. Мы не храним другие сведения, связанные с вашими учетными записями, включая сообщения электронной почты и файлы. Мы также не связываем ваши учетные записи и не делимся ими с любыми другими продуктами или службами. Ваш ИТ-администратор не получит никаких сведений об этих учетных записях.
Подавка учетных данных учетной записи
Прежде чем вы сможете использовать для этого свои учетные данные, необходимо:
Личная учетная запись Майкрософт, которая будет выступать в качестве учетной записи восстановления.
Только для iOS для хранения данных должна быть учетная запись iCloud.
Включить резервное копирование в облаке для устройств с iOS
На устройстве с iOS выберите Параметры, выберите Резервноекопирование и включите резервное копирование iCloud. Учетные данные вашей учетной записи будут перена учтены в вашей учетной записи iCloud.
Включить резервное копирование в облаке для устройств с Android
На устройстве с Android выберите Параметры, выберите Резервное копирование, а затем включите резервное копирование в облаке. Учетные данные вашей учетной записи будут перена учтены в облачной учетной записи.
Восстановление учетных данных учетной записи на новом устройстве
Учетные данные учетной записи можно восстановить из облачной учетной записи, но сначала убедитесь, что восстанавливаемая учетная запись не существует в Microsoft Authenticator. Например, при восстановлении личной учетной записи Майкрософт необходимо убедиться, что в приложении для проверки подлинности не настроена личная учетная запись Майкрософт. Эта проверка важна, чтобы мы могли убедиться, что не переописываем и не стираем существующую учетную запись по ошибке.
Восстановление данных
На мобильном устройстве откройте приложение Microsoft Authenticator и выберите Начать восстановление.
Во sign in to your recovery account using the personal Microsoft account you used during the backup process. Учетные данные вашей учетной записи будут восстановлены на новом устройстве.
После завершения восстановления вы можете заметить, что коды проверки личной учетной записи Майкрософт в приложении Microsoft Authenticator отличаются от старых и новых телефонов. Коды отличаются, так как каждое устройство имеет собственные уникальные учетные данные, но оба они действительны и работают при входе с помощью соответствующих телефонов.
Восстановление учетных записей, требующих дополнительной проверки
Если вы используете push-уведомления для личных, учебных или учебных учетных записей, вы получите оповещение на экране с сообщением о том, что вам необходимо предоставить дополнительную проверку перед восстановлением данных. Поскольку push-уведомления требуют использования учетных данных, привязанных к конкретному устройству и никогда не отправленных по сети, необходимо подтвердить свою личность, прежде чем учетные данные будут созданы на вашем устройстве.
Для личных учетных записей Майкрософт вы можете подтвердить свою личность, введите пароль вместе с дополнительным адресом электронной почты или номером телефона. Для работы или учебных учетных записей необходимо отсканировать QR-код, который вы получили от поставщика учетной записи.
Предоставление дополнительной проверки для личных учетных записей
На экране Учетные записи Microsoft Authenticator коснитесь учетной записи, чтобы открыть ее в полноэкранный режим.
Коснитесь плитки восстанавливаемой учетной записи, а затем коснитесь параметра, чтобы войти, чтобы восстановить ее. Введите пароль и подтвердите свой адрес электронной почты или номер телефона в качестве дополнительной проверки.
Дополнительные проверки для учебных и учебных учетных записей
На экране Учетные записи Microsoft Authenticator коснитесь учетной записи, чтобы открыть ее в полноэкранный режим.
В полноэкранных режимах коснитесь параметра для сканирования QR-кода, чтобы полностью восстановить его.
Дополнительные сведения о QR-кодах и их использовании см. в статью Начало работы с приложением Microsoft Authenticator или Настройка данных безопасности для использования приложения для проверки подлинности в зависимости от того, включил ли ваш администратор сведения для защиты.
Если вы настраиваете приложение Microsoft Authenticator впервые, может возникнуть запрос о том, следует ли разрешить приложению доступ к вашей камере (iOS) или разрешить приложению делать снимки и записывать видео (Android). Разрешить доступ камеры, чтобы приложение для проверки подлинности сфотографировать QR-код. Если камера не установлена, вы можете настроить приложение для проверки подлинности, но вам потребуется добавить сведения о коде вручную. Сведения о том, как добавить код вручную, см. в статью Добавление учетной записи в приложение вручную.
Устранение неполадок с резервной копией и восстановлением
Резервное копирование может быть недоступно по нескольким причинам
Изменение операционных систем
Резервная копия хранится в iCloud для iOS и в поставщике облачных хранилищ Майкрософт для Android. Это означает, что резервное копирование будет недоступно при переключении между устройствами с Android и iOS. При переходе необходимо вручную воссоздать свои учетные записи в Microsoft Authenticator приложении.
Если у вас возникают проблемы, связанные с сетью, убедитесь, что вы подключены к сети и правильно подключились к своей учетной записи.
Проблемы с учетной записью
Если у вас возникают проблемы, связанные с учетной записью, убедитесь, что вы правильно вписаны в свою учетную запись. Для iOS это означает, что вы должны войди в iCloud с помощью того же apple ID, что и iPhone.
Возможно, вы удалили учетную запись резервной копии с предыдущего устройства или при управлении учетной записью облачного хранилища. В этом случае необходимо вручную воссоздать учетную запись в приложении.
Существующие Microsoft Authenticator учетные записи
Если вы уже настроили учетные записи в Microsoft Authenticator, приложение не сможет восстановить их. Предотвращение восстановления гарантирует, что данные вашей учетной записи не будут перезаписаны устарели. В этом случае перед восстановлением резервной копии необходимо удалить все существующие данные учетной записи из существующих учетных записей, Authenticator приложении.
Резервное копирование устарело
Если данные резервной копии устарели, вам может быть предложено обновить их, вожав в свою учетную запись восстановления Майкрософт еще раз. Ваша учетная запись восстановления — это личная учетная запись Майкрософт, которая использовалась для хранения резервной копии. Если вход необходим, в меню или на панели действий будет красная точка или вы увидите восклицательный знак с запросом на вход, чтобы завершить восстановление из резервной копии. После выбора соответствующего значка вам будет предложено войти еще раз, чтобы обновить данные.
Дальнейшие действия
После восстановления учетных данных учетной записи на новом устройстве вы можете продолжить использовать приложение Microsoft Authenticator для проверки вашей личности. Дополнительные сведения см. в документе Вход в учетные записи с помощьюMicrosoft Authenticator приложений.
Google Authenticator (Гугл Аутентификатор): как установить, восстановить и отключить
Украли смартфон: Google Authenticator
Когда с кражей смирились, переходим к настройке Google Authenticator.
После этого, верификация будет подключена. Здесь же можно переносить данные Google Authenticator на другие устройства.
Этот способ работает, только если у пользователя была и раньше настроена синхронизация двухфакторной аутентификации. В ином случае, придется восстанавливать доступ к каждому отдельному сервису. Например, криптобиржа KuCoin, которая также использует Google Authenticator, потребует подтвердить свое владение счетом. Для этого на адрес поддержки необходимо отослать письмо с ответами на вопросы и другими данными:
Это письмо в обязательном порядке необходимо отослать с email, который использовался для регистрации на криптобирже. Этот процесс может занять достаточно много времени – до 7 дней.
Читайте также:
Биржи криптовалют на русском языке: как выбрать в 2018 году
7 безопасных вариантов хранения криптовалюты: советы начинающим майнерам
Лучшие пулы для майнинга: обзор сервисов
Ферма для майнинга под ключ: плюсы и минусы — просчет периода окупаемости
Способ 1: Настройки учетной записи
Шаг 1: Восстановление аккаунта
Чтобы внести изменения в настройки без доступа к старому аутентификатору, первым делом необходимо восстановить учетную запись Гугл, руководствуюсь соответствующей инструкцией у нас на сайте. Проще всего использовать для этих целей аварийные коды или подтверждение с помощью временного кода на номер телефона, но также может потребоваться и обращение в службу поддержки.
Подробнее: Как восстановить аккаунт Google
Шаг 2: Подключение приложения
Перейти к настройкам аккаунта
Выполните подтверждение, используя действующий пароль от учетной записи.
Пролистайте страницу вниз и в блоке «Приложение Authenticator» по необходимости воспользуйтесь кнопкой удаления. Это приведет к отключению ранее добавленного аутентификатора.
Чтобы добавить новое устройство, пролистайте окно еще ниже и в отмеченном нами разделе нажмите «Создать».
Укажите разновидность телефона, который хотите использовать для подтверждения, и нажмите «Далее». После этого на странице появится QR-код, который необходимо просканировать с помощью камеры телефона. В приложении для этого достаточно выбрать «Сканировать QR-код» на первой странице и навести камеру на экран компьютера таким образом, чтобы код находился внутри красной области. Если вам не удобно использовать такой метод подтверждения, используйте ссылку «Не удается отсканировать QR-код», чтобы получить текстовый вариант кода. На смартфоне указать данный набор символов можно в разделе «Ввести ключ настройки», используя текстовое поле «Введите ключ». При этом в качестве «Названия аккаунта» необходимо указать адрес электронной почты и обязательно установить значение «По времени» в блоке «Тип ключа». Воспользуйтесь кнопкой «Добавить», чтобы применить данные, и, если все было указано верно, аутентификатор начнет создать временные коды для вашего аккаунта. Не забудьте обязательно вернуться к веб-сайту Google и в ранее используемом всплывающем окне на последнем этапе «Настройте приложение Authenticator» ввести код из только что активированного приложения.
При выполнении описанной процедуры не следует медлить, так как с некоторой периодичностью сайт Google в браузере повторно требует подтверждения с помощью пароля, при этом сбрасывая все внесенные, но несохраненные изменения.
Как установить и настроить Google Authenticator (Гугл Аутентификатор) для защиты аккаунтов (почты, биржи, кошельков)?
В зависимости от вида вашего телефона переходим в App Store (для IPhone) или Google Play (для телефонов на Android) в строке поиска вводим «Google Authenticator» и устанавливаем официальное приложение от компании Google на свой мобильный телефон (смартфон).
Далее переходим на сайт, на котором будет подключать двухэтапную аутентификацию и входим в свой личный кабинет, после чего переходим в настройки аккаунта в раздел «Безопасность» или «Защита аккаунта» и выбираем подключить Google Authenticator.
На странице подключения 2FA отобразится QR-код и «Секретный ключ» ( обязательно их сохраните, сделайте скриншот с сайта и запишите или распечатайте на чистом листе и храните в надежном месте ), через которые можно подключить двухэтапную аутентификацию (на скриншоте выше пример из биржи Livecoin).
На мобильном телефоне в приложении Google Authenticator нажимаем красный плюс в нижнем правом углу и в появившемся меню выбираем «Сканировать штрихкод» (имеется ввиду QR-код в виде кубиков) или «Ввести ключ» (секретный ключ). Удобнее использовать QR-код, так как через камеру телефона он моментально сканируется и сразу же подключается защита аккаунта (в приложении Google Authenticator появляется окно с названием аккаунта, на который ставится защита и появляется 6-значный ключ, который в дальнейшем необходимо будет вводить при авторизации). Нажимаем продолжить на сайте, вводим сгенерированный шестизначный код из приложения на телефоне и после этого двухфакторная авторизация с помощью Google аутентификатора будет подключена.
Защиту через Google Authenticator можно подключить одновременно в различных аккаунтах на разных сайтах и все они будут отображаться списком в мобильном приложении (под каждый аккаунт будут генерироваться разные коды).
На заметку: если Google Authenticator не работает (сгенерированный шестизначный код в приложении не подходит при вводе на сайте во время авторизации и пишет неверный код) необходимо перейти в приложение на телефоне, в правом вернем углу нажать на вертикальные 3 точки и в меню выбрать «Настройки» – «Коррекция времени для кодов» – «Синхронизировать», после чего приложение синхронизируется с сервером и выдаст новые правильные коды для входа.
Основной способ
Нужно понимать, что Гуглом не предусмотрено абсолютно никаких способов восстановления данных из приложения.
Такая ситуация складывается потому, что пароли не передаются на сервера разработчика с целью повышения безопасности использования приложения.
Но такая высокая надежность и безопасность создает проблему.
Вам придется решать вопрос с каждым сайтом в индивидуальном порядке.
Необходимо будет написать письмо в Техническую поддержку сайта или его Администрации, в котором описать проблему.
В некоторых случаях для этого может потребоваться создать новый пустой аккаунт.
Ряд сайтов могут сразу предоставить вам резервный код, с помощью которого вы, применяя Google Authenticator, сможете зайти на сайт. Но некоторые сервисы могут требовать от вас доказательства, что вы тот самый пользователь. В этом случае вам могут потребоваться скрины с этого сайта, когда вы еще пользовались аккаунтом, к которому утратили доступ, скрины из аккаунта Гугл и т. д., также Администрация может потребовать и какие-то еще доказательства.
Однако некоторые сервисы отказывают в предоставлении резервного кода несмотря на любые доказательства.
Чаще всего так происходит с сайтами, на которых вводятся данные кредитных карт или проводятся какие либо платежи иным способом.
» srcset=»http://geek-nose.com/wp-content/uploads/2018/01/4-26.png 1005w, http://geek-nose.com/wp-content/uploads/2018/01/4-26-650×448.png 650w, http://geek-nose.com/wp-content/uploads/2018/01/4-26-767×528.png 767w, http://geek-nose.com/wp-content/uploads/2018/01/4-26-421×290.png 421w, http://geek-nose.com/wp-content/uploads/2018/01/4-26-765×526.png 765w, http://geek-nose.com/wp-content/uploads/2018/01/4-26-244×168.png 244w» sizes=»(max-width: 1005px) 100vw, 1005px»>
Вам это может быть интересно:
Как разблокировать iPhone (Айфон): 4 простых способа
Что лучше iPhone (Айфон) или Sаmsung (Самсунг): обзор двух моделей разных поколений
Айфон (iPhone) не включается на зарядке что делать: подробная инструкция
8 популярных беспроводных зарядок для айфона
Восстановление
Однако, такое приложение сохраняет сгенерированные сайтами коды только в своей памяти, то есть, ни на какие сервера данные не выгружаются.
Таким образом, они хранятся только на конкретном телефоне и только до тех пор, пока на нем установлено соответствующее приложение.
Понятно, что эти данные могут быть потеряны при удалении приложения, при откате всех настроек телефона к заводским параметрам, при поломке телефона, в результате которой потребуется переустановка операционной системы, при перепрошивке.
Также все сохраненные данные для доступов на сайты могут быть утрачены при физическом полном выходе из строя телефона или при его утере.
В этом случае вы полностью теряете доступ к аутентификационным данным на всех сайтах, на которых вы аутентифицировались с помощью приложения.
Проблема состоит в том, что зайти на сайт как-то иначе уже не получится (только если создавать новую учетную запись), вы не сможете просто ввести свои учетные данные Гугл, так как они не позволят вам зайти на сайт. Особенно серьезной проблемой это является в том случае, если пользователь уже выполнил достаточно много действий в этом аккаунте и необходимо получить доступ к информации в нем.
Однако некоторые способы возвращения доступа к кодам все-таки предусмотрены.
» srcset=»http://geek-nose.com/wp-content/uploads/2018/01/3-27.png 1960w, http://geek-nose.com/wp-content/uploads/2018/01/3-27-290×150.png 290w, http://geek-nose.com/wp-content/uploads/2018/01/3-27-650×339.png 650w, http://geek-nose.com/wp-content/uploads/2018/01/3-27-767×400.png 767w, http://geek-nose.com/wp-content/uploads/2018/01/3-27-556×290.png 556w, http://geek-nose.com/wp-content/uploads/2018/01/3-27-765×398.png 765w, http://geek-nose.com/wp-content/uploads/2018/01/3-27-244×127.png 244w» sizes=»(max-width: 1960px) 100vw, 1960px»>
Украли телефон: шаг первый
Если злоумышленники украли смартфон, первое и самое главное правило – не паниковать и не впадать и в истерику.
1. Сразу же нужно «раздобыть» телефон и позвонить своему оператору, чтобы заблокировать СИМ-карту.
2. Далее добираемся до интернета и заходим в настройки аккаунта Google. Листаем вниз, находим «Поиск телефона», и нажимаем «Приступить».
3. Google выдаст список устройств, через которые был осуществлен вход в аккаунт. Выбираем потерянное. Далее необходимо еще раз ввести пароль, чем и подтвердить свою личность.
4. Дальше сервис перенаправит на страницу с удаленным управлением телефоном. Здесь можно прозвонить на телефон, заблокировать его, выйти из аккаунта на телефоне или удалить все данные. Все эти действия сработают, если смартфон включен и подключен к сети Интернет. Для начала выбираем «Прозвонить». Ведь вдруг смартфон просто потерялся.
5. Если результата это не приносит, стоит морально «отпустить» смартфон и выбрать «удалить все данные». При первом подключении смартфона к интернету, все данные пользователя будут удалены с него, включая Google Authenticator.
Зачем нужен?
Зачем нужно данное приложение и что оно делает?
Для начала использования необходимо скачать приложение, установить его и войти в него, используя учетные данные от аккаунта Гугл.
После этого приложение должно оставаться запущенным в фоновом режиме.
После входа на тот или иной сайт, приложение сгенерирует вам специальный код, который нужно будет ввести на этом сайте (в браузере появится специальное окно для ввода).
После введения кода вы автоматически аутентифицируетесь на сайте с данными аккаунта Гугл.
Сайт же сгенерирует некоторый цифровой ключ, который, также полностью автоматически, сохранится в скачанном вами приложении, и будет использоваться для всех последующих входов на этот сайт.
Из всего написанного выше видно, что такое приложение особенно пригодится тем, кто часто работает со многими сайтами, требующими регистрации для доступа к полному функционалу сервиса. Такое приложение позволяет не тратить время на постоянные регистрации и аутентификации, не запоминать множество паролей и логинов, но использовать, при этом, полный функционал любого сайта. » srcset=»http://geek-nose.com/wp-content/uploads/2018/01/2-23.jpg 900w, http://geek-nose.com/wp-content/uploads/2018/01/2-23-650×365.jpg 650w, http://geek-nose.com/wp-content/uploads/2018/01/2-23-767×431.jpg 767w, http://geek-nose.com/wp-content/uploads/2018/01/2-23-516×290.jpg 516w, http://geek-nose.com/wp-content/uploads/2018/01/2-23-765×430.jpg 765w, http://geek-nose.com/wp-content/uploads/2018/01/2-23-244×137.jpg 244w» sizes=»(max-width: 900px) 100vw, 900px»>
Как восстановить Аутентификатор от Google при смене мобильного телефона
В случае смены телефона (поломки, потери) получить доступ в свой аккаунт на ресурсе, где был установлен Гугл Аутентификатор можно после повторной установки официального приложения Google Authenticator на новый телефон и восстановления данных в приложении с помощью резервного кода доступа (секретного ключа), который нужно было сохранить в момент подключения аутентификатора для защиты аккаунта.
Достаточно открыть приложение Google Authenticator на новом телефоне нажать красный плюс в нижнем правом углу и ввести «Секретный ключ» или отсканировать QR-код, которые нужно было сохранить при подключении двухфакторной авторизации. После этого в приложении на мобильном телефоне сразу отобразится пароль для входа в аккаунт, к которому восстанавливали доступ.
Важно: если на момент подключения двухэтапной авторизации через Гугл Аутентификатор на каком-либо сайте Вы не сохранили секретный ключ или QR-код, а после этого удалили приложение на телефоне (или телефон был потерян или сломался), Вы не сможете войти в свой аккаунт. Единственно решение – обратиться в поддержку данного сайта и попросить админов отключить двухэтапную авторизацию через это приложение (не всегда поддержка это делает или отвечает на такие вопросы, особенно на крупных сайтах).
Способ 2: Перенос аутентификатора
Последние версии мобильного приложения Google Authenticator, вне зависимости от платформы, предоставляют возможность импорта аутентификатора на другое устройство. Таким образом, если вы готовитесь к переходу на другой телефон, проще всего выполнить именно перенос, нежели восстановление в будущем.
Шаг 1: Подготовка данных
В разделе «Перенос аккаунтов» воспользуйтесь пунктом «Экспорт аккаунтов» и на открывшемся экране установите галочки рядом с учетными записями, которые нужно перенести.
После этого на экране появится QR-код, содержащий информацию для переноса данных о выделенных аккаунтах на новое устройство.
Шаг 2: Импорт данных
Коснитесь пункта «Импорт аккаунтов» и в разделе «Возьмите свое старое устройство» воспользуйтесь кнопкой «Отсканировать QR-код». Чтобы произвести импорт, достаточно будет навести камеру на область с QR-кодом на экране ранее используемого телефона.
При успешном сканировании и дополнительном подтверждении произойдет импорт данных. Впоследствии можете использовать новое устройство для получения временных кодов.
Как отключить Гугл Аутентификатор?
Входим в личный кабинет на сайте, где был подключен Гугл Аутентификатор, переходим в настройки безопасности аккаунта и нажимаем отключить Google Authenticator. Потребуется ввести 6-значный код из приложения Google Authenticator, после чего он будет отключен.
На заметку: после отключения двухэтапной аутентификации через Google Authenticator и подключения его заново, необходимо обязательно заново сохранить сгенерированные QR-код и «Секретный ключ» (старые уже будет не активны и не помогут при восстановлении доступа к аккаунту).
Что такое Google Authenticator и как им пользоваться?
Google Authenticator (Гугл Аутентификатор) – это мобильное приложение от компании Google, которое необходимо для защиты различных аккаунтов пользователей (можно подключать на почте Gmail, в различных платежных системах, в социальных сетях, на биржах криптовалют и т.д.). Принцип работы приложения достаточно простой: после его подключения и настройки при входе в свой личный кабинет на сайте, где подключена двухэтапная аутентификация после ввода логина и своего пароля необходимо еще ввести 6-значный код из приложения Google Authentificator.
Гугл Аутентификатор существенно повышает безопасность аккаунтов пользователей и защищает их от взлома (шестизначный код генерируется в мобильном приложении каждые 30 секунд и его невозможно угадать, украсть или перехватить). Главное научится правильно пользоваться этим приложением и Вы по достоинству оцените его преимущества. Начнем с установки.
Статья по теме: что такое двухфакторная аутентификация.
Принцип работы
Этот сервис предоставляет возможность двухэтапной аутентификации для быстрого доступа к сайту, на котором необходимо регистрироваться.
Сервис реализуется в форме приложения для мобильного устройства на базе Андроид и некоторых других операционных систем, которое надо скачать и установить перед началом использования аутентификатора.
Такое приложение представляет пользователю код из шести или восьми цифр для прохождения аутентификации на том или ином сайте, вместо стандартных учетных данных.
При этом, после введения такого кода, пользователь становится аутентифицирован в системе стороннего сайта с помощью его учетных данных из аккаунта Гугл, то есть, как пользователь Гугл.
Интересно, что сервис способен успешно генерировать такие коды и для сторонних приложений.
Важно! Изначальные версии приложений для данного сервиса распространялись с открытым кодом разработчика. Но все более новые версии в последнее время уже являются интеллектуальной собственностью разработчика, то есть Гугл. » srcset=»http://geek-nose.com/wp-content/uploads/2018/01/1-23.png 1204w, http://geek-nose.com/wp-content/uploads/2018/01/1-23-650×236.png 650w, http://geek-nose.com/wp-content/uploads/2018/01/1-23-767×279.png 767w, http://geek-nose.com/wp-content/uploads/2018/01/1-23-790×287.png 790w, http://geek-nose.com/wp-content/uploads/2018/01/1-23-765×278.png 765w, http://geek-nose.com/wp-content/uploads/2018/01/1-23-244×89.png 244w» sizes=»(max-width: 1204px) 100vw, 1204px»>
Читайте также:
Айфон (iPhone) не включается на зарядке что делать: подробная инструкция
Как создать Айклауд на айфон – пошаговая инструкция
Как разблокировать iPhone (Айфон): 4 простых способа
Как отвязать apple id от iphone: полная инструкция