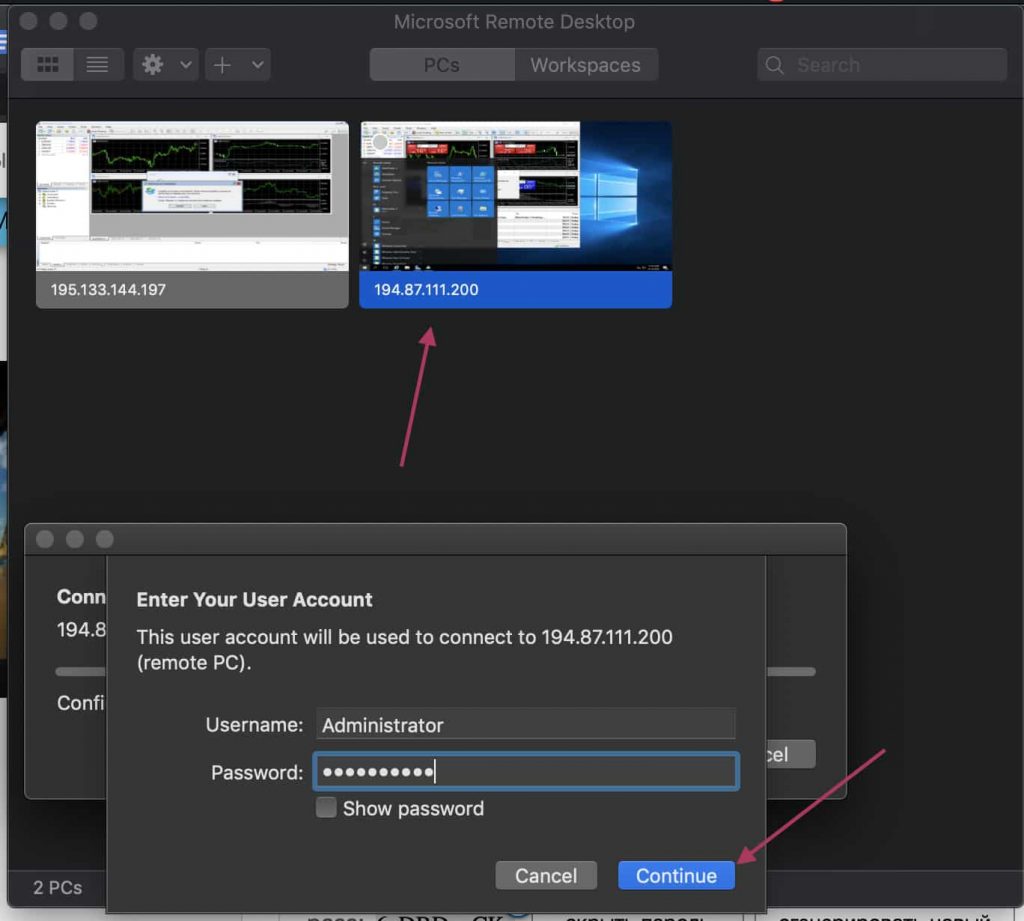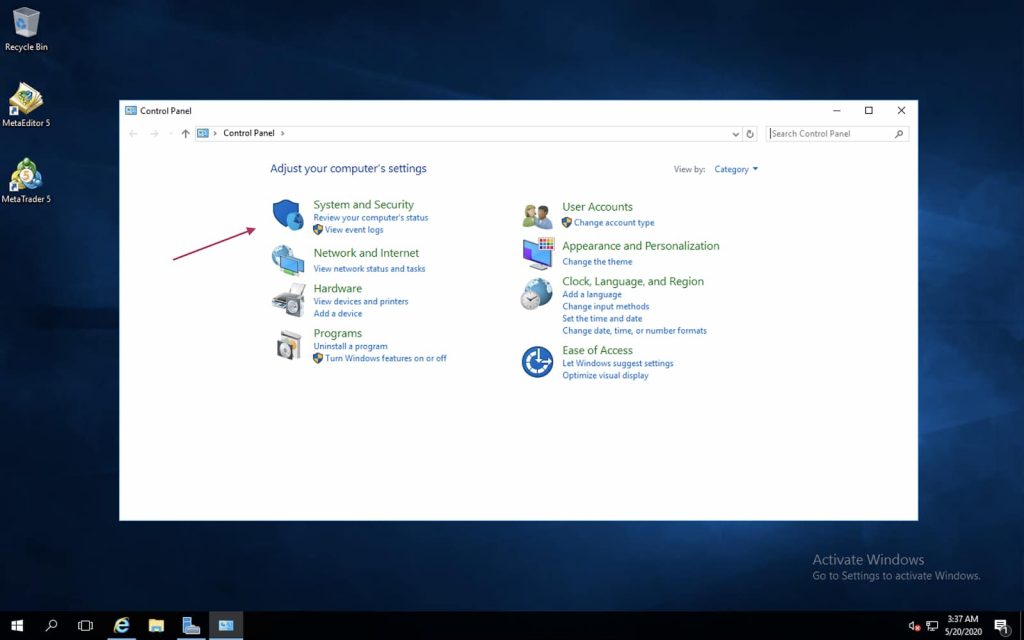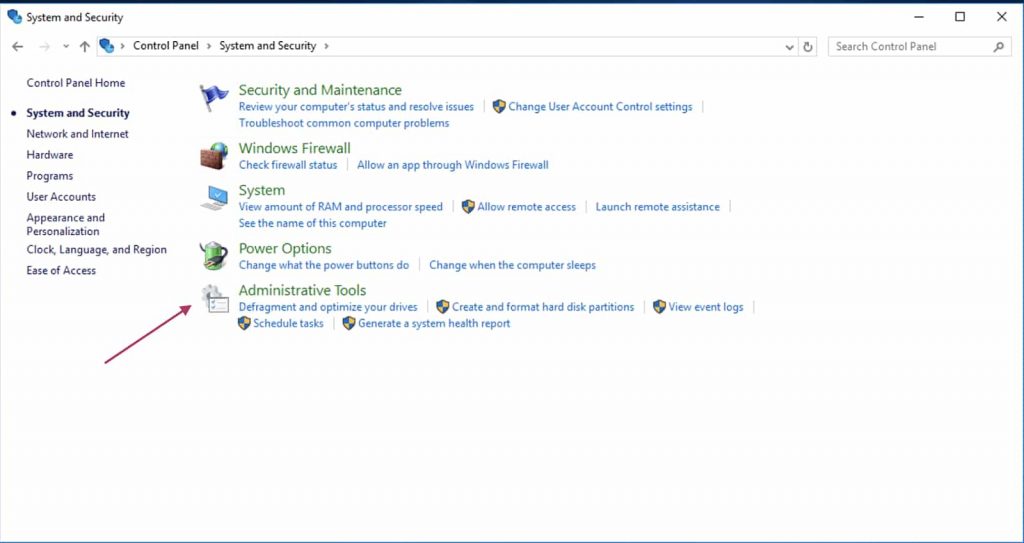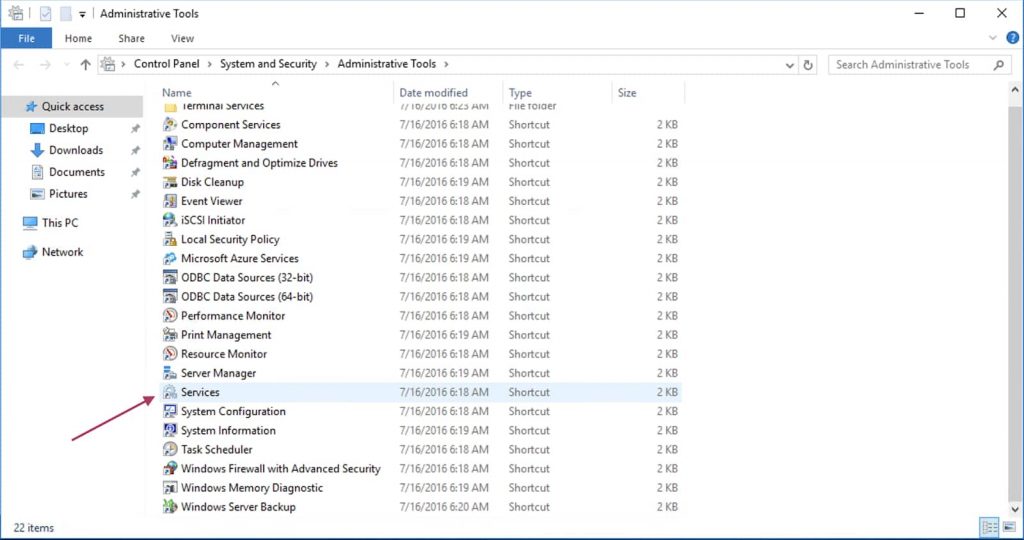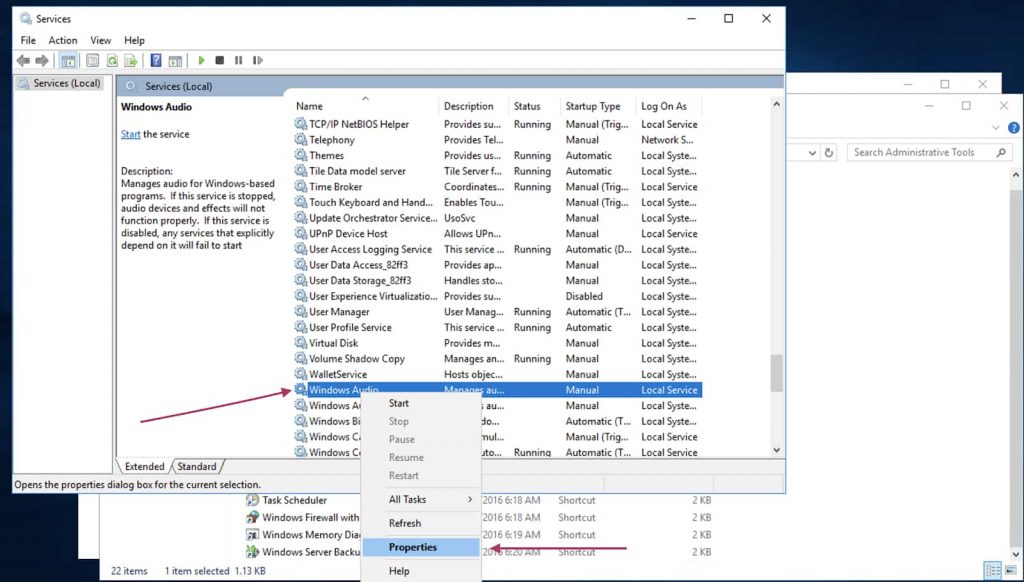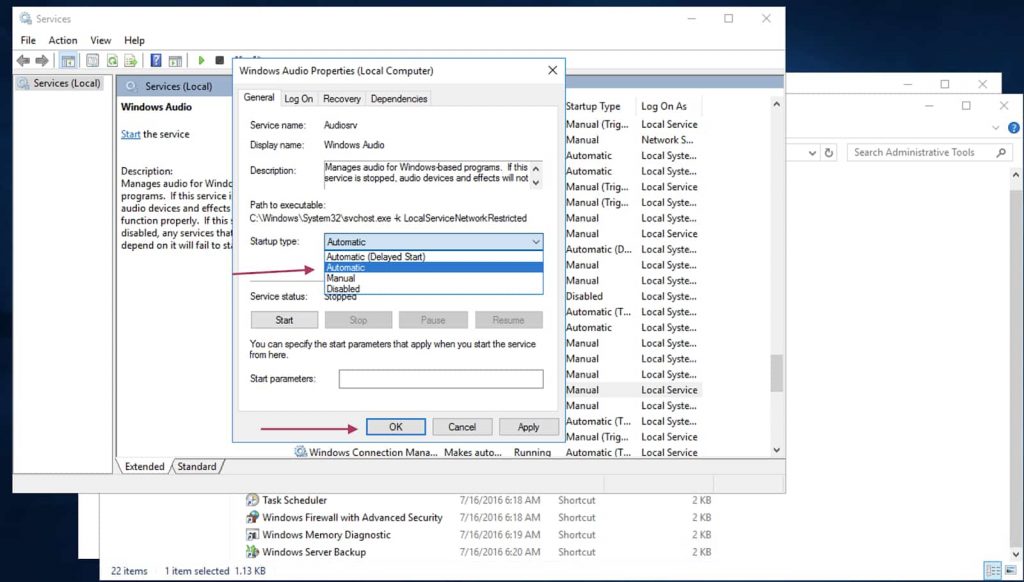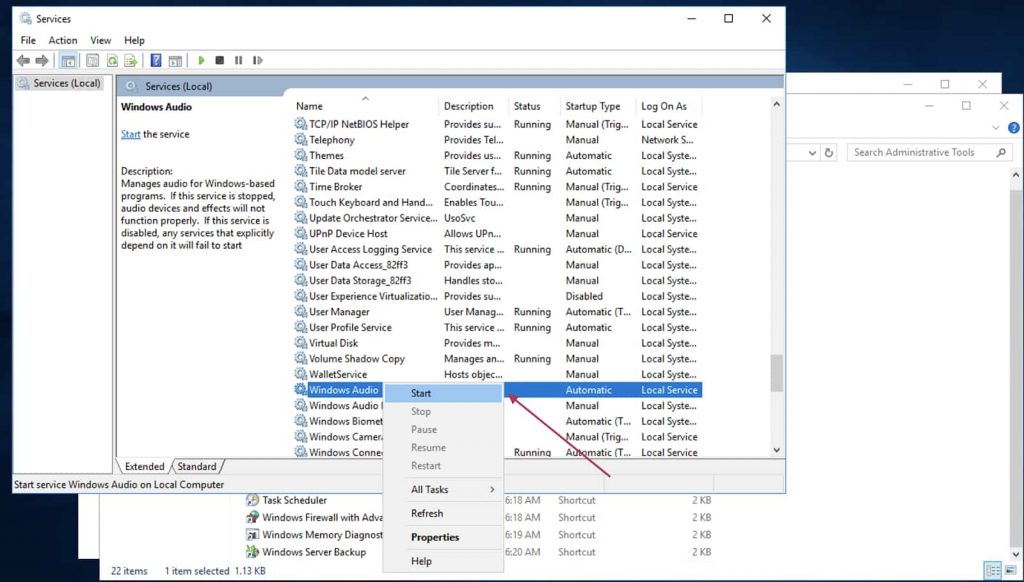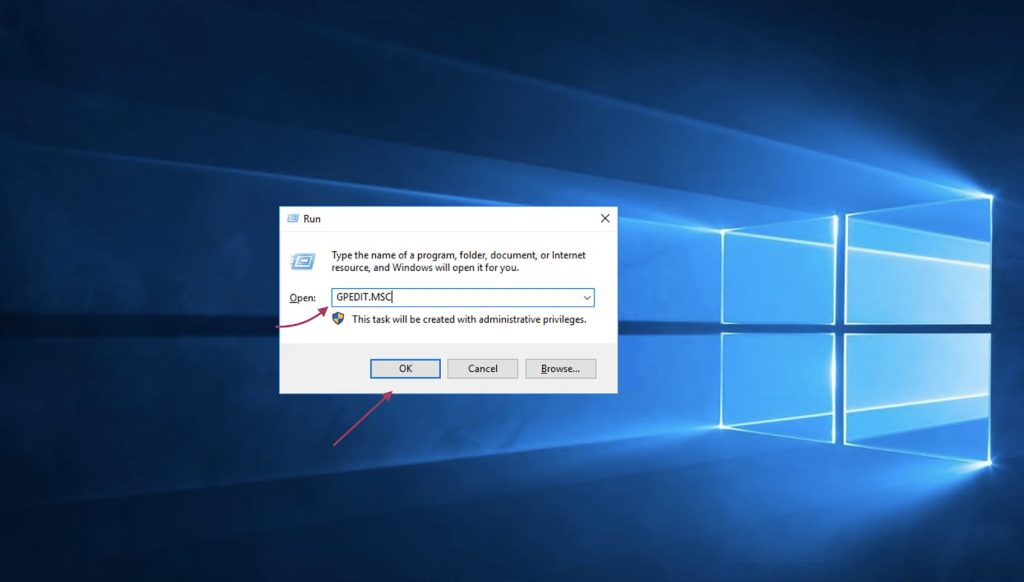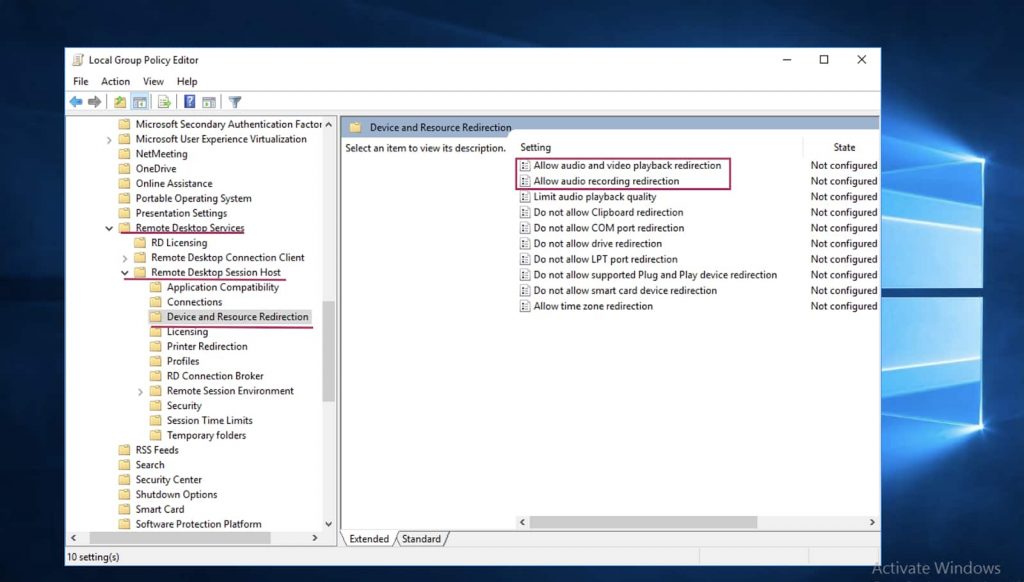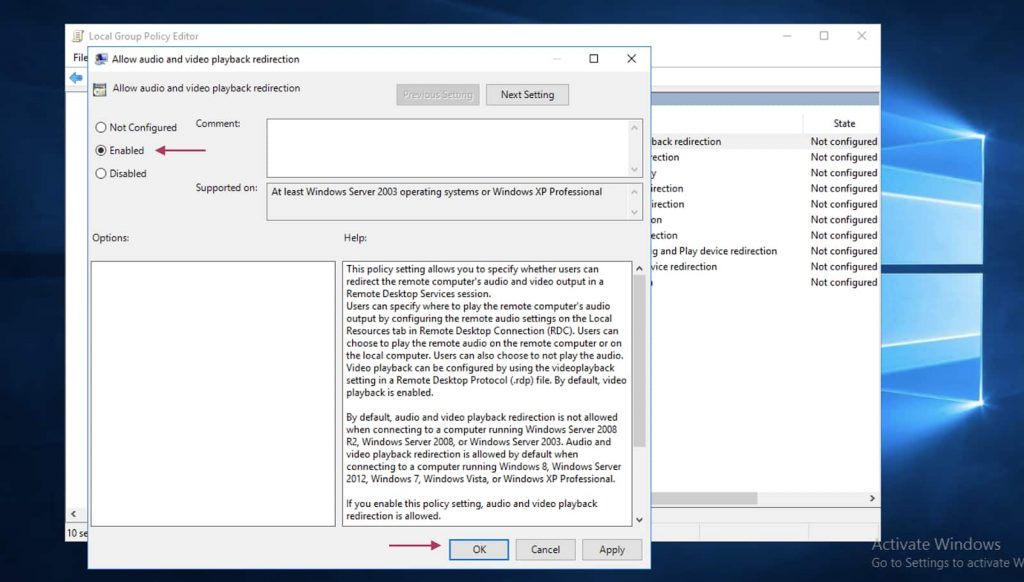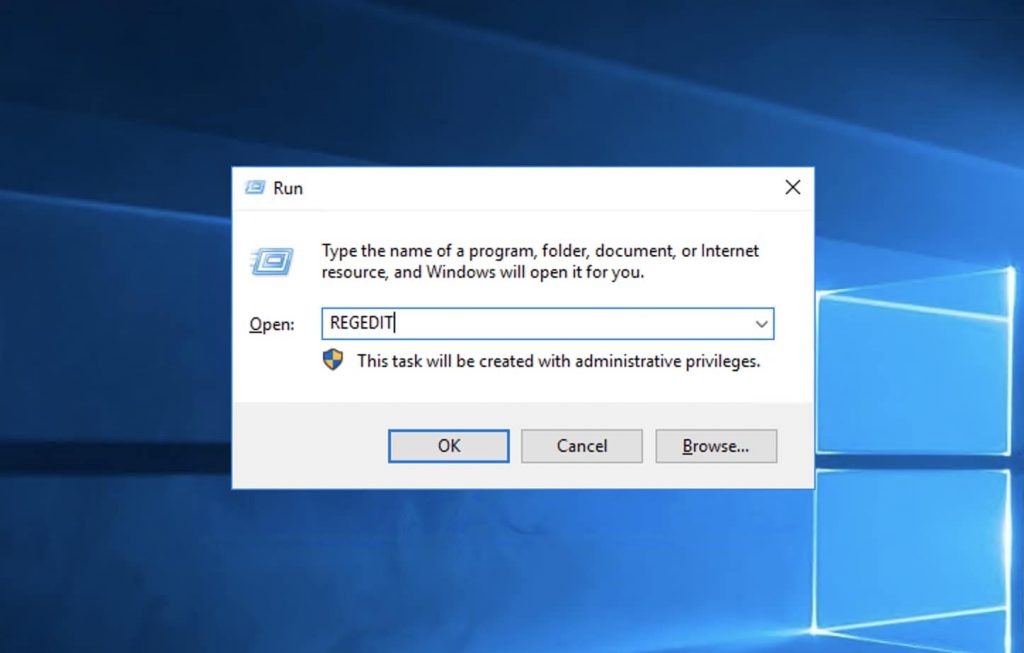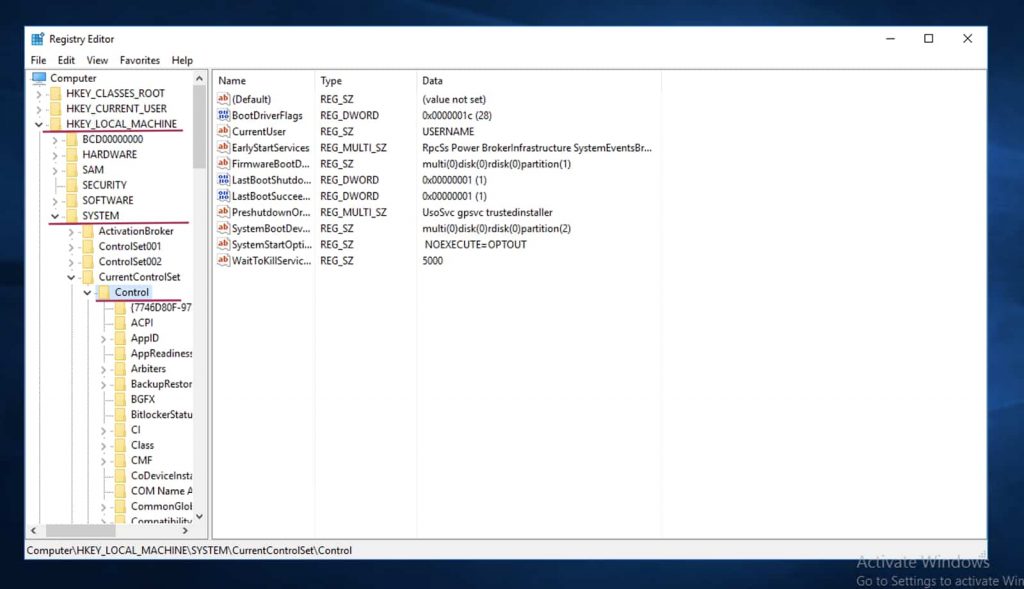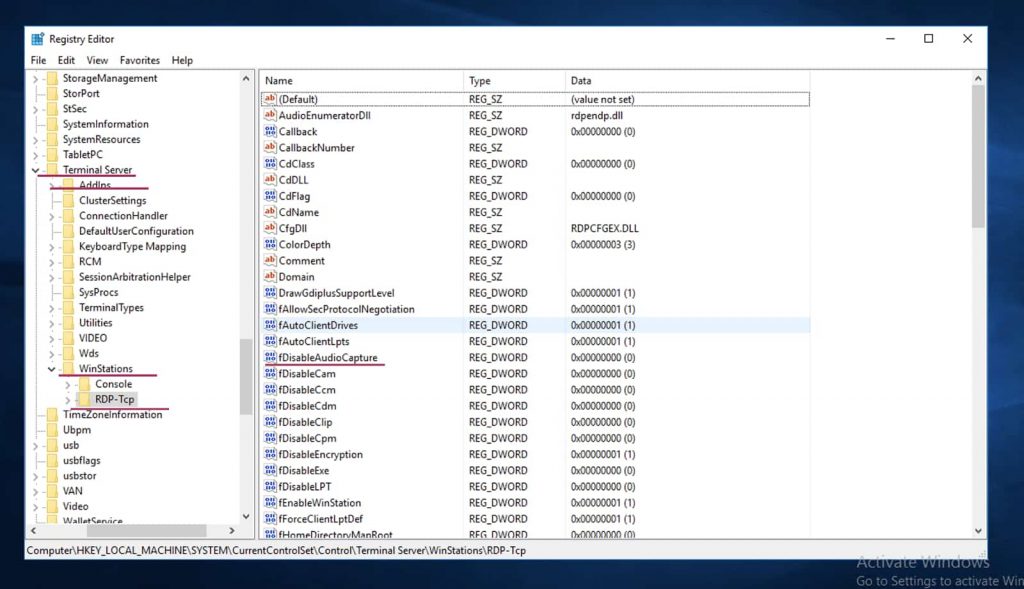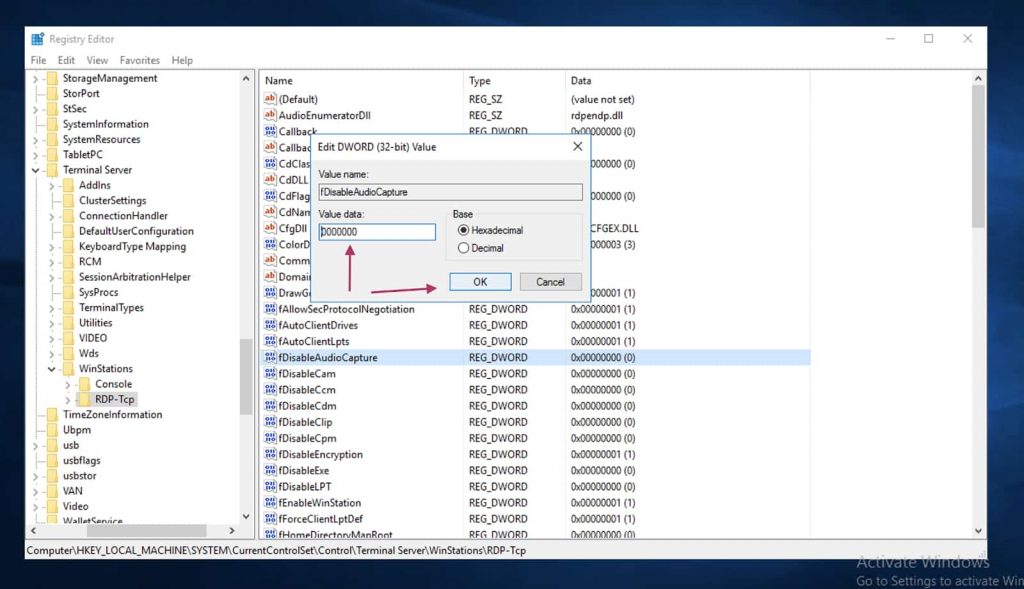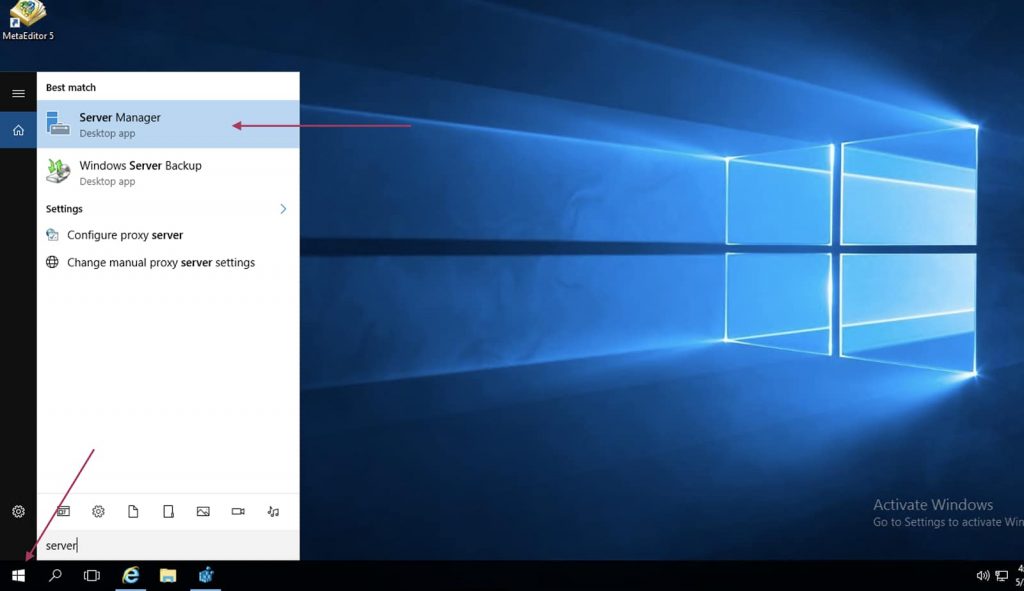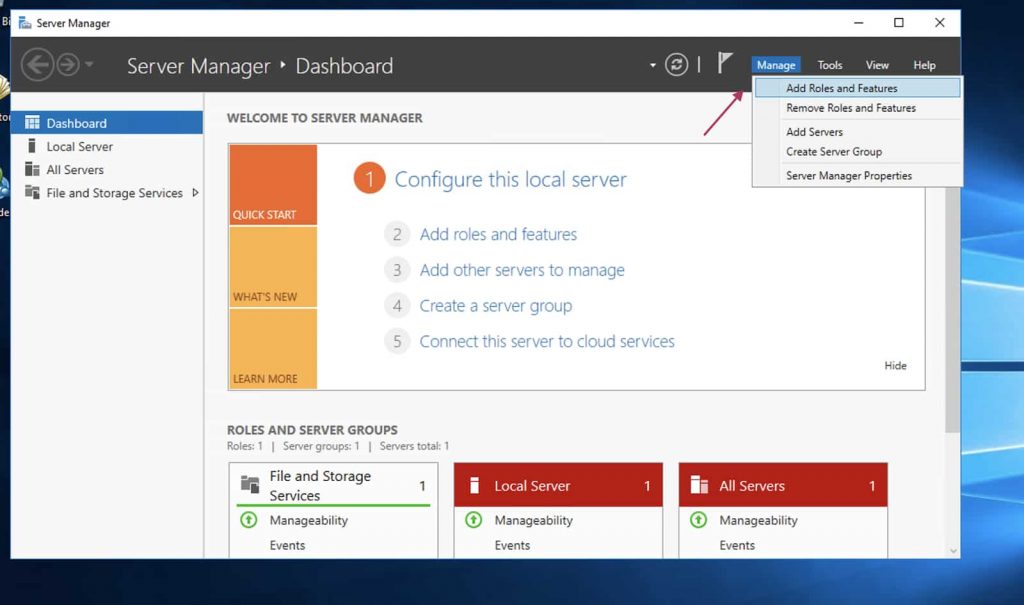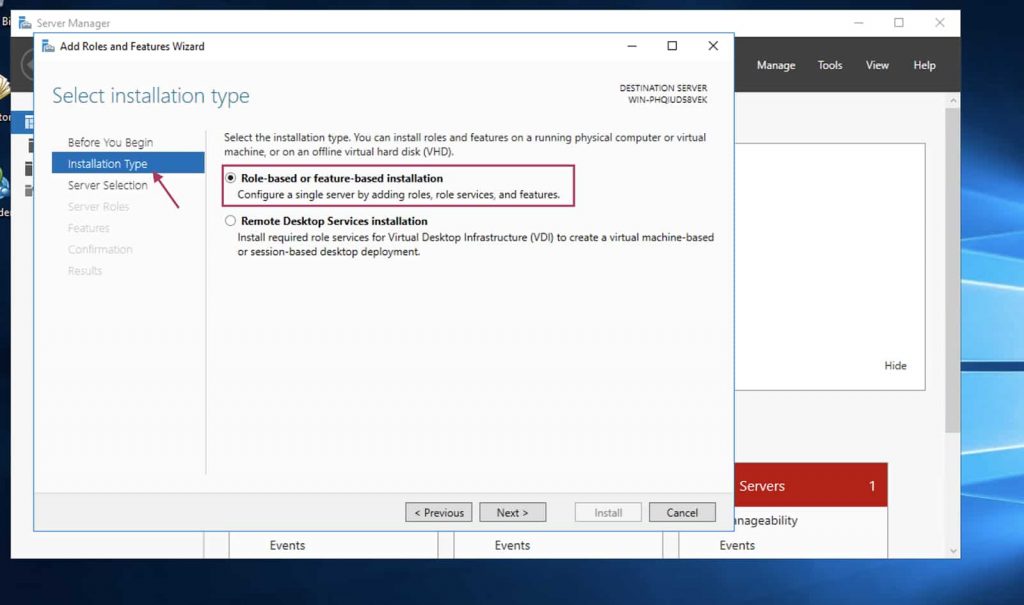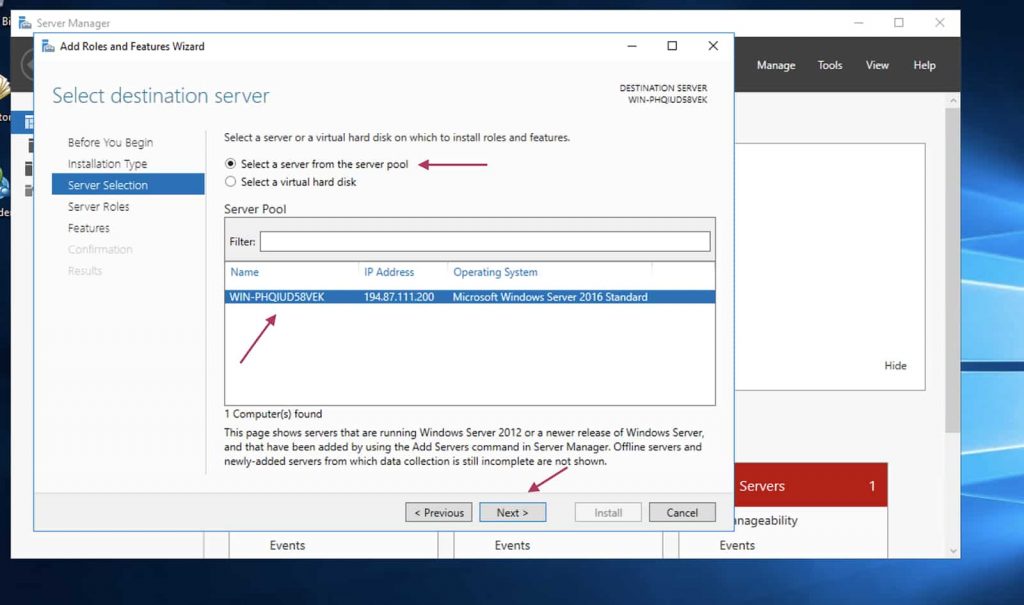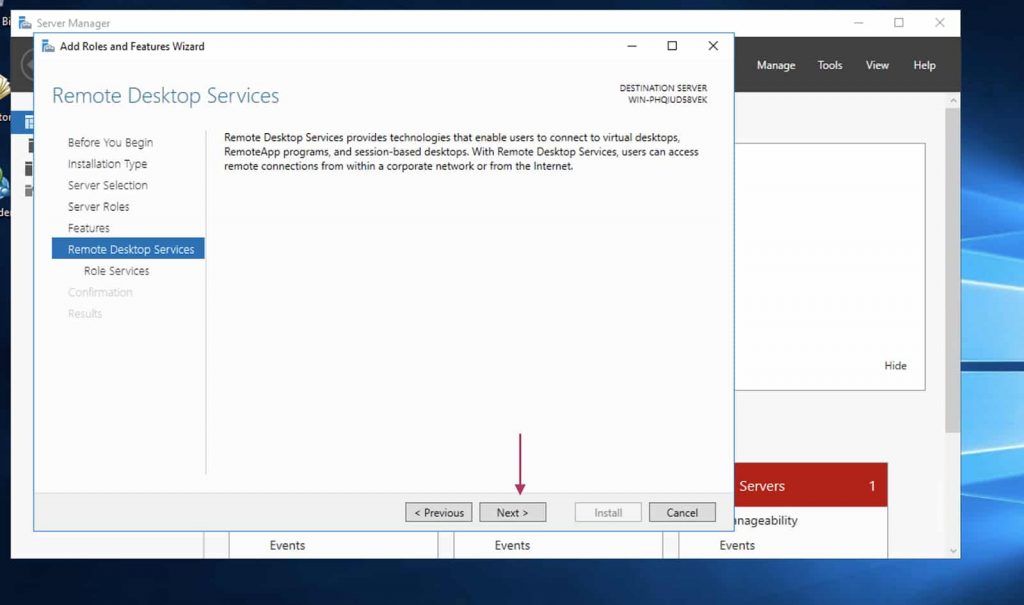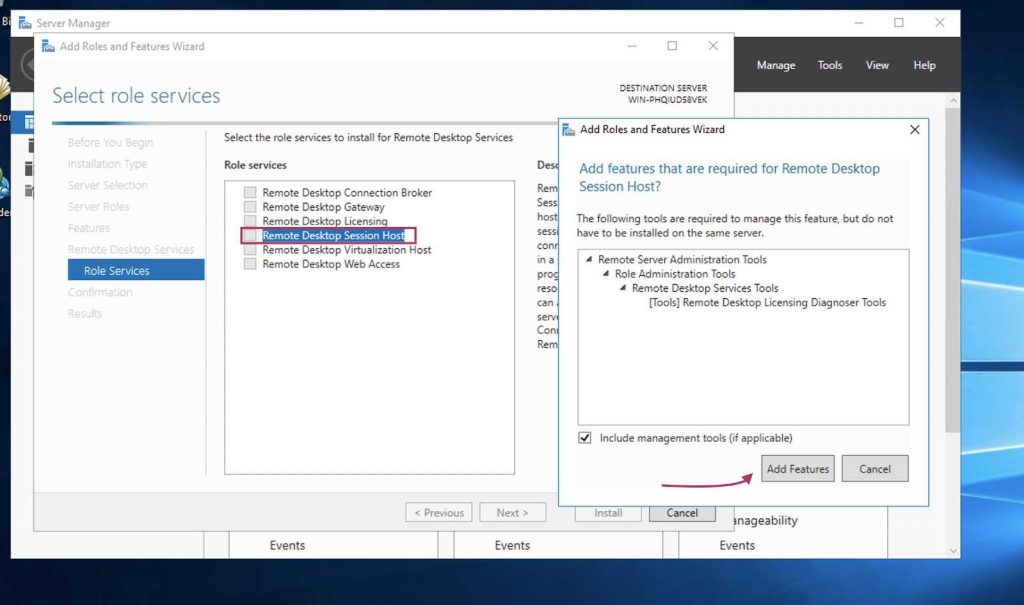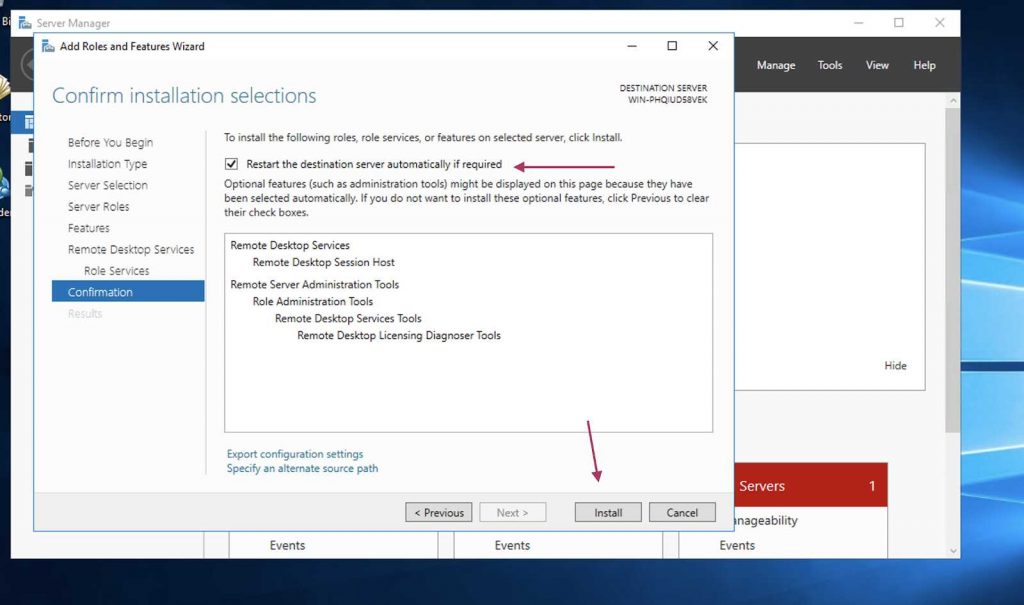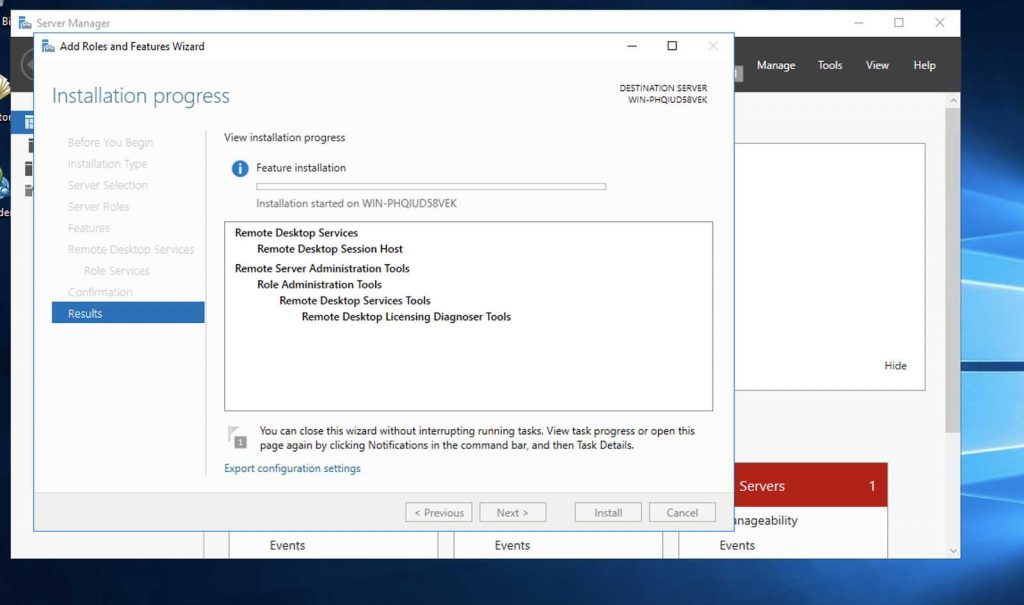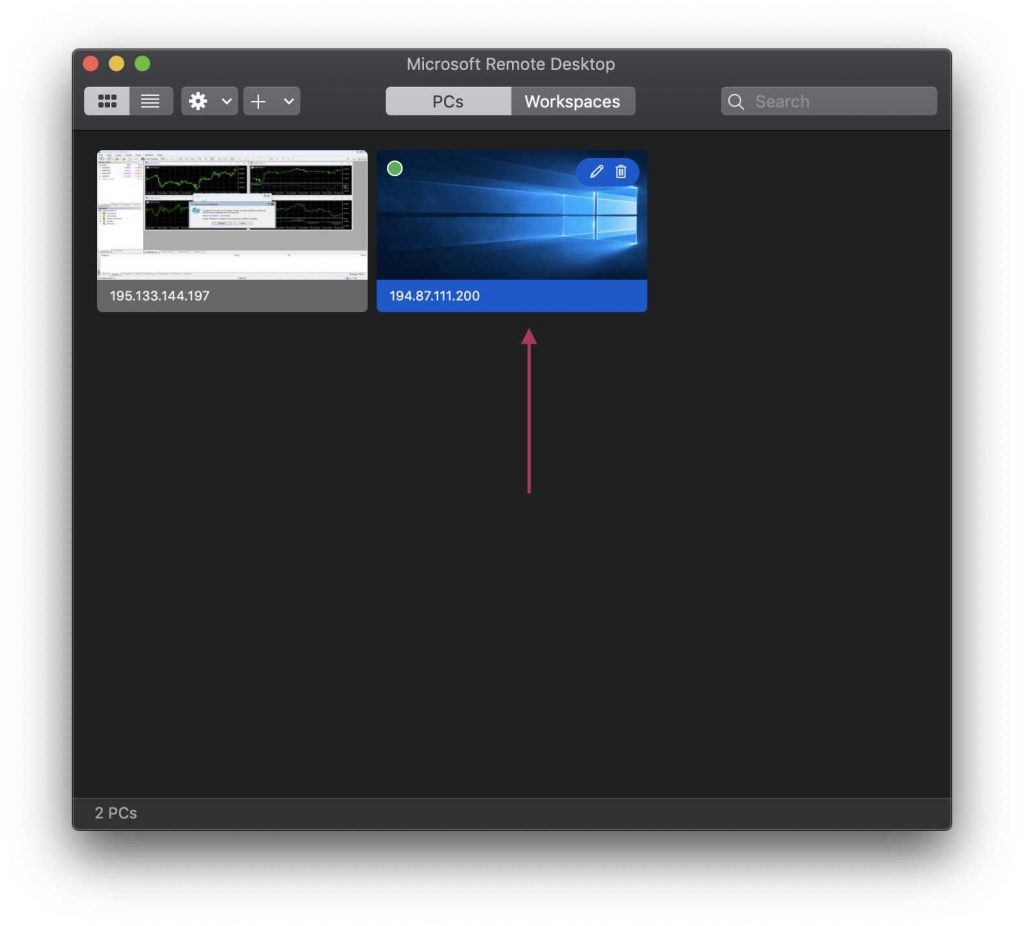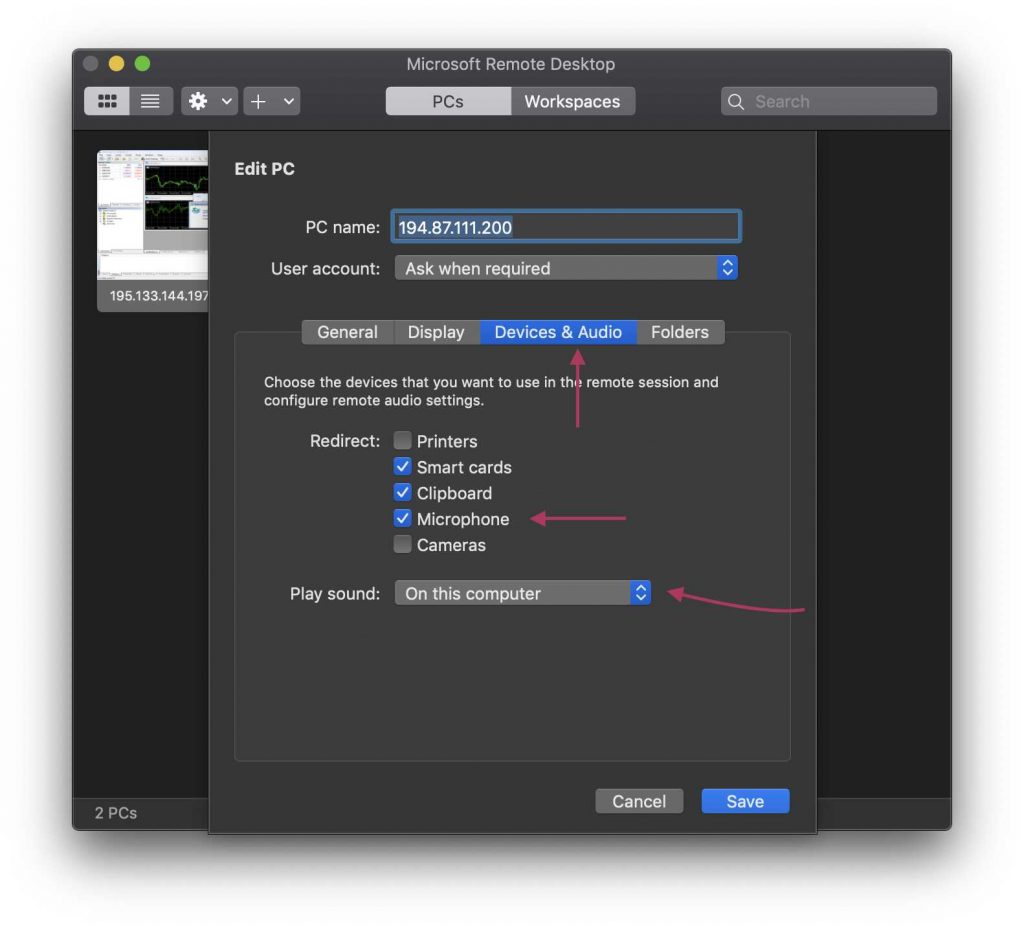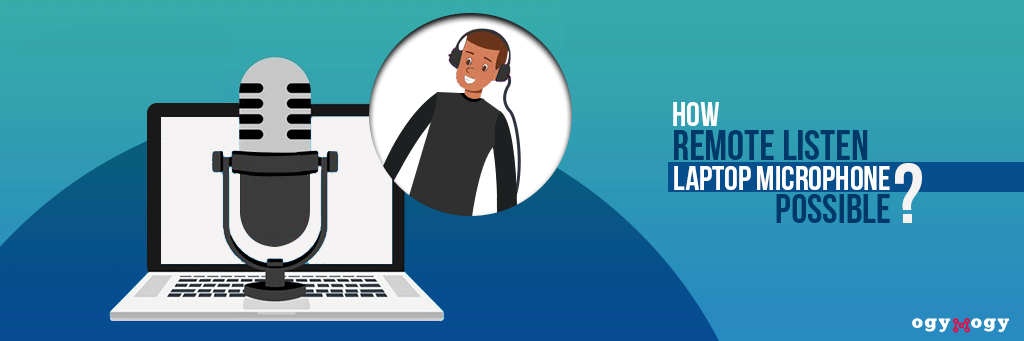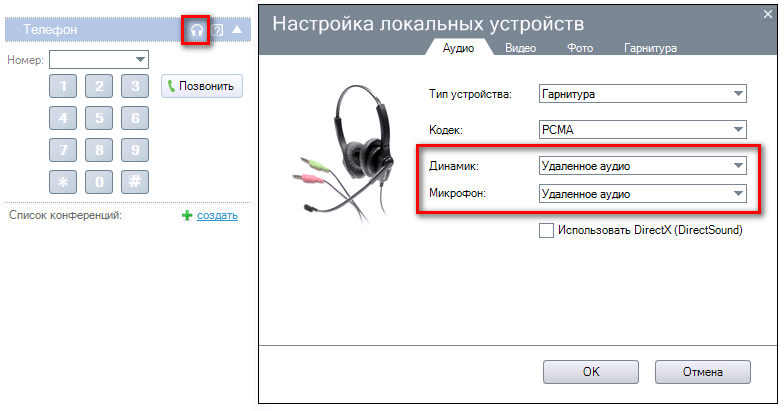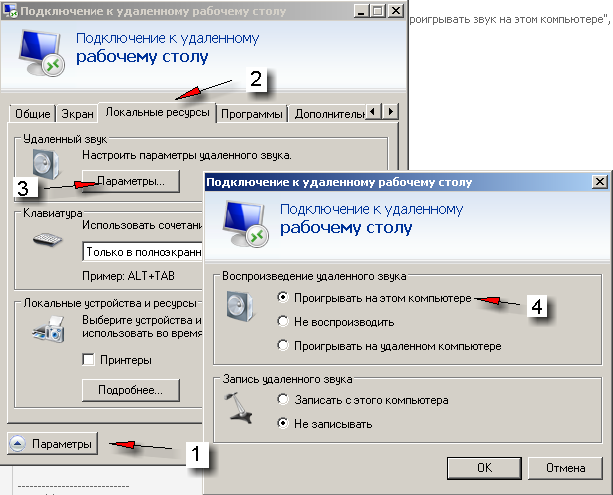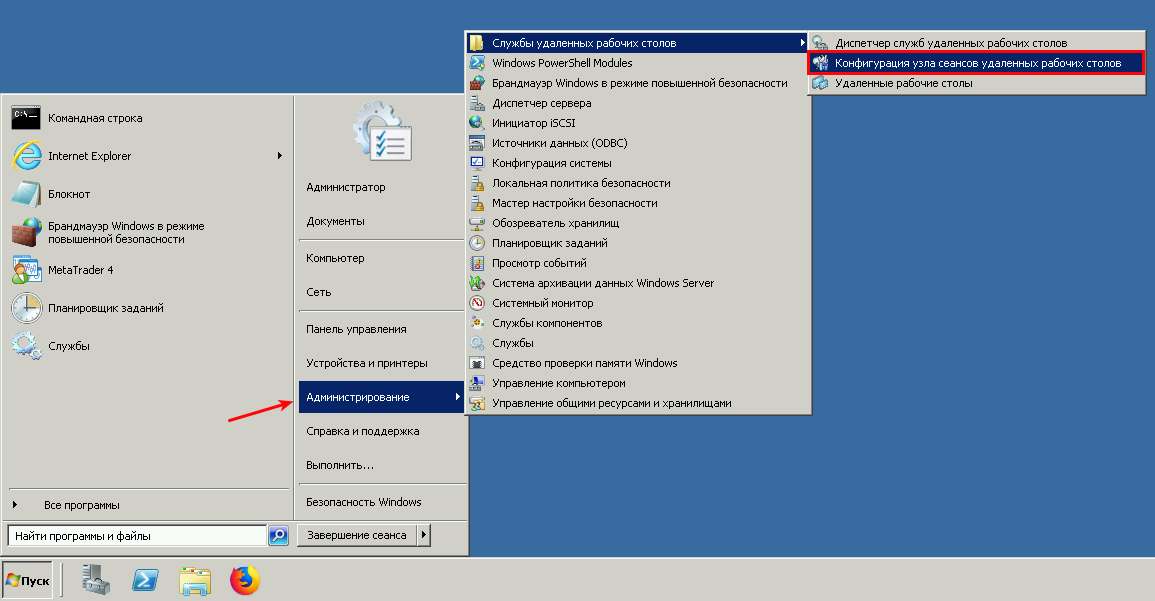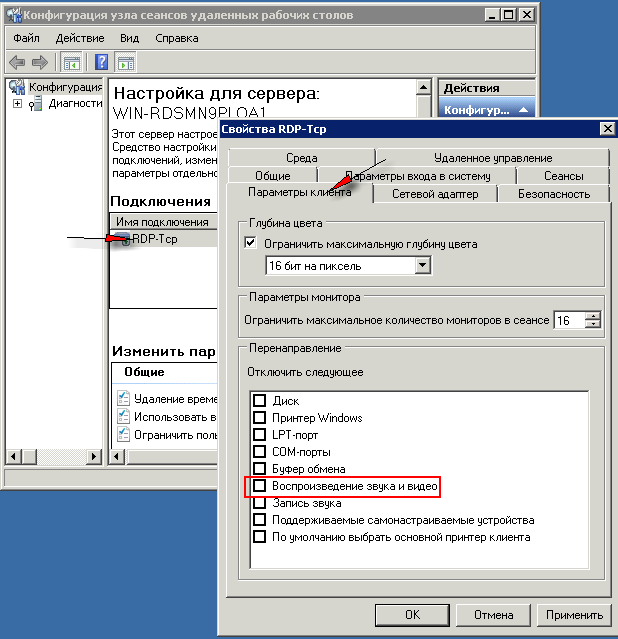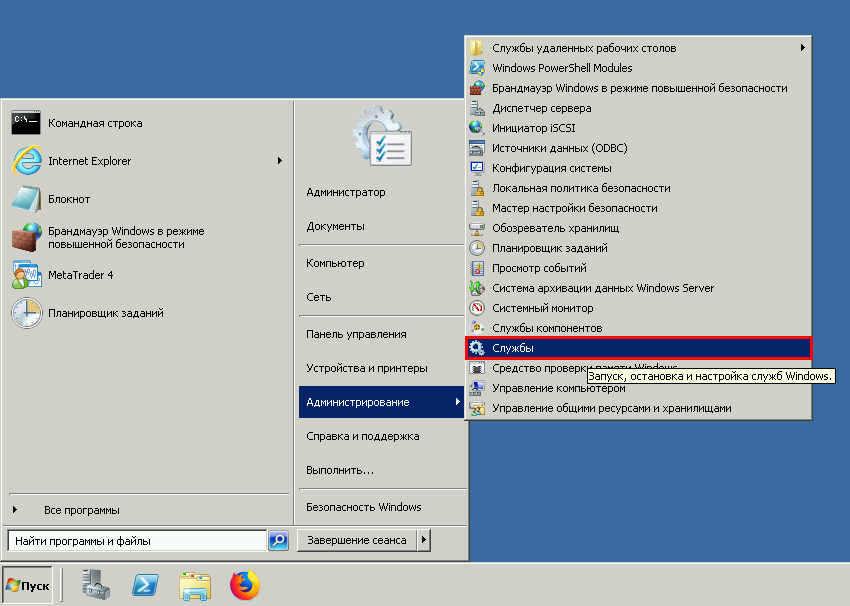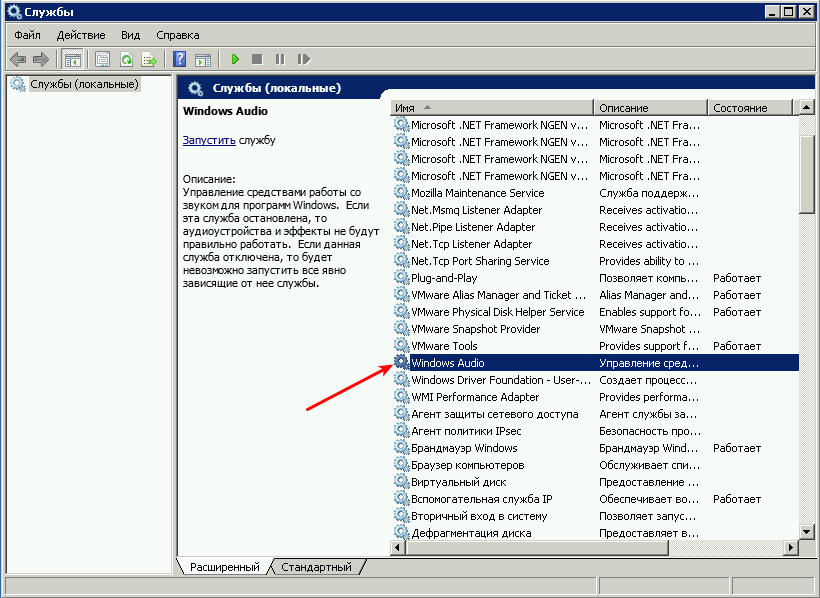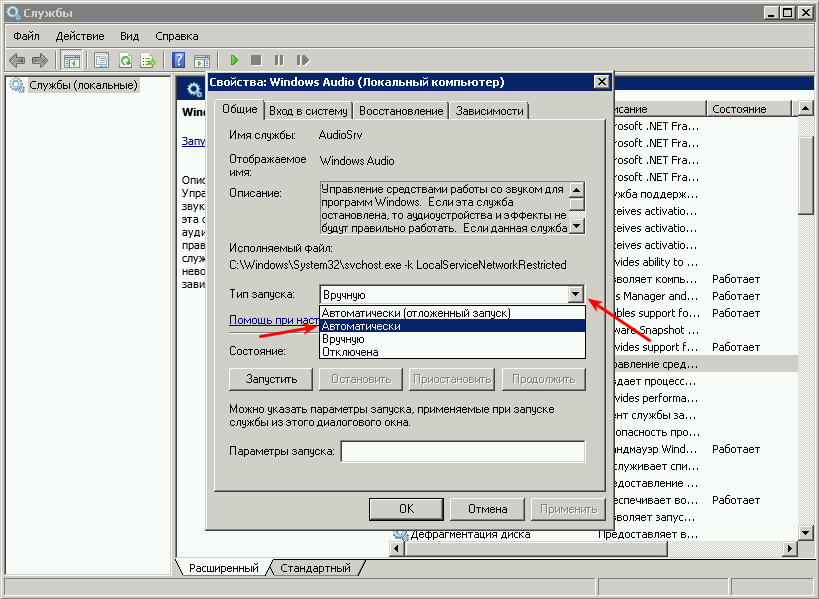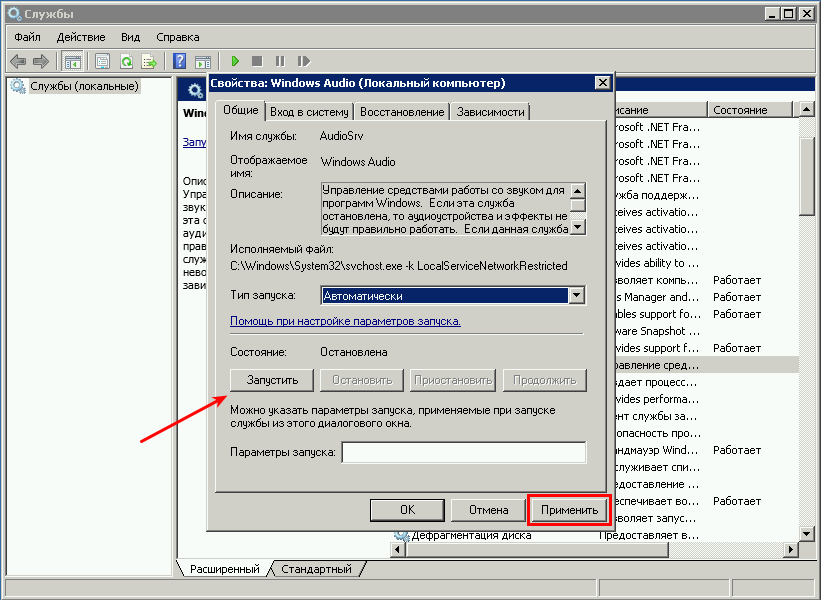Удаленное аудио что это
Как настроить звук на сервере при RDP-подключении: для Mac и Windows
5111 просмотров 3 2020-11-11 2021-11-10
Если вам нужно поднять локальную сеть, чтобы поиграть по ней с другом или забрать какие-то большие файлы (например, фильмы), вы можете сделать это на минимальном тарифе RUVDS.
При подключении к серверу при RDP можно легко настроить передачу звука с сервера на ваш рабочий компьютер и обратно: вы будете слышать все, что происходит на сервере, а сервер будет получать звук с вашего микрофона.
Это может быть необходимо например при Skype или Zoom созвонах, которые вы проводите с сервера.
КАК НАСТРОИТЬ ЗВУК НА СЕРВЕРЕ В 6 ШАГОВ:
ПОДКЛЮЧАЕМСЯ К СЕРВЕРУ ПО RDP
ВКЛЮЧАЕМ СЛУЖБУ WINDOWS AUDIO
Дальше выберите “Administrative Tools” или «Администрирование»
Запустите программу «Services» или «Службы»
Найдите иконку «Windows Audio», нажмите правой кнопкой мыши и выберите Properties или Свойства
Откроется окно настроек. В нем вам нужно выставить Startup Type и нажать OK. После этого служба, отвечающая за звук будет включаться автоматически каждый раз после запуска системы
Теперь надо запустить саму службу. Выбрите «Windows Audio» и нажмите Start или Запустить
КАК РАЗРЕШИТЬ ПЕРЕНАПРАВЛЕНИЕ ЗВУКА/ВИДЕО И ЗАПИСЬ ЗВУКА
Нажмите клавиши Win+R (если на вашем компьютере стоит Windows) или CMD+R (если у вас Mac), в появившемся окне наберите команду GPEDIT.MSC и нажмите кнопку OK или Enter.
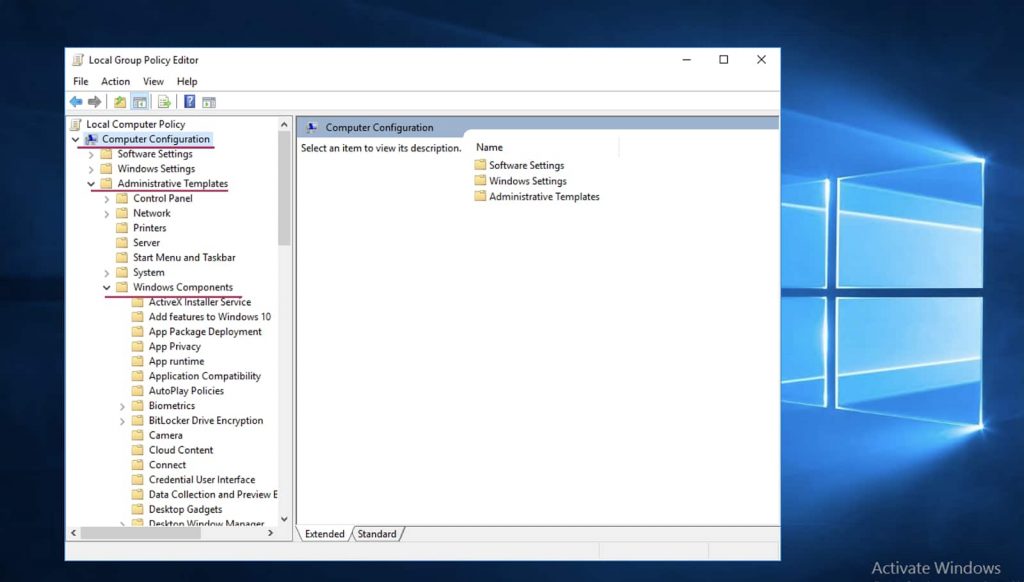
В разделе Remote Desktop Services или Перенаправление устройств и ресурсов найдите две политики:
Откройте оба и нажмите Разрешить или Enabled
ОБНОВЛЯЕМ ПАРАМЕТРЫ РЕЕСТРА
Нажмите сочетание клавиш Win+R (или CMD+R для MacOS) и выполнив команду REGEDIT
Видим, что у обоих правил политики состояние «Включено». У вас откроется новое окно. Перейдите в нем по пути: HKEY_LOCAL_MACHINE\SYSTEM\CurrentControlSet\Control\Terminal Server\WinStations\RDP-Tcp
Затем находим и открываем этот файл:
Открываем файл, у вас появится маленькое окошко, в котором нужно выставить «00000000» вместо 0 и нажать OK
КАК УСТАНОВИТЬ РОЛИ REMOTE DESKTOP SESSION HOST
Нажмите Пуск, запустите программу Диспетчер серверов или Server Manager
В правом верхнем углу выберите пункт меню
В новом окне выберите
Установка ролей или компонентов
Role-based or Feature-based installation
и нажмите Next или Далее
Выберите Роли сервера (Server Selection) затем поставьте галочку Remote Desktop Services и нажмите Далее (Next)
Потом просто жмем Далее (Next)
Отмечаем галочкой Remote Desktop Session Host, в открывшемся окне жмем Добавить компоненты (Add features)
Затем жмем Далее (Next)
Ставим галочку, жмем Установить (Install)
После установки сервер автоматически перезагрузится. Подождите конца перезагрузки.
ПОСЛЕДНИЕ НАСТРОЙКИ MACOS
На вашем компьютере перейдите в программу, по которой подключаетесь к RDP, выберите сервер, на котором настраивали звук и перейдите во вкладку Edit
Затем проставьте все эти галочки
ПОСЛЕДНИЕ НАСТРОЙКИ WINDOWS
Войти в программу Подключение к удаленному рабочему столу.
Во вкладке Общие вводим IP-адрес Вашего сервера.
Насколько возможно дистанционное прослушивание через микрофон ноутбука?
Все мы знаем, что микрофон вашего ноутбука, по-видимому, является проблемой для конфиденциальности. Однако вы можете использовать соображения конфиденциальности для получения множества законных преимуществ.
Вы можете вторгнуться в частную жизнь без ведома целевого человека. Вы можете слушать микрофон целевого устройства и слышать окружающие голоса, разговоры и скрытые звуки.
Да, это правда! Вы можете взломать любой портативный компьютер, используя его операционную систему, взять на себя микрофон и использовать его для тайного прослушивания разговоров и записи информации окружающего мира.
Итак, как можно записывать и слушать микрофон ноутбука?
Знаете ли вы, что вам нужно сделать, чтобы взломать и отследить любой микрофон ноутбука без их ведома?
Прежде чем мы перейдем к дискуссии, вам нужно знать, для каких целей вы можете это делать.
Зачем слушать микрофон ноутбука?
Кажется, что прослушивание чьего-то микрофона ноутбука является нарушением конфиденциальности, но в чьем-то случае вы можете это сделать.
Давайте узнаем, по каким законным причинам можно взломать микрофон ноутбука.
Лучшая душа для родительского контроля и мониторинга сотрудников!
Как слушать микрофон ноутбука полезен для родителей?
Родители любят дарить своим детям цифровые устройства, например ноутбуки и настольные устройства. Молодые подростки связывают это с киберпространством и по ночам совершают множество противоправных действий.
Родители могут использовать Приложение MIC bug для ноутбука устройства для доступа к микрофону целевого устройства для записи и прослушивания разговоров и голосов.
Это помогает родителям, что дети и подростки делают на портативных компьютерах тайно, без ведома родителей.
Программное обеспечение MIC для компьютерных устройств позволяет родителям передавать и получать данные вместе со звуковыми сигналами, которые не могут слышать людей с такого расстояния.
Как слушать микрофон ноутбука полезно для работодателей?
Деловые круги отчаянно хотят знать, о чем сотрудники говорят за их спиной. Работодатели хотят знать, чем заняты сотрудники в разговоре в рабочее время.
Они хотят прислушиваться к разговорам, сплетням и заговорам сотрудников, используя служебные устройства.
Лучшее программное обеспечение для компьютерного мониторинга помогает работодателям узнать, чем заняты сотрудники и чем они разговаривают в рабочее время.
Удаленное прослушивание с использованием объемного звука позволяет работодателям узнать о проблеме сотрудников, которую они обычно обсуждали со своими коллегами.
Как возможно дистанционное прослушивание микрофона?
Если у вас есть законное приложение для обнаружения ошибок MIC для портативных компьютеров, которое тайно дает вам возможность использовать MIC Bug на вашем целевом портативном компьютере, это возможно.
Это позволяет пользователям взять на себя микрофон целевого устройства и заставить вас слушать окружающее в трех-шестидесяти градусах и отправлять данные на приборную панель.
Пользователи могут удаленно прослушивать микрофоны компьютерных устройств и слушать, что происходит вокруг целевого устройства.
Какое приложение следует рассмотреть для удаленного прослушивания микрофонов ноутбука?
Существуют десятки шпионаж за окнами приложения, которые позволяют пользователям получить доступ к целевому портативному устройству, взломать микрофон целевого устройства и начать запись окружающих.
Затем отправьте данные записанных голосов, звуков и разговоров на его веб-панель управления.
Возникает ли вопрос, какое приложение для мониторинга ноутбуков лучше всего позволяет пользователям записывать окружающую обстановку, взяв микрофон?
Это наиболее продвинутое и мощное приложение для удаленного прослушивания микрофона портативного устройства с целью записи окружающей обстановки.
Вы можете прослушивать и слушать голоса, общаться в чате, обсуждения в окрестностях мгновенно. В приложении есть два продукта, которые работают в двух разных операционных системах.
Как Ogymogy записывает и слушает микрофон ноутбука?
Вы хотите слушать чьи-то секретные разговоры и голоса с помощью компьютерных устройств MIC? Да! Достаточно хорошо! Вам необходимо установить Программное обеспечение для мониторинга OgMogy чтобы выполнить свою работу. Вам необходимо выполнить следующие шаги, чтобы настроить установку на целевом портативном устройстве.
Шаг 1. Подпишитесь на программное обеспечение для мониторинга ПК OgyMogy.
Вам необходимо посетить официальную веб-страницу компьютерного шпионского программного обеспечения и получить подписку для устройств Windows и Mac. Далее авторизуйтесь на почту и получите пароль и ID.
Шаг 2. Получите физический доступ к целевому ноутбуку
Вам нужно на время взять целевой ноутбук в руки и начать процесс установки. Далее успешно завершите установку и активируйте приложение на целевом устройстве.
Шаг 3. Активируйте веб-панель управления, чтобы использовать MIC Bug.
Получите учетные данные и используйте их для доступа к веб-панели управления. Кроме того, вы можете использовать множество инструментов для тайного взлома и отслеживания портативных устройств без их ведома. Вы можете активировать приложение MIC bug, и оно будет отправлять сообщения об ошибках на целевое устройство для записи и прослушивания окружения.
Можно ли слушать микрофон устройства Windows?
Да, вы можете взломать чей-нибудь компьютер с windows MIC тайно с помощью приложения для мониторинга Windows.
Это дает вам возможность шпионить за целевым устройством, полностью отслеживать окружающую обстановку и отправлять аудиоданные на веб-панель управления.
Вы можете использовать множество других его функций для мониторинга и отслеживания всех действий, которые происходили на целевом устройстве, без их ведома.
Другие особенности приложения для отслеживания окон OgyMogy:
Можно ли тайно установить ошибку микрофона ноутбука Mac?
Да, это возможно, если в вашем распоряжении лучшее приложение для мониторинга компьютера. Вы можете взломать чей-то ноутбук Mac, взяв микрофон без его ведома.
Это позволяет пользователям одновременно прослушивать живые камеры и микрофоны. Кроме того, продолжайте тайно отправлять данные об окружающих голосах и разговорах на веб-панель управления.
Другие особенности приложения для отслеживания Mac, о которых вам нужно знать:
Попробуйте Soultion мониторинга ноутбука!
Заключение
OgyMogy лучше всего подходит для удаленного прослушивания микрофона Windows и Mac. Это помогает прислушиваться к окружению детей и наблюдать за сотрудниками в рабочее время.
Воспроизведение и запись звука через RDP
Содержание
Если ваша компания использует клиентские приложения Oktell на удаленном рабочем столе, то с помощью этой статьи вы сможете использовать вашу гарнитуру для совершения вызовов. Как известно, в службах удаленных рабочих столов в ОС Windows Server 2008 R2 и Windows 7 появилась возможность передачи звука через RDP-соединение. Таким образом, решается проблема с голосовым каналом, которую часто приходится решать, например, при работе с терминальными клиентами 1С.
ВНИМАНИЕ: Статья проверена на Windows Server 2008 R2. На Windows 7 запустить удаленную звукозапись не удалось, если вы найдете способ просьба сообщить нам в техническую поддержку.
Настройка удаленного аудио
Для работы с удаленным аудио и звукозаписью используется служба RDP Remote Recording. Ниже приведен алгоритм включения Remote audio recording на WS2008R2 и Win7.
1. Для Windows Server 2008 R2. Включить Windows Audio Service. Актуально для WS2008R2, так как по умолчанию данная служба отключена. Для включения достаточно кликнуть правой кнопкой по громкоговорителю в углу экрана и вызвать свойства, далее система сама предложит запустить сервис.
2. Разрешить перенаправление аудио/видео и записи звука в свойствах RDP-сервера. Настройка доступна в следующих местах:
3. Редактирование реестра Windows. Как выяснилось, даже если в политике нужные функции будут явно разрешены, передача аудио/видео работать начнет, а вот запись звука — нет. Для того, чтобы запись звука по RDP начала работать, нужно в реестровом поле:
задать следующее значение
После этого в записывающих устройствах (Recording Devices) ОС Windows 7 появится Remote Audio.
4. Для Windows Server 2008 R2. Установить роль Remote Desktop Session Host на WS2008R2. В режиме Remote Desktop fot Administration, который настраивается при установке системы, перенаправление записи звука не работает.
Установщик роли Remote Desktop Session Host будет настоятельно предлагать установить фичу Desktop Experience, если отметить галочки Audio and video playback, Audio recording redirection. Рекомендую снять эти галочки и поставить роль RDSH без фичи Desktop Experience, так как она для работы записи звука по RDP не требуется, но при этом в систему добавляет много ненужного. Подробнее читайте ниже.
5. Включить в RDP-клиенте функциональность Remote audio playback и Remote audio recording.
6. Для работы с удаленным аудио в клиентским приложении Oktell установите соответствующие настройки устройства в модуле «Телефон«. Выберите Remote audio для полей «Динамик» и «Микрофон»
В статье использована информация с сайта http://fadmin.ru
Установка службы роли RD Session Host на Windows 2008 R2
При развертывании службы роли RD Session Host необходимо выполнить в определенном порядке три действия, прежде чем сервер RD Session Host можно будет использовать для размещения приложений.
Шаги установки службы роли RD Session Host:
База знаний
Настройка звука на сервере через удаленный рабочий стол (терминальный сервер)
На клиенте удаленного рабочего стола установить настройки как показано на картинке:
Настройки на сервере:
Разрешить перенаправление аудио/видео и записи звука в свойствах RDP-сервера.
Эта насстройка доступна в следующих местах:
MMC-оснастке Remote Desktop Session Host Configuration
Групповых политиках (доменных, либо локальных — gpedit.msc)
[Computer Configuration\Administrative Templates\Windows Components\Remote Desktop Services\Remote Desktop Session Host\Device and Resource Redirection]
Allow audio and video playback redirection
Allow audio recording redirection
3. Отредактировать реестр. Для того, чтобы запись звука по RDP начала работать, нужно задать следующее значение в реестре:
После этого в записывающих устройствах (Recording Devices) появится Remote Audio.
Дальше нужно запустить службу Windows Audio которая тоже по умолчанию отключена на сервере:
Ещё не пробовали услугу «Облачный хостинг» от Cloud4Y?
Отправьте заявку сейчас и получите 10-ти дневный бесплатный доступ.
Как включить звук при работе через удаленный рабочий стол (DRP)? Windows 2008
Параметры подключения
Если Вы хотите, чтобы при подключении через удаленный рабочий стол работал звук (т.е. звук, воспроизводимый на сервере переносился на ваш компьютер),
в первую очередь нужно включить соответствующую опцию в настройках RDP клиента.
Для этого после запуска RDP клиента:
Однако включения перенаправления звука только на стороне клиента не достаточно,
т.к. по умолчанию в серверных ОС Windows сопоставление звука запрещено в настройках терминального сервера.
Что бы изменить настройки терминального сервера (разрешить сопоставление звука) нужно настроить сервер.
Настройка сервера
Служба Windows Audio
Дальше нужно запустить службу Windows Audio которая тоже по умолчанию отключена на сервере:
Далее в списке находите «Windows Audio» и два раза кликаете по ней.
Нажмите «Применить» и затем и можно сразу же запустить службу с помощью соответствующей кнопки:
Затем заново подключитесь к удаленному рабочему столу Вашего сервера.
Если Вы все сделали правильно, то на Вашем компьютере будет воспроизводится весь звук, проигрываемый на VDS сервере.