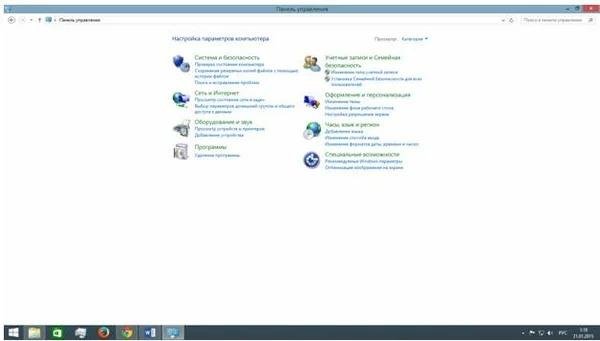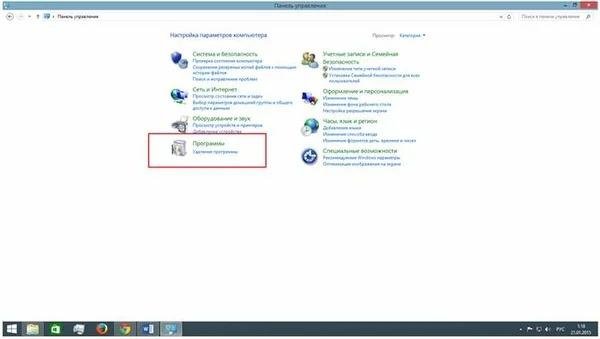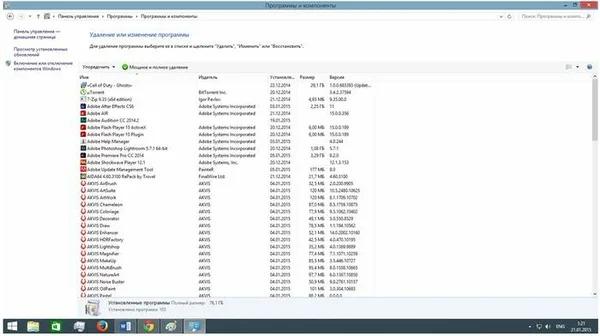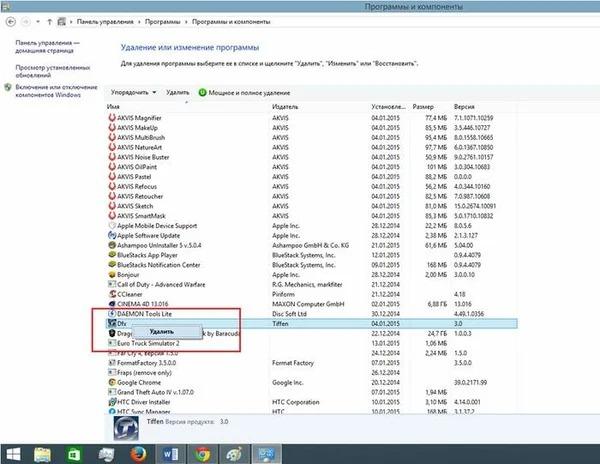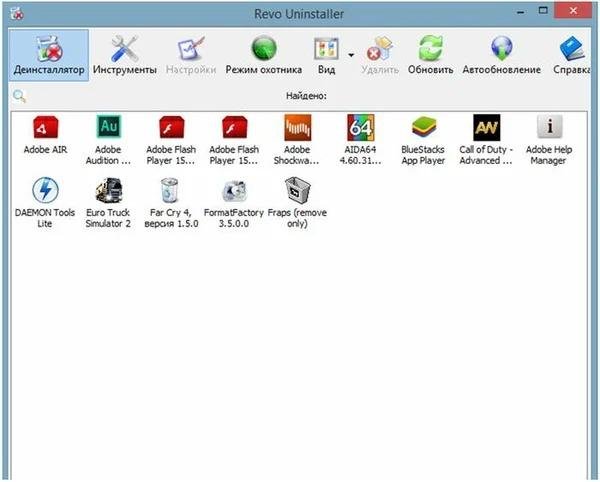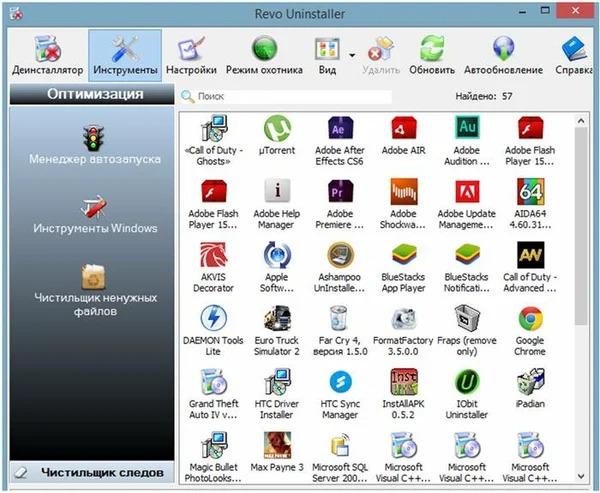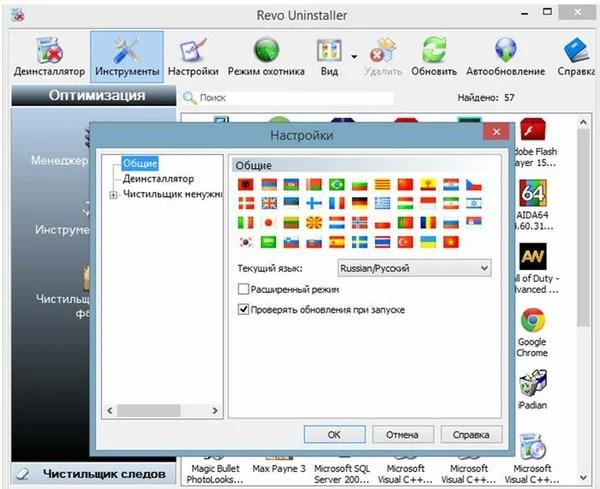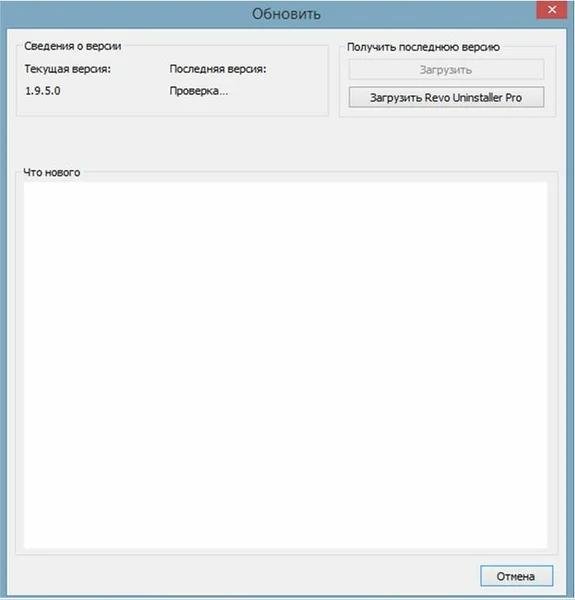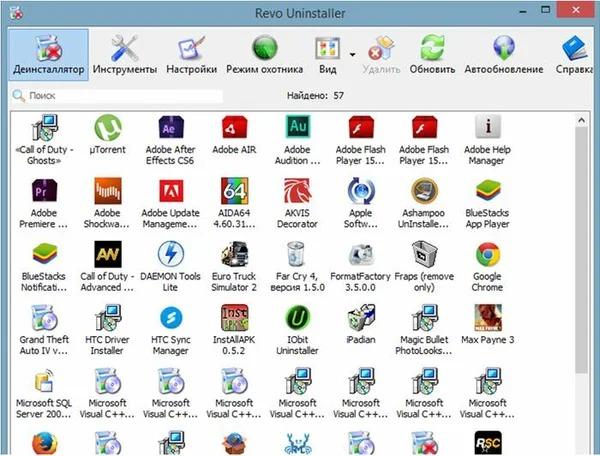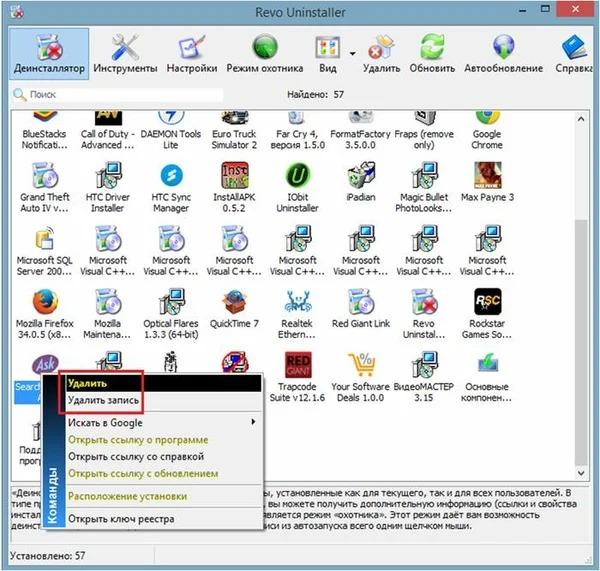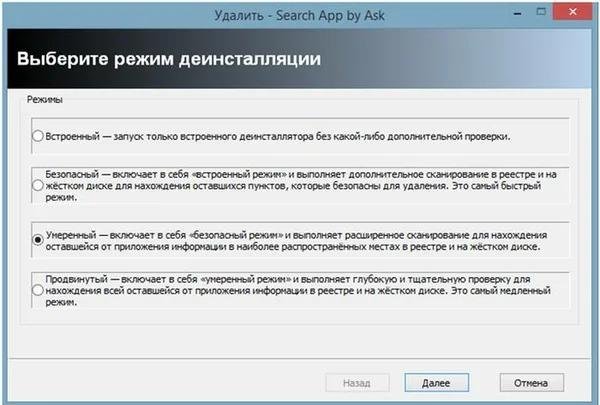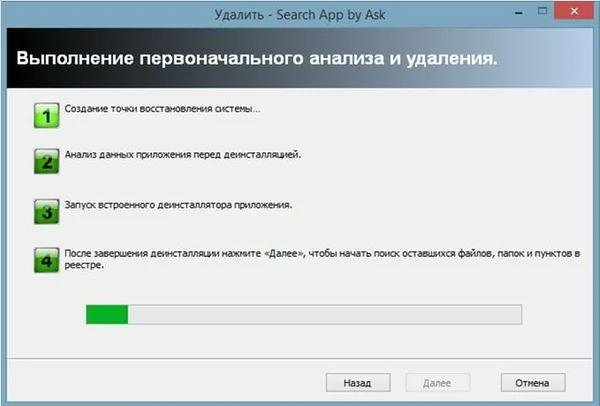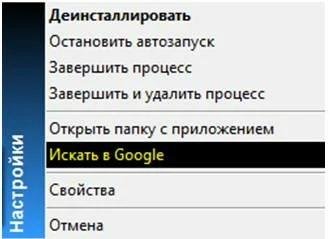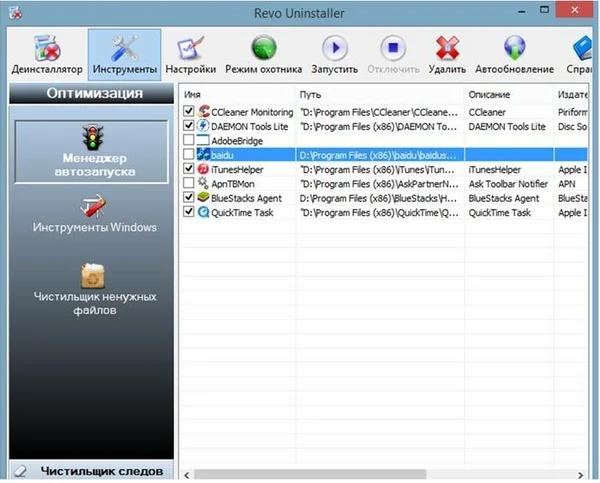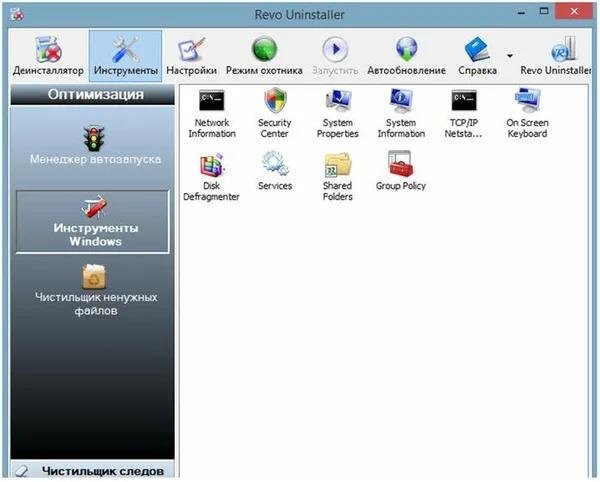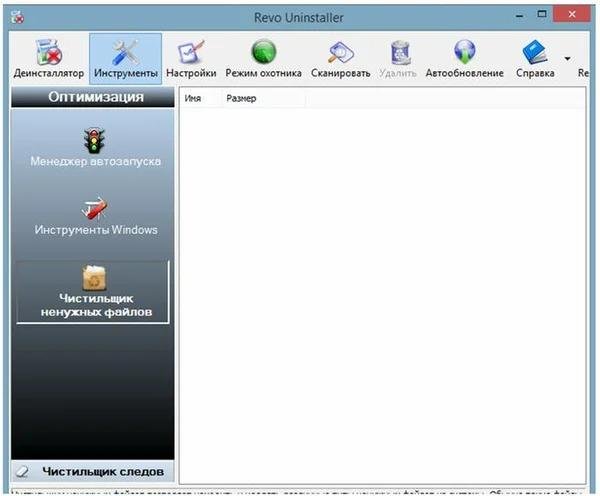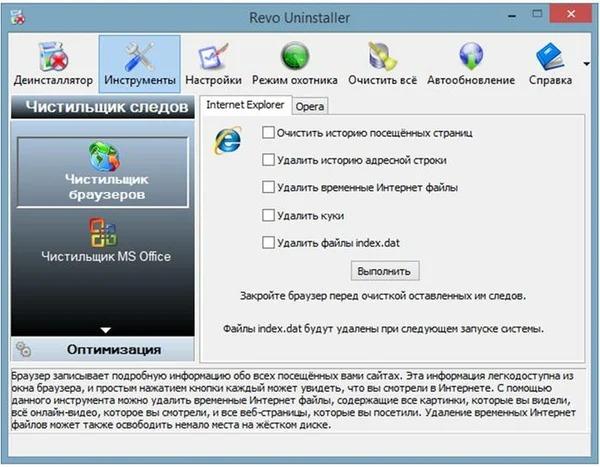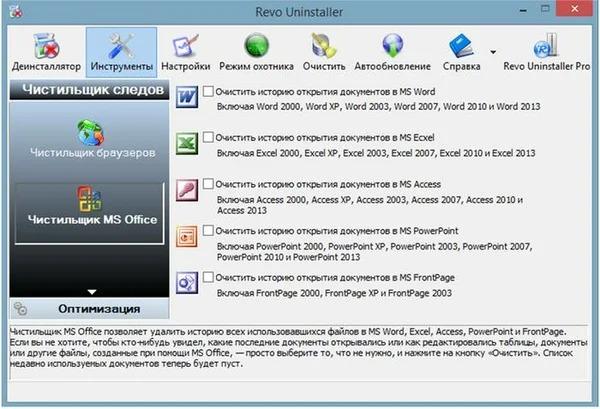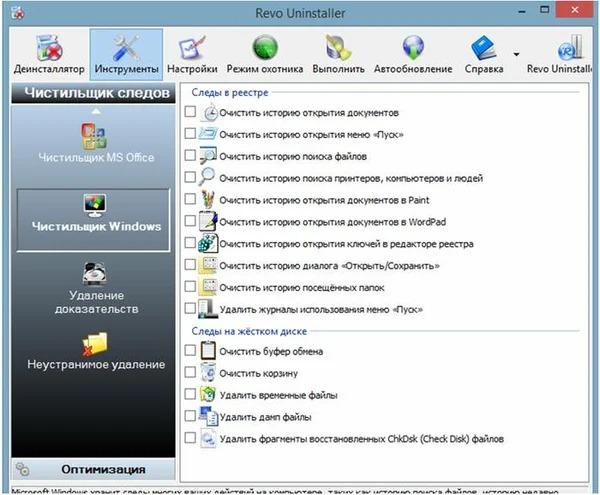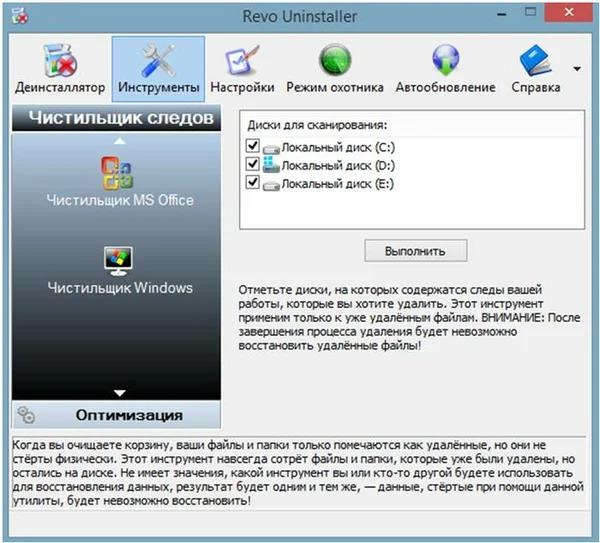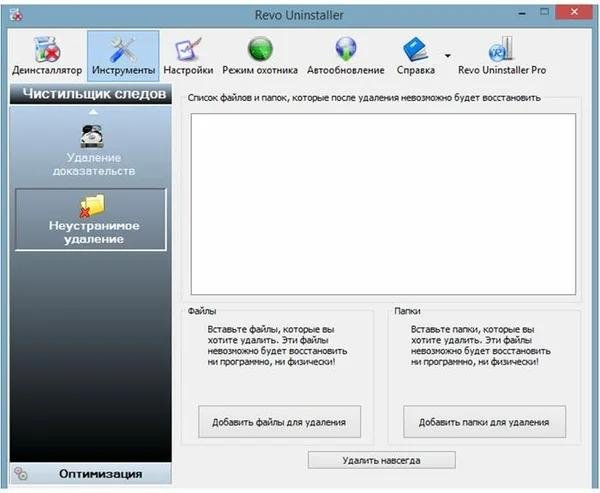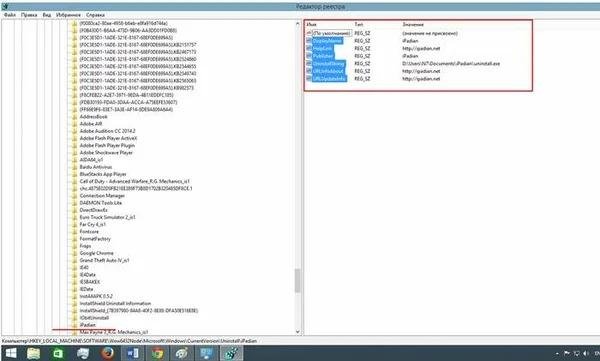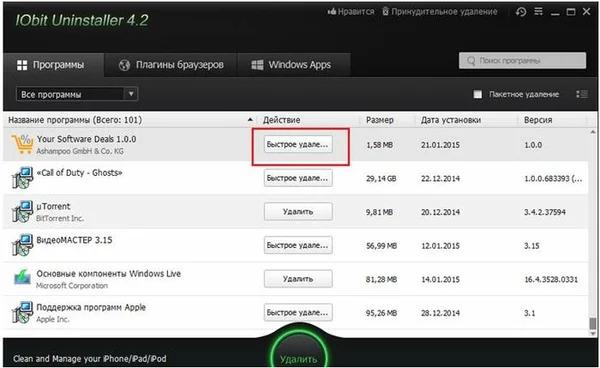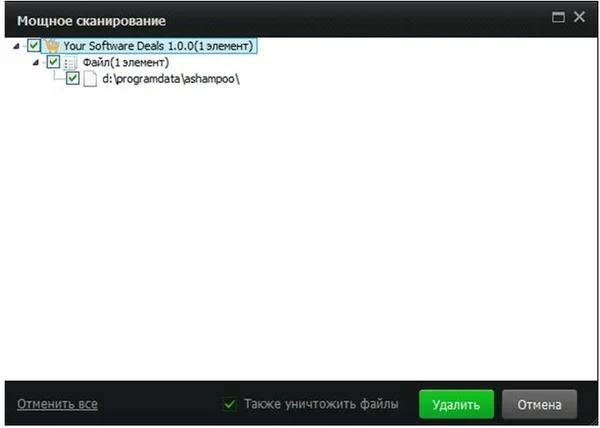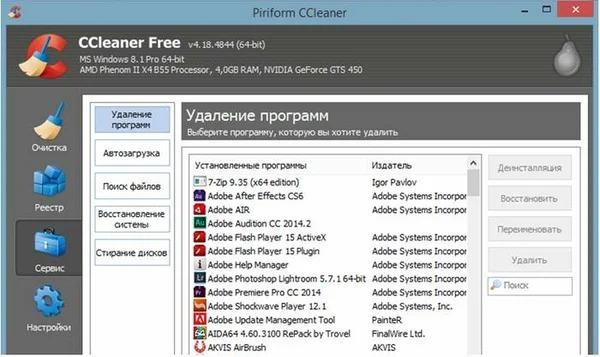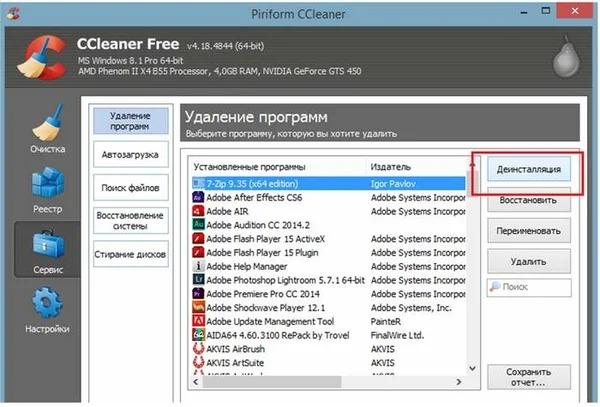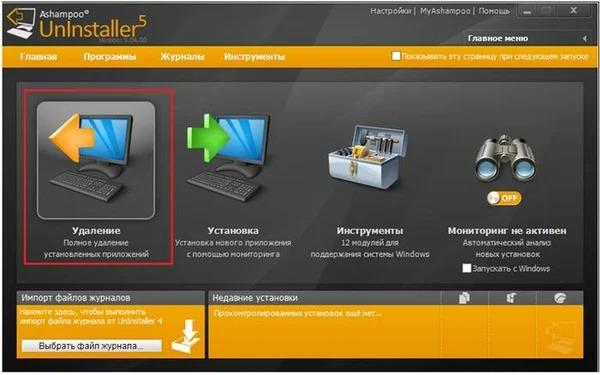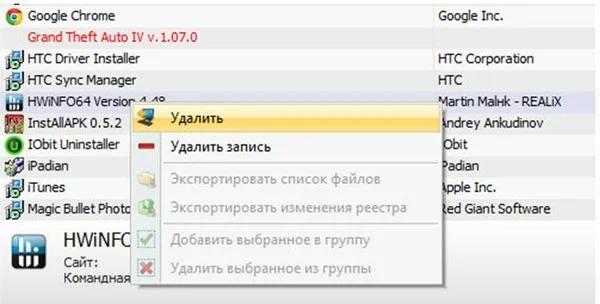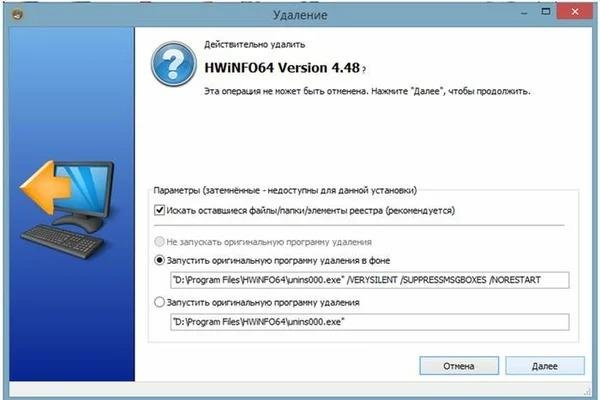Удаление доказательств в revo uninstaller что это
Revo Uninstaller удалит ненужные программы и файлы, не оставляя следа
Хотите содержать свой компьютер в чистоте? Вам потребуется специальная программа для удаления ненужных файлов и программ с компьютера. Одним из неплохих помощников вам будет Revo Uninstaller. Сегодня он считается одним из лучших деинсталляторов.
Использование компьютера постепенно ведет к его “загрязнению”. Работа с документами, серфинг в интернет, использование различного софта и другие действия оставляют огромное количество мусорных файлов. Удаление средствами системы не гарантирует полную очистку, скоро вы в этом убедитесь.
Программа для удаления ненужных файлов и программ с компьютера
Содержание
Установка и настройка
При запуске portable сборки открываете скачанную папку, предварительно разархивировать её, запускаете файл RevoUPort.
Основное направление Revo Uninstaller – это качественное удаление установленных ранее программ и качественная зачистка диска, реестра от оставшихся файлов после удаления. Остальные функции дополняют предыдущую и запускаются на усмотрение пользователя:
После запуска Revo Uninstaller первым делом нужно установить русский интерфейс, так легче общаться с ней в дальнейшем. Переходите в “Настройки” – “Общие”, выбираете любимый язык.
Удаление программ
Удаление ненужного софта используя Revo Uninstaller будет происходить в несколько этапов.
1. При выборе функции “Деинсталлятор” в окне появятся все, установленные вашем компьютере программы. Достаточно выбрать ненужную, активировать кнопку “Удалить” либо через клик правой мыши.
Перед началом очистки, программа выполнит действия для создания резервной точки восстановления системы, далее после вашего подтверждения она закончит начатое.
Создание точки восстановление нужно для того, чтобы была возможность вернуть состояние компьютера на момент удаления софтины, если что-то пойдет не так (ошибка при выборе, сбой работы системы и так далее).
В настройках Revo этот шаг можно отменить, убрав галочку.
2. Следующим этапом чистильщик отсканирует систему, соберет все оставшиеся файлы для полной очистки. Если таковых нет, то очистка перейдет к последнему шагу.
3. Заключительный этап зачистки будет происходить в реестре. Revo Uninstaller по умолчанию отметит все элементы для очистки. Останется только подтвердить нажав на кнопку “Готово”.
Дополнительные инструменты
Как говорил выше, Revo имеет дополнительные функции. Рассмотрим их:
Менеджер автозапуска открывает быстрый доступ ко всем приложениям,позволяет моментально настроить их запуск или отменить.
Чистильщик файлов запускается кнопкой “Сканировать”. На этом этапе Revo необходимо время для сбора всех файлов. Среди них можно увидеть папки “Temp“, которые хранят временные файлы. Чистка папок вручную, также принесет свои плоды, освободив до нескольких Гб на жестком диске.
Инструменты Windows предоставляют удобный доступ к основным настройкам:
Чистильщик браузеров поможет быстро очистить ненужную информацию:
Если все это проделывать непосредственно в браузере, будет потрачено много времени. Revo Uninstaller сделает все за считанные секунды.
Функция чистки MS Office удалит историю после работы с документами. На мой взгляд, функция не совсем нужная, но может кому-то пригодиться.
Очистка Windows позволит удалить все следы из реестра, жесткого диска. Здесь каждый пользователь для себя может выбрать, что именно чистить. Удобно скажу вам.
Удаление доказательств – эта функция позволяет зачистить все следы ранее удаленных файлов (они помечаются стертыми после удаления из корзины, Revo зачистит их физически). После неё восстановить удаленные фото, видео, документы будет невозможно, даже с использованием самых крутых прог.
Неустранимое удаление – работает по аналогии с предыдущей, но здесь работа проводится точечно. Физически зачистить можно отдельную папку или файл без возможности восстановить его.
Осталось разобрать функцию для ленивых “Режим охотника“. Активация его свернет программу в трей, а на рабочем столе оставит иконку в виде прицела.
Переместив его при помощи мыши на ярлык программы, откроется меню для дальнейших действий:
Как видите, Revo Uninstaller – программа для удаления ненужных файлов и программ с компьютера оснащена по полной. Работает быстро, не занимает много места и позволяет держать устройство в чистоте и порядке.
Новое в блогах
Как полностью удалить программу из компьютера
Некоторые пользователи для удаления ненужных программ из компьютера, просто-напросто находят папку с их месторасположением и удаляют ее.
С одной стороны, может показаться, что ПО действительно удалено, но это не так. Удалена лишь папка, а ее файлы до сих пор существуют в реестре.
По прошествии определенного промежутка времени, удаленные таким образом программы оставляют в системе «мусор», из-за чего свободного пространства на жестком диске становится все меньше и меньше.
Поэтому важно научиться правильно удалять программы из компьютера.
Средства операционной системы
Существует много способов деинсталлировать ту или иную программу из компьютера. Для этого можно использовать специальный софт.
А можно воспользоваться средствами операционной системы Windows 7 и Windows 8:
для начала заходим в «Панель управления»;
далее находим «Программы» и кликаем «Удаление программ»;
затем откроется окно «Удаление и изменение программ»;
находим в списке нужную программу, которую необходимо удалить, щелкаем правой кнопкой мыши, выбираем «Удалить» и дожидаемся конца деинсталляции ПО.
Данный способ не всегда может полностью деинсталлировать ПО из компьютера, так как многие приложения оставляют свои следы в реестре.
Полное удаление программ без следов в системе
Как было сказано выше, программы могут оставлять на компьютере после своей деинсталляции следы в системе: временные файлы, папки, ключи реестра.
Для того, чтобы полностью удалить ПО из компьютера, необходимо воспользоваться специально разработанным софтом.
Видео: правильно удалить программу
Revo Uninstaller
Для того, чтобы полностью удалить ПО с компьютера и при этом очистить систему от оставшихся файлов, отлично подойдет программа под названием «Revo Uninstaller».
«Revo Uninstaller» выполняет следующие задачи:
Основные функции «Revo Uninstaller»:
«деинсталлятор» — показывает пользователю список установленного ПО на компьютере;
«инструменты» — в инструментах можно провести оптимизацию: удалить приложения из автозагрузки, очистить систему от ненужных файлов, очистить историю в браузерах, удалить файлы без возможности их восстановления;
«настройки» — в настройках можно выбрать нужный язык интерфейса, настроить проверку обновлений, настроить очистку ненужных файлов;
«авто обновление» — позволяет узнать о выходе новой версии программного обеспечения и установить ее.
Деинсталляция в Revo
Деинсталляция в «Revo Uninstaller» сравнительна проста и поможет удалить программу с компьютера, которая не удаляется.
Для этого потребуется выполнить следующие действия:
запускаем «Revo Uninstaller» и кликаем на вкладку «Деинсталлятор»;
выбираем из списка нужную программу и правой кнопкой мышки кликаем по ней;
«умеренный» — данный режим совмещен с безопасным и одновременно проводит расширенное сканирование реестра и жесткого диска;
далее выбираем нужный режим и кликаем на вкладку «Далее». «Revo Uninstaller» начнет создание точки восстановления системы и проанализирует приложение;
после этого, кликаем на вкладку «Далее», чтобы запустить сканирование и «Revo» проведет поиск оставшихся файлов и элементов и предложит удалить их из реестра;
в следующем окне будет представлена информация об оставшихся файлах и папках, отмечаем их щелкаем «Удалить».
После проделанных действий ПО будет полностью удалено с компьютера.
Режим Охоты
Любопытный инновационный режим в «Revo Uninstaller». Достаточно простой инструмент, который поможет удалить ПО, а также управлять установкой и запуском приложений.
Функции режим Охоты:
Как пользоваться режимом Охоты:
после этого на экране компьютера появится небольшой значок в виде мишени;
затем перемещаем значок на приложение и выбираем нужный вариант действий.
Дополнительные функции утилиты
Для того, чтобы воспользоваться дополнительными функциями утилиты «Revo Uninstaller», необходимо выбрать вкладку «Инструменты». Дополнительные функции «Revo Uninstaller» предназначены для оптимизации и удаления ненужный файлов.
Дополнительные функции утилиты, относящиеся к оптимизации, следующие:
«менеджер автозапуска» — позволяет контролировать автозапуск тех или иных приложений при старте ОС;
«инструменты Windows» — данная функция дает пользователю доступ к полезным инструментам Windows;
«чистильщик ненужных файлов» — с помощью этого инструмента можно очистить систему от ненужных файлов.
Дополнительные функции утилиты, относящиеся к чистильщику следов, следующие:
«чистильщик браузеров» — с помощью этой функции можно очистить историю посещенных страниц в браузере, удалить куки и другое;
«чистильщик MS Office» — позволяет произвести очистку истории открытия документов в Microsoft Word;
«чистильщик Windows» — позволяет произвести очистку Windows от истории открытия документов, историю посещенных папок и многое другое;
«удаление доказательств» — с помощью функции можно полностью удалить файлы и папки, которые ранее уже были удалены, но все еще содержатся на жестком диске;
«неустранимое удаление» — с помощью неустранимого удаления можно навсегда удалить из компьютера файлы и папки без восстановления.
Как полностью удалить программу с компьютера вручную
Деинсталлировать ПО из компьютера можно не только с помощью специального софта, но и самостоятельно при помощи редактора реестра Windows.
Для того, чтобы полностью деинсталлировать ПО с компьютера, в редакторе реестра необходимо проделать следующие действия:
в окне «Поиск» в пустом поле «Найти» вводим имя программы, которую необходимо удалить, например, «iPadian» и ждем пока завершится поиск нужных элементов;
после того, как поиск файлов приложения завершен, кликаем на запись в реестре и удаляем ее;
Другие деинсталляторы
Для деинсталляции приложений с компьютера можно воспользоваться другим программным обеспечением. Наиболее удобными и простыми являются утилиты: «IObit Uninstaller», «Ccleaner» и «Ashampoo Uninstaller».
IObit Uninstaller
Деинсталляция приложений с помощью «IObit Uninstaller» выглядит следующим образом:
в колонке «Действие» жмем «Удаление»;
после этого появится небольшое окно с подтверждением того, что ПО необходимо деинсталлировать, но перед этим нужно поставить галочку, создать точку восстановления системы и щелкнуть «Удалить».
Ccleaner
Деинсталляция программного обеспечения с помощью «Ccleaner» выглядит следующим образом:
затем кликаем «Удаление программ»;
выбираем из списка нужное приложение и выбираем «Деинсталляция».
Также с помощью «Ccleaner» можно произвести очистку реестра, что позволит удалить все файлы ПО, оставшиеся в системе.
Ashampoo Uninstaller
Удалить приложение с помощью «Ashampoo Uninstaller» можно следующим образом:
запускаем утилиту и в главном окне выбираем вкладку «Удаление»;
затем выбираем из списка приложение, которые необходимо деинсталлировать. Щелкаем по нему правой кнопкой мыши и в контекстном меню выбираем «Удалить»;
затем на экране появится деинсталлятор Ashampoo, где необходимо поставить галочку напротив пункта «Искать оставшиеся файлы/папки/элементы реестра», щелкнуть по вкладке «Далее» и дождаться конца деинсталляции.
В этой статье были рассмотрены способы, с помощью которых можно полностью удалить программу из компьютера.
Как удалить программу Windows без следов
Revo Uninstaller Pro — одна из лучших программ для удаления программ Windows, быстрая и мощная альтернатива системной утилите «Удаление программ». Продукт включает расширенные функции для деинсталляции программ и очистки их следов, решает проблемы установки и обновления ПО.
Revo Uninstaller Pro помогает легко удалять программы и нежелательные приложения, установленные на компьютере, при этом имеет портативную версию, которая не требует установки и работает на переносных носителях, например, на флешках или внешних жестких дисках.
Удаляем программу Windows с помощью Revo Uninstaller Pro
→ Для начала необходимо выбрать нужную программу, после чего нажать кнопку «Удалить»:
→ Прошу обратить внимание! Если после удаления программы предлагается перезагрузить Windows, следует отказаться, после чего в появившемся окне согласно скриншоту ниже нажать кнопку «Далее»:
→ Затем нажать кнопки «Выбрать всё» и «Удалить»:
→ Еще раз повторить выбор всех следов и удаление:
→ Дополнительные функции. Меню «Инструменты» позволяет получить доступ к дополнительным функция:
Стоит ли пользоваться отслеживанием программ с момента установки решайте сами, автор статьи не пользуется.
Преимущества Revo Uninstaller Pro
Revo Uninstaller Pro имеет мощную функцию под названием “Принудительная деинсталляция”. Принудительная деинсталляция является отличным решением для удаления проблемных программ, частично установленных решений и программ, не отмеченных в списке установленных.
Как удалить программу с компьютера — Revo Uninstaller Pro
Доброго времени суток. Сегодня рассмотрим способ как удалить программу с компьютера начисто. Удаление программ с компьютера стандартными средствами Windows это («Пуск» — «Панель управления» — «Установка и удаление программ»). Для большинства пользователей это стандартная процедура. Н о как известно, после такого удаления в компьютере остаются некоторые файлы. Соответственно, записи в реестре, а т ак же при удалении программ, могут возникнуть различные ошибки.
Как удалить программу с компьютера с помощью Revo Uninstaller Pro
Установка программы
Открываем архив с программой. Делаем двойной клик, откроется папка с файлами. Здесь Вам необходимо нажать по файлу «Тихая установка.cmd». Далее, жмём собственно на сам установщик программы «Revo.Uninstaller.Pro.v3.1.2.exe». Убираем галочку с пункта «Установить настройки поиска и сделать домашней страницей hi.ru» (если конечно не хотите оставить данную ссылку домашней страницей). Жмём «Далее».
На следующем этапе убираем галочку с пункта «Скачать новые репаки». Жмём «Далее». Выбираем диск куда будет установлена данная программа. Жмём «Установить». При запросе «Запустить программу сейчас», жмём на кнопку «Нет». Теперь дело осталось за малым. Вам необходимо зарегистрировать программу. Для этого двойным кликом жмём на файл «Settings.reg», «Запустить». Далее два раза «Да», «Ок». После всех действий запускаем программу кликая по её ярлыку. Откроется вот такое окно программы. Где будет две вкладки «Все программы» и, «Отслеженные программы». Вкладка все программы разделена на два пункта:
В первой вкладке находятся обновлённые или недавно установленные программы. Их период по умолчанию составляет 7 дней. По окончанию этого срока, программы переходят во вкладку «Другие программы» (этот срок можно изменить в настройках). Во второй вкладке находятся все программы установленные ранее.
Теперь проверим регистрацию программы. Здесь нужно кликнуть в раздел «Справка», «О программе».
Если Вы видите такую надпись, то установка программы прошла успешно. Меню отображаемых программ в Revo Uninstaller Pro можно настроить трёх типов:
Для того чтобы переключаться между этими режимами нужно будет кликнуть по вкладке «Вид». В выпадающем окне выбрать соответствующий тип отображения установленных программ. При использовании программы наиболее удобным отображением программ будет тип «Подробно». В левом нижнем углу отображается количество установленных программ на Ваш компьютер.
Настройки программы
Все настройки в программе настроены по умолчанию. Что-то менять безо всякой необходимости, нет смысла (хотя, каждый может настроить программу под себя). Программы в Revo Uninstaller Pro можно настроить по группам. Для этого нажмите по выбранной программе правой клавишей мышки. Далее, выберете «Добавить в группу». В выпадающем окошке выберете группу уже из созданных. Или создайте свою.
Для удаления программ из группы необходимо кликнуть правой клавишей мышки по выбранной программе. В контекстном меню нужно выбрать «Удалить из группы».
Как правильно удалить любую программу с компьютера с помощью Revo Uninstaller Pro
Вот мы и подошли к самому главному. Как правильно удалить программу с компьютера начисто, для этого жмём левой клавишей мышки по выбранной жертве. Далее, выбираем в панели команд кнопку «Удалить».
Откроется окно «Выполнение первоначального анализа и удаления». После чего из режима сканирования выбираем режим «Продвинутый» (в этом режиме программа будет удалена полностью). Жмём «Сканировать».
После того как сканирование завершилось, жмём «Выбрать всё». Потом нажимаем в кнопку «Далее». В окне предупреждения жмём «Да».
В открывшемся окне «Найденные оставшиеся файлы и папки» жмём «выбрать всё». Далее «Удалить». В окне предупреждения жмём «Да», «Готово».
На этом этапе процесс удаления программы завершён. Программа удалена полностью. После удаления откроется главное окно Revo Uninstaller Pro.
Принудительная деинсталляция в программе Revo Uninstaller Pro
Этот режим нужен для удаления остатков уже удалённых программ. Или тех программ которые не удаляются корректно. Жмём в соответствующую кнопку «Принудительная деинсталляция». Выбираем режим «Продвинутый», вводим полное название программы (например ту которую я удалял, AusLogics BoostSpeed Premium). Также можете указать полный путь к файлу программы. Нажав на кнопку «Обзор». Жмём «Далее».
После чего программа начнёт сканирование и поиск оставшейся информации.
Если программа обнаружит оставшиеся записи в реестре, либо папки, или ещё какие-то файлы, откроется деинсталлятор удаляемой программы. После чего произойдёт его запуск, для удаления этих файлов. Затем, откроется окно «Найдено оставшихся записей в реестре». Жмём «Выбрать всё», «Удалить». Откроется окно с предупреждением. Жмём «Да». В моём случае программа ни чего не обнаружила. Если у Вас тоже самое, то просто жмём «Ок».
Как видите Revo Uninstaller Pro начисто удалил данную программу.
Режим «Охоты» в программе Revo Uninstaller Pro
Интересное название «Режим охотника». Нужен он для удаления программ которых нет в списке программ (все программы). Или они появляются на панели задач. Ну или висят в трее. Если Вы хотите удалить программу из автозагрузки, но как? Включается «Режим охотника» соответствующей кнопкой. Жмём на вкладку «Вид» в верхнем меню. В выпадающем контекстно меню выбираем «Режим охотника». Также можно добавить «Основную панель», где уже находится соответствующая кнопка. Жмём «Вид», в контекстном меню отмечаем галочкой пункт «Основная панель».
Далее, жмём на кнопку «Режим охотника» (программа мгновенно свернётся в трее). У Вас в правом верхнем углу экрана появится прицел. Который можно двигать мышкой.
Наводим курсор мышки на прицел. Зажимаем левую клавишу мышки. Теперь Вам остаётся только перетащить данный прицел на окно программы, ярлык, иконку в трее. Или хотя бы что то похожее на ту программу которую хотите удалить.
Вам сразу предложат на выбор:
Чтобы выйти из данного режима. Необходимо кликнуть по значку прицела правой кнопкой мышки. Выбрать соответствующий пункт. Здесь же можно настроить интерфейс прицела под себя (режим окна, прозрачность и т.д, и т.п).
Менеджер автозапуска в программе Revo Uninstaller Pro
Удаляет из автозапуска программы, службы которые автоматически запускаются с операционной системой при включении компьютера. Для начала Вам нужно открыть боковую панель инструментов. Потом нажать на вкладку «Вид». Затем в контекстном меню отмечаем галочкой пункт «Панель инструментов».
С левой стороны программы откроется «Панель инструментов». Можно проще, жмём «Инструменты», в открывшемся окне выбираем соответствующий пункт. Жмём кнопку «Менеджер автозапуска», откроется окно с соответствующими программами. Чтобы убрать программу из автозапуска, жмём правой кнопкой мышки по выбранной программе. Выбираем пункт «Запретить автозапуск».
Всё просто и, понятно. Здесь разобрались, поехали дальше.
Установка программ с помощью Revo Uninstaller Pro
Для данного режима выбираем установочный файл той программы которую хотите установить. Жмём по нему правой кнопкой мышки. В контекстном меню выбираем «Установить с помощью Revo Uninstaller Pro».
Через некоторое время (секунд 5, может больше). В верхней части монитора появится панель с сообщением что Revo Uninstaller Pro отслеживает изменения в системе при установке программы.
В процессе установки программы, не рекомендуется запускать другие установочные файлы.
Продолжайте устанавливать программу как обычно. После чего необходимо запустить установленную программу. Настроить её, затем закрыть. Потом нажать кнопку «Стоп», (в верхнем правом углу). Далее, снова жмём на эту кнопку для того чтобы сохранить журнал.
С этим думаю тоже всё понятно. Двигаемся дальше.
Менеджер резервирования в программе Revo Uninstaller Pro
Данная функция «Менеджер резервирования» сохраняет копии ключей реестра при удалении каких либо программ. Для того чтобы восстановить удалённую программу необходимо для начала восстановить удаленные ключи реестра. Также папку удаленной программы из «Корзины». Жмём кнопку «Менеджер резервирования». Выбираем программу. В открывшемся окне выбираем (восстановить, расширенное восстановление или удалить).
Кроме этого, программа может выполнять очистку системы от ненужных файлов.
Чистим систему от ненужных файлов программой Revo Uninstaller Pro
Данная функция служит для удаления файлов которые могли остаться после удаления каких-то программ. Или некорректного завершения работы приложений. Жмём на кнопку «Чистильщик ненужных файлов». Затем справа на кнопку «Сканировать папку». После, в открывшимся окне выбираем папку или диск. Жмём «Ок», ждём несколько секунд. После чего Вам откроется окно с уже отмеченными файлами готовыми к удалению. Остаётся дело за малым, жмём «Удалить».
Начнётся процесс удаления ненужных файлов который займёт некоторое время.
Неустранимое удаление в программе Revo Uninstaller Pro
Эта фишка служит для удаления файлов или папок с Вашего компьютера. Для того чтобы в дальнейшем невозможно было такие удаленные данные восстановить. Для безвозвратного удаления жмём кнопку «Добавить файл» или «Добавить папку». Добавляем и жмём «Удалить навсегда».
Файл, папка будет удалена без возможности восстановления.
Чистильщик Windows и программе Revo Uninstaller Pro
Чистит следы Вашей деятельности за компьютером.
Отмечаем галочкой необходимые пункты (которые хотите очистить). Затем жмём кнопку «Очистить».
Чистильщик MSOffise в программе Revo Uninstaller Pro
Производит очистку истории открытия документов в Microsoft Office.
Галочкой отмечаем необходимые пункты, Жмём «Очистить».
Чистильщик браузеров в программе Revo Uninstaller Pro
Делает очистку временных файлов, куки, историю и другую информацию в браузерах Internet Explorer, Mozilla Firefox, Google Chrome и Opera.
Для очистки выбираем нужный пункты. Жмём «Очистить».
Инструменты Windows в программе Revo Uninstaller Pro
Позволяют получить доступ к средствам операционной системы Windows. Непосредственно из окна программы Revo Uninstaller Pro. Такие как:
Запускаем данный раздел соответствующей кнопкой. Выбираем нужный инструмент, жмём «Запустить».