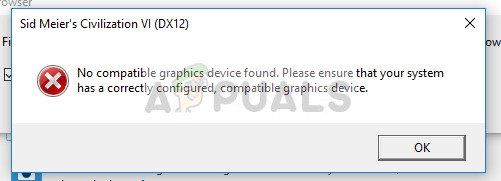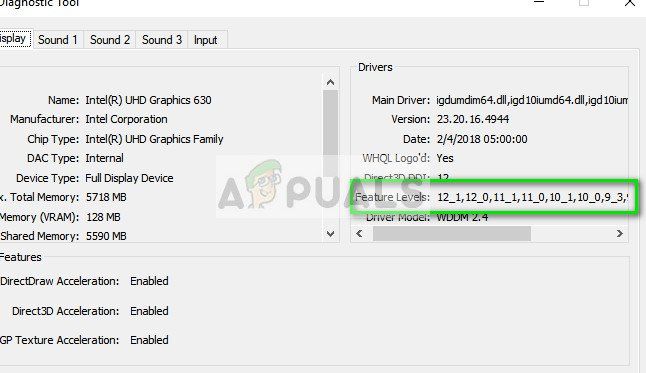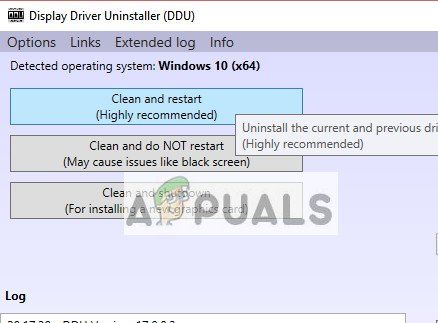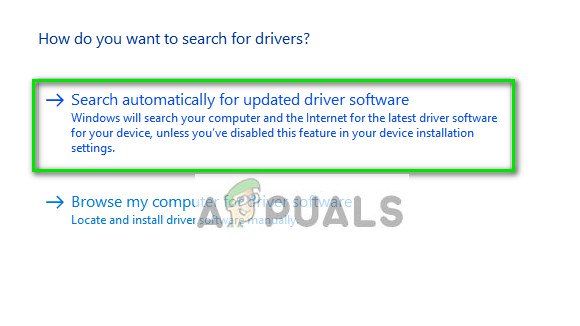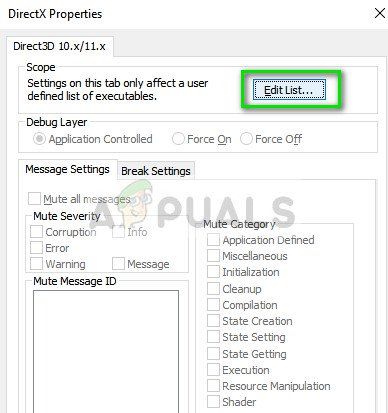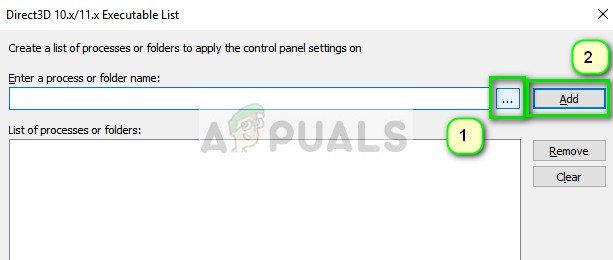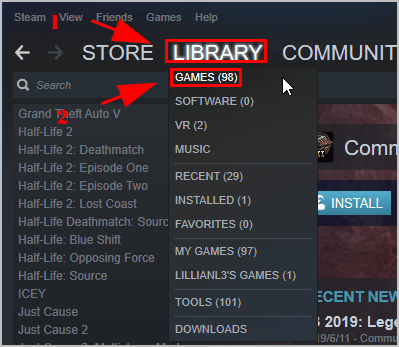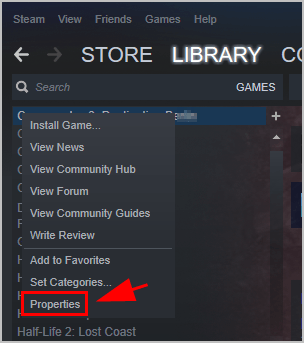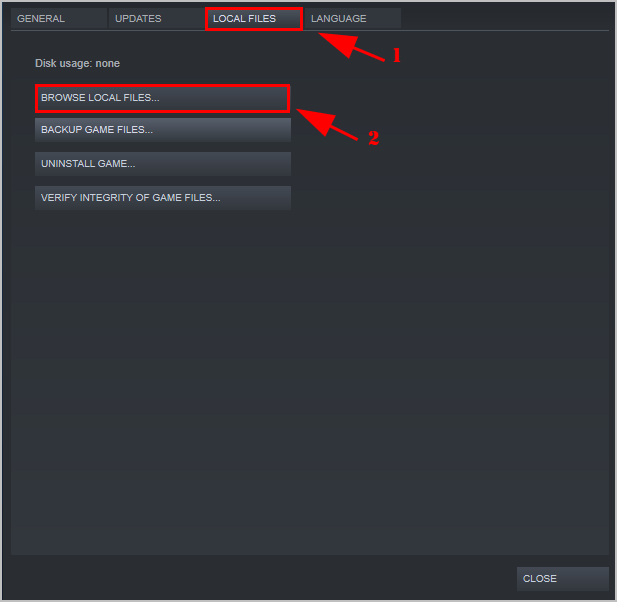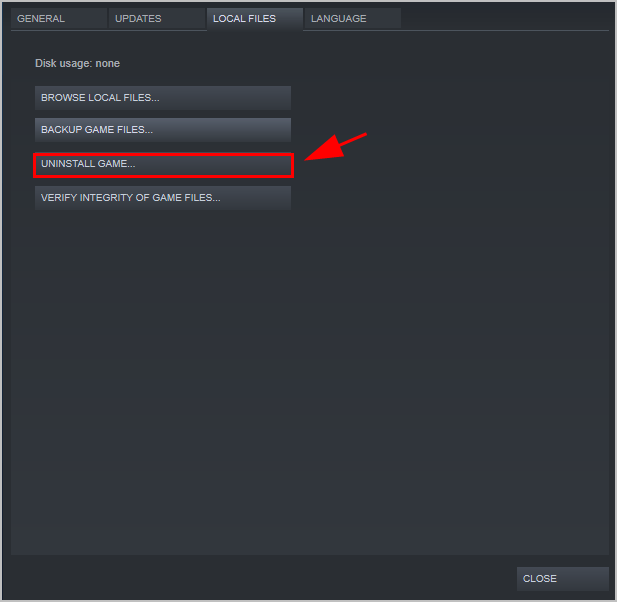Убедитесь что драйвер дисплея обновлен до последней версии
Решение ошибки с текстом «Не удалось запустить драйвер экрана» в Windows 10
Ошибка с текстом «Не удалось запустить драйвер экрана» может появиться в любой версии популярного семейства операционных систем, включая Windows 10. Чаще всего данная неполадка возникает при попытке запуска игры или в случайное время при взаимодействии с компьютером. В большинстве случаев связано это с некорректным функционированием графических драйверов, поэтому следует обратить внимание на представленные ниже варианты решения этой проблемы.
Способ 1: Обновление графических драйверов
В первую очередь подозрение падает на устаревшие драйверы видеокарты, поскольку при выходе новых версий и одновременном обновлении операционной системы могут возникнуть конфликты, приводящие к ошибкам разного рода. Мы советуем всегда поддерживать программное обеспечение в актуальном состоянии, чтобы избежать подобных неполадок. Инсталлировать апдейты графических драйверов можно как в автоматическом режиме, так и в ручном, используя для этого доступные методы. Более детальные инструкции по этой теме ищите в специальном руководстве на нашем сайте, кликнув по ссылке ниже.
Если вы являетесь обладателем графического адаптера от AMD или NVIDIA, нужно учитывать и дополнительные аспекты, связанные с используемыми графическими приложениями, которые необходимы для ручной настройки графики в Windows. Вам стоит самостоятельно перейти на официальный сайт производителя установленной модели видеокарты и посмотреть, вышли ли обновления для ПО. В случае их наличия скачивание производится через этот же источник, ведь он является самым надежным и проверенным.
Подробнее: Обновление драйверов видеокарты AMD Radeon / NVIDIA
Способ 2: Полная переустановка драйверов
Если апдейтов найдено не было или они по каким-то причинам не установились, возможно, текущий драйвер видеокарты функционирует некорректно, что часто обуславливается повреждением добавленных файлов или изначальной неправильной их инсталляцией. Проверка и решение этой ситуации заключается в полной переустановке программного обеспечения. Для этого сначала удаляется текущий драйвер и его «хвосты», а затем производится загрузка последней версии подходящего ПО.
Способ 3: Проверка системных обновлений
Выше мы уже говорили о том, что рассматриваемая сегодня проблема могла быть вызвана конфликтами драйверов и обновлений Виндовс. Если ни один из двух перечисленных выше методов не принес должного результата и на экране до сих пор появляется сообщение «Не удалось запустить драйвер экрана», следует проверить наличие системных апдейтов, что происходит так:
Остается только дождаться завершения операции. Если обновления будут найдены, инсталлируйте их и перезагрузите операционную систему, чтобы все изменения вступили в силу. Мы предлагаем ознакомиться с представленными далее руководствами по теме апдейтов Windows 10, если вдруг возникли дополнительные вопросы или проблемы с инсталляцией.
Способ 4: Откат последнего обновления Windows
В некоторых ситуациях рассматриваемая сегодня проблема, наоборот, появляется после недавнего обновления операционной системы. Связано это с тем, что не всегда у разработчиков имеется возможность полностью проверить корректность функционирования нововведений, из-за чего после релиза появляются неожиданные неполадки, которые нужно исправить. Если вы недавно инсталлировали актуальные апдейты и как раз после этого начало появляться уведомление «Не удалось запустить драйвер экрана», рекомендуем откатить его.
Теперь остается только следовать отобразившимся на экране инструкциям, чтобы завершить откат. Однако после этого обновление все равно может установиться, поскольку это в Windows происходит автоматически. Если вы убедились, что проблема пропала после восстановления предыдущей версии, на время отключите автоматический поиск и инсталляцию обновлений, чтобы дождаться выхода исправлений.
Если по неким причинам возврат до предыдущей версии не удался, имеется альтернативный вариант, который заключается в восстановлении сохраненных резервных копий, но для этого данная опция должна быть заранее включена. В случае, когда на компьютере активировано резервное копирование по расписанию, вернуться к предыдущему состоянию не составит труда.
Способ 5: Проверка графического адаптера
Последний метод связан с проверкой видеокарты на наличие аппаратных неисправностей. Иногда само устройство работает неправильно, что может быть спровоцировано износом комплектующего или его поломкой по другим причинам. Это и провоцирует появление различных ошибок в операционной системе. На нашем сайте имеется два полезных руководства, в котором все аппаратные проблемы расписаны максимально детально, а также приведены инструкции по самостоятельной диагностике комплектующего.
Если ничего из приведенного выше не помогло избавиться от проблемы «Не удалось запустить драйвер экрана» в Windows 10 и даже оказалось, что графический адаптер полностью исправен, остается только переустановить ОС, ссылаясь на то, что это вызвано ошибками самой сборки или сбоями в работе системных компонентов.
Помимо этой статьи, на сайте еще 12501 инструкций.
Добавьте сайт Lumpics.ru в закладки (CTRL+D) и мы точно еще пригодимся вам.
Отблагодарите автора, поделитесь статьей в социальных сетях.
Исправлено: Civ 6 не найдено совместимое графическое устройство —
Civilization 6 — пошаговая стратегическая игра, в которой каждый игрок стремится стать мировой сверхдержавой, создав свою цивилизацию. Это было довольно давно, и были и предыдущие версии игры.
Как следует из названия, пользователи могут столкнуться с ошибкой, когда они не могут играть в игру, поскольку их графическое устройство не совместимо с игрой. В этом сценарии обычно есть два случая: во-первых, когда у вас есть совместимость с DirectX, но она едва соответствует требованиям, и во-вторых, когда у вас есть достойная настройка. Мы рассмотрим оба случая ниже. Кажется, что
Что вы подразумеваете под «совместимой графикой»?
Civilization VI требует, чтобы на вашем компьютере была хотя бы графическая карта, поддерживающая DirectX 11 установлен и работает. Теперь, что такое DirectX? DirectX — это набор интерфейсов прикладного программирования (API), которые выполняют задачи, связанные с мультимедиа, видео и играми.
Новые игры построены таким образом, что для оптимальной производительности они требуют от вас как минимум определенной версии DirectX. В настоящее время даже полу-умеренные графические процессоры имеют совместимость для поддержки DirectX 11. Хотя в официальной документации Civilization VI требует наличия DirectX 11, похоже, что ошибки все еще возникают.
Вы можете легко проверить, поддерживает ли ваше графическое оборудование DirectX 11. Выполните следующие действия:
Если ваша видеокарта поддерживает версию, но по-прежнему не запускает игру, не стесняйтесь; есть еще способ, которым вы можете запустить игру, но это значительно сократит ваши кадры в секунду (
10). Это сильно повлияет на производительность игры, но до некоторой степени будет играть. Мы перечислили несколько обходных путей для обоих случаев. Взглянуть.
Решение 1. Обновление графических драйверов (для карт, поддерживающих DX 11)
Если вы классифицируете во втором условии, то есть у вас есть видеокарта, которая поддерживает DirectX 11, но все еще видит сообщение об ошибке, возможно, это потому, что вы не обновили драйверы до последней сборки. Производители видеокарт выпускают наши частые обновления, чтобы включать больше функций и постоянно снижать количество ошибок. Вам следует изучить Интернет, проверить ваше оборудование и посмотреть, есть ли доступные для установки драйверы. Либо это, либо вы можете позволить Windows автоматически обновлять их для вас. Тем не менее, небольшое исследование может облегчить поиск неисправностей для вас.
Решение 2. Запуск «Civilization VI» вместо «CivilizationVI_DX12»
Когда вы устанавливаете Civilization VI, он создает два исполняемых файла. Один из них — «Цивилизация VI», а второй — «Цивилизация VI_DX12». Последняя предназначена для высококачественных видеокарт и предназначена для новейшего оборудования. Если вы запускаете игру через Steam, этот исполняемый файл, скорее всего, будет выполнен по умолчанию.
Вы можете отправиться в каталог «C: \ Program Files (x86) \ Steam \ SteamApps \ common \ Sid Meier’s Civilization VI \ Base \ Binaries \ Win64Steam»И запустите игру, используя« Civilization VI ». Он должен использовать существующую графику DirectX 11 и не требовать DirectX 12.
Решение 3. Запуск эмулятора DirectX 11
Другой обходной путь — запустить эмулятор DirectX 11 и посмотреть, сможете ли вы запустить игру через него. Эмулятор DirectX 11 заставит ПК думать, что у вас действительно есть DirectX 11, и он будет работать в соответствии с ним.
Замечания: Используемый эмулятор является сторонним, и Appuals никоим образом не связан с этими программами. Пожалуйста, действуйте на свой страх и риск.
Теперь закончите, нажав «Хорошо». Убедись в проверять опция «Force WARP». После сохранения всех изменений, попробуйте запустить игру и посмотреть, решит ли это проблему
[Решено] Исправить ошибку драйвера дисплея не удалось запустить Windows 10
Большинство проблем, с которыми когда-либо сталкиваются пользователи Windows 10, так или иначе связаны с их графическим драйвером. Одной из наиболее распространенных из этих проблем является ошибка Display Driver Failed To Start в Windows 10. Как видно из названия, эта ошибка отображается как уведомление, когда драйвер видеокарты не запускается. Эта очень специфическая проблема обычно возникает после обновления Windows 10. Это также может произойти, если драйвер видеокарты, установленный на вашем ПК, имеет некоторые несоответствия. Могут быть и другие проблемы, но эти две самые распространенные.
Display Driver Не удалось запустить Windows 10 ошибка может возникать при любом типе видеокарты, будь то NVIDIA, AMD или Intel видеокарта. В этой статье мы пытаемся найти возможные способы исправить ошибку Display Driver Failed To Start в Windows 10.
Как исправить ошибку не удалось запустить драйвер дисплея в Windows 10
Если ошибка Display Driver Failed To Start появилась только один раз, вам, вероятно, не о чем беспокоиться. Чтобы решить эту проблему, рекомендуется простой перезапуск. Но если вы получаете это сообщение об ошибке несколько раз, вы должны попробовать следующие методы в том порядке, в котором они указаны ниже.
Если перезапуск не помог вам, вам следует подумать об обновлении драйвера дисплея на вашем ПК. После обновления Windows 10 старые графические драйверы могут вызывать проблемы. Вы должны попробовать этот метод, даже если не помните, как обновляли Windows 10. Выполните следующие действия:
Шаг 2. В меню «Диспетчер устройств» найдите параметр « Адаптеры дисплея». Когда он будет найден, щелкните его, чтобы развернуть его параметры. Там вы найдете драйвер видеокарты, установленной на вашем ПК. Щелкните его правой кнопкой мыши, затем выберите параметр « Обновить драйвер» в контекстном меню.
Начнется поиск обновленной версии установленного графического драйвера. Если вариант доступен, он загрузит и установит его на ваш компьютер. После обновления перезагрузите компьютер и посмотрите, появляется ли ошибка «Не удалось запустить драйвер дисплея». Если да, перейдите к способу 3 и переустановите драйвер видеокарты.
Если на вашем ПК уже установлена последняя версия драйвера видеокарты, вы не сможете ее обновить. В этом случае попробуйте откатить драйвер дисплея.
Если ваш драйвер дисплея раньше работал нормально и недавно был обновлен, тогда вы можете использовать более старый драйвер. Вы можете легко вернуться к более старой версии установленного драйвера дисплея. Вот как:
Это запустит процесс отката драйвера вашей видеокарты до предыдущей версии. Когда процесс будет завершен, перезагрузите компьютер. После этого проверьте, отображается ли ошибка драйвера дисплея не удалось запустить Windows 10. Если да, вам нужно попробовать Метод №3.
Также может случиться так, что кнопка Откатить драйвер неактивна. Это означает, что более старая версия графического драйвера недоступна. В этом случае также перейдите к методу №3.
Вам следует полностью попытаться переустановить драйвер видеокарты, если обновление или откат драйвера не помогли вам. Выполните следующие действия, чтобы переустановить драйвер видеокарты.
Шаг 2. Теперь, если у вас установлен графический драйвер Intel, просто перейдите на веб-сайт производителя вашего ПК, чтобы загрузить последнюю версию графического драйвера, совместимую с вашим ПК и версией Windows. Если вы используете видеокарту NVIDIA или AMD, перейдите на соответствующие веб-сайты и загрузите последнюю версию драйвера, совместимую с вашей моделью видеокарты и ПК.
Шаг 3 : Запустите загруженный файл драйвера, чтобы установить его на свой компьютер.
Хотя этот метод является одним из верных способов избавиться от ошибки Display Driver Failed To Start в Windows 10, он не рекомендуется, если не осталось никаких вариантов. Вы сможете сохранить свои личные данные, но все программное обеспечение и приложения, установленные на вашем компьютере, будут потеряны. Если вы готовы, давайте рассмотрим шаги по переустановке Windows 10:
После того, как вы выберете это, мастер поможет вам выполнить сброс, или вы можете сказать, переустановите Windows 10 на свой компьютер. После завершения переустановки ошибка драйвера дисплея «Не удалось запустить Windows 10» будет исправлена.
Если драйверы Windows не обновлены, это может быть причиной появления ошибки Display Driver Failed To Start Windows 10. Вам следует подумать об обновлении Windows 10. Вот как обновить Windows:
Шаг 2: В окне настроек вы найдете параметр « Обновление и безопасность» ; нажмите здесь.
Когда вы запускаете сканирование SFC на своем ПК, оно сканирует системные файлы. В случае обнаружения поврежденных файлов эта утилита исправляет это. Ошибка Display Driver Failed To Start в Windows 10 может появляться из-за поврежденных или плохих файлов драйвера. Выполните следующие шаги, чтобы выполнить сканирование SFC на вашем ПК:
Шаг 2. В окне командной строки введите следующую команду и нажмите клавишу Enter:
Когда вы начнете сканирование, вам придется подождать некоторое время. Сканирование SFC длится в среднем от 10 до 15 минут. Убедитесь, что вы не прерываете сканирование, и дождитесь его полного завершения.
После завершения сканирования перезагрузите компьютер, а затем проверьте, появляется ли ошибка по-прежнему. Если да, попробуйте метод №8.
Заключительные слова
Повторная установка Windows или восстановление системы наверняка решит проблему. Но если у вас нет возможности использовать какой-либо из этих методов, вам необходимо обратиться в службу поддержки производителя вашего ПК, чтобы они помогли вам решить эту проблему.
(Решено) Проблема сбоя Sid Meier’s Civilization VI
Sid Meier S Civilization Vi Crashing Issue
Civilization VI постоянно дает сбой на вашем компьютере? Не волнуйся. Этот пост поможет вам быстро и легко исправить сбой CIV 6.
Если Civilization 6 продолжает вылетать на вашем компьютере, не волнуйтесь. Есть решения, чтобы исправить вашу проблему. Воспользуйтесь приведенными ниже методами и быстро и легко устраните проблему.
Как исправить сбой CIV 6
Вот решения, чтобы исправить сбой CIV 6. Необязательно пробовать их все; просто двигайтесь вниз по списку, пока все снова не заработает.
Способ 1. Установите последний патч
Устаревшие версии программного обеспечения могут вызывать ошибки при использовании программного обеспечения, и Civilization VI не является исключением. Вот почему разработчики программного обеспечения продолжают выпускать новые патчи для исправления ошибок и улучшения функций.
Поэтому проверьте наличие обновлений для Civilization VI и установите все доступные обновления. Затем перезагрузите компьютер и посмотрите, перестает ли игра вылетать.
Метод 2: прекратите разгон процессора
Разгон означает настройку вашего процессора и памяти на работу со скоростью, превышающей их официальную скорость, и почти все процессоры поставляются с рейтингом скорости. Однако это может привести к сбою или зависанию игры. В этом случае вам следует вернуть тактовую частоту процессора к значению по умолчанию, чтобы решить вашу проблему.
Метод 3: обновите драйвер видеокарты
Если драйверы устройств на вашем компьютере отсутствуют или устарели, особенно драйвер видеокарты, возможно, игра вылетает из строя. Чтобы исключить его как виновника сбоя CIV 6, попробуйте обновить драйвер видеокарты до последней версии.
Производители вашего устройства постоянно обновляют драйверы. Чтобы получить их, вам необходимо перейти на веб-сайт производителя вашей видеокарты, найти драйвер, соответствующий вашей конкретной версии Windows (например, 64-разрядной версии Windows), и загрузить драйвер вручную.
После того, как вы загрузили правильные драйверы для своей системы, дважды щелкните загруженный файл и следуйте инструкциям на экране, чтобы установить драйвер.
Driver Easy автоматически распознает вашу систему и найдет для нее подходящие драйверы. Вам не нужно точно знать, на какой системе работает ваш компьютер, вам не нужно рисковать загрузкой и установкой неправильного драйвера, и вам не нужно беспокоиться об ошибке при установке.
Вы можете автоматически обновлять драйверы с помощью СВОБОДНЫЙ или За версия Driver Easy. Но с версией Pro это займет всего 2 клика.
1) Скачать и установите Driver Easy.
2) Запустите Driver Easy и нажмите Сканировать сейчас кнопка. Driver Easy просканирует ваш компьютер и обнаружит проблемы с драйверами.
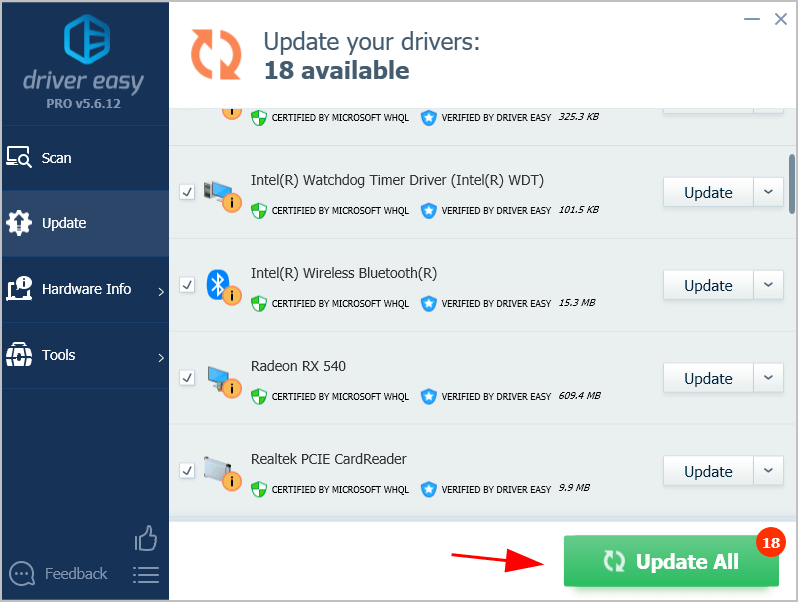
4) Перезагрузите компьютер, чтобы изменения вступили в силу.
Теперь запустите CIV 6 и посмотрите, была ли решена проблема сбоя.
Метод 4: используйте для игры средние или низкие настройки
Настройки высокого графического эффекта для вашей игры могут привести к сбою вашего компьютера, поэтому всегда можно выбрать вариант для настройки графики на средний или низкий.
Вы можете выбрать оконный режим в качестве типа дисплея и посмотреть, прекратит ли он сбой вашего компьютера.
Метод 5: отключить DLC для CIV 6
Обычно разработчики игр выпускают загружаемый контент (DLC) для игроков, который представляет собой дополнительный контент, созданный для уже выпущенной видеоигры, чтобы иметь лучший опыт.
Если вы используете DLC во время игры в Civilization VI, попробуйте отключить DLC для своей игры, поскольку DLC иногда может привнести в вашу игру неизвестные ошибки.
Если CIV 6 работает правильно после отключения DLC, вам следует прекратить использование DLC во время игры или сообщить о проблеме в службу поддержки игры.
Метод 6: выключите антивирусную программу для вашей игры
Запуск антивирусных программ на вашем компьютере может привести к сбою игры, поскольку ваша антивирусная программа может определить вашу игровую программу как вирус или что-то еще, и антивирусная программа попытается остановить вашу игру.
Поэтому, если на вашем компьютере запущены антивирусные программы, попробуйте отключить антивирусную программу, а затем посмотрите, может ли CIV 6 запускаться и работать должным образом.
Если CIV 6 работает без сбоев и сбоев не происходит, виновата антивирусная программа.
Не рекомендуется постоянно отключать антивирусную программу, так как она защищает ваш компьютер от атак. Поэтому не забудьте добавить CIV 6 в исключение в вашей антивирусной программе, тогда вы сможете запускать CIV 6 и антивирусную программу одновременно.
Все еще не повезло? Хорошо, есть еще одна вещь, которую стоит попробовать.
Метод 7: переустановите CIV 6
Если проблема не устранена после устранения неполадок описанными выше способами, попробуйте переустановить игру.
Вот что вам нужно сделать:
1) Запуск Пар на вашем компьютере и войдите в свою учетную запись Steam.
6) Открыть Проводник который вы просто открываете через Steam, и убедитесь, что вы удалили все файлы в этой папке с игрой.
7) После удаления файлов игры переустановите CIV 6 на свой компьютер.
8) Теперь поиграйте в CIV 6 и посмотрите, правильно ли он работает.
Итак, у вас есть семь решений, чтобы исправить сбой CIV 6 на вашем компьютере. Если у вас есть какие-либо вопросы или предложения, не стесняйтесь оставлять нам комментарии ниже.