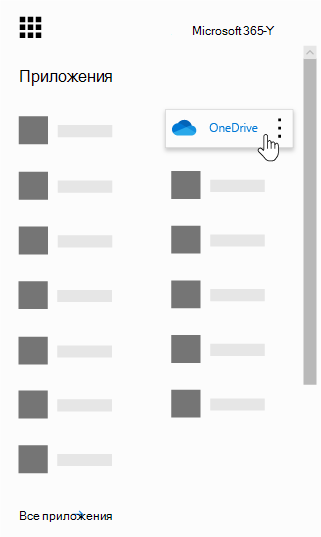Уан драйв это что
OneDrive как красная тряпка: что это за программа и как ее удалить
OneDrive – встроенный в Windows клиент облачного сервиса от Microsoft. Вещь, вроде бы, важная, полезная, но почему у многих пользователей возникает непреодолимое желание выдрать ее с корнем уже через 15 минут знакомства?
Кто-то считает этот продукт просто безделушкой, а кто-то называет его паразитом дискового пространства и процессорных ресурсов. Попробуем разобраться, что это за программа – OneDrive, на самом деле, стоит ли доверять ей личные данные и как удалить ее с компьютера.
Для чего нужен OneDrive и почему он так сильно бесит пользователей
Облачное хранилище OneDrive существует больше 10 лет, но частью операционной системы оно стало лишь с появлением Windows 8. Компонент предназначен для синхронизации пользовательских файлов на устройствах под управлением Виндовс (компьютеры, XBox), а также на мобильных девайсах на базе iOS, Android и некоторых других платформах.
Без облачных хранилищ нынче никуда, и задумка оснастить систему одним из них, ничего не скажешь, хорошая. Но, как это бывает со многими продуктами Microsoft, подвела реализация. По мнению многих виндоюзеров, сервис OneDrive получился унылым, несуразным, навязчивым и крайне неудобным. Поэтому, несмотря на кажущуюся полезность, пользователей у него не больше, чем у браузера Internet Explorer.
Ниже список качеств OneDrive, которые вызывают максимум недовольства:
Словом, OneDrive просто создан для тех, кто ищет проблемы.
Единственный плюс программы – интеграция с пакетом M$ Office и увеличенный объем хранилища на отдельных тарифных планах. Остальные – непривилегированные пользователи Windows 10 получают всего 5 Гб дискового пространства.
Как отключить OneDrive
Клиентское приложение нашего чудо-облака по умолчанию загружается вместе с Windows. Чтобы прекратить это безобразие, откройте правым кликом мыши по значку «пара облачков» в трее его контекст и выберите «Параметры».
Уберите флажок с «Автоматически запускать при входе в Виндовс».
Чтобы отвязать OneDrive от своего аккаунта Microsoft и остановить синхронизацию файлов, перейдите на вкладку «Учетная запись» и щелкните «Удалить связь с компьютером».
Следом еще раз подтвердите согласие на это действие.
Для отключения синхронизации файлов программного пакета M$ Office 2016 откройте вкладку «Офис» и уберите флажок с настройки, показанной на скриншоте ниже.
Здесь вы можете запретить сохранение документов в One Drive по умолчанию либо активировать запрет на его использование для хранения файлов.
Для изменения настройки кликните 2 раза по нужной строке в правой половине редактора. В окошке, которое откроется следом, отметьте «Включено» или «Отключено» и нажмите ОК.
Как удалить OneDrive
Полное удаление с компьютера облака Microsoft, к сожалению, поддерживают не все версии Виндовс. Если вы – везунчик, чья система позволяет это сделать, вам достаточно открыть «Приложения и возможности» или «Программы и компоненты», найти нужный (точнее, ненужный) элемент и кликнуть кнопку «Удалить».
Тем, кому в этом плане не повезло, могут поступить следующим образом:
Оба способа небезопасны. Удаление OneDrive там, где это не предусмотрено, может нарушить функции операционной системы. Поэтому все дальнейшие действия – на ваш страх и риск.
Запуск инсталлятора – файла OneDriveSetup.exe с ключом –uninstall, выполняется в командной консоли с правами админа. Вставьте в нее инструкцию подходящей версии и нажмите Enter:
Перед выполнением команды приложение OneDrive должно быть закрыто. Удаление происходит без каких-либо запросов и предупреждений. После него содержимое папки и инсталлятор облака остаются на месте.
Удаление OneDrive при помощи сторонних программ-деинсталляторов выполняется способами, обычными для этих программ. Например, в RevoUninstaller – через принудительную деинсталляцию по имени приложения или пути к исполняемому файлу (папке).
Что такое OneDrive для работы и учебы?
OneDrive — это облачная служба Майкрософт, которая подключает вас к всем вашим файлам. Она позволяет хранить и защищать файлы, делиться ими с другими пользователями и получать к ним возможность с любого устройства. Если вы используете OneDrive с учетной записью, предоставленной вашей компанией или учебным заведениям, иногда называется «OneDrive для работы или учебы «. Раньше она называлась OneDrive для бизнеса, поэтому вы можете по-прежнему видеть ее в других местах.
Если вы используете Microsoft 365, то получите по крайней мере 1 ТБ пространства в облаке в зависимости от плана. Если OneDrive размещена на сайте SharePoint Server вашей организации, администраторы организации определяют объем доступного места в хранилище.
Все файлы, которые вы храните в OneDrive, являются личными, если вы не решите поделиться ими. Вы можете делиться файлами и папками с коллегами, чтобы работать над проектами совместно. Если вы вошли в Microsoft 365, то можете даже предоставлять доступ партнерам вне организации при условии, что это разрешено корпоративной политикой.
Совет: При отправке сообщения электронной почты Outlook Web App вложение OneDrive в виде ссылки, а не вложения. При вложении файла в качестве ссылки вы автоматически даете людям, отправляющим сообщение, разрешение на его редактирование. Кроме того, вы экономите место в почтовом ящике каждого человека и призываете его редактировать одну и ту же OneDrive.
Чтобы получить OneDrive:
Во sign in to Microsoft 365 or your SharePoint site with your рабочая или учебная учетная запись.
В верхней части страницы выберите средство запуска приложений 
OneDrive входит в подписку вашей организации на SharePoint в Microsoft 365 или с помощью локальной установки SharePoint Server.
Чтобы синхронизировать OneDrive с локальным компьютером, вам потребуется Приложение синхронизации OneDrive, которая позволяет синхронизировать файлы с КОМПЬЮТЕРом или Mac. Это приложение для синхронизации доступно для Office 2013, Office 2016 или Microsoft 365, которые включают Office 2016 приложений. Если у вас нет Office, вы также можете бесплатно скачатьприложение синхронизации.
Вы можете использовать те же приложения, чтобы синхронизировать файлы с WINDOWS или Mac, а также получать к файлам с устройства с Android или iOS. Для работы с учетной записью майкрософт достаточно войти в свою OneDrive для работы и учебы или OneDrive для дома.
OneDrive для дома — это личное интернет-хранилище, которое вы получаете при Microsoft учетной записи для использования таких служб, как Outlook.com или Xbox. С помощью OneDrive можно хранить документы, фотографии и другие файлы в облаке, делиться ими с друзьями и даже совместно работать с ними. Если вы подписаны на Microsoft 365, вы получаете хранилище объемом 1 ТБ и дополнительные OneDrive возможностями.
OneDrive для работы и учебы — это интернет-хранилище для вашей организации или учебного заведения. Эта OneDrive управляется вашей организацией и позволяет делиться рабочими документами и работать над ними совместно с коллегами или одноклассниками. Администраторы коллекций веб-сайтов в вашей организации могут управлять тем, что можно делать в библиотеке OneDrive.
Хотя вы не можете подключить OneDrive для дома к своей учетной записи Microsoft 365 бизнеса, вы можете копировать и перемещать файлы между ними. Чтобы переместить файлы между домашней или личной учетной записью OneDrive, а также на рабочий илиOneDrive, выполните следующие действия:
Копирование файлов между OneDrive для дома и OneDrive для работы и учебы
Синхронизируйте обе версии OneDrive с локальным компьютером. Дополнительные сведения см. в синхронизируйте файлы с помощью OneDrive в Windows.
Откройте обе папки на компьютере и скопируйте или перетащите файлы из одной папки в другую.
Повторно синхронизируйте обе папки с OneDrive.
Что нужно знать для работы с OneDrive
Особенности
Разработчиком программы OneDrive является Microsoft. Данная программа стала появляться на наших ПК вместе с появлением Windows 8 – она присутствовала в «восьмерке», версии 8,1 и «десятке».
Конечно, аналогичные программы имелись на ПК и в более старых операционных системах, но современное название и современный внешний вид этот софт получил только начиная с «восьмерке».
Как ясно из написанного выше, это стандартная программа Майкрософт, которая является предустановленной, то есть появляется на компьютере сразу после установки операционной системы, в стандартном базовом пакете программ.
Однако важно понимать, что строго говоря, One Drive это не программа, а сервис или служба, которая связана с виртуальными или «облачными» хранилищами данных в сети. Именно с такими хранилищами и взаимодействует софт.
По своей сути этот софт как раз и представляет собой такое «облачное» хранилище данных. Понятно, что собственно данные хранятся в сети, а не на вашем ПК, но сервис позволяет быстро и легко «связаться» с «облаком» с вашего компьютера и осуществлять управление файлами, находящимися в нем.
Важно! Такая служба присутствует не только на компьютерах, но и на планшетах и смартфонах на основе данной операционной системы, и именно на них она бывает наиболее необходима. Аналогичные службы под другими названиями реализуются также и в системах Apple и Андроид.
Само «облако» One Drive было запущено в использование в феврале 2014 года, но фактически это было лишь переименование старой аналогичной программы Sky Drive, которая появилась в 2007 году.
Но старая программа относилась к спектру услуг онлайн, предоставляемых компанией Майкрософт пользователями Виндовс.
Хотя на начальном этапе отличий между этими программами практически не существовало, скоро One Drive получила некоторые усовершенствования.
Видео
Как загружать файлы и папки в OneDrive
Основная суть OneDrive — хранить ваши файлы в облаке, чтобы вы могли получить к ним доступ со всех своих устройств. Вы можете загружать файлы в OneDrive двумя способами. Самый простой способ — перетащить файлы и папки в папку OneDrive. Вы можете найти папку OneDrive на панели навигации в проводнике Windows и Mac Finder на Mac.
Как вариант, вы можете использовать встроенную функцию загрузки. Для этого руководства мы будем использовать веб-сайт OneDrive, но вы найдете аналогичный опыт в специальном приложении.
Отправка файлов и папок в OneDrive
Выберите Загрузить в верхнем меню.
Выберите «Файлы», если вы хотите загрузить отдельные файлы, и «Папка», чтобы загрузить всю папку.
Выберите файл или папку, которую вы хотите загрузить со своего устройства, и выберите «Открыть» или «Выбрать папку».
Ваши файлы начнут загружаться в OneDrive.
Связано: все необходимые ярлыки для приложения Microsoft OneDrive для Windows 10
Скачивание и установка
Программу не требуется скачивать и устанавливать. Она по умолчанию присутствует на всех операционных устройствах на базе Windows.
Необходимо только открыть программу и пройти короткую процедуру регистрации.
Для того, чтобы получить доступ к такому хранилищу с мобильных устройств на других операционных системах, необходимо скачать дополнительные приложения. Пользователи устройств на базе Андроид смогут скачать One Drive Google Play, Apple ITunes.
Программа скачивается и устанавливается как обычное приложение – просто запускается исполнительный файл. Затем необходимо в программе зарегистрироваться или войти в учетную запись, используя свои логин и пароль.
Как работает Microsoft OneDrive?
Начать работу с OneDrive довольно просто. Все, что вам нужно, это учетная запись Microsoft. И если у вас уже есть учетная запись Microsoft, у вас также есть OneDrive. Но если нет, перейдите в > Создайте учетную запись Microsoft и следуйте инструкциям по регистрации. После этого у вас будет 5 ГБ бесплатного хранилища.
Установка приложения OneDrive на ваши устройства упрощает доступ к облачному хранилищу. В Windows 10, Windows RT 8.1 и Windows 8.1 загружать приложение не нужно, поскольку оно уже встроено. Для Mac, Android (если у вас нет Samsung Galaxy) и iPhone вам необходимо загрузить приложение. Кроме того, вы можете пропустить установку приложения и получить доступ OneDrive через Интернет.
Если вы используете Windows 10, Microsoft OneDrive проще в использовании, поскольку он встроен в ОС. Вы можете получить доступ к OneDrive, открыв проводник и выбрав OneDrive на левой панели навигации. Но для удобства вам придется подключить свою учетную запись Microsoft к Windows 10.
Однако вы по-прежнему можете загрузить специальное приложение OneDrive из Microsoft Store. Внутри приложения OneDrive вы можете перемещаться по файлам с помощью выровненной по левому краю панели навигации, которая предлагает быстрый доступ к фотографиям, общим файлам, моим файлам, недавним и корзине.
Условия использования
Облачным сервисом можно начинать пользоваться сразу после создания учетной записи Microsoft. Как правило, это происходит после первого включения компьютера на Windows 10. Вы создаете профиль, а затем получаете стартовый набор OneDrive. По умолчанию пользователям предоставляется 5 Гб на «облаке» бесплатно. Для расширения хранилища необходимо оформить подписку за дополнительную плату.
Расценки варьируются в зависимости от региона и постоянно меняются. На сегодняшний день доступно 3 варианта подписки:
Для каждого тарифа доступен бесплатный пробный период. Он дает возможность ознакомления с преимуществами подписки, после чего принимается решение, стоит ли переходить на платную модель.
Устранение проблем в работе сервиса One Drive
Иногда облачный сервис не совершает синхронизации. В большинстве случаев проблема вызвана двумя причинами:
В первом случае достаточно обновить ОС, а во втором потребуется очистить диск от лишней информации. Если утилита не запускается, перезагрузите компьютер и повторите попытку.
Если не помогло, попробуйте перезагрузить программу при помощи командной строки. Для этого нажмите комбинацию клавиш win+R и введите в строке cmd.
В открывшемся окне введите команду onedrive.exe/reset.

Если это также не помогло, переустановите программу.
Сколько места для хранения предлагает OneDrive?
OneDrive предлагает 5 ГБ дискового пространства бесплатно. Пожилые пользователи сервиса могли требовать 15 или даже 25 ГБ свободного места. Есть несколько способов добавить больше свободного места в OneDrive. Например, если вы порекомендуете эту услугу своим друзьям, вы можете получить до 10 ГБ бесплатного хранилища OneDrive.
На OneDrive можно размещать файлы любого типа, если они не превышают 15 ГБ каждый. Это ограничение на размер файла действует независимо от способа загрузки файлов.
Если вам нужно дополнительное место, OneDrive предлагает несколько планов хранения, которые вы можете приобрести за ежемесячную плату:
Что такое Onedrive в Windows 10 и для чего он нужен
После установки Windows 10 многие пользователи обнаруживают на панели задач новую иконку в виде облака. Данную иконку создает программа OneDrive, которая устанавливается автоматически вместе с операционной системой. Сейчас мы расскажем о том, что такое OneDrive и для чего он нужен в операционной системе Windows 10.
Что такое OneDrive в Windows 10
OneDrive – это облачное хранилище данных от компании Майкрософт. Данный сервис впервые появился еще в 2007 году под названием SkyDrive, позже он был переименован в OneDrive и стал частью операционной системы Windows 10.
Облачные хранилища
Логотип облачного хранилища OneDrive.
Для того чтобы объяснить, что такое OneDrive, нужно сначала объяснить значение термина «облачное хранилище». Этот термин используют для обозначения сервисов, которые предлагают услуги по хранению файлов пользователя на серверах в интернете. Подключившись к облачному хранилищу, пользователь может загрузить в него свои файлы. После этого файлы пользователя хранятся в Интернете (или, другими словами «в облаке») до тех пор, пока пользователь их не удалит. При этом пользователь может получить доступ к этим файлам из любой точки мира, где есть доступ в Интернет.
Также пользователь может получить ссылку для скачивания этих файлов и поделиться ее с другими пользователями. Получивший такую ссылку пользователь сможет получить доступ к файлам и скачать их на свой компьютер. Большинство облачных хранилищ предоставляют пользователям несколько гигабайт свободного места под файлы бесплатно. Для того чтобы загружать файлы сверх этого лимита необходимо приобрести платный тарифный план.
Облачные хранилища вроде OneDrive можно использовать для решения разных задач. Самый распространенный сценарий использования – доступ к своим файлам из нескольких рабочих мест. Используя облачное хранилище можно организовать доступ к одним и тем же файлам с рабочего и домашнего компьютера, ноутбука, планшета и даже мобильного телефона.
Другой сценарий использования – распространение собственных файлов. Если вам часто приходится отправлять большие файлы по Интернету, то облачное хранилище может значительно упростить эту задачу. Используя облако можно быстро отправить любому количеству пользователей файлы практически любого размера.
Еще один сценарий – резервное копирование. При использовании облачного хранилища ваши файлы будут хранится как у вас на компьютере, так и на сервере в Интернете. Такое дублирование позволит восстановить данные в случае возникновения каких-то проблем с компьютером.
OneDrive
Иконка OneDrive на панели задач Windows 10.
Аналогичным способом работает и облачное хранилище OneDrive. Изначально все пользователи получают 5 гигабайт свободного пространства для хранения своих файлов. При необходимости можно приобрести платный тарифный план и расширить этот объем до 50 гигабайт или 1 терабайта.
Работать с облачным хранилищем OneDrive можно с помощью программы-клиента, которая уже установлена в Windows 10, или с помощью веб-интерфейса через любой браузер. В веб-интерфейсе есть предпросмотр изображений в виде эскизов и полноценный просмотр в виде слайдов. Для любой папки или файла в хранилище OneDrive можно настроить уровень доступа и получить ссылку, которую в дальнейшем можно отправить другим пользователям.
Программа-клиент OneDrive есть не только для Windows 10, но и для других популярных операционных систем, например, для iOS, Windows Phone, Xbox, Symbian Belle, OS X и MeeGo 1.2 Harmattan. Это позволяет получить доступ к файлам с любого устройства.
Одним из особенностей хранилища OneDrive является его плотная интеграция с другими сервисами Майкрософт. Благодаря этому OneDrive можно эффективно использовать вместе с такими сервисами как Office Online, Office 365, Hotmail и Bing.
Как удалить OneDrive на Windows 10
Многие пользователи Windows 10, которым не нужно облачное хранилище, интересуются, как удалить OneDrive. В принципе, это реально сделать, но такие жесткие способы решения проблемы лучше не использовать, так как OneDrive является частью Windows 10 и его удаление может вызвать появление непредвиденных неисправностей.
Вместо этого вы можете просто отключить автозагрузку OneDrive и убрать его из бокового меню Проводника. После этих действий OneDrive больше не будет попадать вам на глаза и отвлекать от работы.
Для того чтобы отключить автозагрузку OneDrive вам нужно кликнуть по иконке в виде облака на панели задач и выбрать пункт «Параметры».
После этого появится окно с параметрами программы-клиента OneDrive. Здесь нужно отключить автоматически запуск и удалить связь с учетной записью (если она есть). В результате при следующей загрузке Windows 10 программа OneDrive уже не запустится.
Но, OneDrive все еще будет присутствовать в боковом меню Проводника Windows 10 (как на скриншоте внизу).
Для того чтобы удалить OneDrive из Проводника нужно открыть редактор реестра (команда regedit), перейти в раздел «HKEY_CLASSES_ROOT\CLSID\<018D5C66-4533-4307-9B53-224DE2ED1FE6>\» и найти там ключ «System.IsPinnedToNameSpaceTree».
После этого нужно открыть данный ключ, изменить его значение с 1 на 0 и сохранить.
Для завершения процесса перезагрузите Windows 10. При следующем запуске программа OneDrive должна исчезнуть из панели задач и бокового меню Проводника.
Создатель сайта comp-security.net, автор более 2000 статей о ремонте компьютеров, работе с программами, настройке операционных систем.
Задайте вопрос в комментариях под статьей или на странице «Задать вопрос» и вы обязательно получите ответ.
Что такое Microsoft OneDrive и как им пользоваться?
Если вы используете ПК или ноутбук с Windows 10, планшет Microsoft Surface или консоль Xbox One, вы, несомненно, столкнулись с OneDrive, даже если вы им не пользуетесь. То же самое верно, если вы используете Office 365. Возможно, вы видели OneDrive даже на вашем смартфоне Android. Вы спрашиваете себя: что такое OneDrive? Хотите узнать, какие преимущества OneDrive и почему вы должны его использовать? Прочтите эту статью и узнайте все, что вам нужно знать о OneDrive
Вы можете получить доступ к файлам, хранящимся в OneDrive, непосредственно из веб-браузера, прямо из Windows 10 или из приложения OneDrive на вашем ПК или устройстве. Microsoft разработала приложения OneDrive для iOS, Android, macOS, Xbox и всех версий Windows.
Историческая справка. До января 2014 года OneDrive назывался SkyDrive. До этого, до запуска Windows 8, она называлась Windows Live SkyDrive. Более подробную информацию об истории этого сервиса и его предыдущих названиях можно найти в Википедии: История OneDrive.
Почему вы должны использовать Microsoft OneDrive?
Существует множество причин, начиная от простого доступа к облачному хранилищу на любом устройстве и заканчивая тем, насколько легко обмениваться данными из OneDrive, и вплоть до того, что является отличным решением для резервного копирования OneDrive. Вот почему мы считаем, что вы должны использовать OneDrive.
Начало использования Microsoft OneDrive ничего не стоит: оно бесплатное, если вы используете стандартные 5 ГБ свободного места на диске, которые он предлагает. Это хорошая отправная точка для тех, кто хочет хранить в облаке несколько файлов.
Кроме того, в Windows 10 Microsoft настраивает OneDrive как место хранения документов по умолчанию. Если вы позволите, OneDrive может автоматически сохранять резервные копии ваших файлов в облаке и автоматически синхронизировать их с другими устройствами, на которых вы настроили OneDrive. В случае сбоя жесткого диска или твердотельного накопителя ваши документы будут легко доступны в OneDrive, что позволит избежать потери важных файлов.
Что такое OneDrive в Windows 10?
Microsoft OneDrive вездесущ в Windows 10, которая является наиболее используемой операционной системой для ПК. Это также означает, что вам не нужно делать ничего особенного, чтобы получить OneDrive в Windows 10. По умолчанию OneDrive устанавливается вместе с Windows 10, и все, что вам нужно сделать для доступа к облачным файлам, это открыть папку OneDrive в проводнике.
Вы можете использовать OneDrive для синхронизации настроек на разных компьютерах с Windows 10. Если вы используете устройства с Windows 10 (или Windows 8.1) или игровую консоль Xbox One и настраиваете их для использования той же учетной записи Microsoft, они могут выполнять резервное копирование и синхронизацию не только ваших файлов, но также ваших настроек и параметров настройки.
Благодаря тому, что ваши устройства синхронизируют настройки и сведения о настройке в вашем OneDrive, это означает, что вы можете воспользоваться одинаковым или максимально похожим пользовательским интерфейсом для всех из них.
Вы можете использовать OneDrive для резервного копирования. OneDrive стал доступным решением, и он дешевле, чем многие аналогичные продукты, включая Dropbox. Его можно использовать как отличное решение для резервного копирования, поскольку оно отвечает основным критериям: оно доступно по цене, предлагает много места для хранения, доступно на всех важных платформах и хорошо интегрировано с Office 365 и Windows 10.
Еще одна отличная особенность приложения OneDrive для Windows 10 — так называемое Files On-Demand. Эта функция позволяет использовать OneDrive для экономии места на компьютерах и устройствах с Windows 10. Как OneDrive это делает? Сохраняя копии своих файлов только в облаке, и загружая их на свой компьютер, только когда вы открываете их или если вы вручную устанавливаете их, чтобы они всегда были доступны в автономном режиме.
Что такое OneDrive для смартфонов и планшетов?
Microsoft работала тяжело получать OneDrive на всех основных вычислительных платформах. Они разработали приложения OneDrive для Windows, macOS, iOS и Android. Вы можете установить приложения OneDrive на все свои устройства для безопасного доступа и синхронизации файлов в облаке из любой точки мира.
Приложения OneDrive для Android и iOS также позволяют автоматически создавать резервные копии фотографий и видео, снятых на вашем смартфоне Android или iPhone. Необходимо выполнить несколько настроек, и вам никогда не придется беспокоиться о том, что ваши фотографии снова будут потеряны.
За последние годы OneDrive для мобильных устройств стал настолько продвинутым, что даже позволяет сканировать доски, документы, визитные карточки и фотографии с помощью любого смартфона Android или iPhone.
Если вам нужно какое-либо из приложений Microsoft OneDrive, вы можете загрузить их с официального сайта OneDrive здесь: Загрузите OneDrive.
Как использовать OneDrive для обмена файлами
Все в вашем OneDrive уже хранится в сети в облачном хранилище, и совместное использование любых ваших файлов или папок на нем просто. 🙂 OneDrive позволяет легко обмениваться файлами с кем угодно: несколькими щелчками мыши или касаниями, и ваши файлы передаются напрямую выбранным вами людям. Вы также можете использовать OneDrive для получения ссылок ( даже временных ), которыми вы можете поделиться на любом носителе в Интернете, вставив их. Люди, которые нажимают или нажимают на ваши ссылки, получают мгновенный доступ к связанным файлам в любом веб-браузере, который они могут использовать.
Сколько места для хранения предлагает OneDrive?
OneDrive предлагает 5 ГБ дискового пространства бесплатно. Пожилые пользователи сервиса могли требовать 15 или даже 25 ГБ свободного места. Есть несколько способов добавить больше свободного места в OneDrive. Например, если вы порекомендуете эту услугу своим друзьям, вы можете получить до 10 ГБ бесплатного хранилища OneDrive.
На OneDrive можно размещать файлы любого типа, если они не превышают 15 ГБ каждый. Это ограничение на размер файла действует независимо от способа загрузки файлов.
Если вам нужно дополнительное место, OneDrive предлагает несколько планов хранения, которые вы можете приобрести за ежемесячную плату:
Как удалить OneDrive с вашего компьютера?
Мы заметили, что, несмотря на все его особенности и положительные стороны, некоторые наши читатели не любят OneDrive и хотят от него избавиться. Для тех из вас, кто не хочет использовать OneDrive, хорошая новость заключается в том, что его легко удалить. На мобильных устройствах, таких как смартфоны или планшеты, просто удалите приложение OneDrive. Чтобы удалить OneDrive из Windows, выполните действия, описанные в этом руководстве: Как удалить OneDrive из Windows (все версии).
Вы используете Microsoft OneDrive?
Вы давно используете OneDrive? Мы настолько привыкли иметь OneDrive на наших компьютерах и устройствах, что уже не можем представить их без него. Мы хотели бы услышать, что вы думаете об OneDrive и что он может предложить, поэтому не стесняйтесь оставлять комментарии в разделе ниже.