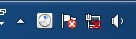У меня не работает интернет что делать
Не работает Интернет при подключенном сетевом кабеле: почему и как исправить?
Время от времени некоторые пользователи сталкиваются с довольно неприятной и крайне запутывающей ситуацией: сетевой кабель подключен, но вот на компьютере указывается об отсутствии сетевого подключения. В данной статье мы рассмотрим с вами различные причины для возникновения этой непростой проблемы, а также посмотрим на методы ее устранения.
Что делать, если сетевой кабель подключен, но подключение отсутствует?
Итак, давайте же сначала попытаемся разложить по полочкам возможные причины проблемы, с которой вы, к несчастью, столкнулись. Если вы зашли на данную страничку, то должны быть уже на сто процентов уверены, что у вас отсутствует именно само сетевое подключение, а не доступ к Интернету. Очень важно отличать эти два понятия: если у вас в статусе подключения указан красный крестик — это отсутствие какого-бы то ни было подключения, а если желтый знак восклицания — подключение есть, но у него нет доступа к Интернету. Знайте: это две совершенно разные проблемы.
Проверка подключения
Хорошо, в статусе подключения стоит крестик — дело плохо, так как подключения не видно системой даже при воткнутом в компьютере сетевом кабеле. Давайте попробуем разобраться, в чем проблема и как это исправить. Для начала вам нужно проверить, а хорошо ли вы подключили сетевой кабель в Ethernet-порт вашей материнской платы. Стоит заметить, что порой защелка на конце сетевого кабеля(она как правило на нем есть) могла не сработать — и кабель просто болтается в Ethernet-порте. Убедитесь, что ваш сетевой кабель как следует подключен. Возможно, что-то не так с этой самой защелкой или что-то еще.
Проверка кабеля и интерфейса подключения
Ок, похоже на то, что кабель подключен к материнской плате как следует. Все еще никаких результатов? Давайте теперь проверим, а все ли нормально с вашим сетевым кабелем от провайдера. Такое случается довольно редко, но порой такие кабели могут повреждаться. Также обратите особое внимание на интерфейс-подключения RJ-45, которым обжимается сетевой кабель: жилы кабеля могли отойти от него, вследствие чего установить соединение и не удается. Ну что, осмотрели все как следует? Хорошо, физические проблемы с кабелем можно теперь исключить из списка.
Проблема на стороне провайдера
Следующая проблема, которая могла с вами приключиться, — это проблемы на стороне вашего провайдера. Возможно, произошла какая-то серьезная поломка, что привело к полной потере сетевого подключения. Порой, такие ситуации происходят. Однако, в некоторых случаях сетевое подключение может исчезать в связи с отключением вас от сети самим провайдером, например, в связи с неуплатой услуг и прочего. В общем, мы рекомендуем вам позвонить своему провайдеру и спросить его, не возникло ли каких-нибудь серьезных проблем на его стороне.
Переустановка драйвера для сетевого адаптера
Двигаемся дальше. Вы связались с провайдером и тот указал вам, что на его стороне все просто отлично. В чем же еще может заключаться проблема? Ну, заключаться она может, например, в драйвере для сетевой карты, установленной в вашей системе. Данный драйвер мог начать работать некорректно, что и вызвало проблему с использованием сетевой адаптера компьютера.
Чтобы устранить проблему, вам нужно попробовать переустановить драйвер для сетевого адаптера, а затем снова попытаться подключить кабель к компьютеру. Ваше сетевое подключение в данный момент времени недоступно, то вам придется воспользоваться выходом в Интернет с откуда то еще, тем не менее, учитывая, что вы читаете данные строки — вы его уже нашли. Итак, вам нужно найти в Интернете распространяемый пакет с драйвером для вашего сетевого адаптера и повторить его установку. Найти этот драйвер можно в открытом доступе, на сайте производителя вашего ноутбука, материнской платы либо самого сетевого адаптера.
Загрузив драйвер к себе на компьютер, не спешите сразу же его устанавливать: для начала вам нужно избавиться от уже установленного в вашей системе. Нажмите правой кнопкой мыши на Пуск и выберите пункт «Диспетчер устройств»(или можете нажать Windows+R, ввести devmgmt.msc и нажать Enter). Открыв перед собой окошко Диспетчера устройств, найдите в списке раздел под названием «Сетевые адаптеры» и раскройте его.
В списке сетевых устройств вам потребуется найти ваш сетевой адаптер. Как правило, вы сможете запросто определить его по названию, например, довольно часто в материнских платах применяются сетевые карты от компании Realtek. Найдя название свой сетевой карты, кликните на нее дважды левой кнопкой мыши, чтобы открыть ее свойства. Открыв небольшое окошко, перейдите во вкладку «Драйвер». Найдите и нажмите на кнопку «Удалить устройство». Как только удалите свою сетевую карту(драйвер для нее) из системы, запустите установку загруженного ранее драйвера. Закончив с установкой драйвера, перезагрузите свой компьютер.
Параметры скорости и дуплекса
Ну что, переустановка драйвера для вашей сетевой карты помогла разрешить проблему? Система смогла обнаружить сеть вашего провайдера? Если нет, то ситуация только что крайне осложнилась. Прежде чем выставить окончательный вердикт, вам нужно попробовать сделать еще кое-что: поставить автоматические настройки для скорости и дуплекса в настройках сетевой карты. Стоит заметить, что проблема с обнаружением сетевого подключения частенько возникает из-за того, что в параметрах сетевого адаптера выставлены не те настройки скорости и дуплекса.
Для начала вам нужно открыть параметры вашего сетевого адаптера: снова перейдите в Диспетчер устройств, как это было показано выше, а затем дважды кликните на сетевой адаптер. На этот раз вам понадобится уже несколько другая вкладка, а именно — «Дополнительно». Как только вы откроете данную вкладку, перед вами покажется список доступных параметров для сетевого адаптера. Далее вам нужно найти и выбрать в этом списке строчку «Скорость и дуплекс»(Speed&Duplex). Выберите значение для этого параметра «Автосогласование»(Auto negotiation) и сохраните выбранные настройки, после чего перезагрузите свой компьютер.
Поход в сервисный центр
Попробуйте снова подключить сетевой кабель от провайдера к своему компьютеру, чтобы понять, была ли устранена проблема. Как правило, что-то из вышеуказанного должно сработать — сетевое подключение проявит себя. Однако, если вы поняли, что потратили время насмарку и ничего так и не заработало, то у нас для вас плохие новости: вероятно, ваша сетевая карта(адаптер) был поврежден вследствие какого-то происшествия. Вы не можете подключиться к сети провайдера просто потому, что у вас в компьютере нет устройства, которое бы смогло сделать это. Мы рекомендуем вам обратиться к специалистам, чтобы те осмотрели вашу материнскую плату, если адаптер встроенный, или сетевую карту, так как с ней определенно что-то не так.
Что делать, если пропал интернет
Пропал интернет: что делать, если он не ловит
Содержание
Интернет на компьютере, смартфоне или на любом другом устройстве может пропадать по разным причинам. Невозможность подключиться к Всемирной паутине для многих пользователей может стать настоящей проблемой. Существует множество разнообразных причин, по которым пропадает соединение. В сегодняшней статье мы детально рассмотрим вопрос, почему нет интернета.
Проблемы на стороне провайдера
Первая причина, почему нет соединения с интернетом, может заключаться в поставщике услуг. Доступ к сети предоставляют конкретные компании. Пользователь с помощью роутера либо сетевого кабеля, через локальный или другой тип подключения осуществляет выход в интернет.
Если нет связи с интернетом, причины могут быть следующие:
Во втором случае пользователь сможет самостоятельно решить проблему. Но если интернет отсутствует из-за неполадок на стороне поставщика услуг, то в такой ситуации абонент ничего не сможет сделать. Единственный вариант – позвонить в службу технической поддержки и узнать, не ведутся ли в данный момент на линии аварийные работы. Вы можете в режиме онлайн на веб-сайте своего провайдера оставить заявку на устранение проблемы. Связавшись с оператором по телефону, постарайтесь как можно конкретнее описать проблему. Чаще всего ответ на вопрос, почему не подключается интернет, предельно прост.
Нередко пользователи забывают своевременно пополнить счет. Если причина в этом, оператор обязательно уведомит пользователя. Если выйти в интернет не удается, со стороны провайдера все функционирует нормально, стоит проверить собственное оборудование, которое установлено у вас дома. Помимо этого, вы в любой необходимый момент можете воспользоваться услугами профессионального мастера, который на выезде оперативно устранит неполадки. Ноутбук или комп не сможет выйти в интернет, если неполадка коснулась модема или роутера. На это также следует обратить внимание.
Проверяем соединение
Прежде чем искать ответ на вопрос, почему нет подключения к интернету, стоит выполнить простую проверку: убедитесь, что кабель не отошел от разъема, и отсутствуют физические повреждения. Аккуратно и внимательно проверяем все соединения. Провод не должен быть изогнут и деформирован. В противном случае его придется заменить. Второй этап проверки – работоспособность разъемов и штекеров. В обязательном порядке они должны быть подсоединены там, где это необходимо. Если все соединения проверены и все работает исправно, двигаемся дальше и переходим к проверке технической части.
Пропал интернет: проверка роутера
Если internet перестал запускаться, нелишним будет проверить работоспособность маршрутизатора. Пользоваться беспроводной сетью Wi-Fi очень удобно. Если интернет не ловит, стоит выполнить проверку роутера. Возможно, произошел сбой или прибор завис. Не обязательно сразу идти в мастерскую и сдавать устройство в ремонт. Начните с малого – запустите перезагрузку роутера. Необходимо выключить и через пару секунд снова включить прибор. Одновременно с этим стоит попробовать произвести и перезагрузку подключенных к вай-фай гаджетов. Если вы работаете с мобильными модемами Билайн, Мегафон или МТС, также могут возникать сбои. В подобной ситуации тоже можно попробовать выполнить перезапуск. Если такие проблемы с оборудованием приобретают регулярный характер, это может быть обусловлено плохим сигналом со стороны поставщика услуг. Если модем или роутер вышел из строя, поможет только ремонт оборудования или его замена.
Настройки в панели управления роутера
Если нет подключения к интернету на даче на роутере, необходимо проверить параметры в панели управления. Иногда проблема заключается в том, что были некорректно введены параметры.
Что необходимо сделать:
Определяем адрес маршрутизатора
Если приведенные в предыдущей главе сведения были указаны в автоматическом режиме, и все функционировало стабильно, стоит обратить внимание на параметры раздающего интернет-прибора. Для этого нам нужно зайти в панель управления. Найти IP-адрес роутера можно либо через компьютер, либо посмотреть на информацию, которая указана на наклейке, прикрепленной снизу к маршрутизатору. После того как вы будете знать IP, вводим его в адресную строку любого веб-обозревателя. Перед вами должно открыться новое окно с предложением пройти авторизацию.
MAC-адрес
Сперва нужно проверить в технической службе поставщика услуг, предполагается ли у него использование привязки через MAC-адрес. Если ответ положительный, нам нужно посредством кабеля подключить роутер к компьютеру и клонировать адрес в параметрах маршрутизатора. Тогда оба оборудования смогут получить одинаковые значения, и связь будет восстановлена.
Настраиваем MTU
Настройки DHCP
Когда вы попадете в главное меню веб-интерфейса маршрутизатора, нужно открыть вкладку с параметрами DHCP. Здесь вы увидите два ползунка «Разрешить» и «Запретить». Вам нужно будет активировать DHCP-сервер. Новые настройки вступят в силу сразу после того, как вы сохраните изменения и перезагрузите прибор.
Почему нет интернета: проблемы с ПК или другими гаджетами
Проблема недоступного интернета за городом может быть связана с другими причинами. Ниже рассмотрим наиболее популярные. Если вышеперечисленные настройки введены верно, но подключать интернет не удается все равно, стоит попробовать выполнить обновление драйверов сетевой карты ПК. Поскольку на вашем устройстве на данный момент соединение отсутствует, можно воспользоваться компьютером соседа или знакомого. Если у вас на руках имеется диск, который поставлялся в комплекте, переустановите драйвер с него. После того как драйвер будет переустановлен, новые данные попадут в реестр, нужно перезагрузить устройство. Еще одна вероятная проблема – антивирусы. Многие антивирусные программы блокируют интернет-соединение. Попробуйте отключить антивирус на время и подключиться к сети. Полностью удалить из системы антивирусную программу не самая лучшая идея, поскольку в таком случае ваш ПК лишится защиты от вирусных атак.
Почему не включается интернет: меняем МАС сетевой карты
Такая проблема является распространенной среди домашних сетей, но проверку выполнить все же стоит:
Если и это не помогло выйти в сеть, разбираемся дальше, что делать, если пропал интернет.
Включаем сетевую карту в БИОС
Нам необходимо попасть в БИОС вашего ПК. Выполняем перезагрузку компьютера и до появления эмблемы Виндовс нажимаем Delete. В главном меню находим и открываем «advanced» и OnBoard Device Configuration. Здесь нас будет интересовать графа Controller. Устанавливаем Disable, если оно не было включено ранее. Нажимаем на выход, сохраняя настройки.
Используем функционал ОС
В каждой операционной системе имеется специальная функция, которая позволяет находить и устранять неполадки.
Чтобы воспользоваться данной опцией, нам нужно:
Запускаем проверку соединения с интернетом и ждем получения результатов.
Настраиваем получение IP
Желательно задать автоматические параметры для того, чтобы получать адрес. Заходим в меню «Центр управления сетями и общим доступом». Здесь нас будет интересовать пункт «Изменение параметров адаптера». Находим свойства IP (TCP/IPv4) и выставляем автоматическое получение.
Проверяем Firewall
Чтобы проверить работоспособность межсетевого экрана, вы можете использовать специальное ПО. К примеру, Security Check. Такие программы помогут выполнить проверку конкретного порта на пробиваемость изнутри.
Активация режима Fips
Простой способ, который также позволяет решать проблемы, связанные с отсутствием подключения. Благодаря данному методу, можно устранить проблему стабильности соединения и восстановить доступ.
Что необходимо выполнить, чтобы активировать этот режим:
Если после таких действий интернет не появился, флажок лучше снять.
Чистка DNS и обнуление настроек протоколов
Данный метод предусматривает абсолютный сброс всех сетевых параметров. Предварительно пользователю нужно выписать по отдельности все параметры. После того, как будет выполнен сброс, компьютер нужно будет перезагрузить.
Почему не показывает интернет на телефоне
Большинство современных людей предпочитают выходить в сеть со смартфоном и планшетных компьютеров. Но периодически возникает та же проблема, что и с ПК – интернет внезапно пропадает. Первое, что необходимо сделать – отключить и заново активировать вай-фай на гаджете. Эксперты рекомендуют сменить адрес ДНС. В некоторых случаях это помогает решить проблему.
Интернет на смартфоне может не работать, если:
Если интернет внезапно пропал, это не повод для паники. Выше мы рассмотрели самые распространенные причины возникновения такой проблемы. Если ничего не помогло, вы всегда можете позвонить на горячую линию абонентской службы поддержки или вызвать мастера на дом.
У меня не работает интернет что делать
Если интернет полностью отключился, попробуем быстро реанимировать его доступными средствами.
Проверьте роутер
Первым делом осмотрим роутер:
Проверьте все устройства
Если у вас дома несколько устройств подключены к интернету (например, ноутбук, стационарный компьютер и смартфон), проверьте, на каких из них работает сеть. Если интернета нет лишь на одном девайсе, сосредоточимся на исправлении его неполадки. Переходите к следующему разделу статьи.
Позвоните провайдеру
Вы перезагрузили роутер и проверили целостность Ethernet-кабеля, но интернет на всех устройствах по-прежнему не работает? Позвоните вашему провайдеру. У большинства интернет-компаний есть бесплатные горячие линии. Назовите оператору ваш адрес и спросите, почему не работает интернет. Велик шанс, что неполадки находятся со стороны провайдера: авария, обрыв кабеля, другие проблемы с оборудованием. Если это так, оператор сообщит вам примерные сроки ремонта.
Если вам срочно нужна сеть на ноутбуке, а доступен только мобильный интернет на смартфоне, можно раздать его, включив режим модема.
Чиним интернет своими силами
Не работает интернет по кабелю
Диагностируем
Откройте Сетевые настройки. Для этого в Windows правой кнопкой мыши кликните по значку монитора и кабеля справа внизу. В открывшемся меню выберите пункт «Сетевые подключения».
Если вы видите там иконку с названием Ethernet и подписью «Сетевой кабель не подключен», проблема может быть в:
Если вы видите подпись «Отключено», нажмите правой кнопкой мыши на иконку и нажмите «Подключить».
Обновляем драйвер сетевой карты
Не работает Wi-Fi
Беспроводной интернет починить не сложнее, чем проводной.
Медленно грузит
У нас уже была статья о том, как измерить скорость интернета. Увеличить скорость можно своими силами.
Слабый сигнал
Попробуйте загрузить страницу, стоя рядом с роутером. Получилось быстро? Значит, проблема в слабом покрытии. Либо смените роутер на более мощный, либо подвиньте его поближе к своему рабочему месту.
Загруженная частота
В многоквартирных домах роутеры, работающие на одной и той же частоте (2,4 ГГц), могут мешать друг другу. Чтобы увеличить скорость интернета, можно подключиться к непопулярной частоте. Если у вас новый роутер, поддерживающий работу на 5 ГГц, попробуйте переключиться на нее.
Не работает вовсе
Если Wi-Fi одновременно пропал на всех мобильных устройствах в вашем доме, причина, почему не работает интернет, однозначно кроется в роутере.
Устройства не видят Wi-Fi-сеть
Попробуйте обновить прошивку роутера и перезагрузить его. У всех производителей роутеров свой порядок обновления прошивки, но в общем случае процесс выглядит так:
Убедитесь, что в веб-интерфейсе в разделе Wireless («Беспроводная сеть») стоит галочка наподобие Enable Wireless («Включить беспроводную сеть»).
Wi-Fi есть, но интернет не работает
Нет доступа к сети Интернет – что делать?
Бывают ситуации, когда пропадает доступ в Интернет, что вынуждает искать причину проблемы и принимать меры по её устранению. Наверняка у каждого, кто с этим сталкивался, особенно если не один раз, есть своя последовательность поиска, учитывающая особенности подключения к сети. Современные маршрутизаторы обладают функционалом, который помогает пользователям в этом иногда не лёгком пути. Об одной такой функции я и расскажу в данной статье.
Желающим сразу перейти к делу, рекомендую пропустить следующий абзац, ибо в нём я по большей части выражаю свои эмоции по работе моего домашнего подключения к сети Интернет. Я использую ADSL подключение от Ростелекома, и когда иногда сильно падает скорость доступа в Интернет, я в первую очередь перезагружаю свой ADSL маршрутизатор, это обрывает текущую сессию на DSLAM, после чего маршрутизатор подключается вновь и на новой сессии скорость восстанавливается в соответствии с тарифным планом. Ранее я долго с этим бился, устанавливая маршрутизаторы разных моделей от разных производителей и устраивая другие «танцы с бубном», в итоге устранить проблему не удалось, экспериментировать надоело, и оставил как есть. Если же перезагрузка не помогает, тогда уже перехожу к следующему шагу диагностики. Я бы был очень рад, если бы что-то мне помогало отслеживать состояние подключения и автоматически действовать в случаях наличия проблем. Но пока для моей ситуации ещё видимо не придумали подходящего функционала. Для более простых ситуаций с полным пропаданием доступа, разработчики уже придумали полезные функции.
Недавно обратил внимание на то, что во многих современных домашних маршрутизаторах появилась функция редиректа или переадресации на WEB-интерфейс маршрутизатора, помогающая пользователю понять ситуацию при проблемах с доступом в сеть Интернет. Суть в том, что при попытке открыть страницу из глобальной сети при наличии проблем с доступом, маршрутизатор делает переадресацию на свою страницу с информацией о текущей проблеме. Т.е. он анализирует ситуацию доступными ему способами и о сделанных выводах информирует таким способом пользователя, призывая его к соответствующим действиям по устранению проблемы.
Чтобы убедиться в работе функции, я провёл эксперимент с имеющимся маршрутизатором компании D-Link DIR-825/AC/G1A. Обозначенная функция у него находится в разделе «Дополнительно» основного меню пункт «Переадресация». Возможными причинами переадресации могут быть следующие:
Я вытащил патч-корд из порта «WAN» и сделал попытку открыть страницу из сети Интернет, маршрутизатор сделал редирект на свою страницу интерфейса, на которой сообщил, что делает проверку подключения к сети Интернет.
Через некоторое короткое время маршрутизатор отобразил страницу с описанием точно выявленной проблемы: «WAN-кабель не подключен». Ниже также даются рекомендации по устранению проблемы.
В итоге, рядовому пользователю данная функция, на мой взгляд, может оказаться очень полезной, так как даст рекомендации по первым шагам в устранении проблем, а этого в подавляющем большинстве может оказаться достаточно.
Что делать, если нет подключения к интернету: советы эксперта
Я думаю с такой проблемой сталкивался каждый. Пугаться не стоит, в этой статье я расскажу все способы и что делать, как быть если нет подключения к домашнему интернету, а вы не можете зайти на любимые сайты. Проблема частенько возникает из-за несколько причин:
Я советую в первую очередь связаться с технической поддержкой провайдера, так как бессмысленно что-то чинить, если интернета нет, а на деле у вас всё в порядке. Если за интернет заплачено, а у тех. поддержка удивляется «что это вы звоните, когда у нас все хорошо» – то будем решать проблему.
Я написал простые инструкции, которыми сможет воспользоваться каждый с картинками и пояснениями. Весь ниже перечисленный инструктаж подойдет под все операционные системы Windows 10, 7, 8.
ПОМОЩЬ! Если что-то пошло не так в процессе починки или пошаговых инструкций, которые я описал ниже – пишите о своих проблемах в комментариях, и я с радостью на них отвечу.
Перезагрузка роутера
Частенько помогает, особенно если интернет идёт по WiFi и он резко пропал. Если у вас большая семья или крупный офис, при большом количестве клиентов, обычные стационарные роутеры могут перегреваться и просто отключаться – это защитная функция, которая не даёт аппарату перегореть.
Просто подойдите к маршрутизатору и выключите его кнопкой. Можно также просто выдернуть его из розетки. Не спешите сразу же его включать – подождите хотя бы 5 минут, пока он остынет.
Красный крестик на подключении
Взгляните в правый нижний угол. Если вы лицезрите красный как борщ крест с надписью «Нет доступа в интернет» – то скорее всего есть проблема в физическом подключении или ваша сетевая карта отключена.
В первую очередь проверьте целостность Ethernet-кабеля (тот который идёт к компу), может домашние животные перегрызли или крысы из подвала. Поплотнее воткните провод как в роутер, так и в сам комп. Не забудьте и про кабель от провайдера – может он также отошёл. Если это не помогло, то действуем так:
Ошибка «без доступа к интернету» должна пропасть, и вы снова сможете бороздить просторы интернетного пространства всемирной глобальной сети. Если проблема осталась – попытаемся решить её другим путём.
Вредоносное ПО и вирусы
От вирусов не застрахован никто, а тем более те люди, у которых нет антивирусных программ. Также к вредоносным программам, можно отнести и то ПО, которое при работе – ломают системные файлы и драйвера. Для начала давайте зайдем и посмотрим, какие программки устанавливались недавно.
Если после загрузки интернет заработает – то надо проверить компьютер на наличие вирусов и удалить их. Для этого у вас на машине должна быть установлена антивирусная программа. Скачайте любую, так как все они в первый 30 дней бесплатные и проверьте ваш компьютер.
Восстановление системы
Помогает от многих бед, в особенности, от поломки системных файлов. Ломаться они могут как от работы обычных программ, так и от вирусов.
Проблема с драйверами
Она может возникнуть из-за вирусов или сторонних программ, которые работают с сетевыми устройствами. В итоге может поломаться драйвера так, что даже после удаления вирусов их не восстановить.
СОВЕТ! Если у вас ноутбук, или вы знаете название своей материнской платы. То просто впишите эти название в поисковую строку любого поисковика. Далее поисковик сразу же должен выдать страницу официального сайта. Я советую скачать полный пак драйверов для материнской платы. Драйвера скаченный с оф. сайта куда надёжнее.
Сброс настроек IP
Для этих целей мы будем использовать командную строку, которая запущена от админа. Чтобы её запустить в поисковой строке «Пуск» надо вписать CMD. Но не спешите запускать консоль, надо нажать правой кнопкой мыши и из выпадающего списка выбрать «Запустить от имени администратора». Далее я напишу список команд, которые надо ввести.
Проблемы с роутером
Почему Wi-Fi роутер не подключается к интернету? На некоторых моделях, есть очень интересная кнопочка «RESET» или по-русски «СБРОС». Так вот – если её зажать на 15 секунд, то все настройки, операционная система сбросится до заводских. Есть некоторый фирмы, который делают кнопку доступной, и она торчит из корпуса. У моей знакомой так сын, играясь с роутером нечаянно его нажал и сбросил до заводского конфига Wi-Fi аппарат.
Для того чтобы это проверить, надо зайти в админку роутера:
Но не спешите расстраиваться, у нас на сайте есть все инструкции по настройкам любого роутера. Просто впишите полное название (фирма и модель) маршрутизатора в поисковое поле в правом верхнем углу на нашем сайте. Далее останется просто прочесть, простую лёгкую инструкцию.
Пропал интернет после покупки нового компьютера, сетевой карты, ноутбука
Некоторые провайдеры делают привязку MAC-адреса, для того, чтобы другие пользователи не смогли воспользоваться интернетом. Так что если вы купили новый комп, ноут или ротуер – то надо позвонить в техническую поддержку и сообщит новый MAC-адрес, купленного аппарат. Они всё расскажут вам – откуда его брать и как сообщать.
У меня прямое подключение
Тогда надо проверить данные прокси-сервера.