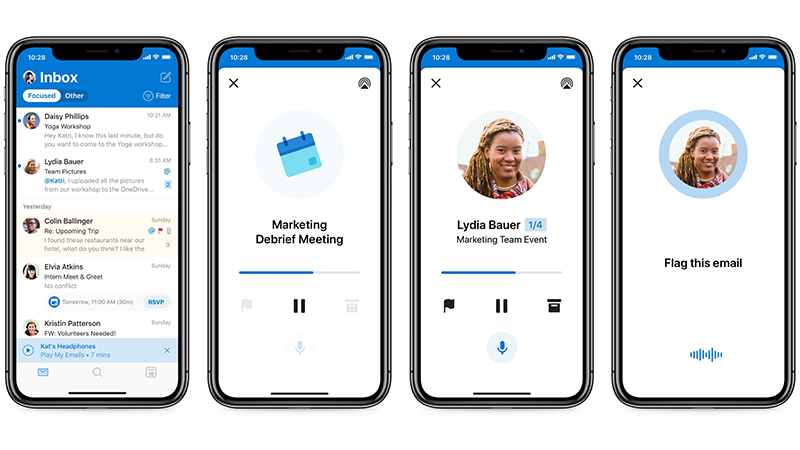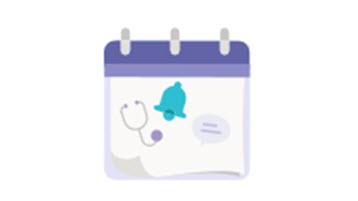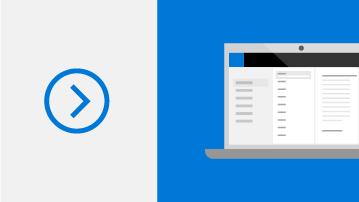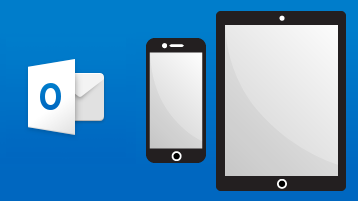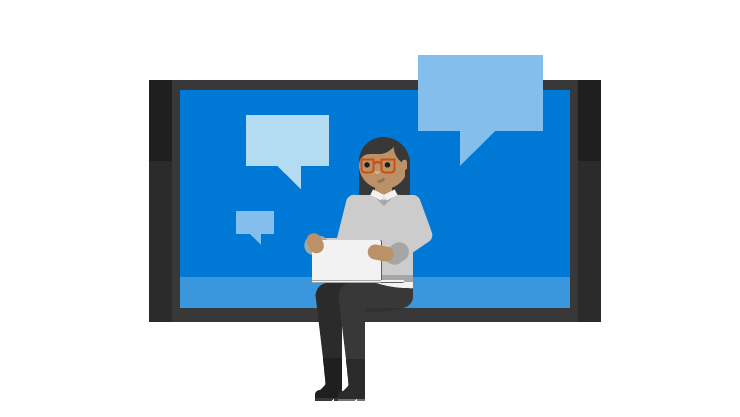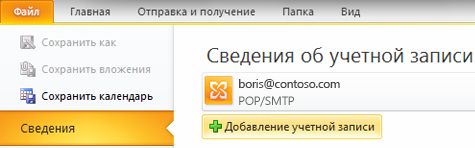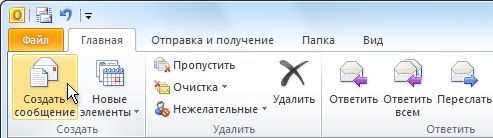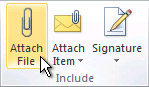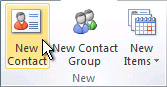с помощью приложения microsoft outlook можно
Справка и обучение по Outlook
Воспроизведение писем в пути
Отвечайте на письма с помощью коротких голосовых сообщений или простых жестов. Функция «Воспроизведение писем» в приложении Outlook помогает быть в курсе всех важных событий.
Знакомство с Outlook
Оцените свой день с учетом истинного времени
Хотите сохранить синхронизацию рабочих и личных календарей? Простое управление расписанием с учетом истинного времени.
Ознакомьтесь с нашей подборкой учебных курсов и упорядочьте папку «Входящие» с помощью флажков.
Будьте в курсе происходящего, находясь в пути
Просматривайте непрочитанные письма и изменения в расписании дня с помощью мобильного приложения Outlook. Добавьте свою рабочую и личную учетную запись, чтобы всегда идти в ногу со временем.
Поддержка Outlook 2010 прекращена
Узнайте, что означает окончание поддержки, а также как выполнить обновление до Microsoft 365.
Что представляет собой программа Outlook и как ее настроить
Программа Outlook Express является одной из самых распространенных почтовых программ. Она позволяет, принимать и отправлять письма, обслуживать электронные ящики (несколько ящиков одновременно). Главными плюсами считаются простота пользования, и отсутствие потребности оплачивать данный почтовый клиент.

Outlook является программным обеспечением Microsoft, и обычно встраивается в операционную систему компьютера, если ее нет, то всегда можно ее скачать на просторах интернета.
Запуск и настройка программы
На рабочем столе необходимо найти ярлык программы и открыть его. Если значок Outlook Express, отсутствует на рабочем столе, то можно запустить программу через меню «пуск». В данном разделе следует нажать на «программы» (в некоторых версиях ОС «все программы») и перейти в папку офисных программ (Microsoft Office).
Для того, чтобы программа могла работать с почтовыми серверами, необходимо сделать настройку учетной записи пользователя.
Если у вас не установлен Outlook, то скачать программу можно с официального сайта по ссылке
Первый запуск программы откроет окно, с надписью «Мастер подключения к Интернету». Если же Outlook Express до этого запускался, и окно с настройками подключения к глобальной сети не всплыло, то необходимо нажать на пункт меню «Сервис», и в вышедшем подменю выбрать раздел «Учетные записи».
Во всплывшем окне диалогового типа необходимо нажать на вкладку «Почта». Далее, следует нажать на кнопку, в правой области окна «Добавить», и выбрать в новом всплывшем меню пункт «Почта…».
Первое вышедшее окно предложит пользователю ввести имя, которое будет указанно в поле «От», при отправке сообщений (желательно использовать буквы латинского алфавита при вводе имени). В следующем окне нужно указать рабочую электронную почту (это делается по формуле «имя пользователя» @ «имя провайдера»). После внесения этих данных надо нажать на кнопку «Далее».
В окне настройки сервера входящих сообщений следует выбрать стандартный протокол, коим является POP3. Для заполнения двух следующих граф – сервер входящей и исходящей почты необходимо получить информацию у обслуживающего провайдера. В противном случае, провайдер может заблокировать отправку и получение сообщений.
К примеру, в случае со службой MAIL.RU адреса будут следующими. Входящая почта (сервер типа POP3) — POP. ДОМЕН (домен текущего почтового ящика пользователя). Для ящика nickname@mail.ru сервер будет иметь вид — pop.mail.ru. В случае с исходящей почтой (сервер типа SMTP) SMTP. ДОМЕН. На примере ящика nickname@mail.ru – сервер будет иметь вид smtp.mail.ru. После внесения всех указанных выше данных необходимо нажать кнопку далее.
После, на экран будет выведено окно «Вход в почту интернет». В поле с названием «Учетная запись» следует внести имя пользователя, а в поле «пароль» впечатать пароль, который будет использоваться в дальнейшем.
В новом окне с названием «Поздравляем» необходимо нажать на клавишу готово, для завершения работы мастера настройки.
Теперь в диалоговое окне «Учетные записи», в подразделе «Почта» можно найти созданную ранее учетную запись. В правой области окна необходимо нажать клавишу «Свойства». В открывшимся окне следует перейти во вкладку «Серверы». В нижней части имеется секция «Сервер исходящей почты». В ней необходимо поставить галочку в пункте «Проверка подлинности пользователя».
Далее в этом окне надо открыть вкладку «Дополнительно». В расположенной в самом низу секции «Доставка» активируется пункт «Оставлять копии сообщений на сервере». В таком случае входящие письма будут храниться на сервере почты. Это позволит сохранить информацию поломки компьютера. Также рекомендуется активировать пункт «Удалять сообщения из папки удаленные» (все ненужные письма будут автоматически удаляться с сервера). После, необходимо нажать на клавишу «Ок» и закрыть окно в котором велась работа.
Работа с письмами в программе Outlook Express
Все входящие сообщения попадают в одноименную папку (Inbox в случае с нерусифицированной программой). Если происходит работа в автономном режиме, то отправляемое письмо попадает в папку «Исходящие» (Outbox). Подключившись к интернету программа автоматически отправит письмо адресату. Отправленные письма хранятся в папке «Отправленные» (Sent). Удаленные – отправляются в одноименную папку (Deleted). Если письмо было начато, но пользователь его не завершил и закрыл, то оно попадет папку Черновик (Drafts).
Для отправки сообщений, необходимо нажать программную клавишу «Доставить почту», или нажать сочетание клавиш Ctlr + M. Если пользователь хочет только отправить или получить письма, то ему необходимо нажать на стрелку, расположенную справа от клавиши «Доставить почту». Будет выведено меню, в котором следует выбрать желаемое действие.
Для создания нового письма используется кнопка «Создать сообщение» или сочетание клавиатурных клавиш Ctrl+N. Готовое сообщение отправляется нажатием кнопки «Отправить» или одновременным нажатием на Alt+S.
В целом программа проста для понимания. Пользователь, владеющий навыками работы с другими продуктами Microsoft, не испытает каких-либо сложностей.
Outlook для Mac OS Office 365
Утилита Outlook, установленная на компьютерах с операционной системой Mac OS, представляет собой полное программное обеспечение по типу органайзера. В особенности это касается последней версии программы Microsoft Outlook для Mac (Office 365), где были добавлены новые функции и устранены ошибки предыдущей версии. Здесь представлены такие важные категории пунктов как – рабочая и домашняя электронные почты, календари, контакты. Любой из пользователей может выполнять те или иные действия – просматривать фотографии, открывать документы – не выходя при этом из утилиты.
Также в Outlook для Mac OS 2016 не обязательно делать резервное копирование важнейших файлов, они уже компонуются с отдельным значением, но, а, если вдруг захочется создать резервные копии данных, то в этом поможет функция – Time Machine. Почту, как домашнюю, так и офисную – вполне можно хранить в одной единой папке, при этом вереница важнейших писем, объединённая одной тематикой, делает почтовый сервер юзера вполне укладистым.
Просмотр же интерактивного календаря (нескольких календарей одновременно) возможен в процессе работы с электронной почтой.
Outlook для Mac OS 2016 – полностью упрощённая версия. Разработчиками были привнесены существенные изменения, в частности, не требуется больше введения пароля для Exchange Office 365, а пользовательские атрибуты фиксируются не по UTC формату. Можно в Outlook 2016 изменить и параметры SVG изображения – для полнейшей настройки внешнего вида утилиты.
Программа Outlook для Mac OS взаимодействует и с другими операционными системами – Mac OS X/Windows 7/Windows 8.1/Windows 10. При переходе на одну из таких ОС платформ, пользователю всего-навсего потребуется выполнить одно простое действие – перекинуть PST-файлы.
Outlook для IOS и его особенности

Outlook для IOS это специальное приложение позволяющее работать с электронной почтой, основными особенностями данного приложения являются:
Скачать Outlook для IOS всегда можно на apple store, сразу после запуска в приложение пользователю предлагается войти в свою почту, приложение поддерживает работу со всеми почтовыми сервиса, поэтому не имеет значения где у вас почта на гмейле и яндексе так вне зависимости от этого вы сможете воспользоваться всеми преимуществами этой программы.
После того как вы добавите одну почту в это приложение вы всегда можете добавить ещё практически любое количество своих почт. Сам интерфейс программы выглядит очень приятно и интуитивно понятен.
Важной особенностью Outlook для IOS также является то, что она позволяет эффективно бороться с переполненностью почтового ящика. Делается это за счёт того, что всю почту данная программа разделяет на две категории – Важные и Другие. Если пользователь перемещает сообщения из важной в другие то приложение это запоминает и в будущем будет делать это уже самостоятельно, что позволяет бороться с не нужными и бессмысленными рассылками, на которые пользователь случайно подписался пару лет назад.
Если подключено несколько аккаунтов из различных почтовых сервисов, все приходящие письма складываются в одну общую папку, что значительно упрощает работу с ними. Также в интерфейсе присутствует возможность быстрого написания письма, что позволяет отвечать на эмейлы буквально в один клик.
Приложение позволяет прикреплять к своим письмам всевозможные файлы, которые можно брать как со своего устройства, так и с облачных хранилищ, Outlook для IOS поддерживает работу с OneDrive, DropBox, а также облачное хранилище гугла.
Очень удобной особенностью данного приложения является наличие встроенного календаря, с помощью которого всегда можно следить за различными событиями и планировать свой распорядок. Ещё одним удобным моментом является раздел “Люди”, в котором хранятся все контакты.
Настройки
Данная программа обладает довольно большим количеством различных настроек, что позволяет её максимально адаптировать под собственные нужды каждому пользователю. Среди наиболее часто используемых из них следует отметить:
Настроек не так и много, но все они достаточно понятны даже по своему названию, что позволяет максимально адаптировать Outlook для IOS под собственные нужды.
Outlook для IOS это очень удобная программа, обладающая понятным интерфейсом и предоставляющая большое количество возможностей для управления собственной почтой. Однако, она обладает небольшим минусом, её размер составляет 115 Мб, что надо заметить достаточно много как для приложения такого типа.
Outlook для Android
Очень многие владельцы смартфонов нередко пользуются электронной почтой. Использовать для этого стандартные приложения бывает далеко не всегда удобно, так как многие из них не обладают специальными возможностями. Именно поэтому такая удобная вещь как Outlook для Android о которой мы и поговорим в данной статье может стать очень хорошим решением в данной ситуации.
Outlook для Android обладает очень понятным и внешне приятным интерфейсом, который выполнен в светлых тонах. Приложение поддерживает работу с облачными хранилищами информации, такими как Dropbox и iCloud.
Outlook для Android поддерживает работу со многими почтовыми сервисами, практически со всеми, поэтому у вас не должно возникнуть никаких проблем в этом плане при его использовании.
Как установить и начать пользоваться Outlook для Android
Процесс установки данного приложения весьма прост и выглядит следующим образом:
Как видите, всё довольно просто и как правило не занимает много времени.
Основные преимущества Outlook для Android
Следует отметить, что если сравнивать с первой версией Outlook для Android разработчики данного приложения сделали очень большой шаг вперёд, так как им удалось превратить довольно неприметную программу в очень удобное и функциональное приложение для работы с электронной почтой.
Среди основных достоинств Outlook для Android следует отметить:
Место для хранения писем и вложений не ограничено. Как известно гугл ограничивает место дисковое пространство, которое может быть использовано для хранения писем и вложений 10 гигабайтами, в то время как компания майкрософт предлагает своим пользователям неограниченный доступ к дисковому пространству.
Возможность использования временного пароля. Для работы с этим приложением можно использовать временный пароль, что очень удобно если вы работает не со своего устройства.
Возможность простого восстановления сообщений, которые были удалены. Если пользователь случайно удалил какое-либо сообщение, он всегда может его восстановить, чтобы это сделать достаточно пары кликов.
Можно использовать HTML и CSS при создании писем. Outlook для Android позволяет использовать язык разметки и каскадные таблицы стилей при формировании письма, специально для этих целей в приложении имеется очень удобный редактор.
Удобная сортировка писем. В данном приложении имеется возможность очень удобной и простой сортировки писем, что позволит вам сразу уберечь себя от спама и выводить на первые позиции только действительно важные сообщения.
Работа с офисными программами. Outlook для Android позволяет открывать различные файлы сделанные в офисных программах, причём позволяет не просто их просматривать но также и редактировать, что во многих случаях является очень полезной возможностью.
Простая отправка больших файлов. Благодаря тому что данное приложение очень хорошо интегрировано с облачным хранилищем данных SkyDrive, при попытке отправить слишком большой файл он автоматически будет загружен на него и у пользователя не возникнет никаких проблем. Как известно, например, в гугл почте при отправке больших файлов (размер больше 25 Мб) их приходится загружать в какое-либо облачное хранилище, что бывает не всегда удобно.
Умное разделение писем. Одной из задач Outlook для Android является избавление пользователя от переполненной почты, которая в наши дни можно сказать стала нормой. Делается это благодаря тому что все письма разделяются на две папки Важные и Другие. В том случае, если пользователь переносить письмо из одной папки в другую, приложение запоминает его действие, что позволяет максимально адаптировать данную программу под запросы конкретного пользователя.
Интеграция с социальными сетями. Outlook для Android интегрирован с фейсбуком и некоторыми другими социальными сетями, что делает его максимально удобным.
Высокая скорость работы. Данное приложение способно порадовать своей высокой скоростью работы, даже когда речь заходит о сортировки большого количества писем, всё проходит без каких-либо задержек и зависаний.
Наличие столь большого количества достоинств делает Outlook для Android очень полезным приложением, которое поможет очень многим людям активно работающим с электронной почтой, оно позволяет экономить время и предоставляет большое количество различных возможностей.
Microsoft Outlook
Общайтесь, организовывайте работу и выполняйте поставленные задачи с помощью бесплатной личной электронной почты и календаря.
Все необходимое для максимально продуктивной работы и связи — дома, в пути и в любом другом месте
Электронная почта и календарь в одном удобном интерфейсе
Отправляйте и получайте электронные письма и управляйте ими. Следите за встречами и событиями с помощью встроенного календаря Outlook.
Спокойно работайте и общайтесь благодаря надежным средствам безопасности
Полный контроль над данными с вашей стороны
С Outlook вы сможете самостоятельно следить за конфиденциальностью своих данных.
Мы предоставляем простые инструменты и понятные варианты выбора, чтобы вы могли взять ситуацию под контроль.
Мы предоставляем абсолютно прозрачную информацию о сборе и использовании данных, на основании которой вы можете принимать осознанные решения.
Мы не используем содержимое вашей электронной почты, календаря или другие личные материалы для демонстрации вам целевой рекламы.
Когда мы собираем данные, мы делаем это в ваших интересах и для вашего удобства.
Безопасность корпоративного класса
Outlook обеспечивает круглосуточную защиту данных.
Средства защиты, которые Майкрософт использует для бизнес-клиентов.
Шифрование данных в вашем почтовом ящике, а также после отправки сообщений.
Автоматическая деактивация небезопасных ссылок, содержащих фишинговые сообщения, вирусы или вредоносные программы.
(Премиум-версия)
Обнаружение программ-шантажистов и восстановление для важных файлов в OneDrive.
(Премиум-версия)
Упорядоченная работа в динамичном темпе
Outlook теперь может больше, а значит и вы будете больше успевать.
Ваш интеллектуальный помощник
Находите требуемые сообщения, контакты и документы с помощью функции поиска Outlook.
Организованная работа и удобные средства связи
Упростите планирование, предоставляя сведения о вашей доступности.
Полный и постоянный контроль
Microsoft To Do поможет правильно расставить приоритеты.
Бесплатный доступ к приложениям Office
Работайте вместе со всеми удобствами в Word, PowerPoint и Excel. Общайтесь в реальном времени в Skype прямо из учетной записи Outlook.
Максимальная доступность для любого пользователя
Приложение Outlook изначально создавалось как самый доступный почтовый ящик для всех и каждого, поэтому в нем реализованы такие функции, как интуитивно понятная голосовая навигация, поддержка самых разных вспомогательных устройств и многое другое.
Инструкция по работе с Outlook
Функциональные возможности Microsoft Outlook позволяют быстро создавать и отправлять письма, переадресовывать сообщения, сортировать их по разным параметрам и в целом организовать работу и сделать обмен информацией с другими пользователями более удобным. Для максимальной эффективности рекомендуется настроить почтовый клиент для управления письмами.
Функциональные возможности Microsoft Outlook позволяют быстро создавать и отправлять письма, переадресовывать сообщения, сортировать их по разным параметрам и в целом организовать работу и сделать обмен информацией с другими пользователями более удобным. Для максимальной эффективности рекомендуется настроить почтовый клиент для управления письмами.
Подпись
Для настройки официальной электронной подписи необходимо получить «Сертификат усиленной квалифицированной электронной подписи» через удостоверяющий центр (с оплатой услуги).
Автоматические ответы
Запрос уведомлений
Список рассылки
Списки возможно изменять и удалять.
Добавление почты Яндекс
Теперь в сведениях об учетной записи есть выбор аккаунтов, можно переключаться между ними.
Изменение пароля учетной записи
Изменение пароля в сервере браузера не синхронизируется с программой, нужно перезапустить дескопный клиент и ввести новый пароль.
Непосредственно в программе есть опция смены пароля только для стороннего почтового сервиса (например, Яндекс) через настройки учетной записи.
Основные задачи в Outlook 2010
Примечание: Мы стараемся как можно оперативнее обеспечивать вас актуальными справочными материалами на вашем языке. Эта страница переведена автоматически, поэтому ее текст может содержать неточности и грамматические ошибки. Для нас важно, чтобы эта статья была вам полезна. Просим вас уделить пару секунд и сообщить, помогла ли она вам, с помощью кнопок внизу страницы. Для удобства также приводим ссылку на оригинал (на английском языке).
Ниже приведены некоторые из основных задач, которые можно выполнить в Microsoft Outlook 2010.
В этой статье
Общие сведения об Outlook
Программа Microsoft Outlook 2010 предоставляет высококачественные средства управления рабочей и личной почтой более чем 500 миллионам пользователей Microsoft Office по всему миру. Выпуск Outlook 2010 оснащен широким набором функций, которые помогут вам оставаться на связи на работе, дома и на учебе.
Новый внешний вид Outlook 2010 и его расширенные возможности по организации почты, поиску, общению и использованию социальных сетей позволяют насладиться первоклассной возможностью продуктивно работать и оставаться на связи с коллегами и родными.
Добавление учетной записи электронной почты
Чтобы отправлять и получать сообщения с помощью Outlook 2010, нужно добавить в программу учетную запись электронной почты и настроить ее. Если вы использовали более раннюю версию Microsoft Outlook на том же компьютере, где установлена программа Outlook 2010, параметры учетной записи импортируются автоматически.
Если вы впервые используете Outlook или устанавливаете Outlook 2010 на новый компьютер, автоматически запускается компонент «Автоматическая настройка учетной записи», который помогает настроить параметры учетных записей электронной почты. Для настройки требуется только ваше имя, адрес электронной почты и пароль. Если учетную запись почты не удалось настроить автоматически, необходимо вручную ввести требуемые сведения.
Откройте вкладку Файл.
В разделе Сведения об учетной записи нажмите кнопку Добавление учетной записи.
Примечание: Инструкции по добавлению учетной записи Outlook.com (прежнее название — Hotmail) см. в разделе Добавление учетной записи Outlook.com в Outlook для Windows.
Создание сообщения электронной почты
Outlook 2010 позволяет отправлять сообщения одному или нескольким получателям, используя широкий набор функций и настроек.
Выберите представление Почта, перейдите на вкладку Главная и в группе Создать щелкните команду Создать сообщение.
Сочетание клавиш. Чтобы создать сообщение электронной почты, нажмите клавиши CTRL+SHIFT+M.
Пересылка сообщения электронной почты или ответ на него
На вкладке Главная или Сообщение в группе Ответить щелкните команду Ответить, Ответить всем или Переслать.
Примечание: Название вкладки зависит от того, выбрано ли сообщение в списке сообщений или открыто в отдельном окне.
Чтобы удалить имя из полей Кому и Копия, щелкните его и нажмите клавишу DELETE. Чтобы добавить получателя, щелкните в поле Кому, Копия или СК и введите имя.
Добавление вложения в сообщение электронной почты
В сообщения электронной почты можно вкладывать файлы. В отправляемые письма также можно вкладывать другие элементы Outlook, например сообщения, контакты или задачи.
Создайте сообщение или откройте уже существующее и щелкните команду Ответить, Ответить всем или Переслать.
В окне сообщения на вкладке Сообщение в группе Включить выберите команду Вложить файл.
Открытие или сохранение вложения из сообщения электронной почты
Вложение можно открыть из область чтения или открытого сообщения. После открытия и просмотра вложения его можно сохранить на жесткий диск. Если в сообщении содержится несколько вложений, их можно сохранить вместе или по одному.
Открытие вложения
Дважды щелкните вложение.
Сохранение вложения
Щелкните вложение в области чтения или в открытом сообщении.
На вкладке Вложения в группе Действия нажмите кнопку Сохранить как. Можно также щелкнуть вложение правой кнопкой мыши и выбрать команду Сохранить как.
Дополнительные сведения см. в статье Открытие и сохранение вложений.
Добавление подписи к сообщениям
Создавайте настраиваемые подписи, которые будут отображаться в отправленных вами сообщениях. Эти подписи могут содержать текст, изображения, электронная визитная карточка, логотип или даже изображение рукописной подписи.
Создание подписи
Откройте новое сообщение. На вкладке Сообщение в группе Включить щелкните команду Подпись, а затем выберите пункт Подписи.
На вкладке Электронная подпись нажмите кнопку Создать.
Добавление подписи
В окне нового сообщения на вкладке Сообщение в группе Включить щелкните команду Подпись и выберите нужную подпись.
Создание встречи в календаре
Встречи — это мероприятия, для которых отводится время в календаре пользователя и не требуется приглашение других лиц или резервирование ресурсов.
Выберите представление Календарь и на вкладке Главная в группе Создать щелкните команду Создать встречу. Есть и другой вариант: щелкните правой кнопкой мыши блок времени в сетке календаря и выберите команду Создать встречу.
Сочетание клавиш. Чтобы создать встречу, нажмите клавиши CTRL+SHIFT+A.
Дополнительные сведения см. в статье Планирование встречи.
Планирование собрания с другими людьми
Собрание — это встреча, которая проходит с участием других людей и может включать использование ресурсов, например конференц-залов. Ответы на ваши приглашения на собрания отображаются в папке Входящие.
Выберите представление Календарь и на вкладке Главная в группе Создать щелкните команду Создать собрание.
Сочетание клавиш. Чтобы создать приглашение на собрание из любой папки Outlook, нажмите клавиши CTRL+SHIFT+Q.
Установка напоминаний
Вы можете устанавливать и отменять напоминания для различных элементов, включая сообщения электронной почты, встречи и контакты.
Для встреч или собраний
Откройте необходимый элемент и на вкладке Встреча или Собрание в группе Параметры выберите из раскрывающегося списка пункт Напоминание. Затем выберите, за сколько времени до встречи или собрания следует показать напоминание. Чтобы отключить напоминание, выберите вариант Нет.
Для сообщений электронной почты, контактов и задач
На вкладке Главная в группе Теги щелкните команду К исполнению, а затем выберите пункт Добавить напоминание.
Совет: С помощью напоминаний вы можете быстро помечать сообщения электронной почты как пункты списка дел. Щелкните правой кнопкой мыши столбец состояния отметки в списке сообщений или, если сообщение уже открыто, на вкладке Сообщение в группе Теги щелкните команду К исполнению, а затем выберите пункт Добавить напоминание.
Дополнительные сведения см. в статье Установка и отмена напоминаний.
Создание контакта
Контакты могут состоять только из имени и электронного адреса или включать подробные дополнительные сведения, например почтовый адрес, несколько номеров телефонов, изображения, дни рождения и любые другие сведения, которые относятся к контакту.
Выберите представление Контакты и на вкладке Главная в группе Создать щелкните команду Создать контакт.
Сочетание клавиш. Чтобы создать контакт из любой папки Outlook, нажмите клавиши CTRL+SHIFT+C.
Дополнительные сведения см. в статье Создание или добавление контакта.
Создание задачи
Многие люди ведут списки дел в бумажном или электронном виде либо сочетая эти методы. В Microsoft Outlook можно объединять несколько списков в один, получать напоминания и отслеживать ход выполнения задач.
Выберите представление Задачи и на вкладке Главная в группе Создать щелкните команду Создать задачу.
Сочетание клавиш. Чтобы создать задачу, нажмите клавиши CTRL+SHIFT+K.
Создание заметки
Заметки — это электронный аналог бумажных записок. Их можно использовать для вопросов, идей, напоминаний и других заметок, которые вы обычно пишите на бумаге.
Щелкните значок Заметки и в группе Создать выберите команду Создать заметку.
Сочетание клавиш. Чтобы создать заметку, нажмите клавиши CTRL+SHIFT+N.
Дополнительные сведения см. в статье Создание заметки.
Печать сообщения электронной почты, данных контакта, элемента календаря или задачи
Вы можете распечатывать отдельные элементы, например сообщения электронной почты, контакты и записи календаря, а также такие крупные представления, как календари, адресные книги или списки содержимого папок почты.
Процедура печати одинакова для почты, календаря и любых других папок Microsoft Outlook — все параметры и функции печати находятся в представлении Backstage. Чтобы открыть его, щелкните вкладку Файл.
Выберите элемент или папку в Outlook, которые необходимо напечатать.
Откройте вкладку Файл.
Нажмите кнопку Печать.
Дополнительные сведения см. в статье Печать элементов в Outlook.