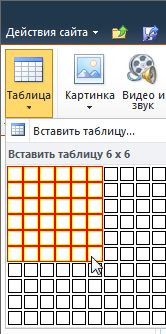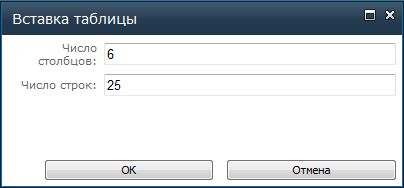с помощью какой вкладки можно вставить таблицу
Добавление, форматирование и удаление таблиц на странице
Важно: Данная статья переведена с помощью машинного перевода, см. Отказ от ответственности. Используйте английский вариант этой статьи, который находится здесь, в качестве справочного материала.
Добавление таблицы на страницу на сайте и затем настройте в таблицу с помощью средства, которые отличают их в текстовых редакторов, например Microsoft Word 2010.
В этой статье
Добавление таблицы на страницу
Со страницы, которую вы хотите добавить таблицу на ленте щелкните вкладку страницы и выберите команду Изменить.
Примечание: Если команда Изменить отключена, возможно, у вас отсутствуют разрешения на изменение страницы. Обратитесь к администратору.
Щелкните на странице, которую вы хотите добавить таблицу, откройте вкладку Вставка и нажмите кнопку Таблица.
Из раскрывающегося меню Таблица выберите команду Вставить таблицу, введите количество столбцов и строк в диалоговом окне Вставка таблицы и нажмите кнопку ОК.
в качестве альтернативы можно выбрать количество столбцов и строк, которые вы хотите из сетки, указанному в раскрывающемся меню таблицы. В разделе Вставить таблицу перетащите указатель мыши по сетку, чтобы выбрать количество строк и столбцов, которые вы хотите.
Добавив на страницу таблицу, можно настроить ее оформление и макет с помощью средств «Работа с таблицами», доступных на ленте. Завершив настройку вида таблицы, откройте вкладку Страница и нажмите кнопку Сохранить.
Форматирование таблицы
После создания таблицы можно задать для нее формат с помощью стилей таблиц. Наведя указатель мыши на один из готовых стилей таблиц, можно просмотреть, как будет выглядеть таблица, не применяя этот стиль.
Настроить макет таблицы можно путем разбиения и объединения ячеек, добавления и удаления столбцов и строк, а также изменения ширины и высоты таблицы.
Использование стилей таблицы для форматирования всей таблицы
В меню Правка щелкните таблицу, которую требуется отформатировать.
В разделе Работа с таблицами откройте вкладку Конструктор.
В группе Стили таблиц выберите нужный стиль, поочередно наводя указатель мыши на каждый из них.
Чтобы применить стиль к таблице, щелкните его.
Чтобы применить к первой или последней строке таблицы особый формат, установите флажок напротив соответствующего элемента таблицы в группе Параметры стилей таблиц.
Установите флажок Строка верхнего колонтитула, чтобы применить особый формат к первой строке таблицы.
Установите флажок Первый столбец, чтобы применить особый формат к первому столбцу таблицы.
Установите флажок Строка нижнего колонтитула, чтобы применить особый формат к последней строке таблицы.
Установите флажок Последний столбец, чтобы применить особый формат к последнему столбцу таблицы.
Изменение размеров таблицы
Вы можете изменить высоту или ширину таблицы или определенную строку высоту и ширину конкретного столбца в таблице.
Чтобы изменить размеры таблицы, в разделе Работа с таблицами на вкладке Макет в группе Ширина и высота задайте размер таблицы с помощью стрелок вверх и вниз в полях Ширина таблицы и Высота таблицы.
Чтобы изменить размер столбца или строки, щелкните нужный столбец или строку таблицы, а затем задайте размер с помощью стрелок вверх и вниз в полях Ширина столбца и Высота строки.
Примечание: Можно также изменить ширину и высоту таблицы, столбца или строки, введя % процента странице после номера или, введя нужной ширины и высоты в поле.
Отображение и скрытие линий сетки
Линии сетки отображают границы между ячейками в таблице, не имеющей границ. В отличие от границ, сетка отображается только на экране и не видна в режиме просмотра.
На вкладке Макет в группе Таблица выберите команду Показывать сетку, чтобы вывести на экран линии сетки.
Добавление строки в таблицу
Щелкните ячейку в строке, над или под которой требуется добавить новую строку.
На вкладке «Макет» инструментов Работа с таблицами выполните одно из указанных ниже действий.
Чтобы добавить строку над выделенной ячейкой, в группе строки и столбцы нажмите кнопку Вставить выше.
Добавление столбца в таблицу
Щелкните ячейку в столбце, расположенном справа или слева от того места, куда требуется вставить столбец.
На вкладке Макет инструментов Работа с таблицами выполните одно из указанных ниже действий.
Чтобы добавить столбец слева от выделенной ячейки, в группе строки и столбцы нажмите кнопку Вставить слева.
Чтобы добавить столбец справа от выделенной ячейки, в группе строки и столбцы нажмите кнопку Вставить справа.
Объединение и разбиение ячеек
Две ячейки, расположенные в одной строке или в одном столбце, можно объединить в одну. Например, можно объединить несколько ячеек в одной строке, чтобы создать заголовок таблицы, общий для нескольких столбцов.
Щелкните одну из ячеек, которые требуется объединить.
В разделе Работа с таблицами на вкладке Макет в группе Объединение выберите нужный вариант. Вы можете объединить ячейки, которые щелкнули с ячейки над ним, под ним, или слева или справа от нее.
Примечание: Объединение более двух ячеек одновременно невозможно.
Чтобы разбить ячейку, щелкните ее и выберите команду Разбить ячейки, а затем — параметр Разбить по горизонтали или Разбить по вертикали.
Удаление таблицы со страницы
В окне со страницей, на которой расположена таблица, откройте на ленте вкладку Страница и выберите команду Изменить.
Щелкните таблицу, которую требуется удалить.
На ленте в разделе Работа с таблицами откройте вкладку Макет.
В группе Строки и столбцы выберите команду Удалить, а затем в раскрывающемся меню — пункт Удалить таблицу.
Примечание: Отказ от ответственности относительно машинного перевода. Данная статья была переведена с помощью компьютерной системы без участия человека. Microsoft предлагает эти машинные переводы, чтобы помочь пользователям, которые не знают английского языка, ознакомиться с материалами о продуктах, услугах и технологиях Microsoft. Поскольку статья была переведена с использованием машинного перевода, она может содержать лексические,синтаксические и грамматические ошибки.
Вставка таблицы
Совет. Видео не на вашем языке? Попробуйте выбрать Скрытые субтитры 
Проверьте, как это работает!
В Word таблицу можно вставить, преобразовать в нее текст и даже нарисовать.
Чтобы быстро вставить таблицу, выполните указанные ниже действия.
На вкладке Вставка нажмите кнопку Таблица, а затем с помощью указателя выделите в сетке нужное количество столбцов и строк.
Чтобы добавить большую таблицу или настроить какие-либо параметры, выполните указанные ниже действия.
На вкладке Вставка нажмите кнопку Таблица и выберите пункт Вставить таблицу.
Выберите количество столбцов и строк, настройте параметры автоподбора ширины столбцов и нажмите кнопку ОК.
Совет: Если вы хотите, чтобы все новые таблицы имели такой вид, установите флажок По умолчанию для новых таблиц.
Преобразование текста в таблицу
Отделите текст, который нужно преобразовать в таблицу, с помощью знаков абзаца, запятых, знаков табуляции или специальных символов. Затем выделите текст.
На вкладке Вставка нажмите кнопку Таблица и выберите пункт Преобразовать в таблицу.
Укажите размер таблицы, настройте параметры автоподбора ширины столбцов и выберите разделитель (знак абзаца, запятую, знак табуляции или специальный символ).
На вкладке Вставка нажмите кнопку Таблица и выберите пункт Нарисовать таблицу.
Чтобы создать границы таблицы, нарисуйте прямоугольник. Затем внутри него нарисуйте линии столбцов и строк.
Щелкните любое место таблицы, чтобы ее выделить.
В группе вкладок Работа с таблицами на вкладке Конструктор выберите стиль.
Контрольный тест по теме «Текстовый редактор Word»
1.Какая вкладка является первой в окне программы Microsoft Word 2010-2013?
в) разметка страницы
2.Комбинация каких клавиш выполняет переход с русского языка на английский?
3. Какой ориентации листа нет?
4.С помощью какой вкладки можно вставить Таблицу?
в) Разметка страницы
5. Текстовые редакторы это …
1 ) это программы для создания и редактирования текстовых документов.
2) это созданный в прикладной среде документ, состоящий из разнотипных объектов: текстов, рисунков, таблиц.
3) программа по редактированию изображения
6. Текстовый документ это
1 ) это программы для создания и редактирования текстовых документов.
2 ) это созданный в прикладной среде документ, состоящий из разнотипных объектов: текстов, рисунков, таблиц.
3) программа по редактированию изображения
7. Редактирование это
1 ) это процесс внесения изменений в документ.
2) Процесс восстановление документа
8. Каких списков нет в редакторе MS Word.
9. Какое основное расширение MS Word?
10.Как скопировать выделенный фрагмент текста в другое место с помощью мыши и клавиатуры?
1.Это сделать нельзя;
2Захватить мышью фрагмент текста и, удерживая «Ctrl» на клавиатуре, перенести фрагмент в нужное место;
3.Захватить мышью фрагмент текста и, удерживая «Alt» на клавиатуре, перенести фрагмент в нужное место;
4.Скопировать выделенный фрагмент в буфер, перевести курсор в нужное место, вставить фрагмент из буфера.
1) устройство ввода текстовой информации;
2) клавиша на клавиатуре;
3) наименьший элемент отображения на экране;
4.метка на экране монитора, указывающая позицию, в которой будет отображен вводимый с клавиатуры
12. Основными функциями текстовых редакторов являются:
а) создание таблиц и выполнение расчетов по ним;
б) редактирование текста, форматирование текста, вывод текста на печать;
в) разработка графических приложений.
а) выполнить команду “Вставить таблицу” из меню “Таблица”, в полях “Число столбцов” и “Число строк” задать необходимые значения;
б) выполнить команду “Вставить таблицу” из меню “Таблица”;
в) выполнить команду “Поле” из меню “Вставка”
14.Из чего состоит таблица
1 ) строк, столбцов, ячеек
2) строк и столбцов
15. Что называется форматированием
1) это созданный в прикладной среде документ, состоящий из разнотипных объектов: текстов, рисунков, таблиц.
2 ) процесс установления параметров фрагмента текста, которые определяют внешний вид текста в этом фрагменте
16.Какого начертания текста не бывает
1 ) Полужирное, подчеркнутое, курсив.
2) Жирное, курсив, подчеркнутое
3) Обведенное, курсив, жирное
17.Каким цветом подчеркиваются грамматические ошибки в Word
18.Каким цветом подчеркиваются синтаксические ошибки в Word
19. В каком пункте панели меню программы Word можно найти команду сохранить ?
20) Какие клавиши нужно набрать чтобы сделать заглавную букву в слове
21) Microsoft Word это
1) Графический редактор
2 ) Текстовый редактор
22) Где находится панель Абзац
1 ) во вкладке главная
2) во вкладке вставка
3) во вкладке разметка страницы
23) Где находится панель шрифт
1 ) во вкладке главная
2) во вкладке вставка
3) во вкладке разметка страницы
24) Где находится панель таблица
1) во вкладке главная
2) во вкладке вставка
3) во вкладке разметка страницы
25) При наборе текста одно слово от другого отделяется:
26.Как поменять ориентацию страницы с книжной на альбомную?
1 ) вкладка разметка страницы, ориентация, альбомная
3) вкладка разметка страницы, альбомная
27. Объект, состоящий из строк и столбцов, на пересечении которых образуются ячейки –
28.Где находится инструмент заливка
29) Где находится инструмент текстовые эффекты и оформление
1 ) Главная, панель шрифт
2) Главная, панель таблица
3) Главная, панель абзац
30) Где находится кнопка нарисовать фигуру
Курс повышения квалификации
Дистанционное обучение как современный формат преподавания
Курс профессиональной переподготовки
Математика и информатика: теория и методика преподавания в образовательной организации
Курс повышения квалификации
Современные педтехнологии в деятельности учителя
Ищем педагогов в команду «Инфоурок»
Номер материала: ДБ-007979
Международная дистанционная олимпиада Осень 2021
Не нашли то что искали?
Вам будут интересны эти курсы:
Оставьте свой комментарий
Авторизуйтесь, чтобы задавать вопросы.
Безлимитный доступ к занятиям с онлайн-репетиторами
Выгоднее, чем оплачивать каждое занятие отдельно
В российских школах оборудуют кабинеты для сообщества «Большой перемены»
Время чтения: 1 минута
Минпросвещения будет стремиться к унификации школьных учебников в России
Время чтения: 1 минута
Рособрнадзор откажется от ОС Windows при проведении ЕГЭ до конца 2024 года
Время чтения: 1 минута
В проекте КоАП отказались от штрафов для школ
Время чтения: 2 минуты
Правительство предложило потратить до 1 млрд рублей на установку флагов РФ у школ
Время чтения: 1 минута
Минпросвещения разрабатывает образовательный минимум для подготовки педагогов
Время чтения: 2 минуты
Подарочные сертификаты
Ответственность за разрешение любых спорных моментов, касающихся самих материалов и их содержания, берут на себя пользователи, разместившие материал на сайте. Однако администрация сайта готова оказать всяческую поддержку в решении любых вопросов, связанных с работой и содержанием сайта. Если Вы заметили, что на данном сайте незаконно используются материалы, сообщите об этом администрации сайта через форму обратной связи.
Все материалы, размещенные на сайте, созданы авторами сайта либо размещены пользователями сайта и представлены на сайте исключительно для ознакомления. Авторские права на материалы принадлежат их законным авторам. Частичное или полное копирование материалов сайта без письменного разрешения администрации сайта запрещено! Мнение администрации может не совпадать с точкой зрения авторов.
Как сделать таблицу в Ворде: 6 способов
Рассказываем, как вставить таблицу в Word, нарисовать ее или конвертировать из Excel.
1 Вставить таблицу с помощью превью
Самый простой метод, с помощью которого можно сделать небольшую таблицу с разным количеством ячеек: максимум может быть 10 столбцов и 8 строк.
Все дальнейшие скриншоты сделаны в MS Word 2010 — инструкции для более ранних или новых версий практически не отличаются.
2 Нарисовать таблицу
Способ менее удобный для создания целых таблиц, но хорошо подходящий для их редактирования и разделения ячеек. Например, с помощью рисования можно сделать поля, разделенные по диагонали.
3 Создать таблицу с заданным количеством строк и столбцов
Метод отлично подойдет для вставки больших таблиц, которые будет долго рисовать.
4 Вставить из Excel
Текстовый редактор Word также позволяет работать с таблицами из Excel: все-таки у программ один и тот же создатель — Microsoft.
Если вам интересно, наоборот, как в Экселе вставить таблицу из Ворд — то довольно просто: с помощью специальной вставки «Как документ Microsoft Word» или через сочетание клавиш Ctrl+V.
5 Вставить готовый шаблон
В приложении Word есть так называемые экспресс-таблицы, которые можно вставить с помощью той же вкладки, выбрав одноименный пункт.
Это календари и списки с готовым оформлением, которые помогут заполнить отчет или сделать иную рабочую документацию, просто подставив свои данные в уже нарисованную таблицу.
6 Преобразовать текст в таблицу
Если при создании документа или вставке информации из другого файла вы вдруг решили, что хотите оформить текст в виде таблице, то можете преобразовать его с помощью соответствующей функции.
Вставка таблиц в Word с помощью средства чтения с экрана

Эта статья предназначена для людей с нарушениями зрения, использующих программы чтения с экрана совместно с продуктами Office. Она входит в набор содержимого Специальные возможности Office. Дополнительные общие сведения см. на домашней странице службы поддержки Microsoft.
Добавляйте Word в документ с помощью клавиатуры и чтения с экрана. Мы проверили эту функцию с использованием экранного диктора, JAWS и NVDA, но она может работать и с другими средствами чтения с экрана, если они соответствуют общепринятым стандартам и методам для специальных возможностей. Вы также узнаете, как расширить таблицу, добавив новые строки или столбцы и отформатирование таблицы с помощью встроенных стилей таблицы.
Новые возможности Microsoft 365 становятся доступны подписчикам Microsoft 365 по мере выхода, поэтому в вашем приложении эти возможности пока могут отсутствовать. Чтобы узнать о том, как можно быстрее получать новые возможности, станьте участником программы предварительной оценки Office.
Дополнительные сведения о средствах чтения с экрана см. в статье о работе средств чтения с экрана в Microsoft Office.
В этом разделе
Вставка таблицы путем указания размеров
Вы можете указать размеры таблицы, то есть количество столбцов и строк и их высоту и ширину. Word вставляет таблицу базового типа сетки.
Примечание: Чтобы сделать таблицу более доступной и предоставить читателям с экрана возможность правильно определять столбцы таблицы, придате таблице строку заглавных колонок.
Перейдите в место в документе, куда вы хотите вставить таблицу.
Чтобы открыть диалоговое окно Вставка таблицы, нажмите ALT+N, T, I.
Чтобы указать количество столбцов в таблице, нажмите ALT+C и введите нужное количество столбцов.
Чтобы задать количество строк, нажмите клавиши ALT+И и введите нужное значение.
Если вы захотите использовать эти размеры в будущем, нажмите ALT+S, чтобы выбрать параметр Запомнить размеры для новых таблиц.
Чтобы закрыть диалоговое окно Вставка таблицы, нажимите клавишу TAB, пока не услышите «ОК, кнопка», а затем нажмите клавишу ВВОД. Word добавляет таблицу в документ.
Чтобы проверить, настроена ли строка заглавных строк, сделайте следующее:
Перейдите к таблице в документе и перейдите к любой ячейке. Нажмите ALT+J, T, чтобы открыть вкладку Конструктор таблиц.
Нажимая клавишу TAB, пока не услышите «Строка «Заглавная строка»». Если экранный диктор сообщает о том, что строка «Заглавная строка» не выбрана, нажмите пробел, чтобы выбрать его. Фокус перемещается в таблицу.
Введите данные в ячейках. Вы услышите, какие столбец и строка выбраны в данный момент. Кроме того, при этом будет озвучилось, какие ячейки являются ячейками в начале. Для перемещения по таблице используйте клавиши со стрелками.
Вставка таблицы путем выбора одного из встроенных форматов
Если вы хотите Word форматирование, выберите один из встроенных форматов таблиц.
Перейдите в место в документе, куда вы хотите вставить таблицу.
Чтобы выбрать один из встроенных форматов таблиц, нажмите ALT+N, T, T, чтобы открыть меню «Быстрые таблицы».
Для перемещения по списку форматов таблицы используйте клавиши СТРЕЛКА ВВЕРХ и СТРЕЛКА ВНИЗ. Нажмите ввод, чтобы выбрать таблицу.
Word вставка выбранной таблицы в документ и установка фокуса на ее верхнюю часть.
Введите данные в ячейках. Для перемещения по таблице используйте клавиши со стрелками.
Добавление столбцов или строк в таблицу
Вы можете быстро увеличить таблицу, добавив строки или столбцы.
Перейдите к расположению в таблице, в котором вы хотите добавить новый столбец или строку.
Чтобы перейти на вкладку Макет, нажмите ALT+J, L, а затем сделайте следующее:
Чтобы добавить новую строку выше, нажмите A.
Чтобы добавить новую строку ниже, нажмите B, E.
Чтобы добавить новый столбец слева, нажмите L.
Чтобы добавить новый столбец справа, нажмите R.
Удаление столбцов, строк или всей таблицы
Если столбец, строка или вся таблица больше не нужны, удалите их из документа.
Откройте документ и перейдите к таблице, столбце или строке, которые нужно удалить. Когда фокус находится в таблице, вы услышите подтверждение, например «Введите таблицу 1». При перемещении фокуса за пределы таблицы вы услышите сообщение об этом.
Чтобы открыть элемент меню Удалить на вкладке Макет, нажмите ALT+J, L, D, а затем сделайте следующее:
Чтобы удалить всю таблицу, нажмите T.
Чтобы удалить текущий столбец, нажмите C.
Чтобы удалить текущую строку, нажмите R.
Таблица, столбец или строка будут удалены, а фокус вернется в документ.
Дополнительные сведения
С помощью Word для Mac клавиатуры и VoiceOver (встроенного в MacOS устройства чтения с экрана) можно добавить в документ таблицу, указав ее размеры или выбрав один из нескольких встроенных форматов. Кроме того, можно преобразовать существующий текст в таблицу.
Новые возможности Microsoft 365 становятся доступны подписчикам Microsoft 365 по мере выхода, поэтому в вашем приложении эти возможности пока могут отсутствовать. Чтобы узнать о том, как можно быстрее получать новые возможности, станьте участником программы предварительной оценки Office.
В этой статье предполагается, что вы используете VoiceOver — средство чтения с экрана, встроенное в macOS. Дополнительные сведения об использовании VoiceOver см. в кратком руководстве по началу работы с VoiceOver.
Рекомендуем просматривать и редактировать документы в режиме разметки. VoiceOver может работать ненадежно в других режимах просмотра.
В этом разделе
Вставка таблицы
Размеры таблицы можно задать по количеству столбцов и строк. Word для Mac вставляет базовую таблицу для сетки. Если вы хотите Word для Mac форматирование, выберите один из встроенных форматов таблиц.
Примечание: Чтобы сделать таблицу более доступной и сделать ее более доступной для читателей с экрана, можно настроить строку колонок.
Указание размеров таблицы
Поместите курсор в то место документа, где нужно вставить новую таблицу.
Нажимайте клавишу F6, пока не услышите «Главная, выбрано, вкладка».
Один раз нажмите клавиши CONTROL+OPTION+СТРЕЛКА ВПРАВО, чтобы перейти на вкладку Вставка, а затем нажмите клавиши CONTROL+OPTION+ПРОБЕЛ.
Нажимая клавишу TAB, пока не услышите «Таблица, кнопка меню», а затем нажмите клавиши CONTROL+OPTION+ПРОБЕЛ.
Чтобы указать количество столбцов в таблице, нажмите клавиши CONTROL+OPTION+SHIFT+СТРЕЛКА ВНИЗ, а затем нажимая клавиши CONTROL+OPTION+СТРЕЛКА ВПРАВО, пока не услышите нужное число.
Чтобы указать количество строк, нажимая клавиши CONTROL+OPTION+СТРЕЛКА ВНИЗ, пока не услышите нужное число.
Чтобы вставить таблицу выбранного размера, нажмите клавиши CONTROL+OPTION+ПРОБЕЛ.
Word для Mac добавляет таблицу в документ и перемещает фокус на ее левую верхнюю ячейку. Word также автоматически выбирает вкладку Конструктор таблиц на панели инструментов.
Чтобы проверить, настроена ли строка заголовков, нажимайте клавишу F6, пока не услышите фразу «Конструктор таблиц, выбрано, вкладка». Затем нажимая клавишу TAB, пока не услышите «Строка закладки, выбрано, кнопка-переглушить». Если строка заглавной строки не выбрана, нажмите control+OPTION+ПРОБЕЛ.
Чтобы вернуться к документу, нажмите клавишу F6. При необходимости используйте клавиши СТРЕЛКА ВВЕРХ и СТРЕЛКА ВНИЗ для перемещения в таблицу.
Перейдите к нужной ячейке, нажав клавиши CONTROL+OPTION+клавиши со стрелками. Введите данные в ячейках. Нажмите клавишу TAB, чтобы перейти к следующей ячейке, или shift+TAB, чтобы перейти к предыдущей ячейке. Если нажать клавишу TAB в последней ячейке, будет создана новая строка таблицы.
Форматирование таблицы с помощью встроенного формата
Создайте таблицу, как описано в разделе Указание размеров таблицы, и установите фокус внутри нее.
Нажимая клавишу F6, пока не услышите «Конструктор таблиц, выбрано, вкладка», а затем нажимая клавишу TAB, пока не услышите «Таблица, сетка, выбрано, кнопка».
Чтобы выбрать один из встроенных форматов таблиц, нажимайте клавишу СТРЕЛКА ВПРАВО, пока не услышите название нужного формата, а затем нажмите клавиши CONTROL+OPTION+ПРОБЕЛ, чтобы применить его.
Чтобы вернуться к документу, нажмите клавишу F6.
Добавление столбцов или строк в таблицу
Вы можете быстро увеличить таблицу, добавив строки или столбцы.
Установите фокус внутри таблицы, а затем нажимайте клавиши CONTROL+OPTION+клавиши со стрелками, чтобы перейти в таблице к месту, где нужно добавить строку или столбец.
Нажимая клавишу F6, пока не услышите выбранную вкладку, например «Макет таблицы, выбрано, вкладка», а затем нажимая клавиши CONTROL+OPTION+СТРЕЛКА ВПРАВО, пока не услышите «Макет, вкладка».
Чтобы открыть вкладку Макет, нажмите клавиши CONTROL+OPTION+ПРОБЕЛ.
Нажимайте клавишу TAB, пока не услышите одну из следующих фраз:
«Вставить сверху, кнопка» — добавляет строку над текущей;
«Вставить снизу, кнопка» — добавляет строку под текущей;
«Вставить слева, кнопка» — добавляет столбец слева от текущего;
«Вставить справа, кнопка» — добавляет столбец справа от текущего.
Чтобы вставить выбранный элемент в таблицу, нажмите клавиши CONTROL+OPTION+ПРОБЕЛ.
Удаление столбцов, строк или всей таблицы
Если столбец, строка или вся таблица больше не нужны, удалите их из документа.
Фокус должен быть в таблице, столбце или строке, которые нужно удалить.
Нажимайте клавишу F6, пока не услышите сообщение «Конструктор таблиц, выбрано, вкладка» или «Макет, выбрано, вкладка».
Word запоминает вкладку, которую вы использовали в последний раз при работе с таблицами. Если вы откроете вкладку Конструктор таблиц, один раз нажмите клавиши CONTROL+OPTION+СТРЕЛКА ВПРАВО, а затем нажмите клавиши CONTROL+OPTION+ПРОБЕЛ, чтобы открыть вкладку Макет.
На вкладке Макет нажимая клавишу TAB, пока не услышите «Удалить, кнопка меню», а затем нажмите клавиши CONTROL+OPTION+ПРОБЕЛ.
Нажимая клавишу СТРЕЛКА ВНИЗ, пока не услышите нужный вариант, а затем нажмите клавиши CONTROL+OPTION+ПРОБЕЛ.
Таблица, столбец или строка будут удалены, а фокус вернется в документ.
Изменение свойств таблицы
Помимо использования встроенных форматов, вы можете изменять свойства таблицы по отдельности. Например, вы можете определить выравнивание текста, высоту строк, ширину столбцов или добавить замещающий текст для средств чтения с экрана.
Фокус должен находиться в таблице, которую нужно изменить.
Нажимайте клавишу F6, пока не услышите сообщение «Конструктор таблиц, выбрано, вкладка» или «Макет, выбрано, вкладка».
Word запоминает вкладку, которую вы использовали в последний раз при работе с таблицами. Если вы откроете вкладку Конструктор таблиц, один раз нажмите клавиши CONTROL+OPTION+СТРЕЛКА ВПРАВО, а затем нажмите клавиши CONTROL+OPTION+ПРОБЕЛ, чтобы открыть вкладку Макет.
На вкладке Макет нажимая клавишу TAB, пока не услышите «Свойства, кнопка», а затем нажмите клавиши CONTROL+OPTION+ПРОБЕЛ.
В диалоговом окне Свойства таблицы есть пять вкладок:
С помощью клавиш СТРЕЛКА ВПРАВО и СТРЕЛКА ВЛЕВО перейдите к нужной вкладке, а затем нажмите клавиши CONTROL+OPTION+ПРОБЕЛ, чтобы открыть ее.
Нажимая клавишу TAB, перейдите к вариантам на выбранной вкладке. Средство VoiceOver будет озвучивать способ доступа к каждому параметру. Например, на вкладке Таблица можно определить выравнивание текста для всей таблицы.
Чтобы перейти на другую вкладку, нажимая клавишу TAB, пока не услышите название текущей вкладки, найдите вкладку с помощью клавиш СТРЕЛКА ВПРАВО и СТРЕЛКА ВЛЕВО, а затем нажмите клавиши CONTROL+OPTION+ПРОБЕЛ.
Чтобы закрыть диалоговое окно Свойства таблицы, нажимите клавишу TAB, пока не услышите «ОК, кнопка по умолчанию», а затем нажмите клавиши CONTROL+OPTION+ПРОБЕЛ. Если вы не изменили какие-либо параметры или не хотите сохранять изменения, нажмите клавишу ESC, чтобы выйти из диалогового окна.
Фокус вернется в таблицу.
Преобразование текста в таблицу
Вы можете создать таблицу, преобразовав в нее обычный текст. Например, у вас может быть текст, который был таблицей в другой программе, но форматирование было потеряно при копировании в Word для Mac.
Выделите текст, который хотите преобразовать.
Примечание: Для лучшего результата в тексте должны быть столбцы, разделенные клавишей TAB, и строки, разделенные клавишей RETURN.
Нажимая клавишу F6, пока не услышите выбранную вкладку, нажмите клавиши CONTROL+OPTION+СТРЕЛКА ВЛЕВО или СТРЕЛКА ВПРАВО, чтобы перейти на вкладку Вставка, а затем нажмите клавиши CONTROL+OPTION+ПРОБЕЛ.
Нажимая клавишу TAB, пока не услышите «Таблица, кнопка меню», а затем нажмите клавиши CONTROL+OPTION+ПРОБЕЛ.
Нажимая клавишу СТРЕЛКА ВНИЗ, пока не услышите сообщение «Преобразовать текст в таблицу», а затем нажмите клавиши CONTROL+OPTION+ПРОБЕЛ.
Откроется диалоговое окно Преобразование текста в таблицу.
Для просмотра параметров в диалоговом окне используйте клавишу TAB. Word количество столбцов и строк, которые лучше всего подходят для выбранного текста, но значения можно изменять по отдельности. Средство VoiceOver будет озвучивать способ доступа к каждому параметру.
Чтобы закрыть диалоговое окно Преобразование текста в таблицу, нажимите клавишу TAB, пока не услышите сообщение «ОК, кнопка по умолчанию», а затем нажмите клавиши CONTROL+OPTION+ПРОБЕЛ.
Фокус вернется в документ, и будет выбрана преобразованная таблица.
Дополнительные сведения
Чтобы Word для iOS в документ, используйте VoiceOver (встроенное в iOS устройство чтения с экрана). Вы также можете расширить таблицу, добавив новые строки или столбцы.
Новые возможности Microsoft 365 становятся доступны подписчикам Microsoft 365 по мере выхода, поэтому в вашем приложении эти возможности пока могут отсутствовать. Чтобы узнать о том, как можно быстрее получать новые возможности, станьте участником программы предварительной оценки Office.
В этой статье предполагается, что вы используете VoiceOver — средство чтения с экрана, встроенное в iOS. Дополнительные сведения об использовании VoiceOver см. на странице Универсальный доступ в продуктах Apple.
Рекомендуем просматривать и редактировать документы в режиме разметки. VoiceOver может работать ненадежно в других режимах просмотра.
В этом разделе
Вставка таблицы
Примечание: Чтобы сделать таблицу более доступной и сделать ее более доступной для пользователей с экрана, вы можете правильно определить столбцы таблицы, задав строку заглавных колонок.
При редактировании Word документа поместите точку вставки туда, куда вы хотите вставить таблицу.
Коснитесь верхней части экрана четырьмя пальцами, проводите пальцем вправо, пока не услышите «Показать ленту, кнопка», а затем дважды коснитесь экрана. Вы услышите выбранную вкладку, например «Вкладка «Главная»».
Дважды коснитесь экрана. Откроется меню вкладок. Проводите пальцем вправо или влево, пока не услышите «Вставка, вкладка», а затем дважды коснитесь экрана. Вы услышите: «Вставка, вкладка».
Проводите пальцем вправо, пока не услышите сообщение «Таблица, кнопка», а затем дважды коснитесь экрана. В документ вставляется таблица по умолчанию с 3 столбцами и 3 строками. Фокус будет внутри новой таблицы.
Чтобы настроить строку, ведите пальцем в нижней части экрана, пока не услышите «Параметры стиля, кнопка», а затем дважды коснитесь экрана. VoiceOver сообщает, выбран ли параметр Строка заглавной строки. Если вы услышите «Строка заглавной строки, кнопка», дважды коснитесь экрана, чтобы выбрать ее.
Чтобы закрыть меню вкладок, проводите пальцем влево, пока не услышите «Скрыть ленту, кнопка», а затем дважды коснитесь экрана. Откроется экранная клавиатура.
Для перемещения по таблице проведите одним пальцем по экрану, пока не услышите нужный размер ячейки.
Когда фокус находится внутри таблицы, проведите пальцем влево или вправо, чтобы перейти в нее. Чтобы добавить текст или числа в ячейку, дважды коснитесь экрана и введите содержимое с помощью экранной клавиатуры.
Добавление столбцов или строк в таблицу
Вы можете быстро увеличить таблицу, добавив строки или столбцы.
В документе проведите одним пальцем по экрану, пока не услышите «Ввели в таблицу», а затем — сведения о таблице и ячейке.
Чтобы зайти в режим редактирования, дважды коснитесь экрана.
Ведите пальцем по левму краю экрана, пока не услышите нужный вариант, например «Вставить справа, кнопка» или «Вставить снизу, кнопка», а затем дважды коснитесь экрана.
Удаление столбцов, строк или всей таблицы
Если столбец, строка или вся таблица больше не нужны, удалите их из документа.
В документе проведите одним пальцем по экрану, пока не услышите «Ввели в таблицу», а затем — сведения о таблице и ячейке.
Чтобы зайти в режим редактирования, дважды коснитесь экрана.
Проведите одним пальцем по левму краю экрана, пока не услышите «Удалить, кнопка», а затем дважды коснитесь экрана.
Проведите пальцем в нижней части экрана, пока не услышите нужный вариант, а затем дважды коснитесь экрана.
Дополнительные сведения
Чтобы Word для Android в документ, используйте TalkBack (встроенное в Android устройство чтения с экрана). Вы также можете расширить таблицу, добавив новые строки или столбцы. Добавляя заметив текст к таблицам, вы можете сделать содержимое доступным для широкой аудитории.
Новые возможности Microsoft 365 становятся доступны подписчикам Microsoft 365 по мере выхода, поэтому в вашем приложении эти возможности пока могут отсутствовать. Чтобы узнать о том, как можно быстрее получать новые возможности, станьте участником программы предварительной оценки Office.
В этой статье предполагается, что вы используете TalkBack — средство чтения с экрана, встроенное в Android. Дополнительные сведения об использовании TalkBack см. на странице Специальные возможности в Android.
В этом разделе
Вставка таблицы
Примечание: Чтобы сделать таблицу более доступной и сделать ее более доступной для читателей с экрана, можно настроить строку колонок.
При редактировании Word документа поместите точку вставки туда, куда вы хотите вставить таблицу.
Проводите пальцем влево, пока не услышите «Дополнительные параметры, кнопка», а затем дважды коснитесь экрана. Вы услышите выбранную вкладку, например «Вкладка «Главная»». Дважды коснитесь экрана, проводите пальцем вправо или влево, пока не услышите «Вставка, вкладка», а затем дважды коснитесь экрана. Откроется вкладка Вставка.
Проводите пальцем вправо, пока не услышите сообщение «Таблица, кнопка», а затем дважды коснитесь экрана.
В документ будет вставлена таблица по умолчанию с 3 строками и 3 столбцами. Фокус будет на вкладке Таблица.
Чтобы настроить строку, проводите пальцем вправо, пока не услышите «Параметры стиля, меню», а затем дважды коснитесь экрана. Проводите пальцем вправо, пока не услышите «Строка заглавной строки, переключатель». TalkBack сообщает, выбран ли параметр Строка заглавной строки. Если строка заглавной строки не выбрана, дважды коснитесь экрана, чтобы выбрать ее.
Чтобы закрыть меню Параметры стиля, проводите пальцем влево, пока не услышите «Включено, Дополнительные параметры, переключатель», а затем дважды коснитесь экрана.
Чтобы переместить фокус внутри новой таблицы, проведите одним пальцем по экрану, пока TalkBack не озвучит ячейку в таблице.
Когда фокус находится внутри таблицы, проведите пальцем влево или вправо, чтобы перейти в нее. Чтобы добавить текст или числа в ячейку, дважды коснитесь экрана и введите содержимое с помощью экранной клавиатуры.
Добавление столбцов или строк в таблицу
Вы можете быстро увеличить таблицу, добавив строки или столбцы.
В документе ведите пальцем по экрану, пока не услышите «Ввод таблицы» и сведения о таблице и ячейке.
Ведите пальцем по левму краю экрана, пока не услышите нужный вариант, например «Вставить справа, кнопка» или «Вставить снизу, кнопка», а затем дважды коснитесь экрана.
Добавление заметивного текста в таблицу
Чтобы сделать таблицу доступной для широкой аудитории, добавьте в нее заметивный текст.
Переходить к таблице, в которую вы хотите добавить заметивный текст.
Проводите пальцем в правом нижнем углу экрана, пока не услышите «Не флажок, Дополнительные параметры, переключатель», а затем дважды коснитесь экрана. Вы услышите: «Меню вкладок, таблица, выбрано».
Проводите пальцем вправо, пока не услышите сообщение «Меню «Заметь текст»», а затем дважды коснитесь экрана.
Проводите пальцем вправо, пока не услышите «Поле для редактирования, опишите этот объект для человека с слепотой», а затем дважды коснитесь экрана. Введите заме документ с помощью экранной клавиатуры. Чтобы закрыть экранную клавиатуру, проведите пальцем вниз, а затем влево.
Чтобы вернуться в меню вкладок Таблица, проведите пальцем вниз, а затем влево.
Удаление столбцов, строк или всей таблицы
Если столбец, строка или вся таблица больше не нужны, удалите их из документа.
В документе ведите пальцем по экрану, пока не услышите «Ввод таблицы» и сведения о таблице и ячейке. Если вы хотите удалить строку или столбец, перейдите к столбце или строке, которые нужно удалить.
Проведите одним пальцем по нижней части экрана, пока не услышите «Удалить, меню», а затем дважды коснитесь экрана.
Проводите пальцем вправо, пока не услышите нужный вариант, а затем дважды коснитесь экрана.
Дополнительные сведения
Добавляйте Word в Интернете в документ с помощью клавиатуры и чтения с экрана. Мы протестировали его с экранным диктором в Microsoft Edge, JAWS и NVDA в Chrome, но он может работать с другими устройствами чтения с экрана и веб-браузерами, если они придерживаются распространенных стандартов и методов для работы с специальными доступами. Вы также узнаете, как расширить таблицу, добавив новые строки или столбцы и отформатирование таблицы с помощью встроенных стилей таблицы.
Новые возможности Microsoft 365 становятся доступны подписчикам Microsoft 365 по мере выхода, поэтому в вашем приложении эти возможности пока могут отсутствовать. Чтобы узнать о том, как можно быстрее получать новые возможности, станьте участником программы предварительной оценки Office.
Дополнительные сведения о средствах чтения с экрана см. в статье о работе средств чтения с экрана в Microsoft Office.
Рекомендуется использовать Word в Интернете в веб-браузере Microsoft Edge. Word в Интернете работает в веб-браузере, поэтому сочетания клавиш немного отличаются от тех, которые используются в классической программе. Например, для перехода в область команд и выхода из нее вместо клавиши F6 используются клавиши CTRL+F6. Кроме того, такие распространенные сочетания клавиш, как F1 (справка) и CTRL+O (открыть), относятся к командам веб-браузера, а не Word в Интернете.
В этом разделе
Вставка таблицы
Примечание: Чтобы сделать таблицу более доступной и сделать ее более доступной для читателей с экрана, можно настроить строку колонок.
Переведите таблицу в то место документа, куда вы хотите вставить новую таблицу.
Чтобы открыть меню Таблица, нажмите клавиши ALT+Windows клавиши с логотипом+N, N, T.
Чтобы указать и выбрать количество столбцов и строк в таблице, нажмите клавиши SHIFT и клавиши со стрелками. Вы услышите количество выбранных строк и столбцов.
Чтобы вставить таблицу с выбранными размерами, нажмите ввод.
Чтобы настроить строку заглавных строк, перейдите к любой ячейке в таблице. Нажмите клавиши ALT+Windows клавиши с логотипом+J, J, T, а затем клавишу O, чтобы открыть элемент меню Параметры стиля. Вы услышите «Строка заглавной строки» и будет ли она выбрана. Если строка заглавной строки не выбрана, нажмите пробел, чтобы выбрать ее.
Если экранный диктор сообщает о том, что параметр Строка заглавной строки уже выбран, вы можете продолжить редактирование таблицы.
Фокус перемещается в новую таблицу. Для перемещения по таблице используйте клавиши со стрелками.
Введите данные в ячейках. Вы услышите, какие столбец и строка в данный момент выбраны и какие ячейки являются ячейками колонок.
Добавление столбцов или строк в таблицу
Вы можете быстро увеличить таблицу, добавив строки или столбцы.
Перейдите в таблицу, а затем с помощью клавиш со стрелками найдите место, куда вы хотите добавить новую строку или столбец.
Нажмите клавиши ALT+Windows+J, J, T, I. Откроется элемент меню Вставка.
Выполните одно из указанных ниже действий.
Чтобы добавить строку над текущей, нажмите A.
Чтобы добавить строку под текущей, нажмите B, E.
Чтобы добавить столбец слева от текущего, нажмите L.
Чтобы добавить столбец справа от текущего, нажмите R.
Фокус перемещается в текст документа внутри таблицы.
Форматирование таблицы с использованием встроенного стиля таблицы
Если вы хотите Word в Интернете форматирование таблицы, выберите один из встроенных стилей таблиц.
Перейти к любой ячейке в таблице, форматирование в которая вы хотите отформат перейти.
Чтобы открыть меню Стили таблиц, нажмите клавиши ALT+Windows+J, J, T, S
Используйте клавиши со стрелками для просмотра стилей. При этом вы будете называть название каждого стиля.
Чтобы выбрать и применить встроенный стиль таблицы, нажмите ввод. Фокус перемещается в текст документа внутри таблицы.
Добавление заметивного текста в таблицу
Чтобы сделать таблицу доступной для широкой аудитории, добавьте в нее заметивный текст.
Переход к любой ячейке таблицы, в которую вы хотите добавить заметивный текст.
Нажмите клавиши ALT+Windows+J, J, T, E. Откроется диалоговое окно Заметивный текст. Фокус будет на текстовом поле Название.
Введите описательное название таблицы.
Вновь нажмите клавишу TAB. Фокус перемещается в текстовое поле Описание.
Введите описание таблицы.
Когда все будет готово, нажимая клавишу TAB, пока не услышите «ОК, кнопка». С помощью narrator и NVDA нажмите ввод, чтобы закрыть диалоговое окно. При нажатии JAWS нажмите пробел.
Удаление столбцов, строк или всей таблицы
Если столбец, строка или вся таблица больше не нужны, удалите их из документа.
Перейдите к таблице, столбце или строке, которые нужно удалить.
Чтобы открыть элемент меню Удалить на вкладке Таблица, нажмите клавиши ALT+Windows+J, J, T, D, а затем сделайте следующее:
Чтобы удалить всю таблицу, нажмите D, T.
Чтобы удалить текущий столбец, нажмите D, C.
Чтобы удалить текущую строку, нажмите D, R.
Таблица, столбец или строка будут удалены, а фокус вернется в документ.
Дополнительные сведения
Техническая поддержка пользователей с ограниченными возможностями
Корпорация Майкрософт стремится к тому, чтобы все наши клиенты получали наилучшие продукты и обслуживание. Если у вас ограниченные возможности или вас интересуют вопросы, связанные со специальными возможностями, обратитесь в службу Microsoft Disability Answer Desk для получения технической поддержки. Специалисты Microsoft Disability Answer Desk знакомы со многими популярными специальными возможностями и могут оказывать поддержку на английском, испанском, французском языках, а также на американском жестовом языке. Перейдите на сайт Microsoft Disability Answer Desk, чтобы узнать контактные сведения для вашего региона.
Если вы представитель государственного учреждения или коммерческой организации, обратитесь в службу Disability Answer Desk для предприятий.