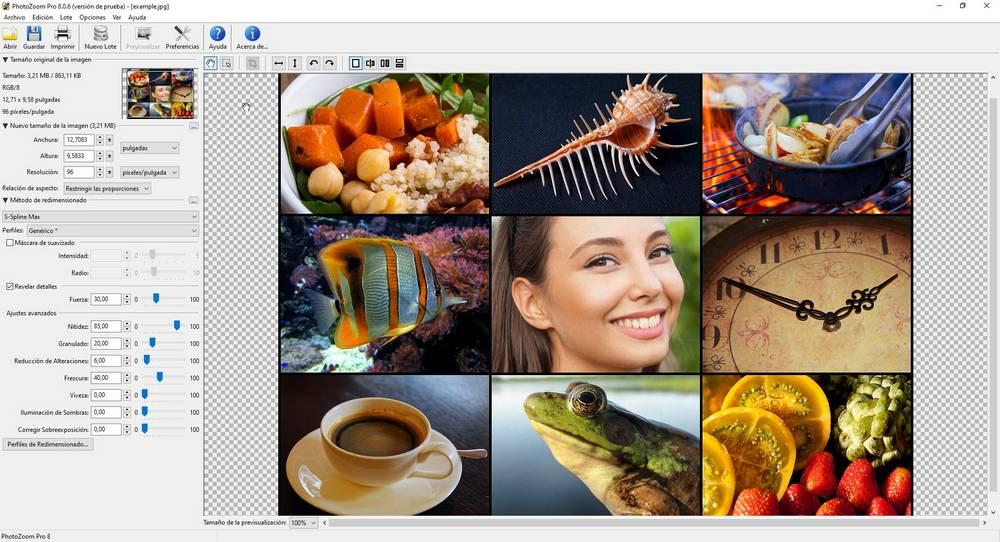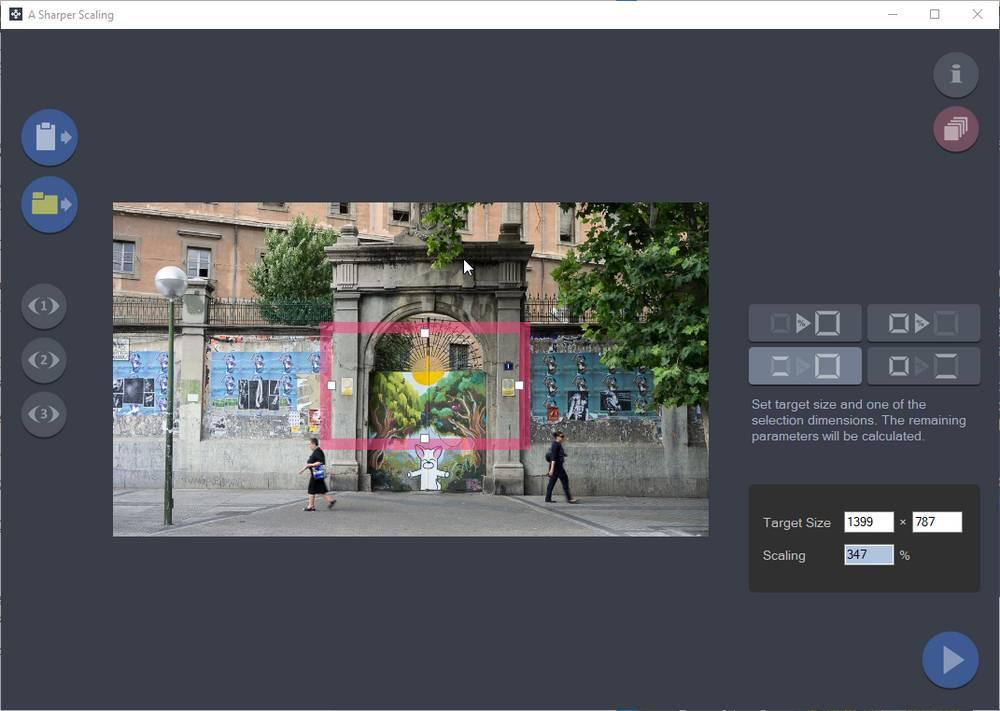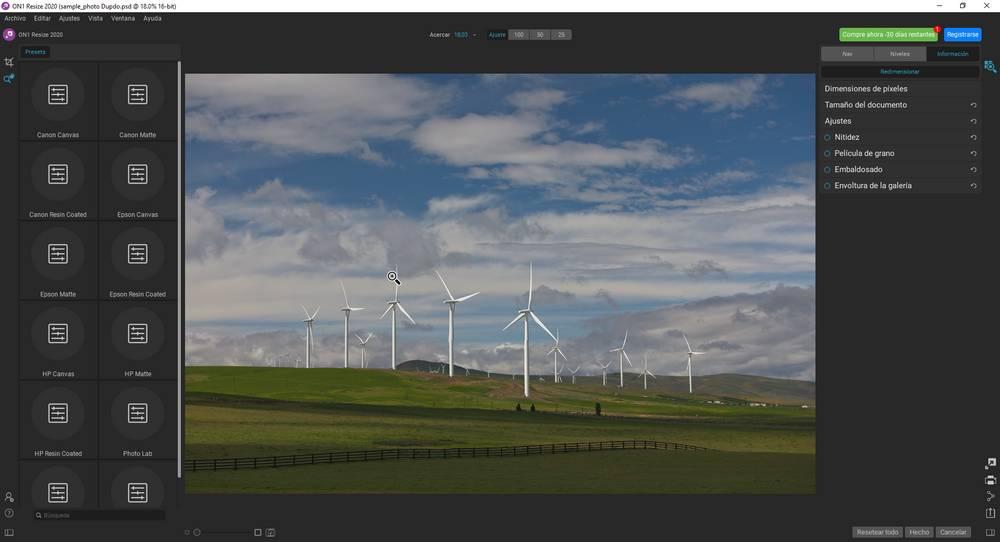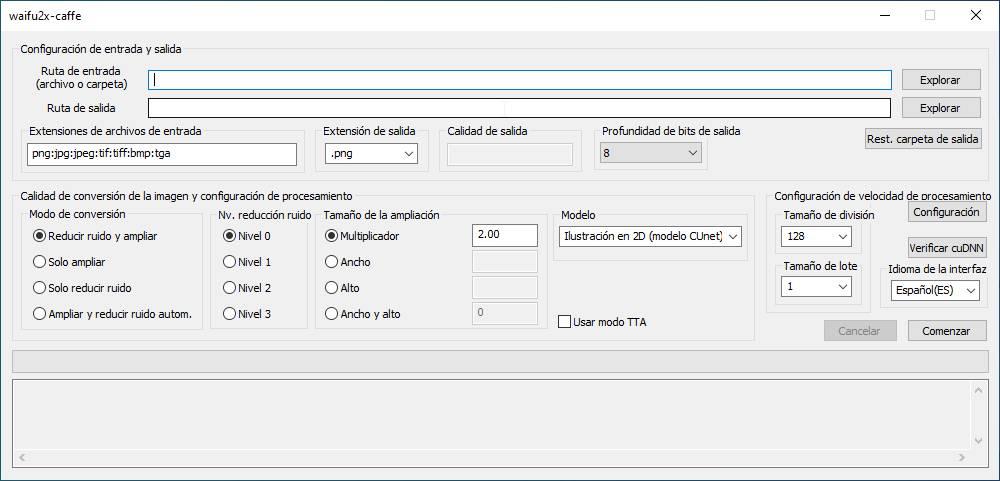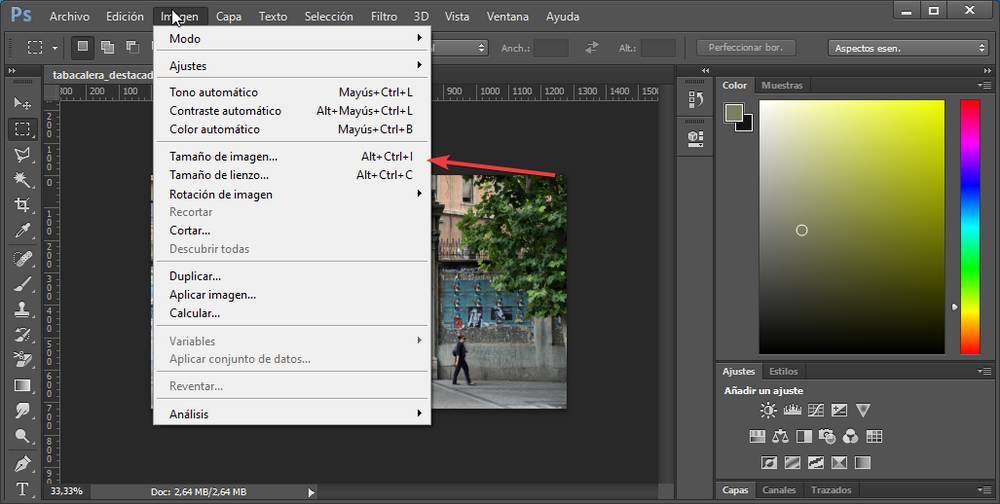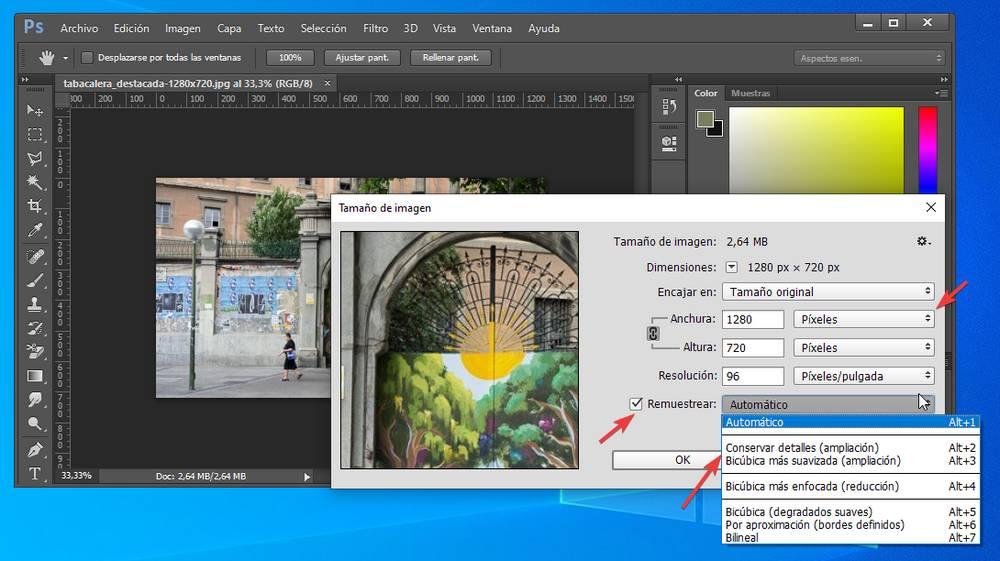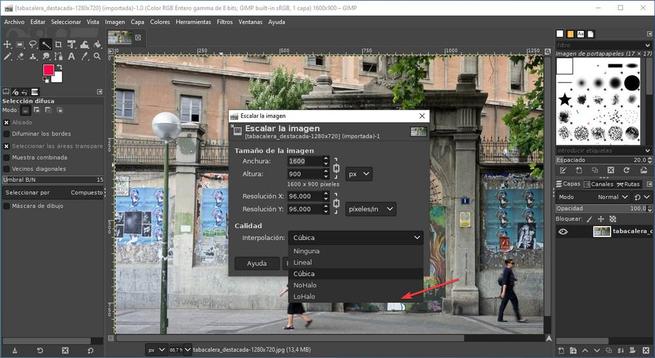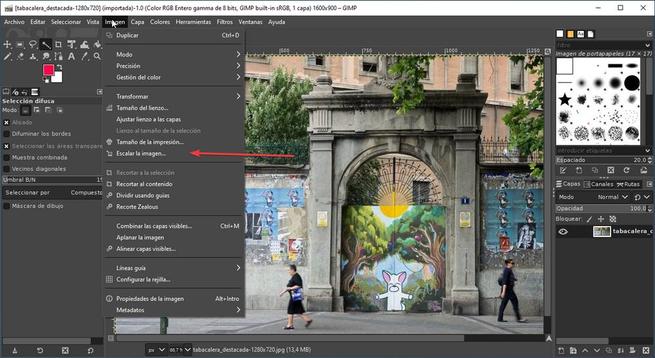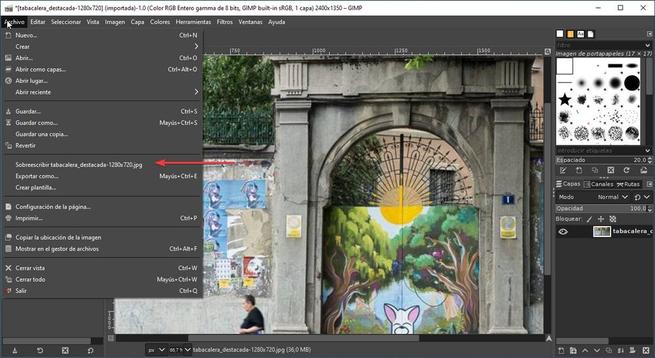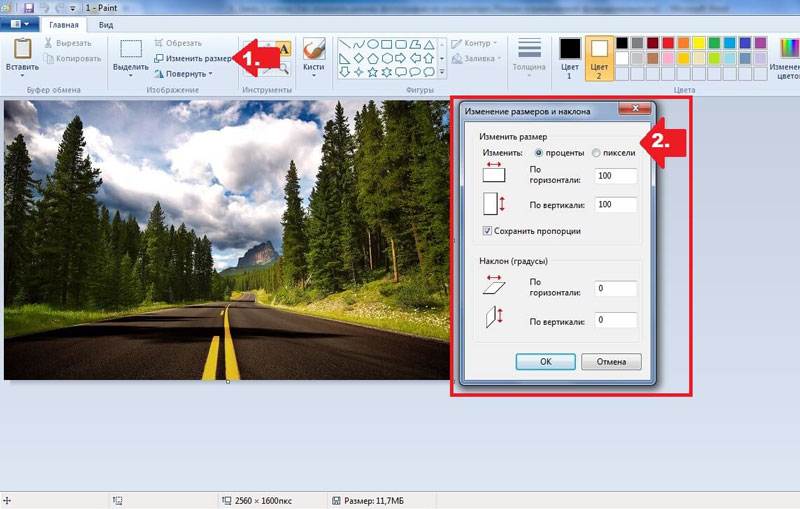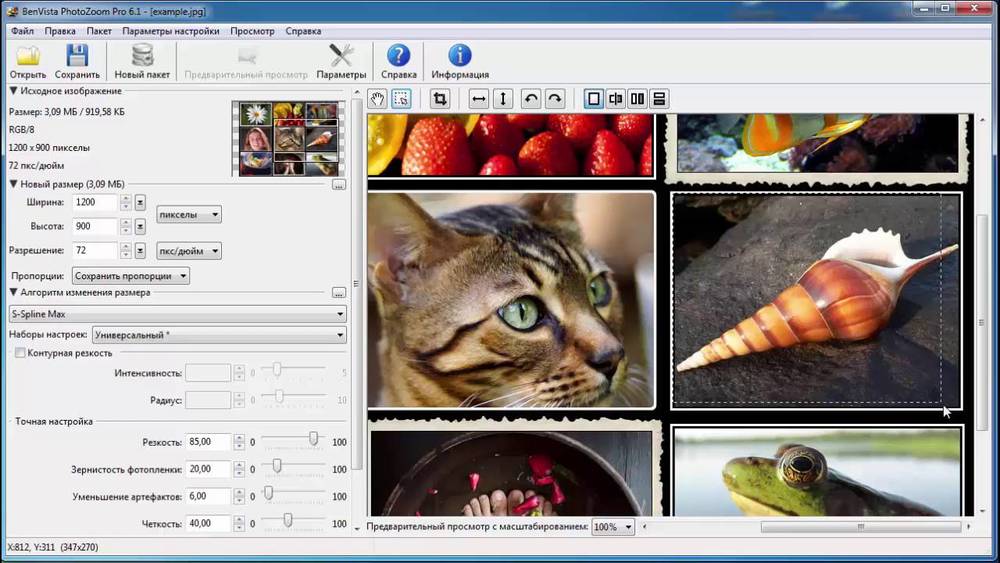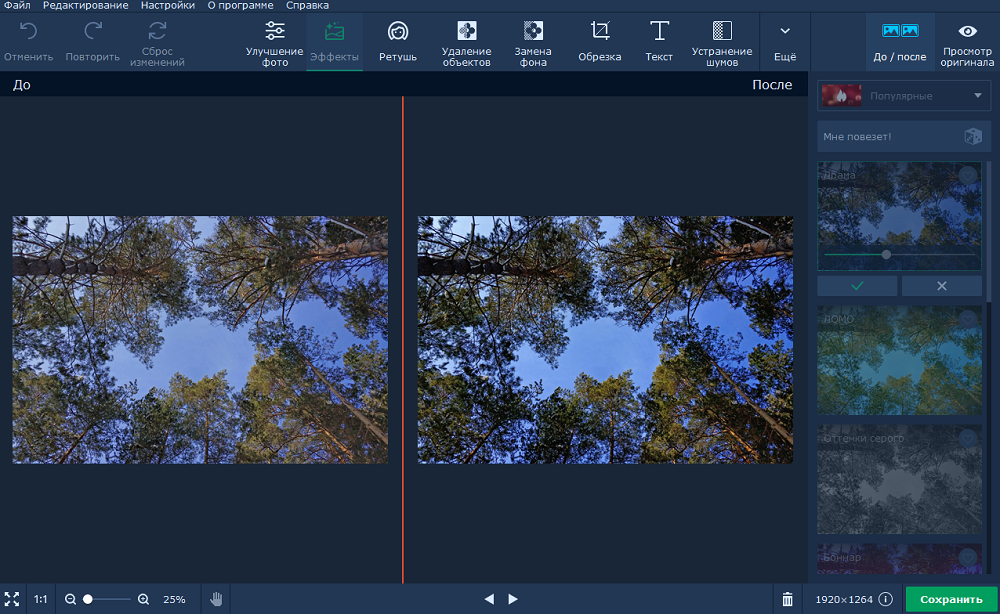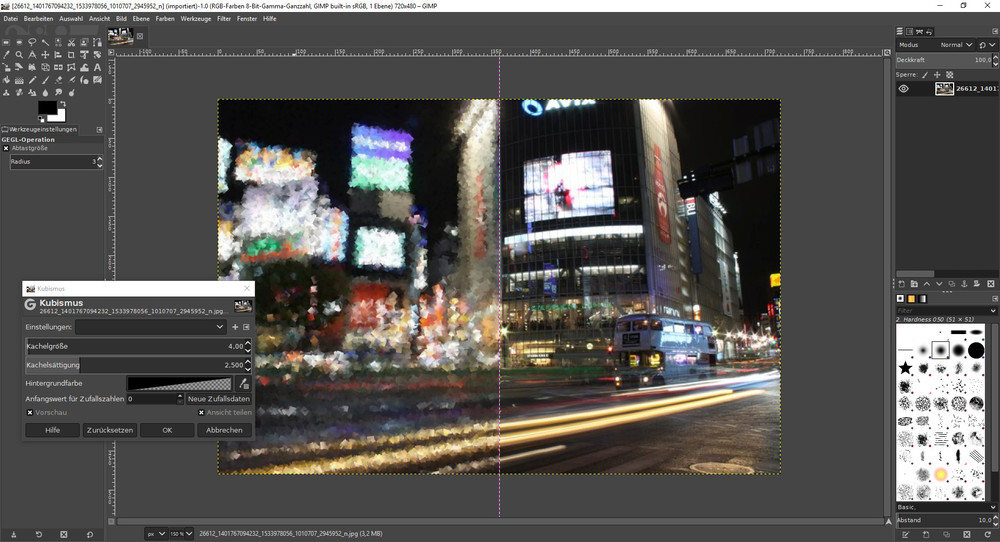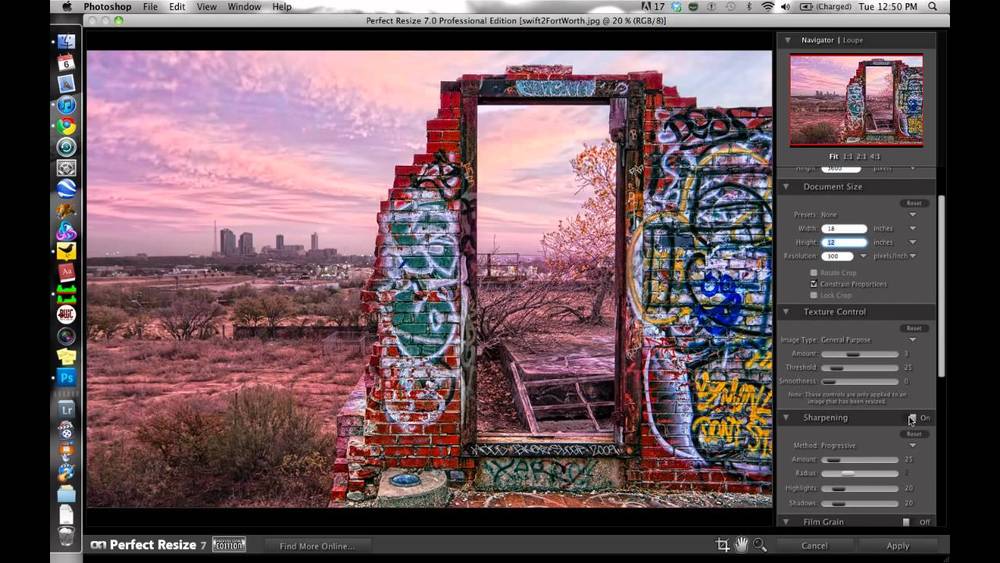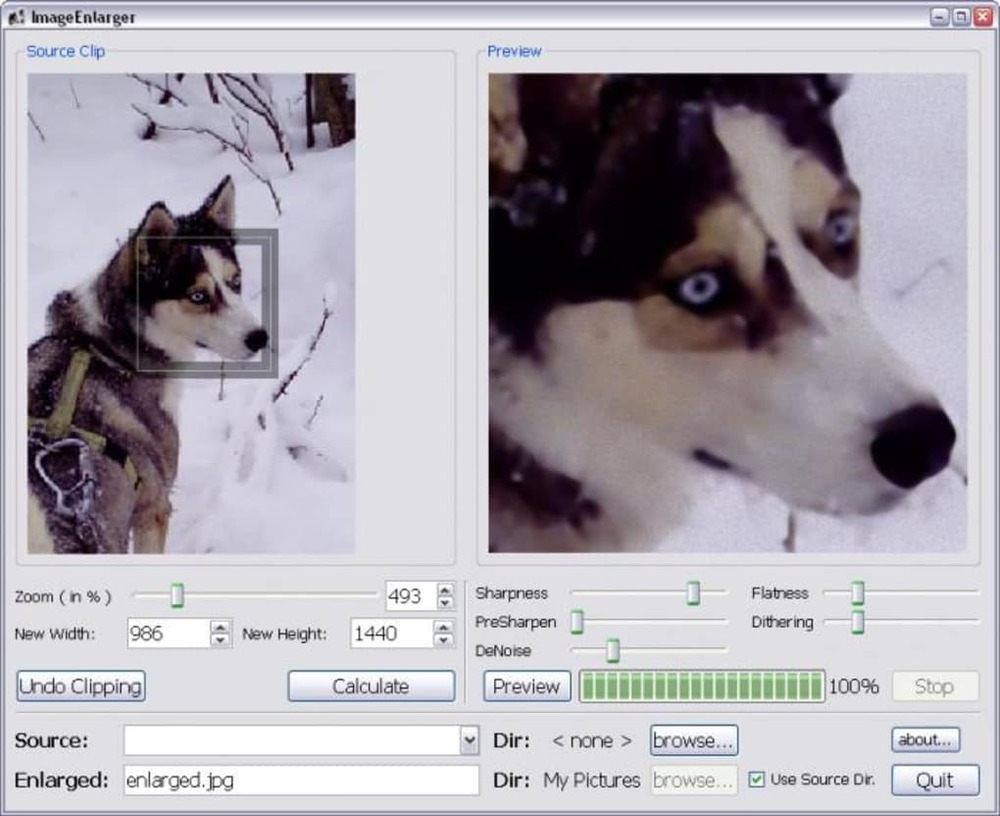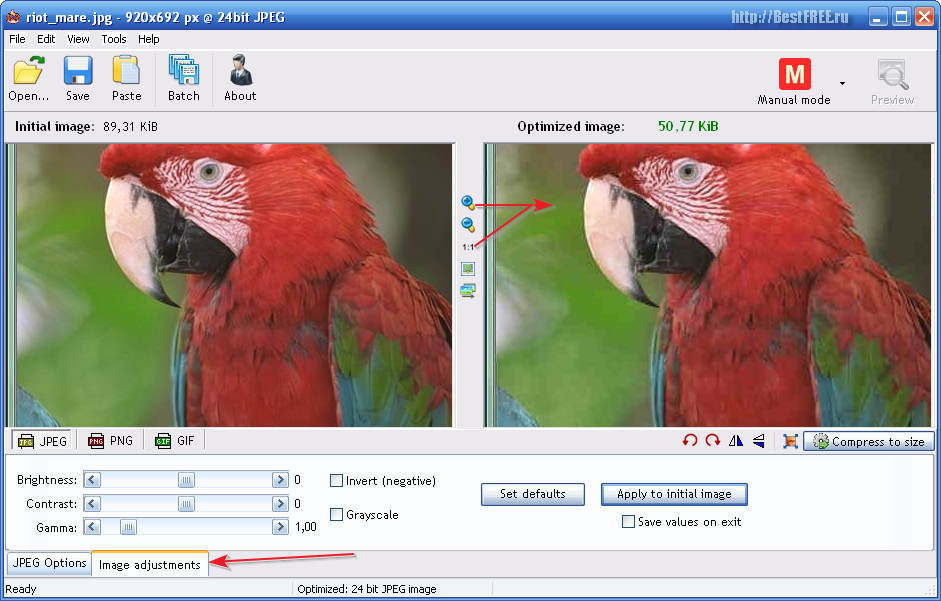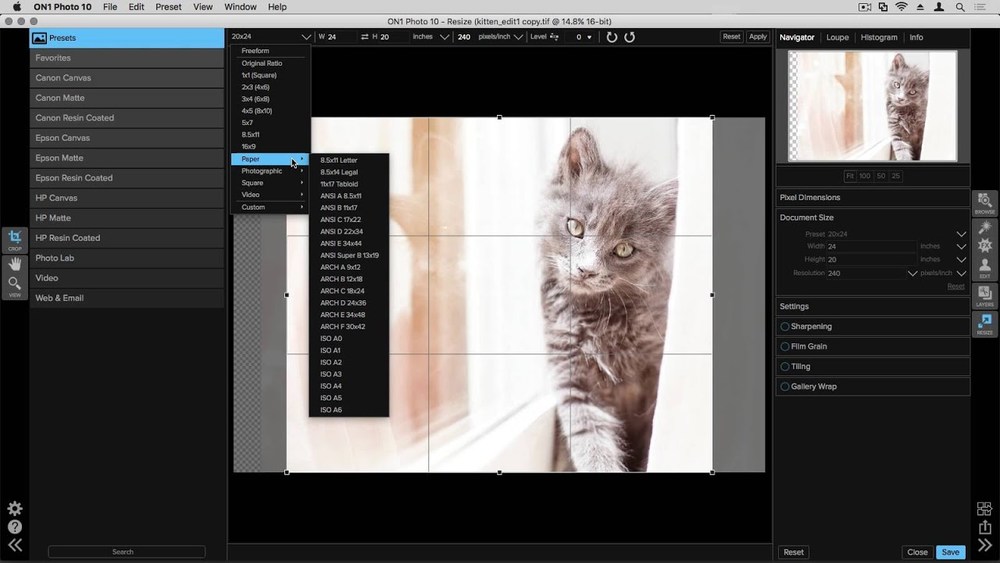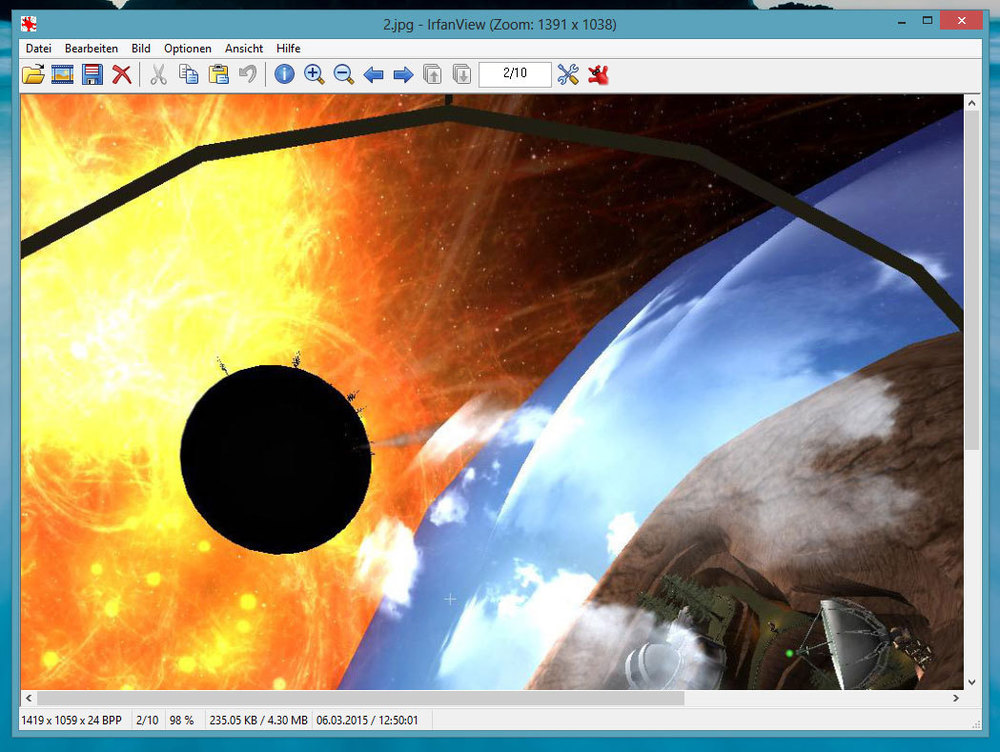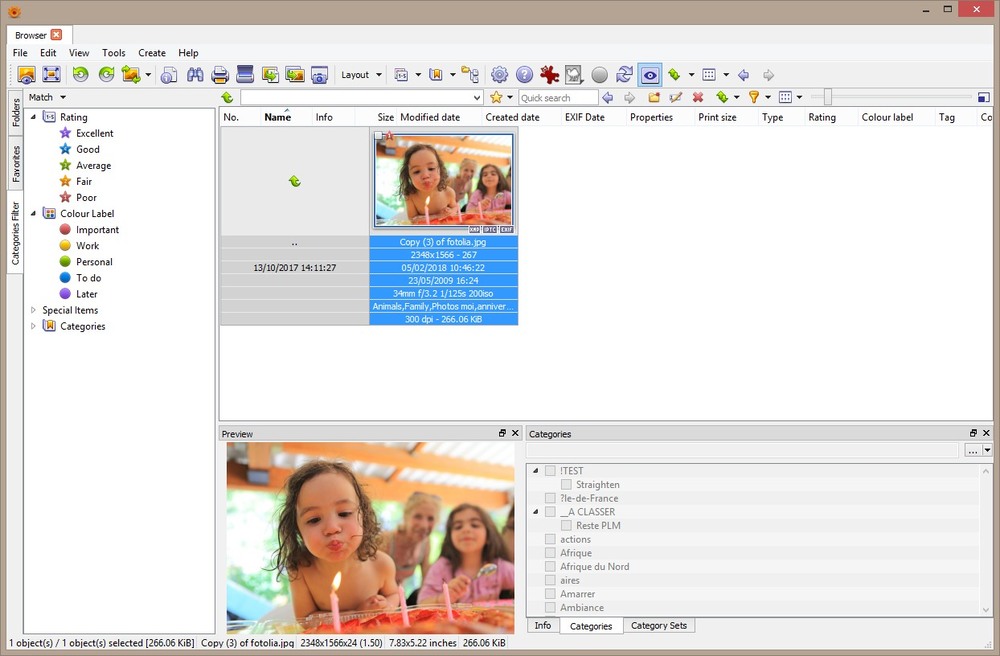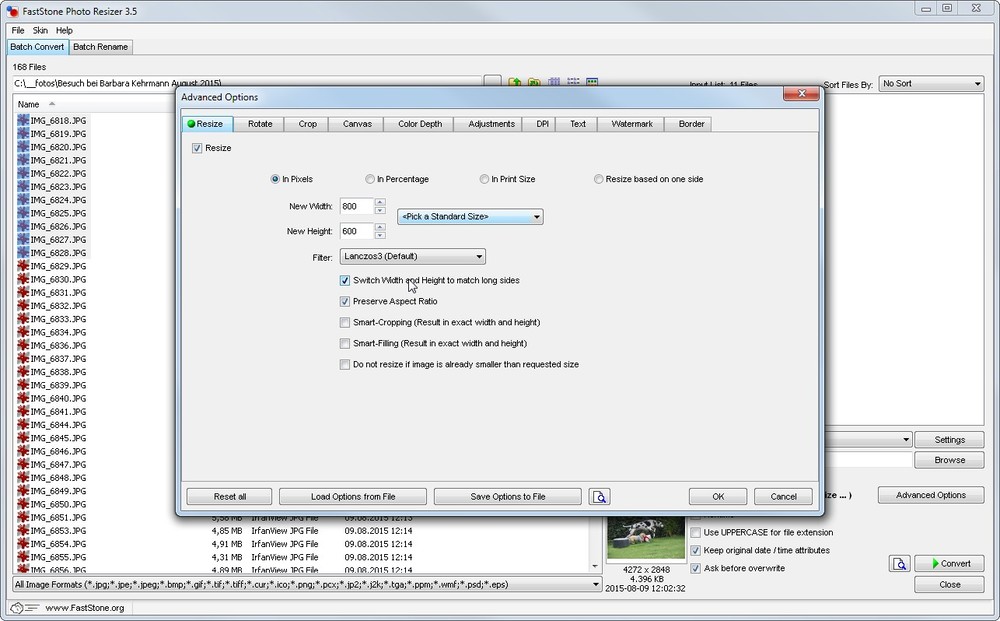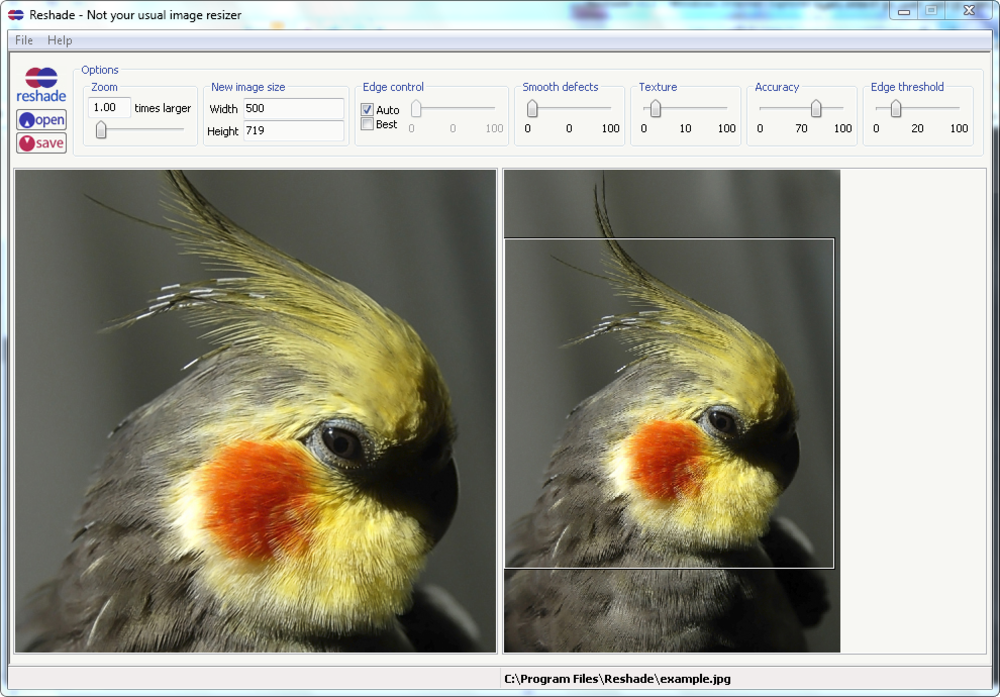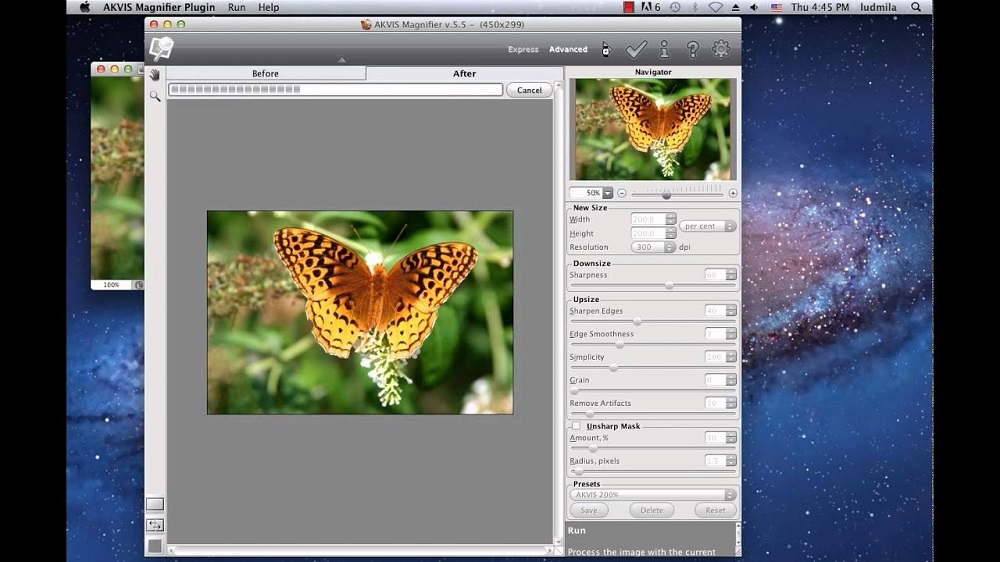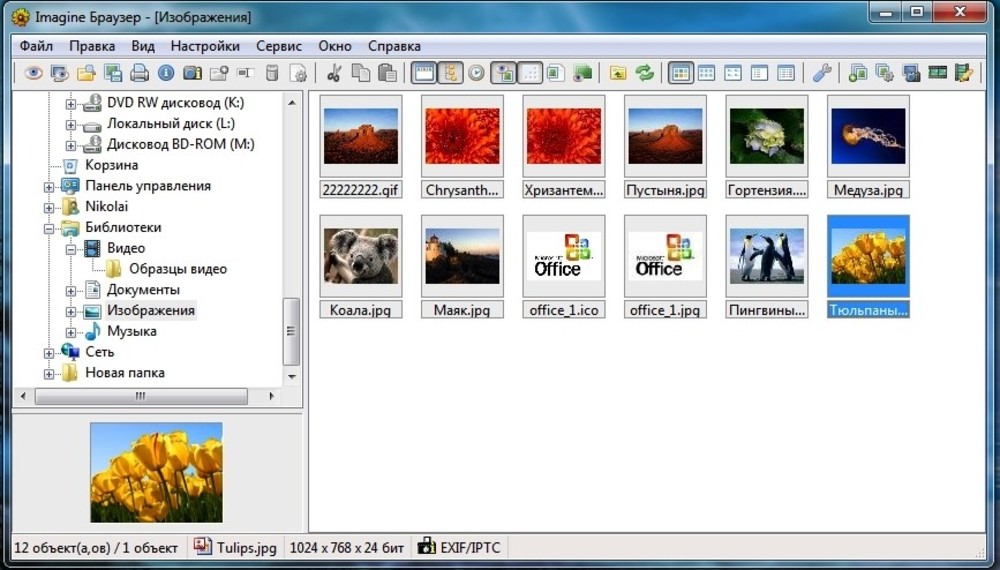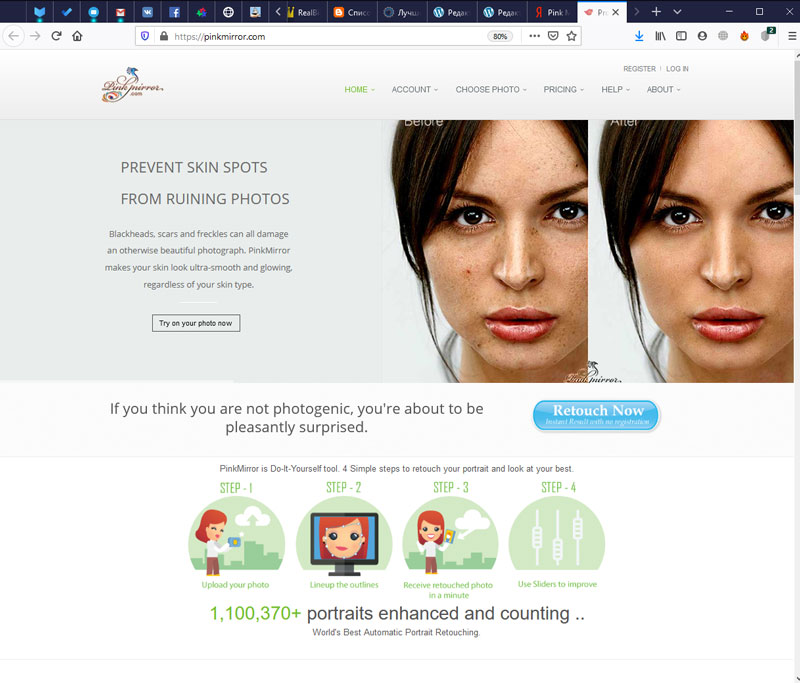с помощью какой программы можно увеличить фото без потери качества
Как быстро изменить размер фото
без потери качества
Слишком крупные фотографии замедляют загрузку сайта и отнимают больше времени при пересылке. Чтобы исправить эти проблемы, потребуется изменить размер снимка. Сделать это можно при помощи специальных фоторедакторов. Из этой статьи вы узнаете, как изменить размер фото и сохранить качество.
Способ №1.
Как изменить размер фото в программе ФотоМАСТЕР
ФотоМАСТЕР – это функциональный редактор фото для новичков и профессионалов. Программа включает в себя множество автоматизированных функций, продвинутые и базовые инструменты и поддерживает пакетную обработку. В приложении имеется вариант экспорта с уменьшением или увеличением картинки без потери качества. Данную настройку можно применять к одному изображению или большому количеству фотографий.
Шаг 1. Установите фоторедактор
Загрузите на жесткий диск установочный пакет программы. Скачанный файл сохранится в папке «Загрузки». Запустите установку приложения, кликнув два раза по инсталлятору.
Шаг 2. Измените фотографии
Как уже упоминалось, ФотоМАСТЕР позволяет работать с одним или несколькими медиафайлами. Рассмотрим, как это делается.
Стандартный режим
Чтобы изменить одну картинку, запустите ФотоМАСТЕР и импортируйте фотографию кнопкой «Открыть фото». Редактор работает с JPEG, PNG, TIFF, GIF, RAW и другими современными форматами графики.
Стартовое окно импорта
Выберите пресет или укажите размер в пикселях, сантиметрах или миллиметрах
Пакетный режим
Если нужно массово обработать большое количество файлов, кликните кнопку «Пакетная обработка». Нажмите «Добавить фото» и добавьте элементы по одному либо зажмите Ctrl и выберите сразу несколько.
Загрузите изображения в пакетном режиме
Запустите опцию изменения размера, как в предыдущем способе. Раскройте список готовых пресетов и выберите способ уменьшения. Наведите курсор на поле с цифровым значением и укажите нужную цифру.
Установите требуемые настройки
Шаг 3. Экспортируйте результат
Чтобы изменения вступили в силу, нажмите «Применить» или «Сохранить» в зависимости от режима работы. Появится окно экспорта, в котором нужно ввести название и выбрать формат, а также указать путь сохранения. После этого нажмите «Сохранить».
Плюсы программы ФотоМАСТЕР:
Способ №2.
Как изменить размер картинки в Microsoft Paint
Фоторедактор Paint известен каждому пользователю, так как он встроен во все версии Windows. Программа позволяет проводить базовые операции, такие, как обрезка, наложение текста, рисование, смена формата. Среди возможностей Паинт также имеется функция уменьшения и увеличения кадра.
Нажмите кнопку «Пуск» на вашем компьютере или ноутбуке и найдите среди установленных приложений Paint. На новых версиях Windows приложение может находиться в папке «Стандартные». Раскройте пункт меню «Файл» и выберите опцию «Открыть».
Во вкладке «Главная» на панели инструментов найдите функцию «Изменить размер». В окне параметров укажите желаемые ширину и высоту в процентах или пикселях. Нажмите ОК, чтобы применить новые настройки.
Снова разверните пункт «Файл» и выберите «Сохранить», чтобы применить изменения к оригинальному изображению, или «Сохранить как», чтобы экспортировать его отдельно. Присвойте фотографии название и выберите, в какой формат его преобразовать. После этого нажмите «Сохранить».
Экспортируйте снимок в подходящем формате
Способ №3.
Как изменить размер изображения в
Диспетчере рисунков Microsoft Office
В ранних версиях офисного пакета Microsoft Office был включен менеджер фотографий с базовыми функциями редактирования. Утилита была удалена в сборке 2013 года, но ее можно скачать с официального сайта Microsoft и установить как отдельное приложение.
Если у вас на компьютере нет приложения, скачайте с сайта Microsoft пакет SharePoint Designer 2010 и установите диспетчер рисунков. После это в списке установленных программ найдите папку Microsoft Office и выберите Microsoft office Picture Manager.
В стартовом окне отобразятся все фотографии из папки «Изображения». Чтобы открыть медиафайл из другой директории, кликните File и выберите Add Picture Shortcut. Укажите папку, в которой находится необходимое изображение.
Дважды кликните по картинке, чтобы открыть редактор. Кликните Edit pictures в правой колонке и выберите функцию Resize. Выберите готовый пресет в пункте Preferred width x height или введите ширину и высоту соответственно в поля Custom width x height. Нажмите ОК и кликните иконку в виде дискеты в левом верхнем углу, чтобы сохранить изменения.
Поддерживается несколько вариантов изменения
Преимущества Диспетчера рисунков:
Способ №4.
Меняем размер фотографии в PhotoDIVA
Фоторедактор PhotoDIVA разработана для улучшения портретных снимков, но благодаря тому, что она укомплектована большим набором функций, его можно использовать для обработки любых фотографий. Программа позволяет улучшать качество, кадрировать, поворачивать на любой угол, применять ретушь и фильтры и многое другое.
Загрузите инсталлятор редактора. Запустите его двойным кликом и следуйте инструкциям мастера установки. Чтобы в дальнейшем быстрее получать доступ к программе, разместите ее ярлык на рабочем столе.
Откройте PhotoDIVA и кликните «Открыть фото». Редактор распознает популярные графические форматы как JPG, PNG, BMP и другие, а также работает с RAW, снятых на любую модель фотоаппарата.
Через пункт меню «Файл» вызовите инструмент «Изменить размер и сохранить». Выберите пресет в списке «Сохранить для» или вручную введите нужные настройки. Нажмите «Применить» и сохраните фото с нужным названием и расширением.
Укажите требуемые параметры
Способ №5.
Как изменить размер фото в редакторе
Фото на документы Профи
Фото на документы Профи помогает создавать фотоснимки формата 3 х 4 для документов государственного образца. Это отличный вариант, если вам нужно изменить размер фото без потери качества перед тем, как прикладывать его к онлайн заявке. В программе есть функции редактирования, поэтому его также можно использовать как фоторедактор для портретных кадров.
Скачайте инсталлятор приложения и установите его на компьютер. Запустите софт и добавьте фото через проводник в левом столбце или перетянув его в окно программы. Растяните границы снимка, если вам не требуется автоматическое кадрирование.
Откройте вкладку «Обработка» и найдите кнопку «Сохранить фото в файл». В окне настроек отметьте пункт «Задать в пикселях» и укажите ширину и высоту. Нажмите «Сохранить файл» и укажите название, формат и папку сохранения.
Поддерживаются ручной ввод и встроенные настройки
Преимущества Фото на документы Профи:
Способ № 6.
Изменение размера фото в Irfan View
IrfanView – это один из самых популярных просмотрщиков фотографий. Он помогает сортировать медиафайлы на компьютере и совершать базовые операции вроде поворота, кадрирования и сжатия. Приложение полностью бесплатное и совместимо с Windows XP, 7, 8 и 10. Софт поддерживает работу в пакетном режиме, которую мы и рассмотрим.
Установите IrfanView на компьютер. Откройте приложение и в пункте File найдите опцию Batch Conversion/Rename. Добавляйте изображения в очередь, перетаскивая их из папки в окошко в нижней части.
В левой части окна импорта отметьте галочкой пункт Use Advanced Options и нажмите кнопку Advanced. В окне настроек включите опцию Resize и введите нужную ширину в поле Width и высоту в поле Height. Также вы можете указать желаемый вес в МБ в поле Set Image Size to. Нажмите ОК для сохранения новых установок.
По умолчанию картинки экспортируются в папку TEMP. Чтобы изменить путь, воспользуйтесь кнопкой Browse в левой колонке. После этого нажмите Start Batch и дождитесь окончания процесса.
Программа отобразит процесс работы
Преимущества Irfan View:
Способ № 7.
Изменение размера фото онлайн
Если вы не хотите устанавливать на компьютер сторонние приложения, можно воспользоваться сервисами в режиме онлайн. Одним из таких сайтов, который позволяет бесплатно уменьшить или увеличить снимок, является ILoveIMG. Этот сервис объединяет редактор фотографий, конвертер форматов, генератор мемов и многое другое.
Откройте сайт ILoveIMG и в списке инструментов выберите «Изменить размер». На странице импорта нажмите кнопку «Выбрать изображение» и загрузите картинку. Поддерживается импорт с жесткого диска и из сервисов Google Drive и Dropbox.
Вы можете добавить еще несколько изображений, кликнув иконку с плюсом. В колонке справа выберите режим изменения: в пикселях или процентах. Если вы выбрали пиксельное уменьшение, не забудьте отметить сохранение пропорций. Таким образом сайт изменит фото так, чтобы обе стороны были пропорциональны друг другу.
Кликните «Изменить размер изображений». Если вы работали с несколькими изображениями, они сохранятся в виде архиве RAR. Также вы можете отправить медиафайлы в облачные хранилища или создать ссылку.
Поддерживается экспорт в облачные хранилища
Вывод
Из этой статьи вы узнали, как изменить размер картинки на компьютере или онлайн с сохранением оригинального качества. Как видите, для этого не нужно осваивать сложный софт наподобие фотошоп. Подводя итог, можно сказать, что лучшим способом становится ФотоМАСТЕР. Этот русскоязычный редактор разрешает пакетную обработку, работает с изображениями любых жанров и форматов и не зависит от интернет-соединения. Скачать и испробовать программу можно совершенно бесплатно, в итоге вы получите универсальное средство для обработки, конвертирования и сжатия.
Как увеличить размер фото
Увеличить размер фото, снятого или сохраненного в низком разрешении, можно, но если делать это не при помощи специальных инструментов, то обработка не лучшим образом отразится на качестве. В свою очередь, хорошая программа для увеличения фотографии силами собственных алгоритмов поможет избежать пикселизации, и увеличенное до двух раз изображение после обработки максимально сохраняет детализацию и четкость. В статье вы найдете описание десктопных, мобильных и браузерных инструментов для изменения размера растровых картинок в JPEG (JPG) без потери качества.
Редактирование и цветокоррекция;
Замена фона;
Реставрация фотографий
Редактирование;
Коллажирование
Посмотреть все программы Свернуть таблицу
Как увеличить размер изображения на Windows и Mac
Для начала разберемся с тем, как можно увеличить изображение при помощи наиболее очевидного инструмента для работы с графикой: компьютера или ноутбука. Самое удобное в десктопных программах для работы с картинками – пакетная обработка. Самое неудобное, что многие редакторы-ресайзеры слишком узкоспециализированные и имеют крайне мало сопутствующих функций (за редким исключением). И если вам нужно не только масштабировать фото, например, давно снятые на старенький телефон или карманную «мыльницу», то присмотритесь к мультифункциональным решениях. Если же задача только растянуть картинку, сохранив четкость и резкость, то можно обойтись и простыми бесплатными программами.
Movavi Picverse
Операционная система: Windows, Mac
Цена: бесплатная пробная версия; 1 290 руб. за лицензию на год
Данный графический редактор имеет широкий функционал, который дает возможность обрабатывать фото как новичку, так и профессионалу. Инструмент увеличения фото с сохранением качества реализован на высоком уровне. Среди преимуществ Movavi Picverse можно выделить: нетребовательность к аппаратным ресурсам, быстродействие, удобный и понятный интерфейс, множество функций в одной программе, гибкая настройка качества изображений, возможность улучшить изображение.
Еще одна интересная функция редактора – возможность обрабатывать старые фото, отсканированные пользователем. Вместе с инструментами, которые позволяют убрать шум и артефакты со снимка, это представляет серьезную базу как для любительской обработки, так и для профессиональной работы с изображениями.
Операционная система: Windows, Linux
GIMP – многофункциональный бесплатный редактор изображений, знакомый в первую очередь пользователям различных дистрибутивов Linux. На сегодня эта программа для увеличения фотографии является кроссплатформенной, поэтому ею активно пользуются и владельцы Windows. В программе можно настроить качество JPEG определенным образом, указывая DPI, и экспериментировать с пиксельной сеткой.
Главное преимущество этого графического редактора не только в том, что он распространяется по свободной лицензии. GIMP рассчитан преимущественно на работу с растровыми форматами, а поэтому имеет большой функционал, позволяя гибко настроить качество изображения. В частности, при масштабировании изображения пользователь может отрегулировать DPI, а благодаря продвинутому алгоритму интерполяции пиксели могут быть сглажены до приемлемого результата. Программа нетребовательна к железу, однако ее возможности значительно урезаны по сравнению с платными графическими редакторами. GIMP не поддерживает HDRi и 16-разрядные каналы, тут нет большого количества плагинов, которые расширяют его функционал, и могут возникнуть проблемы с отображением тонов.
ON1 Resize
Операционная система: Windows, Mac
IrfanView
Операционная система: Windows
Простой и легкий редактор изображений, к тому же с переводом интерфейса на русский. Он позволяет быстро обработать фото, сохранить его в формат JPEG и задать нужные настройки. Используя встроенные алгоритмы программы и настраивая контрастность и яркость, здесь тоже можно увеличить фото практически без потери качества. Для этого используется функция Resize/Resample. Пользователь может выбрать нужное разрешение, а также выбрать метод, которым будет обработано изображение. Главный минус программы – она предназначена только для Windows. К тому же функционала IrfanView профессионалу будет, скорее всего, недостаточно.
XnView
Операционная система: Windows, Linux, Mac
Компактная бесплатная программа, которая позволяет редактировать и переформатировать изображения, поддерживается Windows, Linux и macOS. В ней также можно найти настройки, которые позволяют гибко настроить изображение – изменить количество пикселей, применить различные варианты интерполяции и выбрать наиболее подходящий, а также выставить оптимальные параметры DPI.
Pixelmator
Операционная система: Mac
Программа успешно конкурирует с программами для обработки изображений от Adobe на платформе iOS. Это мощный платный инструмент с различными функциями, среди которых пользователь может найти и увеличение изображения. Здесь так же, как и в большинстве редакторов, применяется фрактальный метод получения изображения при изменении масштаба. Такой инструмент пригодится больше профессионалам, ведь для получения оптимального результата будет необходимо, скорее всего, поработать с каналами.
Reshade Image Resizer
Операционная система: Windows
Пользователю данной программы предлагается большой набор настроек, с помощью которых он может установить необходимый порог размытия, масштаб, изменить разрешение изображения. Благодаря этому можно не слишком сильно потерять в качестве фото. Программу достаточно часто используют те, кто создает ретекстуры, а также фотографы. Редактор позволяет работать с границами переходов, настраивая их самостоятельно.
Как увеличить фото онлайн
Онлайн-инструменты для изменения разрешения фотографий и картинок работают прямо в браузере, в том числе мобильном. Поэтому, если под рукой есть Интернет и нужно увеличить растровый файл не теряя его детализации и резкости, то присмотритесь к описанным ниже сервисам. Для вашего удобства к каждому прилагаем краткое описание и перечень ключевых возможностей, чтобы вы могли выбрать максимально подходящий вам без тестирования каждого.
Лучшие программы для увеличения фотографий без потери качества
Как работают эти программы?
PhotoZoom Pro 8, самый продвинутый вариант
Программа компании BenVista предлагает впечатляющие результаты. Благодаря технологии S-Spline Max, она позволяет увеличивать фотографии до 1 миллиона пикселей на 1 миллион пикселей.
Интерфейс имеет несколько устаревший дизайн, но он понятен и все инструменты доступны мышью. Приложение позволяет работать в пакетном режиме, что сэкономит ваше время. Кроме того, предложение различных настроек по умолчанию включает в себя специальные инструменты для улучшения коррекции шума.
Хотя он работает автономно, он может быть интегрирован в качестве плагина в программы Adobe (Photoshop и Photoshop Elements) и Corel (PHOTO-PAINT и PaintShop Pro) или полностью в случае Adobe Lightroom.
Цена за использование этой полной программы составляет 159 евро. Если вы не хотите платить, но хотите узнать, как работает эта программа, ваши изображения будут экспортированы с водяным знаком.
Более резкое масштабирование, до 400%
Этот бесплатный инструмент очень прост в использовании и позволит нам увеличить размер наших фотографий до 400%. Мы можем увеличить изображение целиком или выделить его часть и увеличить до указанного процента.
Кроме того, он предлагает менеджер конверсий, который сэкономит нам много времени, если у нас будет несколько фотографий для увеличения. Нам просто нужно выбрать папку, в которой находятся изображения, указать процент увеличения и указать папку назначения. Программа позаботится обо всем для нас.
Программа имеет два недостатка. С одной стороны, он принимает только цветные изображения в формате JPEG, TIFF, PNG и BMP и 8-битную глубину цвета на канал. А с другой стороны, он экспортирует файлы без альфа-канала.
Если плюсы и минусы этой программы окупятся, посетите их веб-сайт, чтобы скачать ваша бесплатная копия.
Топаз Гигапиксель AI, шаг вперед до 600%
Программа очень проста в использовании, а интерфейс интуитивно понятен. Прежде всего, это инструмент «уточнения лица», который благодаря искусственному интеллекту совершенствует лица, появляющиеся на фотографиях. Отделка, следовательно, высокого качества.
Зарегистрируйтесь на их веб-сайт Честного ЗНАКа и запросите вашу пробную копию.
ON1 Resize 2020 от вашей камеры до вашей стены
ON1 выпустила программное обеспечение, специально разработанное для преобразования наших фотографий в большие холсты висеть на наших стенах. Для достижения наилучших результатов он включает настройки по умолчанию, которые лучше всего подходят для целевого принтера.
Качество конечного изображения очень хорошее, поскольку благодаря его запатентованному алгоритму, основанному на фрактальной интерполяции, мы можем получить увеличение до 1000%.
Как и другие опции выше, ON1 Resize 2020 предлагает возможность работать в пакетном режиме. Отличительной особенностью является то, что он позволяет сжимать изображения и искать фотографии как на жестком диске, так и в сети или в службе удаленного хранения.
Waiffu 2x-caffe, увеличьте ваши изображения свободно
Этот инструмент японского происхождения отличается свободным и открытым исходным кодом. Поэтому нам не придется платить за его использование, и даже мы сможем сотрудничать в его улучшении и распространении.
Посетите их GitHub страница, чтобы начать расширение ваших изображений.
Изменение размера фотографий в Adobe Photoshop без потери качества
Откройте Adobe Photoshop и загрузите изображение, которое вы хотите увеличить. Затем откройте меню «Изображение» и выберите «Размер изображения».
Теперь вам нужно выбрать «пиксель» и определить размер, который вы хотите для вашей фотографии. Вы также должны выбрать «Resample» и «Keep Details» из выпадающего меню.
Наконец, сохраните измененный файл, чтобы изменения не повлияли на источник. Мы рекомендуем формат PNG.
Сделайте то же самое, но бесплатно и с GIMP
Первое, что нам нужно сделать, после открытия программы и изображения, которое мы хотим увеличить, это зайти в меню «Изображение» и нажать «Масштабировать изображение».
Затем мы выберем желаемый размер. Если у вас GIMP версии 2.4, выберите опцию «Sinc (Lanczos3)» в меню «интерполяция». Если у вас есть другая версия и у вас нет этой опции, выберите «LoHalo».
Наконец, выпадающее меню «Файл» и выберите опцию «Перезаписать». Теперь вы можете сделать с ним то, что вы думали.
Рейтинг лучших программ для изменения размера фото без потери качества
Необходимость в программе, которая может увеличить фото или изменить качество изображения есть постоянно. Ведь совсем не важно, на что снимать, поскольку обработка фото всё равно нужна, и она может быть разной. Если, к примеру, нужно увеличить или уменьшить снимок, всегда важно, чтобы при этом не пострадало его качество. А чтобы этого достичь, нужно правильно выбрать подходящее приложение. Кстати, это может потребоваться как профессиональным фотографам, так и простым любителям.
Конечно, нельзя сказать, что это рейтинг лучших утилит, это, скорее, список, где в случайном порядке представлены лучшие из лучших. Сложная обработка больше характерна для растровых изображений, ну, а для других фото может стать актуальным изменение размера. К примеру, в случае, когда была вырезана часть снимка, а затем, чтобы придать ему нужный размер, потребуется увеличить фото.
Итак, рассмотрим программы, которые позволяют уменьшить или увеличить размер изображения без потери качества.
Paint
Наверное, самый известный среди всех фоторедакторов – это Paint.
Важные отличия программы:
PhotoZoom Pro
Эта программа выпущена BenVista и даёт возможность увеличивать размер изображения. Это своеобразная профессиональная мастерская, где можно создавать и делать обработку цифровых снимков. С её помощью можно легко подчёркивать важные моменты и вносить нужные изменения. Поменять параметры можно даже в формате JPEG.
Главными отличиями программы являются:
Movavi
Movavi – отличный фоторедактор с большим функционалом, который подходит как новичкам, так и профессионалам.
Важными его отличиями являются:
Эта утилита используется для обработки цифровых снимков из растровой графики, а также будет полезна для увеличения фото без ухудшения его качества.
Perfect Resize 7
Perfect Resize 7 – полезный плагин Adobe Photoshop, который используется для изменения параметров и размеров изображений. Чаще всего его используют профи, ведь с помощью этого приложения можно, не испортив качество, исправить параметры изображения.
SmillaEnlarger
SmillaEnlarger – портативная программа, которая работает в бесплатном режиме даже на слабых ПК. Изображения можно обрабатывать, применяя алгоритмы для резкости фото, удаления шума.
RIOT (Radical Image Optimization Tool) – это радикальный инструмент оптимизации изображений. Это простая в применении программа, с помощью которой можно уменьшать или увеличивать размеры фото без потери качества.
ON1 Resize
ON1 Resize – программа, за которую придётся заплатить, но при этом можно уменьшать фото без потери его качества и чёткости.
IrfanView
IrfanView – удобный редактор, с помощью которого можно увеличивать фото практически без потери качества.
XnView
Эта программа имеется в свободном доступе и даёт возможность редактировать и переформатировать изображения, при этом поддерживается на Windows, Linux и MacOS.
FastStone Photo Resizer
Программа применяется, когда нужно изменить размер сразу многих фото. Её можно использовать, установив на свой ПК, или сразу в портативной версии.
Reshade Image Resizer
Reshade Image Resizer – утилита с большим набором настроек, которые можно использовать для изменения масштаба, разрешения изображений и т. д.
BenVista PhotoZoom Pro
Утилита BenVista PhotoZoom Pro применяется чаще всего профессионалами в этой сфере, поскольку она даёт качественный результат. Здесь имеется отличный каталог обработки, который предлагает возможность редактирования фотографий по своему вкусу.
AKVIS Magnifier
AKVIS Magnifier – программа для профессионалов, которая помогает менять размеры фото. Удобный интерфейс, который придётся по душе пользователям.
Imagener
Imagener – программа, созданная для работы в Windows, имеет три модификации (Enhanced, Professional и Unlimited), в зависимости от которых меняется её стоимость, которая стартует от 30 долларов и доходит до 100.
Pink Mirror
Pink Mirror – удобный сервис, который даёт возможность работать исключительно с портретами. При запуске приложения ставятся точки, которые называются ключевыми. С их помощью утилита узнаёт очертания лица, расстояние между глаз, расположение носа, губ, бровей и т. д. Затем программа сама устранит визуальные дефекты на коже, отбелит зубы, сделает глаза более выразительными. Уже отредактированное фото можно скачать на жёсткий диск, а затем опубликовать в социальных сетях.
Увеличить или уменьшить размер фото можно разными путями, используя фото разного качества и размера. При выборе лучшего приложения стоит ориентироваться на нужный функционал и на свои предпочтения.
Пробовали ли вы какую-то из этих утилит? Какие у вас сложились впечатления?