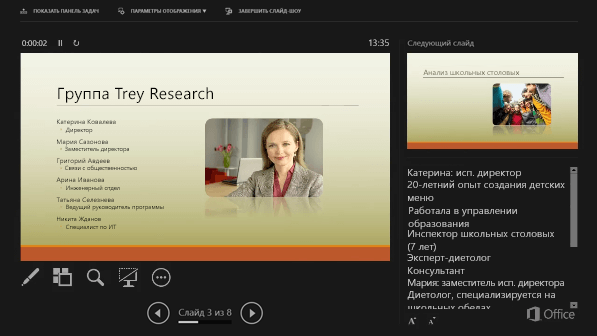с помощью какой клавиши можно запустить демонстрацию слайдов в microsoft powerpoint
Проведение презентации
Начните работу над презентацией
На вкладке Слайд-шоу выберите С начала. Если вы работаете с PowerPoint на одном мониторе и хотите отобразить его в представлении «Слайд-шоу», на панели управления в левой нижней части экрана выберите многоточие, а затем — Показать представление.
для перехода к предыдущему или следующему слайду нажмите Назад или Далее;
Чтобы просмотреть все слайды презентации, выберите команду Просмотр всех слайдов.
Во время презентации заметки докладчика будут отображаться на вашем мониторе и не будут отображаться для аудитории.
Область заметок выводится под каждым слайдом. Коснитесь ее, чтобы добавить заметки.
Если вы не видите области заметок или она полностью свернута, щелкните Заметки на панели задач в нижней части PowerPoint окна.
Вы можете выбрать язык, на котором должен быть показан текст субтитров для аудитории. Для работы этой Windows 10 и более новой версии PowerPoint.
Выберите Слайд-шоу > подзаголовок Параметры.
Настройка языка речи.
Выберите Язык субтитров, чтобы узнать PowerPoint какие языки можно отображать на экране в качестве субтитров, и выберите нужный язык.
В меню Параметры субтитров установите желаемое положение подписей или субтитров.
Дополнительные параметры внешнего вида доступны с помощью Параметры > дополнительных Параметры (Windows).
30 горячих клавиш для PowerPoint
Создание и редактирование слайдов
В области слайдов
Область слайдов — правая часть окна, когда работаете с элементами на слайде
| CTRL+D | дублирование объекта |
| CTRL+G | группировка выделенных объектов |
| CTRL+SHIFT+G | разгруппировка выделенных объектов |
| CTRL+SHIFT+C | копировать форматирование |
| CTRL+SHIFT+V | применить форматирование |
| CTRL+K | вставка гиперссылки |
| CTRL+Y | повтор последнего действия |
| TAB | перемещение слева направо между заполнителями на слайде |
Перетаскивание объекта с зажатой клавишей CTRL задублирует его. Перетаскивание объекта с зажатой клавишей SHIFT позволит переместить объект строго вертикально или горизонтально. Одновременное зажатие CTRL+SHIFT работает тоже.
Для пропорционального изменения размеров объекта замжите клавижу SHIFT. Работает при изменение размера мышкой или с использованием стрелки вверх (увеличить размер) или вниз (уменьшить размер) на клавиатуре.
В области эскизов слайдов
Область эскизов — левая часть окна, где расположены сверху вниз эскизы слайдов
Запуск показа презентации в полный экран
Как запустить презентацию во весь экран
Выполнить это можно несколькими способами:
На ноутбуке презентация запускается при нажатии комбинации клавиш Fn+F5 с первого слайда и чтобы выйти из полноэкранного режима демонстрации нажимаем клавишу Esc.
Если вы хотите запустить показ с какого-то определенного слайда, не с первого, то выбирайте в панели эскизов нужный слайд и здесь также возможны варианты:
Кстати, чтобы показывать презентацию в отдельном окне зайдите на вкладке Показ слайдов в Настройки демонстрации и поставьте переключатель в положение «Управляемый пользователем (окно)». Так вы сможете управлять размерами окна демонстрации. Возможно, кому-то этот вариант тоже пригодится.
Работа в режиме показа слайдов
Здесь никакого интерфейса или драже указателя мыши не видно. Переход к следующему слайду можно осуществить управляющими кнопками, причём, несколькими способами:
Сочетания клавиш для навигации при показе слайдов
Если переместить мышку вниз в левый угол, то появляется курсор и несколько кнопок. Стрелочки влево и вправо позволяет опять же перелистывать слайды. Следующая кнопка в виде карандаша. При нажатии на неё откроется небольшой список дополнительных инструментов. С их помощью вы можете делать пометки на слайде во время демонстрации.
Сочетания клавиш для рукописных примечаний
Иногда при демонстрации необходимо акцентировать внимание зрителей на каком-либо элементе. Можно указать его стрелкой мыши, а если нажать клавишу «Ctrl» вместе с левой кнопкой мыши, то получим эффект лазерной указки.
Режим докладчика в PowerPoint
Выше был рассмотрен пример показа презентации на одном мониторе или на двух в режиме дублирования. Если вы показываете презентацию через проектор, то целесообразнее в этом случае использовать режим докладчика.
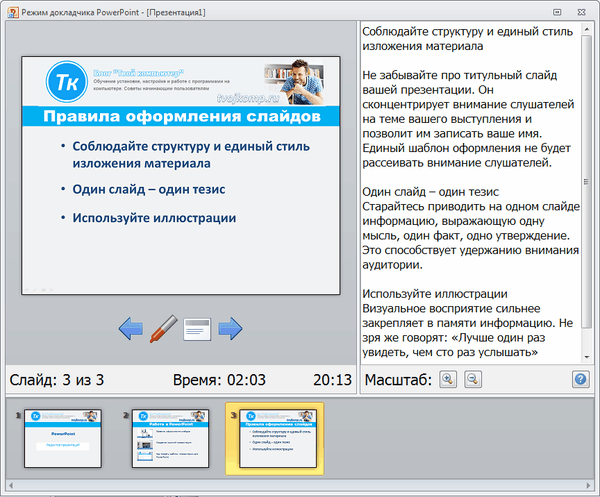
Здесь показ слайдов выводится на проектор, а на вашем мониторе вы получаете еще и возможность видеть эскизы всех ваших слайдов, заметки к демонстрируемому слайду, текущее время и таймер времени вашего выступления.
Вам не придется вспоминать, что-же должно появиться на следующем экране, и сможете четко контролировать регламент вашего выступления.
В последней версии Microsoft Word для просмотра на экране можно запустить режим докладчика комбинацией клавиш Alt+F5. При этом проектор или второй монитор не требуется.
Для включения данного режима при вашем выступлении, на вкладке Показ слайдов в группе Мониторы поставьте флажок и выберите режим второго монитора (отмечено красной рамкой ниже на рисунке)
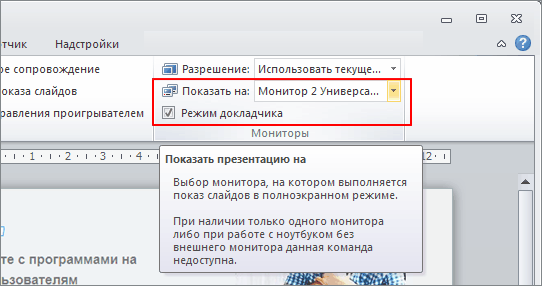
Данный режим можно включить при условии, что к компьютеру дополнительно подключен проектор или еще один монитор.
Надеюсь, что последняя фишка значительно упростит ваше публичное выступление. И слушатели будут удовлетворены вашим докладом. Желаю вам удачных выступлений.
Дополнительная информация:
PS: Интересные факты по созданию презентации
Дорогой читатель! Вы посмотрели статью до конца. Получили вы ответ на свой вопрос? Напишите в комментариях пару слов. Если ответа не нашли, укажите что искали или откройте содержание блога.
Использование сочетаний клавиш для создания презентаций PowerPoint
Многие пользователи считают, что внешняя клавиатура и сочетания клавиш PowerPoint помогают им работать эффективнее. Для пользователей с ограниченными возможностями подвижности или зрения сочетания клавиш могут быть более удобными, чем работа с сенсорным экраном или мышью.
Сочетания клавиш в этой статье соответствуют принятой в США раскладке клавиатуры. Сочетания клавиш для других раскладок клавиатуры могут отличаться от приведенных здесь.
Знак «плюс» (+) в сочетании клавиш означает, что одновременно необходимо нажать несколько клавиш.
Знак запятой (,) в сочетании клавиш означает, что необходимо нажимать несколько клавиш по порядку.
В этой статье описаны распространенные сочетания клавиш в режиме создания в PowerPoint для Windows.
Чтобы быстро найти сочетание клавиш в этой статье, воспользуйтесь поиском. Нажмите CTRL+F, а затем введите слова поиска.
Если часто используемая вами действие не имеет сочетания клавиш, вы можете добавить его на панель быстрого доступа, чтобы создать ее. Инструкции можно найти в этой ссылке: Настройка панели быстрого доступа с помощью клавиатуры.
В этом разделе
Часто используемые сочетания клавиш
В следующей таблице 2010 2016 2016 2016 2016 2016 2016 2016 PowerPoint.
Добавьте новый слайд.
Преобразование выделенного текста в полужирный.
Изменение размера шрифта для выделенного текста.
Открытие диалогового окна Масштаб.
Вырезание выделенного текста, объекта или слайда.
Копирование выделенного текста, объекта или слайда.
Вставка вырезанного или скопированного текста, объекта или слайда.
Отмена последнего действия
Вставка изображения с устройства.
Выбор макета слайда.
Перемещение к следующему слайду.
Переход к предыдущему слайду.
Перейдите на вкладку Главная.
Перейдите на вкладку Вставка.
Сочетания клавиш для ленты
Лента группирует связанные параметры на вкладках. Например, на вкладке Главная в группе Абзац есть параметр Маркеры. Нажмите клавишу ALT, чтобы отобразить сочетания клавиш, называемые клавишей Советы, в качестве букв в небольших изображениях рядом с вкладками и вариантами.
Вы можете объединить буквы подсказок клавиш с клавишей ALT, чтобы использовать сочетания клавиш, называемые клавишами доступа, для параметров ленты. Например, нажмите ALT+H, чтобы открыть вкладку Главная, и ALT+Q, чтобы перейти к полю Помощник или Поиск. Нажмите клавишу ALT еще раз, чтобы увидеть все клавиши на выбранной вкладке.
В Office 2010, большинство старых клавиш клавиш ALT по-прежнему работают. Однако необходимо знать полную последовательность клавиш. Например, нажмите клавишу ALT и одну из старых клавиш меню: E (Рецензирование), V (Вид), I (Вставка) и т. д. Появится уведомление о том, что вы используете клавишу доступа из предыдущей версии Microsoft Office. Если вы знаете полную последовательность клавиш, используйте ее. Если вы не помните последовательность, вместо этого нажмите клавишу ESC и руководствуйтесь подсказками клавиш.
Использование клавиш доступа к вкладкам ленты
Чтобы перейти к вкладке на ленте, нажмите одну из указанных ниже клавиш доступа. Дополнительные вкладки могут отображаться в зависимости от вашего выбора в презентации.
Переведите поле Помощник или Поиск на ленте и введите условия поиска для поиска справки или содержимого справки.
ALT+Q, затем введите поисковый запрос.
Откройте меню Файл.
Открытие вкладки «Главная» и форматирование слайдов, шрифтов, абзацев и рисунков.
Открытие вкладки Вставка и вставка слайдов, таблиц, изображений, иллюстраций, форм, ссылок, текста, символов и мультимедиа.
Откройте вкладку Рисование и откройте инструменты рисования.
Откройте вкладку Дизайн и применьте темы и настройте слайды.
Открытие вкладки Переходы и добавление переходов между слайдами.
Откройте вкладку Анимация и добавьте анимацию к слайдам.
Откройте вкладку Слайд-шоу и настройте и проведите слайд-шоу.
Откройте вкладку Рецензирфография и проверьте орфографию и доступность, а также добавьте комментарии.
Открытие вкладки Вид и предварительный просмотр макетов презентаций, показ и скрытие линий сетки и направляющие, настройка масштаба, управление окнами и просмотр макроов.
Открытие вкладки Запись и управление записями экрана, звуком и видео в презентации.
Откройте вкладку Справка и перейдите в PowerPoint, обратитесь в службу поддержки и оставьте свой отзыв.
Примечание: Надстройки и другие программы могут добавлять новые вкладки на ленту и предоставлять для них клавиши доступа.
Работа с вкладками ленты с помощью клавиатуры
Выбор активной вкладки на ленте и активация клавиш доступа.
ALT или F10. Для перехода на другую вкладку используйте клавиши доступа или клавиши со стрелками.
Перемещение фокуса к командам на ленте.
Перемещение вниз, вверх, влево или вправо между элементами ленты.
Клавиши со стрелками
Активация выбранной кнопки или управления.
Открытие списка для выбранной команды.
Клавиша СТРЕЛКА ВНИЗ
Открытие меню для выбранной кнопки.
Переход к следующей команде в открытом меню или подменю.
Клавиша СТРЕЛКА ВНИЗ
Развертывание или свертывание ленты.
Открытие контекстного меню.
Или, на клавиатуре Windows, клавиша вызова контекстного меню (между клавишами ALT и CTRL справа)
Переход к подменю в открытом или выбранном меню.
Клавиша СТРЕЛКА ВЛЕВО
Справка по выбранной команде или пункту управления на ленте.
Перемещение между областями
По часовой стрелке в обычном режиме.
Цикл против часовой стрелки через области в обычном режиме.
Переключение между области эскизов и представлением в структуре.
Работа в представлении «Контур»
Повышение уровня абзаца.
Понижение уровня абзаца.
Перенос выделенных абзацев вверх.
ALT + SHIFT + СТРЕЛКА ВВЕРХ
Перемещение выделенных абзацев вниз.
Показывать заголовки уровня 1.
Развертывание текста под заголовком.
Свертывание текста под заголовком.
Выделение и редактирование текста и объектов
Выделение текста и объектов
Выделение одного знака справа.
Выделение одного знака слева.
Выделение до конца слова.
Выделение до начала слова.
Выделение одной строки выше (курсор находится в начале строки).
Выделение одной строки ниже (курсор находится в начале строки).
При выборе текста внутри объекта вы можете выбрать объект.
При выборе одного объекта выберите другой объект.
TAB или SHIFT+TAB, пока не будет выбран нужный объект
Перемещение объекта на задний план (на один шаг).
Office 2010 и Office 2007: недоступны
Перемещение объекта на передний план (на один шаг).
Office 2010 и Office 2007: недоступны
Перемещение объекта на задний план.
Office 2010 и Office 2007: недоступны
Перемещение объекта на передний план.
Office 2010 и Office 2007: недоступны
Выделение текста внутри объекта (с выделением объекта)
Вы можете выбрать все объекты на слайде.
Воспроизведение или приостановка файла мультимедиа.
Выберите все слайды в представлении Сортировать слайды или в области эскизов.
Вы можете выбрать весь текст в представлении «Контур».
Совет: Чтобы выбрать несколько объектов с помощью клавиатуры, используйте области выделения. Дополнительные сведения можно найти в этой ссылке: Управление объектами с помощью области выделения.
Удаление и копирование текста и объектов
Удаление одного знака слева.
Удаление одного слова слева от курсора
Удаление одного знака справа от курсора
Удаление одного слова справа (с помощью курсора между словами).
Вырезание выделенного объекта или текста.
Копирование выделенного объекта или текста.
Вставка вырезанного или скопированного объекта или текста.
Office 2010 и Office 2007: недоступны
Отмена последнего действия
Повторить последнее действие.
Копирование только форматирования
Вставка только форматирования
Копирование анимации по автору.
Office 2010 и Office 2007: недоступны
Впая анимация по графику.
Office 2010 и Office 2007: недоступны
Открытие диалогового окна Специальная ветвь.
Перемещение по тексту.
Перемещение на один знак влево
Клавиша СТРЕЛКА ВЛЕВО
Перемещение на один знак вправо
Клавиша СТРЕЛКА ВПРАВО
Перемещение курсора вверх на одну строку
Клавиша СТРЕЛКА ВВЕРХ
Перемещение курсора вниз на одну строку
Клавиша СТРЕЛКА ВНИЗ
Перемещение курсора влево на одно слово
Переместить курсор вправо на одно слово
Перейти в конец строки.
Перемещение в начало строки
Перемещение курсора вверх на один абзац
Перемещение курсора вниз на один абзац
Перемещение в конец текстового поля
Перемещение в начало текстового поля
Перемещение к следующей рамке заголовка или основного текста. Если это последняя рамка на слайде, нажатие этих клавиш приведет к вставке нового слайда с тем же макетом, что и у исходного.
Поиск и замена текста
Открытие диалогового окна Поиск.
Открытие диалогового окна Замена.
Повторение последнего поиска.
Перемещение по таблицам и работа в них
Переход к следующей ячейке
Переход к предыдущей ячейке
Переход к следующей строке
Клавиша СТРЕЛКА ВНИЗ
Переход к предыдущей строке
Клавиша СТРЕЛКА ВВЕРХ
Вставка символа табуляции в ячейку
Начало нового абзаца
Добавьте новую строку в нижней части таблицы с курсором в последней ячейке последней строки.
Форматирование текста
Прежде чем использовать эти сочетания клавиш, вы можете выбрать текст, который нужно отформатирование.
Изменение шрифта или его размера
Чтобы изменить тип шрифта, откройте диалоговое окно Шрифт.
CTRL+T или CTRL+SHIFT+F
Увеличение размера шрифта.
CTRL+SHIFT+ПРАВАЯ УГЛОВАЯ СКОБКА (>)
Уменьшение размера шрифта.
CTRL+SHIFT+ЛЕВАЯ УГЛОВАЯ СКОБКА (
Применение форматирования знаков
Чтобы изменить форматирование символов, откройте диалоговое окно Шрифт.
CTRL+T или CTRL+SHIFT+F
Переключение между регистром предложений, нижним или верхним регистром.
Использование полужирного шрифта.
Использование подстрочного форматирования (с автоматической установкой интервалов).
Использование надстрочного форматирования (с автоматической установкой интервалов).
Удаление установленного вручную форматирования знака, например подстрочного или надстрочного.
Использование сочетаний клавиш для проведения презентаций PowerPoint
Многие пользователи считают, что внешняя клавиатура и сочетания клавиш PowerPoint помогают им работать эффективнее. Людям с ограниченной подвижностью или нарушениями зрения работать с сочетаниями клавиш может быть удобнее, чем с сенсорным экраном или мышью.
Сочетания клавиш, используемые при создании презентации, вынесены в отдельный список.
Сочетания клавиш в этой статье соответствуют принятой в США раскладке клавиатуры. Сочетания клавиш для других раскладок клавиатуры могут отличаться от приведенных здесь.
Знак «плюс» (+) в сочетании клавиш означает, что одновременно необходимо нажать несколько клавиш.
Знак запятой (,) в сочетании клавиш означает, что необходимо нажимать несколько клавиш по порядку.
В этой статье описаны распространенные сочетания клавиш, которые применяются при показе презентации с PowerPoint для Windows.
Чтобы быстро найти ярлык в этой статье, воспользуйтесь поиском. Нажмите CTRL+F, а затем введите слова поиска.
Если для часто используемого действия не предусмотрено сочетание клавиш, вы можете создать его, записав макрос.
Чтобы увидеть список ярлыков во время презентации, нажмите клавишу F1. Для перемещения между вкладками в диалоговом окке Справка по слайд-шоу используйте клавиши со стрелками.
Сочетания клавиш в документе Word по этой ссылке: PowerPoint для Windows клавиш
В этом разделе
Часто используемые сочетания клавиш
В этой таблице перечислены сочетания клавиш, наиболее часто используемые в PowerPoint для Windows.
Воспроизведение презентации сначала.
Воспроизведение презентации с текущего слайда
Начните презентацию в представлении «Презентация».
PowerPoint 2010 и 2007: недоступны
Показ следующего эффекта анимации или перемещение к следующему слайду.
Клавиша СТРЕЛКА ВПРАВО
Клавиша СТРЕЛКА ВНИЗ
Показ предыдущего эффекта анимации или возврат к предыдущему слайду.
Клавиша СТРЕЛКА ВЛЕВО
Клавиша СТРЕЛКА ВВЕРХ
Скрытие указателя и кнопок навигации.
Отображение пустого черного слайда или продолжение презентации после пустого черного слайда.
Отображение пустого белого слайда или продолжение презентации после пустого белого слайда.
Остановка или автоматическое возобновление презентации.
В PowerPoint 2010 и 2007 г. дефис (-)
Управление слайд-шоу
Во время показа презентации в полноэкранном режиме (в полноэкранном режиме) в режиме презентации или без нее применяются следующие сочетания клавиш.
Переход к определенному слайду.
Введите номер слайда и нажмите ввод.
Перемещение к следующему слайду, если он — скрытый.
Просмотреть диалоговое окно Все слайды.
PowerPoint 2007: недоступны
Возврат к первому слайду.
В PowerPoint 2010 и более новых версиях нажмите и удерживайте кнопки мыши вправо и влево в течение 2 секунд
Перейти к последнему слайду.
Просмотр панели задач компьютера.
PowerPoint 2007: недоступны
Отображение контекстного меню.
Перейдите к следующему хот-спому на текущем слайде.
(Хот-споты включают гиперссылки, триггеры анимации, звуковые объекты и видео объекты.)
Перемещение к последней или предыдущей гиперссылке на текущем слайде.
Выполнение действия по щелчку мыши по выбранной гиперссылке.
(Следуют по выбранной гиперссылке.)
ВВОД при выбранной гиперссылке
Управление видео и другими мультимедиа в слайд-шоу в PowerPoint 2010 и более новых
Эти сочетания клавиш можно использовать для управления видеофайлами, импортированными с компьютера или другого устройства. Они не работают с видеофайлами из Интернета.
Остановка воспроизведения мультимедиа.
Воспроизведение или приостановка файла мультимедиа.
В PowerPoint 2013 и более новых, CTRL+ПРОБЕЛ
Переход к следующей закладке.
Переход к предыдущей закладке.
Увеличение громкости звука.
Уменьшение громкости звука.
Перемотка на три секунды вперед.
Перемотка на три секунды назад.
Перенадвигать на 0,25 секунды вперед, а затем приостанавлить.
PowerPoint 2010: недоступны
Отыщите назад на 0,25 секунд, а затем приостановка.
PowerPoint 2010: недоступны
Показать или скрыть меню звука и субтитров.
(Для видео с несколькими звуковых дорожками или дорожками субтитров в поддерживаемом формате.)
PowerPoint 2010: недоступны
Использование указателя и примечаций во время презентации
Следующие сочетания клавиш позволяют управлять указателем и использовать его для создания примечаний во время презентации.
Запустите лазерную указку.
PowerPoint 2010 и 2007: недоступны
Изменение вида указателя на ручку.
Изменение указателя на стрелку.
Измените указатель на ластик.
PowerPoint 2007: недоступны
Показать или скрыть указатель со стрелкой.
В PowerPoint 2010 г. знак «равно» (=)
В PowerPoint 2010 и 2007 г.
Показать или скрыть пометки от окне.
PowerPoint 2007: недоступны
Удаление примечаний с экрана.
Скроем указатель и кнопку навигации через 15 секунд.
PowerPoint 2013 и более новых: недоступны
Репетиция и запись презентации
Эти сочетания клавиш можно использовать во время репетиции презентации или записи слайд-шоу.
Установка новых интервалов показа слайдов в ходе репетиции.
Использование исходных интервалов показа слайдов в ходе репетиции.
PowerPoint 2013 и более новых: недоступны
Используйте мышь для прогона во время репетиции.
PowerPoint 2013 и более новых: недоступны
Перезаписывая запись закавещения и времени слайда.
Неподдермение в представлении PowerPoint 2013 г.
Во время презентации в этом представлении применяются следующие сочетания клавиш. Режим докладчика позволяет просматривать презентацию с заметками докладчика на одном экране (например, на ноутбуке), а зрители — на другом.
Когда вы подключены к второму дисплею, при запуске слайд-шоу автоматически отображается режим presenter. Чтобы начать презентацию в этом представлении, даже если у вас только один дисплей, нажмите ALT+F5.
Цикл между областями в представлении presenter.
(Заглавная, инструменты под слайдом и в области заметок)
Цикл между инструментами в области представления в качестве зрителя.
Прокрутите страницу вниз на одну строку в области заметок.
Прокрутка на одну строку вверх в области заметок.
Прокрутите страницу вниз на один экран в области заметок.
Прокрутка вверх на один экран в области заметок.
Прочитайте следующую строку в области заметок.
Прочитайте предыдущую строку в области заметок.
Прочитайте засчитано заархив времени.
Прочитайте следующий шаг (например, следующий слайд, следующий эффект анимации или завершение слайд-шоу).
Закрой представление в этом представлении.
См. также
В этой статье описаны распространенные сочетания клавиш, которые применяются при показе презентации с помощьюPowerPoint для macOS.
Параметры некоторых версий операционной системы Mac OS и некоторых полезных приложений могут конфликтовть с сочетаниями клавиш в Office для Mac. Сведения о том, как изменить назначение клавиш для сочетания клавиш, см. в справке Mac для вашей версии macOS или в с помощью программы.
Если вы не нашли сочетание клавиш, которое вам необходимо, вы можете создать собственное сочетание клавиш. Инструкции можно найти в статье Создание настраиваемых сочетаний лавиш для Office для Mac.
Многие сочетания клавиш, которые используют клавишу CTRL Windows клавиши CONTROL, также работают с клавишей CONTROL в PowerPoint для macOS. Однако существуют исключения.
Чтобы быстро найти сочетание клавиш в этой статье, воспользуйтесь поиском. Нажмите command+F, а затем введите ищите слова.
Чтобы увидеть список ярлыков во время презентации, нажмите клавишу косой черты (/).
В этом разделе
Часто используемые сочетания клавиш
В этой таблице перечислены сочетания клавиш, наиболее часто используемые в PowerPoint для macOS.
Воспроизведение презентации сначала.

Воспроизведение презентации с текущего слайда

Начните презентацию в представлении «Презентация».
Показ следующего эффекта анимации или перемещение к следующему слайду.
Клавиша СТРЕЛКА ВПРАВО
Клавиша СТРЕЛКА ВНИЗ
Показ предыдущего эффекта анимации или возврат к предыдущему слайду.
Клавиша СТРЕЛКА ВЛЕВО
Клавиша СТРЕЛКА ВВЕРХ

Управление слайд-шоу
Во время показа презентации в полноэкранном режиме (в полноэкранном режиме) в режиме презентации или без нее применяются следующие сочетания клавиш.
Переход к определенному слайду.
Введите номер слайда и нажмите кнопку RETURN.
Перемещение к следующему слайду, если он — скрытый.
Отображение пустого черного слайда или продолжение презентации после пустого черного слайда.
Отображение пустого белого слайда или продолжение презентации после пустого белого слайда.
Отображение контекстного меню
Перейдите к следующему хот-спому на текущем слайде.
(Хот-споты включают гиперссылки, триггеры анимации, звуковые объекты и видео объекты.)
Перемещение к последней или предыдущей гиперссылке на текущем слайде.
Навигация в представлении «Presenter» на macOS 10.15 (Catalina) и более поздних
Во время презентации в представлении «Презентация» на macOS 10.15 (Catalina) и более поздних, а также при включенной навигации с помощью клавиатуры применяются следующие сочетания клавиш: Инструкции можно найти в ссылке Включить навигацию с помощью клавиатуры.
Используйте сочетания клавиш, представленные в таблице ниже, для перемещения в представлении » PowerPoint для macOS».
Начните презентацию в представлении «Презентация».
Перемещение фокуса к следующему
Перемещение фокуса к предыдущему
Активация фокусиируемой функции управления.
В области заметок переместитефокус на следующий элемент управления (при нажатии клавиши TAB вставляется знак табуры).
Переход вперед в презентации
Для перехода к новому слайду можно использовать клавиатуру. При этом зрители не видят слайды при переходе к новому слайду.
Нажимая клавишу TAB, вы не дойдете до элементов управления Навигатор слайдов (пленка).
Нажмите и удерживайте клавишу OPTION, а затем несколько раз нажмите клавишу СТРЕЛКА ВЛЕВО или СТРЕЛКА ВПРАВО, пока не найдете слайд, к который хотите перейти.
Отпустите клавишу OPTION, чтобы перейти к слайду, к который вы хотите перейти.
Включить навигацию с помощью клавиатуры
Чтобы использовать клавиатуру для перемещения между и активацией элементов управления на компьютере Mac, включите навигацию с помощью клавиатуры.
Если вы не используете VoiceOver, на компьютере выберите Системные настройки > Сочетания клавиш > сочетанияклавиш и выберите использовать навигацию с помощью клавиатуры для перемещения фокуса между элементами управления.
Если вы используете VoiceOver, навигация должна быть по умолчанию в режиме навигации. Чтобы проверить параметр, сделайте следующее:
На компьютере нажмите control+OPTION+M, чтобы открыть меню Apple, и нажмите пробел.
Нажимая клавиши CONTROL+OPTION+СТРЕЛКА ВНИЗ, пока не услышите «Системные настройки, много много нажатие», а затем нажмите клавишу ПРОБЕЛ.
Откроется окно Системные настройки. Фокус будет в текстовом поле Поиск.
Введите Клавиатура и нажмите клавишу RETURN. Откроется диалоговое окно Клавиатура.
Нажимая клавиши CONTROL+OPTION+СТРЕЛКА ВПРАВО, пока не услышите «Сочетания клавиш, вкладка», а затем нажмите клавишу ПРОБЕЛ.
Нажимая клавиши CONTROL+OPTION+СТРЕЛКА ВПРАВО, пока не услышите «Перемещение фокуса между элементами управления с помощью клавиатуры». VoiceOver также сообщает, выбран ли этот параметр. Чтобы отключить или отключить параметр, нажмите пробел.
Чтобы закрыть диалоговое окно Клавиатура, нажмите клавиши COMMAND+W.
Использование указателя и примечаций во время презентации
Следующие сочетания клавиш позволяют управлять указателем и использовать его для создания примечаний во время презентации.
Запустите лазерную указку.

Изменение вида указателя на ручку.

Изменение указателя на стрелку.


Скрытие указателя при движении мыши.
Показывать указатель при движении мыши.

Удаление примечаний с экрана.
Репетиция презентации
Эти сочетания клавиш можно использовать во время репетиции презентации.
Установка новых интервалов показа слайдов в ходе репетиции.
Использование исходных интервалов показа слайдов в ходе репетиции.
Используйте мышь для прогона во время репетиции.
См. также
В этой статье описаны сочетания клавиш, которые применяются при показе презентации с помощью PowerPoint в Интернете.
Чтобы быстро найти ярлык в этой статье, воспользуйтесь поиском. Нажмите CTRL+F, а затем введите слова поиска.
Рекомендуем использовать PowerPoint в Интернете в веб-браузере Microsoft Edge. PowerPoint в Интернете работает в веб-браузере, поэтому в сочетаниях клавиш есть некоторые отличия от классической программы. Например, для перехода в область команд и выхода из нее вместо клавиши F6 используются клавиши CTRL+F6. Кроме того, такие распространенные сочетания клавиш, как F1 (справка) и CTRL+O (открыть), относятся к командам веб-браузера, а не PowerPoint в Интернете.
Если вы используете Экранный диктор в Windows 10 Fall Creators Update, для изменения документов, электронных таблиц или презентаций в Office в Интернете вам понадобится отключить режим сканирования. Дополнительные сведения см. в статье Отключение виртуального режима или режима просмотра в средствах чтения с экрана в Windows 10 Fall Creators Update.
Управление слайд-шоу
В этой таблице перечислены сочетания клавиш, которые можно использовать для начала, предварительного и окончания слайд-шоу.
Воспроизведение презентации сначала.
Воспроизведение презентации с текущего слайда
Показ следующего эффекта анимации или перемещение к следующему слайду.
Клавиша СТРЕЛКА ВПРАВО
Клавиша СТРЕЛКА ВНИЗ
Показ предыдущего эффекта анимации или возврат к предыдущему слайду.
Клавиша СТРЕЛКА ВЛЕВО
Клавиша СТРЕЛКА ВВЕРХ
Дополнительные сведения
Техническая поддержка пользователей с ограниченными возможностями
Корпорация Майкрософт стремится к тому, чтобы все наши клиенты получали наилучшие продукты и обслуживание. Если у вас ограниченные возможности или вас интересуют вопросы, связанные со специальными возможностями, обратитесь в службу Microsoft Disability Answer Desk для получения технической поддержки. Специалисты Microsoft Disability Answer Desk знакомы со многими популярными специальными возможностями и могут оказывать поддержку на английском, испанском, французском языках, а также на американском жестовом языке. Перейдите на сайт Microsoft Disability Answer Desk, чтобы узнать контактные сведения для вашего региона.
Если вы представитель государственного учреждения или коммерческой организации, обратитесь в службу Disability Answer Desk для предприятий.