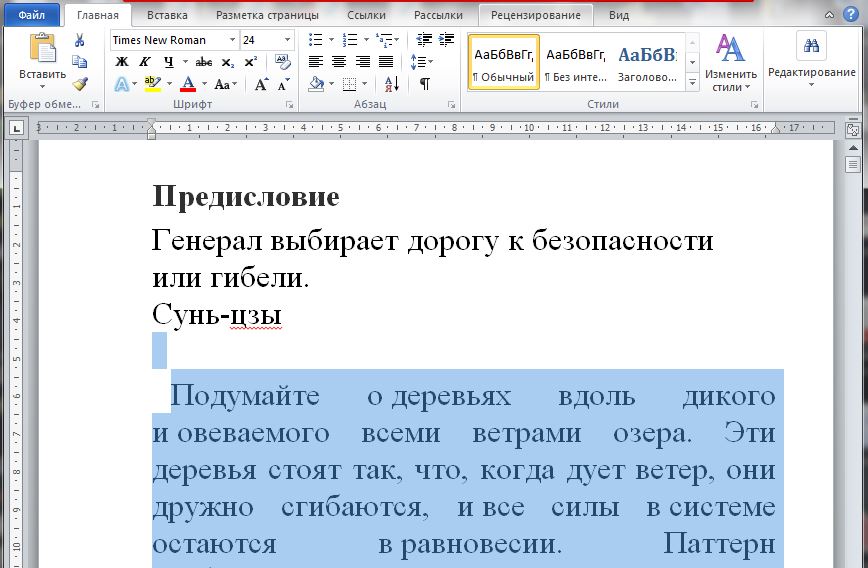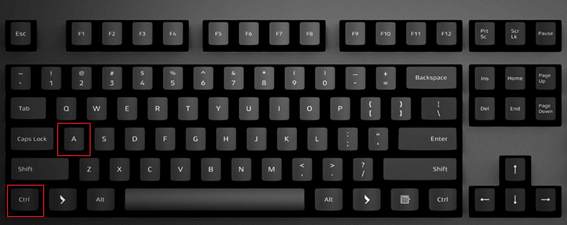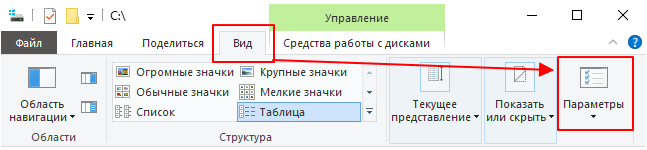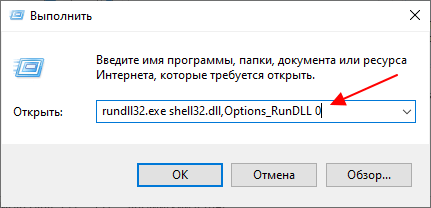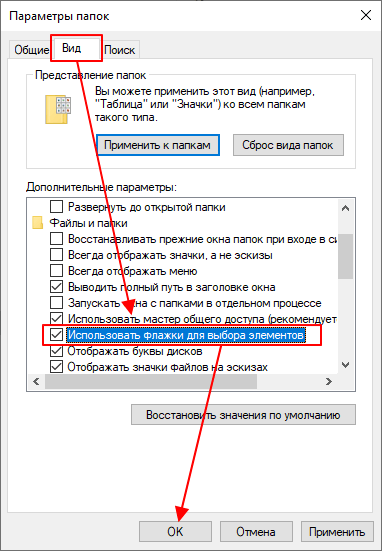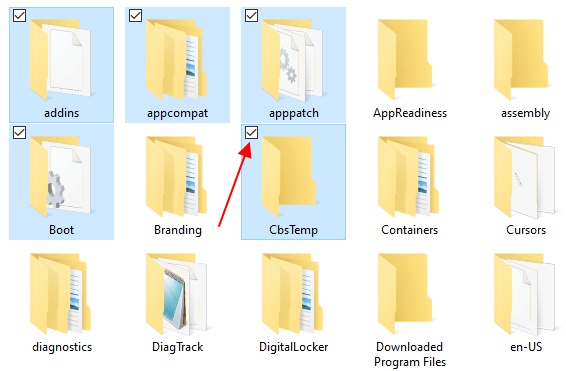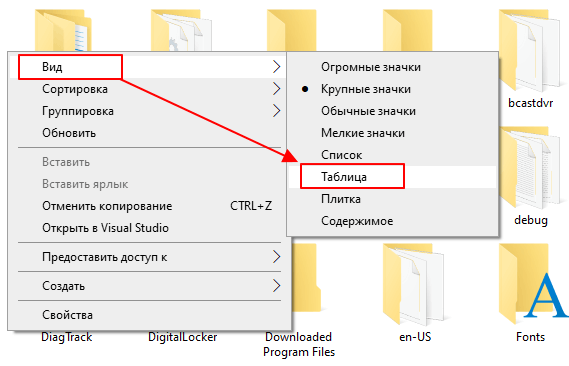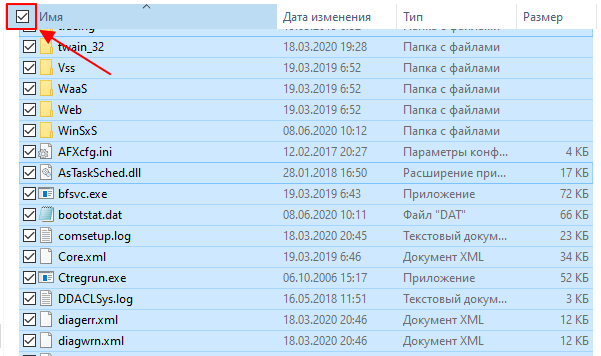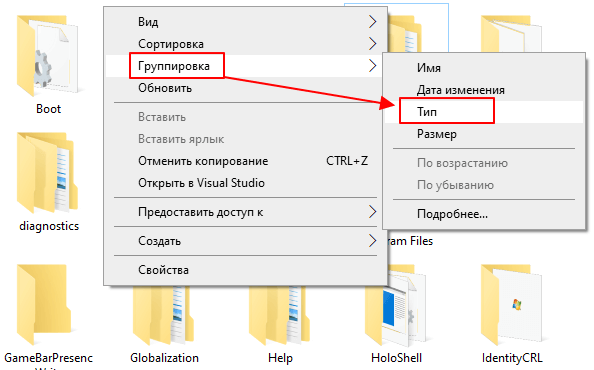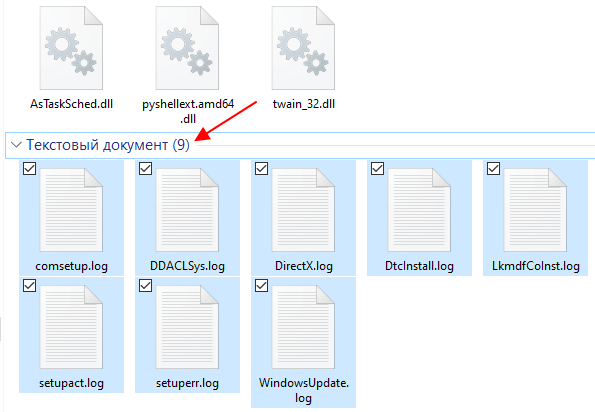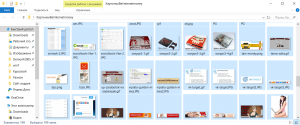с помощью какой клавиши можно выделить все
Как выделить текст с помощью клавиатуры
Перетащить мышь, чтобы выделить текст в Microsoft Word требуется точность ювелира. Я предпочитаю использовать сочетание клавиши Ctrl, Shift и клавиши со стрелками, чтобы выделить текст, что гораздо быстрее, чем производить это действие мышкой.
Как выделить текст с помощью клавиатуры
Чтобы выделить текст с помощью клавиатуры, переместите курсор в исходное положение с помощью клавиш со стрелками, удерживая нажатую клавишу Shift, нажмите клавишу со стрелкой в направлении, которое вы хотите выделить. Как только все, что вы хотите выделится, отпустите клавишу Shift.
Если вы хотите выделить одно слово, нажмите клавиши CTRL + Shift, а затем нажмите кнопку со стрелкой влево или вправо.
Если вы хотите выделить всю строку, переместите курсор в начало строки, удерживая клавишу Shift, а затем нажмите клавишу со стрелкой вниз или вверх.
Если вы хотите выделить весь текст, нажав сочетание клавиш Ctrl +А.
Как выделить текст с помощью клавиатуры и мыши
Используйте клавиатуру и мышь, перемещая курсор туда где вы хотите начать выделение, удерживая клавишу Shift, а затем нажмите, где вы хотите закончить выделение.
Работа Со Словами
Если вы печатаете письмо в браузере или пишете в текстовом редакторе, есть удобные сочетания клавиш, используемые практически в каждом приложении. Вы можете копировать, выделить или удалить целые слова и абзацы с помощью всего нескольких нажатий.
Ctrl+стрелка влево – перемещение курсора в начало предыдущего слова.
Ctrl+стрелка вправо – перемещение курсора в начало следующего слова
Ctrl+удалить – удалить следующее слово.
Ctrl+стрелка вверх – переместить курсор в начало абзаца.
Ctrl+стрелка вниз – переместить курсор в конец абзаца.
Перемещение курсора
Клавишу CTRL можно также комбинировать с клавиши Home и End.
Home – переместить курсор в начало текущей строки.
End – перемещение курсора в конец текущей строки.
Ctrl+Home – переместить курсор в начало текстового поля ввода.
Ctrl+End – переместить курсор в нижней части поля ввода текста.
Выбор Текста
Shift+влево или вправо – выбрать символ одновременно.
Shift+вверх или вниз клавиши со стрелками – выбор строк по одному.
Shift+Ctrl+стрелка влево или вправо – выбирать слова – продолжайте нажимать клавиши со стрелками, чтобы выбрать дополнительные слова.
Shift+Ctrl+стрелка вверх или вниз клавиши со стрелками – выбрать пункты.
Shift+Home – выделите текст между курсором и началом текущей строки.
Shift+End – выделите текст между курсором и конец текущей строки.
Shift+Ctrl+Home – выделите текст между курсором и началом поля ввода текста.
Shift+Ctrl+End – выделите текст между курсором и конец поля ввода текста.
Ctrl+A – выделить весь текст.
После выбора текста, вы можете сразу же начать печатать, чтобы заменить текст – вы не должны нажать удалить в первую очередь.
Выберите текст с помощью клавиши мыши
Редактирование
Вы можете реально ускорить редактирования текста с помощью клавиш Ctrl сочетания клавиш для копирования и вставки текста.
Ctrl+C – копировать выделенный текст.
Ctrl+X – вырезать выделенный текст.
Ctrl + V – Вставить текст на место курсора.
Ctrl+Z – Отменить.
Ctrl+A – автоматически выделится весь текст.
Функции
Этих клавиш являются общими для большинства текстовых редакторов. Если вы используете их в вашем веб-браузере, вы откроете связанные диалоговые окна вашего браузера.
Ctrl+F – Найти. При этом открывается диалоговое окно найти в большинстве приложений для поиска текста.
F3 – найти далее.
Shift+F3 – найти Предыдущее.
Ctrl+О – Открыть.
Ctrl+С – Сохранить.
Ctrl+Н – новый документ.
Ctrl+Р – Печать.
Эти клавиши работают в большинстве приложений, но особенно удобны в текстовых редакторах:
Похожие записи
Таймер выключения виндовс
Как сделать рамку в ворде
Подключение передней панель к материнской плате
Один комментарий для “ Как выделить текст с помощью клавиатуры ”
I am in fact pleased to read this web site posts which consists of lots of
helpful information, thanks for providing these kinds
of information.
Как быстро выделить сразу все файлы в папке
При работе с документами часто возникает необходимость выделить сразу все файлы в текущей папке. Например, для того чтобы быстро переместить, скопировать или удалять большое количество элементов. Пока файлов немного, то это легко сделать при помощи мышки. Можно просто кликнуть и не отпуская левую кнопку мышки выделить все элементы. Но, если в папке сотни или тысячи файлов, то такой способ уже не так удобен. В данной статье мы расскажем о том, как быстро выделить сразу все файлы в текущей папке при помощи клавиатуры или мышки.
Выделение с помощью клавиатуры
Если вам нужно выделить сразу все файлы в папке, то для этого проще всего использовать комбинацию клавиш CTRL-A на клавиатуре. Для этого нужно просто открыть папку с файлами и нажать CTRL-A ( A от английского слова « ALL »). На картинке внизу показано, какие клавиши нужно нажимать.
После использования данной комбинации клавиш все файлы в папке будут выделены, и вы сможете выполнять с ними любые операции. Например, их можно удалить, скопировать или переместить в другую папку.
Выделение с помощью мышки
Также в Windows 10 предусмотрена возможность для выделения всех файлов в папке с помощью мышки. Но, для этого нужно предварительно внести некоторые изменения в настройки в окне « Параметры папок ».
Чтобы открыть данное окно перейдите в любую папку и нажмите на кнопку « Параметры », которая находится на вкладке « Вид ».
Также « Параметры папок » можно открыть, нажав комбинацию клавиш Win-R и выполнив следующую команду:
rundll32.exe shell32.dll,Options_RunDLL 0
После появления окна « Параметры папок » нужно перейти на вкладку « Вид » и включить там опцию « Использовать флажки для выбора элементов ».
После включения данной опции файлы и папки можно будет выделять при помощи флажков, которые можно установить рядом с каждым из элементов.
При этом, если переключиться на « Вид – Таблица », то появится возможность выделить сразу все файлы и папки.
Для выделения всех элементов в верху таблицы будет доступно специальное место для установки флажка.
Таким образом можно быстро выделить сразу все файлы в папке.
Выделение по типу
В некоторых случаях может понадобиться выделить все файлы в папке, которые относятся к определенному типу. Например, это могут быть картинки или текстовые файлы. Для такого выделения нужно включить группировку элементов по типу. Для этого кликните правой кнопкой мышки в папке и выберите « Группировка – Тип ».
В данном режиме группировки можно выделять файлы нужных типов просто нажимая на названия типа в заголовке группы. Например, кликнув по группе « Текстовые файлы » можно сразу выделить все текстовые файлы в данной папке.
Также рекомендуем ознакомиться с нашей статьей о выделении нескольких файлов с помощью клавиатуры, где описаны некоторые другие способы выделения.
Как выделить и копировать текст с помощью клавиатуры

Когда вы заняты набором, отвлекаться на компьютерную мышь очень неудобно. Обе руки находятся на клавиатуре в постоянном движении. Почему бы не использовать их для совершения различных действий в редакторах? Наверно, все знают, как выделить текст, используя мышку, и как копировать его через контекстное меню. Все эти действия можно выполнять и на клавиатуре, часто даже с большим удобством.
Далее в статье рассмотрены основные комбинации клавиш, которые пригодятся в работе с текстовыми редакторами.
Выделение части статьи
Когда вы вводите символы, в конце строки всегда присутствует мигающая вертикальная черта. Это курсор, и он показывает, где вы в данный момент остановились. Вы можете легко перемещать его с помощью клавиш-стрелок на своей клавиатуре.
Нажатием стрелки «влево» или «вправо» вы сместите курсор на один символ в соответствующем направлении. «Вверх» и «вниз» позволяют перемещаться по строкам. Таким образом, с использованием стрелок вы сможете установить курсор в ту часть документа или сообщения, которую вам нужно выделить.
Вы также можете воспользоваться клавишей «Control» для ускоренного перемещения. При зажатой служебной кнопке, курсор будет перемещаться не по символам, а по целым словам. Стрелочки «вниз» и «вверх» будут направлять вас в начало следующего или предыдущего абзаца.
Далее вам нужно воспользоваться клавишей «Shift» (Шифт). Для тех, кто не знает: это та кнопка, которую вы зажимаете, когда хотите ввести заглавную букву. Зажмите «Shift» и начните перемещать курсор с помощью стрелок. Пройденные таким образом слова и символы окажутся выделенными. Клавиша «Control» работает и в режиме выделения. Зажмите «Ctrl» + «Shift» – и сможете выделить любое слово или абзац всего одним нажатием.
Выделение всей статьи
Если вы хотите выделить все сообщение или открытый документ целиком – это можно сделать с помощью специальной комбинации клавиш на клавиатуре. Убедитесь в том, что нужный вам текст активен (открыто именно это окно). После чего зажмите кнопку «Контрол» и клавишу «A» (в русской раскладке клавиатуры это буква «Ф»).
Копировать и вставить
Если вам нужно отправить сообщение нескольким пользователям или продублировать часть статьи – это можно сделать благодаря инструментам «копировать» и «вставить»:
Обратите внимание, что вы можете копировать только 1 фрагмент одновременно. Если вы скопируете еще что-нибудь (не обязательно текст, это может быть картинка или даже файл) – содержимое буфера обмена будет изменено.
Вы также можете перенести выделенную часть документа в новое место с помощью команды «вырезать». Она совмещает в себе «копировать» с последующим удалением исходника. Чтобы вырезать текст в буфер обмена пользователям необходимо воспользоваться сочетанием «Ctrl» + «X» («Ч» при русском языке ввода).
Способы выделения всех файлов в папке клавиатурой
Как многим известно для того, чтобы что – либо сделать с файлом или файлами на компьютере для начала их нужно выделить. Например для копирования на флеш-карту или вовсе удаления. Когда файлов в папке не много, то здесь проблем нет. Зажали левую кнопку мыши и не отпуская ее выделили все нужные файлы для дальнейшей работы с ними.
Но что делать, если файлов в папке много, скажем, несколько сотен или даже тысяча? Например, это фотографии с вашего путешествия, которые нужно скопировать в папку на компьютере.
Здесь уже стандартным выделением мышкой не обойтись. Но вы ход есть – использовать комбинацию клавиш на клавиатуре, о которых вы узнаете в данной статье.
Комбинация клавиш для выделения клавиатурой №1
Первый и самый быстрый способ выделения всего содержимого папки на компьютере при помощи клавиатуры это комбинация клавиш “CTRL” + “A”.
Кнопка CTRL находится в левой нижней части клавиатуры, кнопка “A” – это английская кнопка. Та, где находится русская “Ф”.
Для выделения содержимого каталога заходите в него, нажимаете вначале кнопку “CTRL”, затем, не отпуская ее, нажимаете английскую кнопку “A”.
CTRL + A для выделения содержимого папки
После этого, все что было в папке будет выделено и готово к выполнению дальнейших действий (копирование, удаление, перемещение).
Комбинация клавиш для выделения клавиатурой №2
Второй способ выделения файлов клавиатурой это еще одна комбинация клавиш. Правда работает она несколько иначе.
Как и в первом случае, заходим в папку, где нужно отметить файлы. Выделяете мышкой или стрелкой вправо первый файл, а затем зажимаете кнопку “Shift” на клавиатуре и не отпуская ее нажимаете и держите кнопку со стрелкой вниз. До тех пор, пока содержимое папки не прокрутится вниз и не станет выделенным.
SHIFT+ стрелка вниз для выделения содержимого папки
Вот такими не хитрыми и простыми комбинациями клавиш на клавиатуре можно быстро выделить все файлы в указанной папке, используя клавиатуру компьютера или ноутбука.
Все выделенные с помощью клавиатуры файлы в папке
Самые распространённые и удобные сочетания клавиш в Word.
Сочетание клавиш в Ворде для удобства и быстрой работы, основной перечень. В программе Word имеется довольно много различных сочетаний клавиш. Большинство людей знают только небольшую их часть. Как же можно запомнить большую часть из этих сочетаний и легко ли это. Запомнить их не так просто. Намного легче просто посмотреть их в списке горячих клавиш и применять по назначению. Работать в Word станет намного проще. Здесь подобрано приличное число клавиатурных сочетаний. Но, разумеется, их на порядок больше. Запомнить большую их часть смогут лишь вундеркинды. А простым людям проще кликнуть по ссылке на данную страницу и просто их посмотреть.
Общий перечень горячих клавиш для Word
Перемещаем разные элементы в тексте
Можно применять горячие клавиши для перемещения по всем разделам текста. Данное действие поможет вам экономить время, если текст получился длинным и у вас нет желания заниматься его прокручиванием, или вам элементарно хочется с лёгкостью переходить от слова, к слову и от предложения к предложению.
Выбираем текст
В прошлом методе мы использовали кнопочки стрелки, чтобы перемещать курсор. Кнопочка Ctrl помогала изменять данное движение. Использование кнопочки Shift поможет ещё больше редактировать текст.
Редактируем текст
Программа Ворд даёт нам возможность редактировать текст, применяя горячие клавиши.
Редактируем символы
Редактируем абзац
Программа Ворд проделывает действия с абзацами, которые похожи на форматирование букв.
Прочие возможности программы Word
Работаем с таблицей
Зайдя в таблицу, многие пользователи не знают, как правильно в ней перемещаться, так как оно происходит не так, как в простом текстовом документе. Поэтому, вместо кликов по мышке нужно попробовать следующие комбинации клавиш:
Стоит отметить, что многие данные сочетания функционируют в Excel и прочих программах Майкрософт Офис.
Вывод: Сочетание клавиш в Ворде для удобства и быстрой работы вам показано. Думается, они вам понадобятся, по крайней мере часть из них облегчат вашу работу с программой Ворд. Успехов!