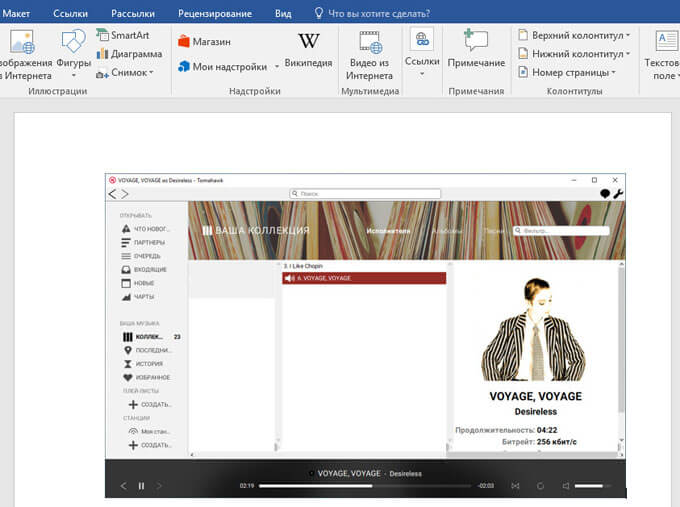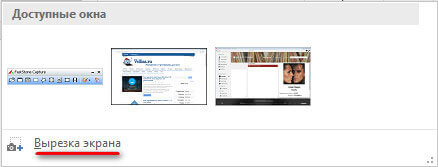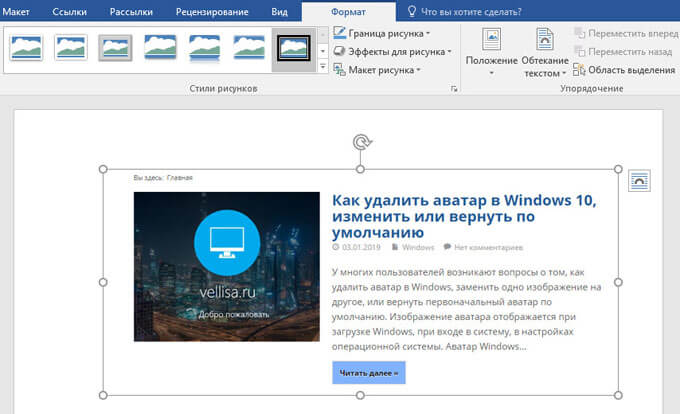с помощью каких комбинаций клавиш можно вставить в документ скриншот
Копирование содержимого окна или экрана
При использовании программ Office с Windows есть два способа копирования содержимого экрана (обычно это называется «снимок экрана» или «снимок экрана»). Вы можете использовать инструмент «Печатать на экране» или клавишу PRINT SCREEN.
Использование ножниц
Инструмент «Snipping» в Windows позволяет фиксировать весь экран компьютера или его часть. Фрагмент автоматически копируется в окно инструмента «Фрагмент». Здесь вы можете редактировать, сохранять и совместно использовать фрагмент.
Использование клавиши PRINT SCREEN
При нажатии клавиши PRINT SCREEN создается снимок всего экрана и копируется в буфер обмена в памяти компьютера. Этот снимок можно вставить (CTRL+V) в документ, сообщение электронной почты или другой файл.
Где находится клавиша PRINT SCREEN?
Клавиша PRINT SCREEN обычно расположена в правом верхнем углу клавиатуры. Она выглядит примерно так:
На клавише может быть надпись PrtSc, PrtScn или PrntScrn. В качестве второй надписи на ней обычно указывается SysRq.
Копирование изображения активного окна
Активное окно — это окно, в котором вы сейчас работаете. Одновременно может быть активно только одно окно.
Щелкните окно, которое хотите скопировать.
Нажмите клавиши ALT+PRINT SCREEN.
Вставьте (CTRL+V) изображение в программу Office или другое приложение.
Копирование изображения всего экрана
Откройте все окна, которые хотите скопировать, и расположите их нужным образом.
Нажмите клавишу PRINT SCREEN.
Вставьте (CTRL+V) изображение в программу Office или другое приложение.
Изменение изображения
Вставьте (CTRL+V) изображение в графический редактор, например Microsoft Paint. С помощью доступных в нем инструментов вы можете добавить круги вокруг текста или изображений, чтобы выделить их, и обрезать ненужные части.
Для выполнения более сложных изменений рекомендуется сделать снимок экрана с помощью инструмента Ножницы.
Вставка снимка или вырезки экрана
В файл Office можно быстро и просто добавить снимок экрана, не покидая программы, в которой вы работаете, чтобы сделать документ более наглядным. Эта функция доступна в Excel, Outlook, PowerPoint и Word.
Снимки экрана удобно использовать для моментального создания изображений программ и окон, открытых на компьютере. Когда вы нажимаете кнопку Снимок экрана, окна открытых приложений отображаются в виде эскизов в коллекции Доступные окна. Вы можете вставить снимок окна программы целиком, или использовать инструмент Вырезка экрана, чтобы выделить часть окна. Вы можете делать снимки только развернутых окон.
При выборе инструмента Вырезка экрана все окно временно становится непрозрачным или «заиндевелым». При выборе необходимой части окна область выделения просвечивается через непрозрачное окно.
Примечание: За один раз можно добавить только один снимок экрана. Чтобы добавить несколько снимков экрана, повторите шаги 2 и 3, приведенные ниже.
Щелкните в документе место, в которое вы хотите вставить снимок экрана.
В Excel, Outlook и Word: на вкладке Вставка в группе Иллюстрации нажмите кнопку Снимок экрана.
В PowerPoint: на вкладке Вставка в группе элементов Изображения нажмите кнопку Снимок экрана.
Появится коллекция Доступные окна, в которой показаны все открытые в настоящее время окна. Выполните одно из следующих действий:
Чтобы вставить в документ снимок всего окна, щелкните эскиз этого окна.
Чтобы добавить снимок части первого окна, показанного в области Доступные окна, выберите пункт Вырезка экрана. Когда окно побелеет, а указатель примет форму креста, нажмите левую кнопку мыши и, удерживая ее, выделите область экрана, снимок которой вы хотите получить.
Совет: Если у вас открыто несколько окон, потребуется щелкнуть нужное окно, прежде чем делать снимок экрана. При этом окно переместится на первую позицию в окне Доступные окна. Например, если вы хотите сделать снимок экрана веб-страницы и вставить его в документ Word, щелкните веб-сайт, а затем сразу же перейдите в документ Word и нажмите кнопку Снимок экрана. Экран с веб-страницей будет отображаться в начале коллекции Доступные окна, и вы сможете выделить его часть, щелкнув Вырезка экрана.
Окно или его часть, которую вы выделили, автоматически добавляется в документ. Вы можете изменить и улучшить снимок экрана с помощью инструментов на вкладке Работа с рисунками.
Как сделать и вставить скриншот средствами Microsoft Word
Все мы пользуемся текстовым редактором Microsoft Word для создания и оформления документов, как дома, так и на работе. Знаем как применить форматирование к тексту, создать таблицу или вставить изображение и т.п. Но, не все из нас знают, что в Word есть встроенный инструмент, который позволяет быстро сделать и вставить скриншот любого открытого в данный момент окна на своем компьютере в редактируемый документ.
Несомненно, стандартная функция создания скриншотов встроена в большинство операционных систем и привязана к определенной клавише или комбинации клавиш на любой клавиатуре. Однако, если вы уже работаете над документом в текстовом редакторе и хотите добавить к нему снимок открытого в данный момент окна или вырезки части экрана, вы можете сэкономить несколько кликов, используя для этого индивидуальный инструмент Word.
Снимок окна будет сделан без включения Панели задач, только его активной области. Отдельно — вырезка экрана, благодаря секундной задержке, поможет захватить как часть содержимого Рабочего стола, так и произвольную область любого активного приложения, папки, документа, веб-сайта и т.п.
Соглашусь, так поступает большинство из нас! Но в некоторых случаях, будет удобней поступать следующим способом. Для проведения демонстрации процесса мы воспользуемся Word 2013.
Вставить скриншот
На Панели инструментов выберите вкладку «Вставка». Найдите кнопку «Снимок», которая расположена под кнопками «SmartArt» и «Диаграмма», кликните по ней. Вы увидите панель, содержащую миниатюры каждого окна, открытого на ПК в данный момент.
Как не трудно догадаться, клик по любой из миниатюр вставит в документ соответствующий снимок. Пользователю станут доступны стандартные параметры разметки и редактирования изображения.
Если вы захотите захватить определенную область на экране, щелкните по кнопке «Вырезка экрана» внизу. Весь экран станет тусклым, и вы сможете нарисовать прямоугольник над той частью, которую хотите захватить.
Помните, у вас в запасе останется секунда-две на выбор участка для захвата. Как только закончите, инструмент сразу добавит изображение в документ. Далее можете редактировать его, как и любой другой рисунок.
Как видите, быстро сделать и вставить скриншот во время редактирования документа можно и таким необычным способом. Напишите в комментариях, знали вы о нем раньше или только сейчас ознакомились впервые. Спасибо за посещение нашего веб-сайта, надеемся, с полезными компьютерными советами!
Как сделать скриншот и вставить в документ в Ворде?
Пошаговая инструкция по созданию скриншотов двумя способами и последующая их вставка в текстовый документ программы Microsoft Word.
В нашей статье «Как сделать скриншот документа Word?» подробно описывалась процедура создания скриншота встроенными средствами программы Microsoft Word с последующим добавлением полученного изображения в текстовый документ. Однако, функция снимка экрана из самого редактора доступна исключительно в версиях пакета Microsoft Office 2010 и более поздних. Возникает вопрос: как быть людям, использующим пакеты Microsoft Office 2003 и 2007, где функция снимка экрана программой Word отсутствует?
В данной статье Вы найдете подробную инструкцию по созданию скриншотов и их вставки в документы Word.
Изображение 1. Описание способов создания скриншотов средствами Windows и их вставке в документ Word.
Как сделать скриншот и вставить в документ в Ворде?
В связи с тем, что в старых версиях Microsoft Word отсутствует функция снимка экрана, для создания скриншота приходится прибегать к сторонним средствам. Существует множество программ, которые позволяют «фотографировать» экран целиком или отдельную его область, но в статье будут рассмотрены два способа создания скриншотов встроенными инструментами операционных систем семейства Windows.
Создание скриншота: кнопка PrintScreen и графический редактор Paint
Первый способ создания скриншота – это использование клавиши «PrintScreen», которая присутствует на любой клавиатуре любого компьютера. Последовательность действий создания следующая:
Шаг 1.
Изображение 2. Запуск графического редактора.
Шаг 2.
Изображение 3. Вставка скриншота и его первичная обработка.
Шаг 3.
Изображение 4. Сохранение скриншота на компьютер.
Создание скриншота: встроенный инструмент Windows «Ножницы»
Способ создания скриншота с помощью инструмента «Ножницы» гораздо удобнее того, что был описан выше. Вам не придется открывать дополнительные программы для вставки изображения и вырезать из него нужную область. Инструмент позволяет сразу выбрать нужную часть экрана, которую Вы хотите запечатлеть. Происходит это следующим образом:
Шаг 1.
Изображение 5. Поиск и запуск инструмента «Ножницы».
Шаг 2.
Изображение 6. Выделение области экрана.
Шаг 3.
Изображение 7. Редактирование изображения и сохранение его на компьютер.
Вставка скриншота в документ Word
Теперь, когда Вы ознакомились с двумя простыми способами создания скриншотов, можно переходить к их вставке в документ Word. Делается это следующим образом:
Шаг 1.
Изображение 8. Вставка скриншота в Word.
Шаг 2.
Изображение 9. Обработка скриншота в документе Word.
Напоследок следует сказать, что в статье приводится пример вставки скриншота в текстовый документ программы Microsoft Word 2003, которая отличается интерфейсом от Microsoft Word 2007. Однако последовательность действий добавления изображения к тексту остается точно такой же.
ВИДЕО: Как вставить изображение в Word?
Как сделать скриншот в Word
При работе в текстовом редакторе Word, входящим в состав офисного пакета Microsoft Office, пользователям может понадобиться сделать скриншот в Ворде. Например, в документ Word необходимо вставить снимок экрана.
Большинство пользователей не подозревают о том, что функция создания и вставки снимка экрана (скриншота) уже давно реализована в популярном текстовом процессоре, начиная с версии MS Word 2010. Для создания скриншотов многие пользователи используют стороннее программное обеспечение. Созданные снимки экрана потом копируются и вставляются в Word.
В качестве снимка экрана, вставляемого в документ Word, может быть окно открытого приложения, окно папки, окно запущенного файла, страница веб-сайта и т. д. В некоторых случаях, может потребоваться добавить в текстовый редактор снимок части экрана, например, детали интерфейса программы, определенную часть текста или элемент со страницы сайта.
Все это можно сделать непосредственно в приложении Word, не прибегая к услугам стороннего программного обеспечения.
В статье вы найдете инструкции о том, как сделать скриншот в Ворде: добавить в документ полное изображение или вставить в офисный редактор снимок только части экрана. Сначала рассмотрим способы добавления снимков экрана в программу Word, без помощи других программ, а затем будем делать скриншоты непосредственно из окна Microsoft Word.
Добавление снимка экрана в Word — 1 способ
Пожалуй, самый простой способ для вставки скриншота в документ Word, использование системных инструментов операционной системы Windows.
Данный способ имеет ограниченное применение из-за невозможности создать другой тип скриншота, кроме захвата изображения всей области экрана.
Как перенести скриншот в Ворд — 2 способ
Если вам потребовалось вставить в документ Word только активное окно, отображающееся на экране компьютера, а не снимок всего экрана, используйте следующий способ:
В окне приложения появится снимок активного окна на Рабочем столе.
Как сделать снимок экрана в Ворде
Теперь посмотрим, как вставить скриншот в Ворд, непосредственно из окна текстового редактора.
В верхнем меню откройте вкладку «Вставка», в группе «Иллюстрации» находится инструмент «Снимок». После щелчка левой кнопкой мыши по инструменту «Снимок», откроется окно «Доступные окна», в котором отображаются эскизы открытых окон на экране компьютера.
В превью отображаются миниатюры всех открытых (развернутых), в данный момент времени, приложений.
Для вставки скриншота в документ Word необходимо выполнить два действия:
Все, вставка скриншота в Word завершена.
В документ Word за один раз добавляется только один скриншот. Для добавления второго снимка экрана, снова щелкните в нужном месте документа, а в коллекции «Доступные окна» выберите нужное изображение.
Теперь можно приступить к форматированию изображения. После переключения во вкладку «Формат», у пользователя появляется возможности для оформления изображения в документе Ворд.
Вставленное изображение можно повернуть под определенным углом, выбрать подходящие параметры разметки для текста. В группе «Стили рисунков» нажмите на кнопки «Граница рисунка», «Эффекты для рисунка», «Макет рисунка», выберите нужные опции для приведения изображения в требуемый вид, по своим предпочтениям.
Как сделать скриншот части экрана в Word
Если с добавлением снимка всего открытого окна приложения все понятно, то можно ли в Word создать скриншот только части экрана? Да, подобная возможность предусмотрена в программе Microsoft Word.
Сейчас мы разберемся, как обрезать скриншот в Ворде, вырезать только нужную часть экрана, а потом вставить в нужное место документа.
В окне программы Word откройте вкладку «Вставка», в группе «Иллюстрации» нажмите на «Снимок».
В окне коллекции «Доступные окна» нажмите на пункт «Вырезка экрана».
Нажмите на левую кнопку мыши, обведите область на экране, которую необходимо вставить в документ. Это может быть элемент интерфейса активного приложения, часть страницы сайта, изображения или фотографии и т. п.
Курсор мыши отобразится в виде «креста», обведите им требуемую область экрана. Выделенная область имеет четкий вид, остальная поверхность экрана в это время станет блеклой.
После того, как вы отпустите левую клавишу мыши, снимок части экрана откроется в документе Word, во вкладке «Формат». Здесь, если необходимо, пользователь может изменить стили снимка экрана, добавить эффекты и т. п.
Выводы статьи
В текстовом процессоре Microsoft Word имеется функция создания снимков экрана непосредственно из приложения, без помощи стороннего софта. Пользователь может сделать скриншот любой открытой программы или сайта, а затем вставить полученное изображение в текстовый редактор. В программе доступна функция вырезки части экрана: определенной области веб-страницы или другого открытого приложения.