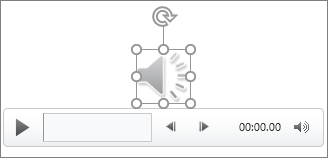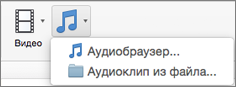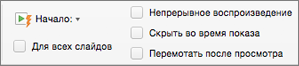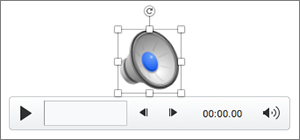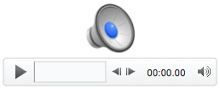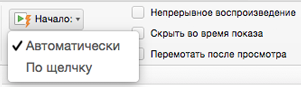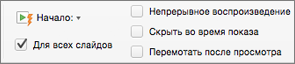с помощью каких команд можно добавить встроенный звук смены слайда презентации программы powerpoint
Добавление и запись звука
Проверьте, как это работает!
Добавьте в презентацию PowerPoint звук, например музыку, закаживный голос или звуковые звуки, и выберите параметры воспроизведения.
Добавление звукового файла с компьютера
Выберите Вставка > Звук.
Щелкните Аудиофайлы на компьютере.
В диалоговом окне Вставка звука выберите нужный файл.
Нажмите кнопку Вставить.
Запись звука
Выберите Вставка > Звук.
Выберите Записать звук.
Введите имя звукового файла, щелкните Записать, а затем надиктуйте текст.
Важно: Для записи звука ваше устройство должно быть оснащено микрофоном.
Чтобы прослушать запись, нажмите кнопку Стоп, а затем кнопку Воспроизвести.
Щелкните Записать для повторной записи файла или нажмите кнопку ОК, если вас все устраивает.
Чтобы переместить запись, выделите значок звука и перетащите его в нужное место на слайде.
Примечание: Если на слайде есть несколько звуковых файлов, рекомендуется располагать значок звука в одном и том же месте, чтобы его было проще найти.
Настройка параметров воспроизведения
Щелкните значок звука и откройте вкладку Работа со звуком | Воспроизведение. Затем выберите нужные параметры:
Чтобы обрезать звуковой файл, нажмите кнопку Монтаж звука, а затем с помощью красного и зеленого ползунков обрежьте запись.
Чтобы настроить нарастание или угасание звука, измените значения в разделе Длительность угасания.
Чтобы задать громкость, нажмите кнопку Громкость и выберите нужный параметр.
Чтобы выбрать способ запуска звукового файла, щелкните стрелку раскрывающегося списка и выберите нужный вариант:
В последовательности щелчков: автоматическое воспроизведение звукового файла при щелчке.
Автоматически: автоматическое воспроизведение звукового файла при переходе к слайду с ним.
При щелчке: воспроизведение звука только при щелчке значка.
Чтобы указать, как нужно воспроизводить звук в презентации, установите нужные флажки:
Воспроизводить для всех слайдов: один звуковой файл будет проигрываться на всех слайдах.
Воспроизводить непрерывно: звук будет зациклен, пока вы вручную не остановите его, нажав кнопку Воспроизвести/пауза.
Чтобы звук непрерывно воспроизводился в фоновом режиме на всех слайдах, щелкните Воспроизводить в фоне.
Удаление звука
Чтобы удалить звук, выделите его значок на слайде и нажмите клавишу DELETE.
Как добавить аудио в презентации PowerPoint
Хотите добавить звуковые эффекты на переходы между слайдами в PowerPoint или, возможно, фоновую музыку или автоматический дикторский текст? Вам повезло. У PowerPoint есть несколько способов использовать аудио в презентации: можно воспроизводить звук во время переходов между слайдами, можно прикрепить аудио к кнопке на слайде, можно воспроизводить звук на одном слайде или сразу на нескольких слайдах.
В этом уроке я расскажу вам все, что нужно знать о добавлении аудио в презентацию PowerPoint на Mac или ПК, и как все сделать именно так, как вы хотите.
Нужна помощь?
Скринкаст
В PowerPoint для Windows можно выбрать один из нескольких источников аудио: из библиотеки встроенных звуковых эффектов, из бесплатной библиотеки на Office.com, из ваших собственных файлов на компьютере, или записать свой собственный звук. Эти опции на Mac более ограничены: вы можете либо вставить аудиофайл с жесткого диска, либо из iTunes, или вы можете записать свой собственный. В любом случае, добавление звука в PowerPoint работает в основном одинаково в новых версиях PowerPoint в Windows или на Mac.
Вы можете следовать этому руководству, используя свою собственную презентацию PowerPoint, если хотите. У нее должно быть несколько слайдов, и лучше всего, если не будет переходов или анимаций. У вас также должны быть файлы с короткими звуковыми эффектами и фоновые мелодии в несколько минут.
Или, если хотите, загрузите zip-файл, включенный в это руководство, с образцом презентации PowerPoint Audio.pptx и примерами аудиофайлов.
Воспроизведение звука во время перехода между слайдами
Для воспроизведения звука во время перехода нужно всего несколько кликов, но, пожалуйста, используйте эту функцию не слишком часто, чтобы не отвлекать и не раздражать свою аудиторию. С учетом сказанного выше, давайте начнем.
Чтобы добавить звук на переход в PowerPoint для Windows или Mac, перейдите на вкладку «Transitions» на ленте и примените переход. На правой стороне ленты выберите раскрывающийся список “Sound” и выберите один из звуков из списка. Или вместо выбора одного из встроенных звуков нажмите «Other Sound» в нижней части списка и выберите «Water Spray». Если вы используете свой собственный звуковой файл, он должен быть в формате WAV.


Нажмите кнопку «Slide Show», чтобы запустить презентацию (F5 или Fn-F5 на MacBook). Щелкните мышью или нажмите клавишу «Enter» или «Return» для перехода от слайда к слайду.
Если вы решите, что не хотите, чтобы звук воспроизводился при переходе, снова щелкните выпадающее меню «Sound» и выберите «No Sound». Снова нажмите «Apply to All».
Воспроизведение звука во время анимации
Сперва мы применим анимацию, а затем добавим к ней звук. Перейдите к слайду 2 с заголовком и списком. Перейдите на вкладку «Animations» на ленте, затем щелкните по заголовку слайда и выберите одну из перечисленных анимаций. Сделайте то же самое для текста списка. Обратите внимание, что у каждой строки текста есть рядом номер, указывающий порядок анимации.


Добавление звука в Windows
Если вы используете Windows, нажмите кнопку «Animation Pane» на ленте, чтобы отобразить панель анимации. Номера на панели соответствуют номерам на слайде (щелкните маленькую стрелку вниз, чтобы увидеть их все).
На анимационной панели щелкните правой кнопкой мыши на «Content Placeholder» (Заполнитель) и выберите «Effect Options» во всплывающем меню. Нажмите на раскрывающийся список «Sound» и выберите нужный звук из списка, или нажмите на «Other Sound» внизу и выберите «Bullet Item Sound» из этого урока.
Если вы хотите отрегулировать громкость, щелкните значок динамика. По завершении нажмите «ОК».
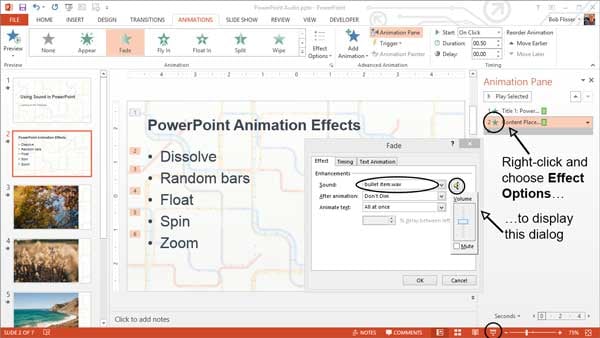

Нажмите кнопку «Slide Show», чтобы запустить этот слайд. Щелкните мышью или нажмите Enter или Return, чтобы отобразить список и услышать звук.
Добавление звука на Mac
Если вы используете Mac, нажмите кнопку «Reorder» на правой стороне ленты, чтобы отобразить окно «Custom Animation». Там же разверните секцию «Effect Options». Дальше все точно так же, как в Windows: нажмите на выпадающий список «Sound» и выберите звук или нажмите на «Other Sound» и выберите «Bullet Item sound» из этого урока.


Нажмите на кнопку «Slide Show», чтобы запустить этот слайд. Щелкните мышью или нажмите Enter или Return, чтобы отобразить список и услышать звук.
Прикрепление звука к кнопке на слайде
В PowerPoint есть кнопки, которые запускают действия, и их можно разместить на слайде, чтобы потом воспроизводить звуки. Кнопку можно привязать к слайду или странице в интернете, с ее помощью можно перемещаться по презентации, запускать макрос или программу. Хотя у кнопок разные значки, все они могут выполнять одни и те же задачи.
Давайте добавим навигационные кнопки на слайды этой презентации и привяжем к каждой кнопке звуковой эффект. Если у вас все еще открыта панель анимации или панель инструментов Custom Animation, закройте их.
Перейдите к слайду 3, и мы вставим форму:
Нажмите кнопку «Home» (5-я кнопка в Windows, вторая кнопка на Mac)
Shapes Когда мышь станет крестиком, перетащите ее в нижний правый угол слайда, чтобы поместить туда кнопку. (Удерживайте клавишу Shift во время перетаскивания, чтобы сохраниеть пропорции ширины и высоты.)
Когда вы отпустите кнопку мыши, появится диалоговое окно. По умолчанию это гиперссылки на первый слайд, что нам и нужно. В нижней части экрана установите флажок «Play Sound» и выберите звук из списка или выберите «Other Sound» внизу и выберите «Home Button sound» из этого урока. Нажмите «ОК».
Повторите то же самое с кнопками со стрелками влево и вправо. Стрелка влево автоматически привязывается к предыдущему слайду, и вы можете прикрепить к ней звук “Previous Slide sound”, а стрелка вправо автоматически привязывается к следующему слайду, и вы можете прикрепить звук “Next Slide sound”.
Если вы хотите изменить цвет и форматирование кнопок, выделите их все, а затем на вкладке «Format» на ленте нажмите кнопку «Shape Styles» (Windows) или «Quick Styles» (Mac) и выберите то, что нужно.
Теперь ваш слайд должен выглядеть так:
Теперь поместите кнопки на другие слайды презентации. Убедитесь, что все они выбраны, а затем скопируйте их в буфер обмена (Ctrl-C в Windows или Command-C на Mac). Вставьте кнопки на все другие слайды (Ctrl-V в Windows или Command-V на Mac). Обратите внимание, что PowerPoint помещает их в одно и то же место.
На первом слайде снимите выделение с кнопок, затем удалите кнопки «Home» и «Стрелка влево». На последнем слайде снимите выделение со всех кнопок, затем удалите кнопку «Стрелка вправо».
Запустите презентацию с первого слайда и попробуйте кнопки.
Воспроизведение аудио в фоновом режиме
PowerPoint также позволяет воспроизводить звук на фоне одного или нескольких слайдов. Процесс схож во всех версиях. Начнем с первого слайда.
Вставка аудио в Windows


Выберите любую музыку на компьютере в формате MP3, WAV или M4A. Если вы загрузили zip-файл из этого урока, вы можете выбрать Mountain Lake.mp3 (трек любезно предоставлен Стивом Якобусом с www.SteveJacobus.com).
Так вы поместите звуковой значок на экран. Протестируйте его с помощью любой из кнопок воспроизведения:
Вставка аудио на Mac
С Mac все то же самое. На вкладке «Home» на ленте нажмите кнопку «Media», чтобы отобразить выпадающий список. Audio Browser позволит вам выбрать файл из iTunes или с жесткого диска, или записать собственный.
Как и в Windows, выберите «Audio From File» и выберите любой файл MP3, WAV или M4A. Если вы загрузили zip-файл из этого урока, вы можете выбрать Mountain Lake.mp3 (трек любезно предоставлен Стивом Якобусом с www.SteveJacobus.com).
Так вы поместите звуковой значок на экран. Протестируйте его с помощью любой из кнопок воспроизведения (см. скриншот экрана Windows выше).
Настройка параметров воспроизведения
В Windows и на Mac убедитесь, что у вас выбран значок аудио. В Windows перейдите на вкладку «Playback» на ленте, а на Mac перейдите на вкладку «Format Audio». Выберите параметры для автоматического воспроизведения клипа и скройте значок при воспроизведении слайд-шоу:
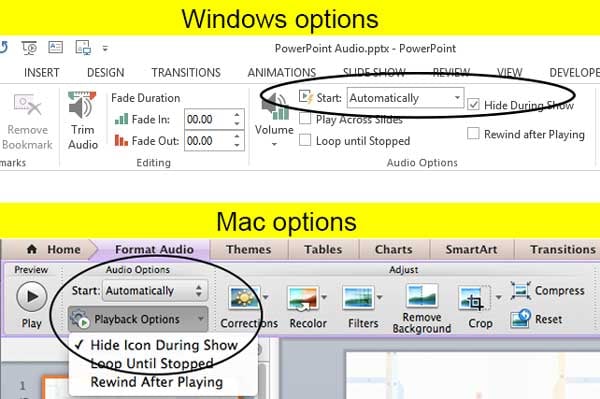

Запустите слайд-шоу, и музыка начнется сразу же. Но как только вы перейдете к следующему слайду, музыка остановится. Поэтому выберите опцию Play Across Slides. В Windows вы также можете выбрать «Play in Background». Если музыка закончилась до показа слайдов, также можете выбрать опцию “Loop Until Stopped”.
Запустите слайд-шоу еще раз, и на этот раз музыка продолжит воспроизводиться по мере появления слайдов. Она также играет поверх звуковых эффектов кнопок.
Параметры воспроизведения только для Windows
В Windows на ленте есть две большие кнопки, которых нет на Mac (выберите значок аудио и оставайтесь на вкладке “Playback”):
Нажмите на кнопку «Play» в диалоговом окне «Trim». По завершении нажмите «ОК».
Как найти дополнительные настройки в Windows, которые не сразу видны:
Раздел «Start Playing» делает все то же, что сделали и мы, а раздел «Stop Playing» позволяет останавливать слайд-шоу по щелчку (если презентация играет), после текущего слайда или после определенного слайда. Если установить высокое значение (999 по умолчанию), музыка будет играть до конца презентации. В конце нажмите OK.
Заключение
У PowerPoint есть отличные возможности для воспроизведения различных звуков из разных мест. В этой программе столько опций и возможностей, что вам может захотеться использовать их все, так что будьте осторожны, не используйте сразу все опции из этого урока, одновременно. Ваша публика это оценит!
Добавление звуков и их воспроизведение в презентации PowerPoint 2010
Добавление звуков и их воспроизведение в презентации PowerPoint 2010
Презентация станет более выигрышной, если в ней выделить фрагменты или создать дополнительные эффекты — путем добавления звуков.
Чтобы избежать возможных проблем со ссылками, рекомендуется перед добавлением в презентацию звуковых файлов скопировать эти файлы в папку, в которой находится презентация.
В области, в которой содержатся вкладки «Структура» и «Слайды», щелкните вкладку Слайды
Выберите слайд, к которому требуется добавить звук.
Выполните одно из следующих действий.
2. Выбор между автоматическим воспроизведением и воспроизведением по щелчку
При вставке звука на экран выводится запрос с предложением указать, как следует начинать воспроизведение звука — автоматически ( Автоматически ) или по щелчку мыши ( По щелчку ).
Звук будет автоматически воспроизводиться при демонстрации слайда, только если он не содержит других медиа-эффектов. Если такие эффекты есть, например анимация, звук воспроизводится по их окончании.
После добавления звука к слайду будет добавлен и эффект триггера воспроизведения. Этот параметр известен как триггер, поскольку для воспроизведения звука необходимо будет щелкнуть конкретный объект 
Несколько звуков добавляются один за другим и воспроизводятся в порядке добавления. Если требуется, чтобы каждый звук воспроизводился отдельным щелчком, после вставки перетащите значки звука в разные стороны.
3. Непрерывное воспроизведение звука
Можно воспроизводить звук непрерывно в ходе показа одного или нескольких слайдов.
3.1 Непрерывное воспроизведение звука при показе одного слайда
Щелкните значок звука 
После зацикливания звука он будет воспроизводиться непрерывно до перехода к следующему слайду.
3.2 Воспроизведение звука при показе нескольких слайдов
Скрытие значка звука
Используйте эту возможность только при автоматическом воспроизведении звука или создании инструмента управления воспроизведением, например, триггера, по щелчку которого можно запустить воспроизведение звука. Триггером называется некий объект слайда (например, рисунок, фигура, кнопка, параграф текста или текстовое поле), щелкнув который, можно начать действие. Учтите, что значок звука в обычном режиме просмотра останется видимым, если не переместить его за пределы слайда.
Щелкните значок звука 
В разделе Параметры звука на вкладке Параметры в группе Параметры звука установите флажок Скрыть при показе.
Урок 5. Простое звуковое сопровождение смены слайдов в Power Point
Подписка
Страницы
Рубрики
Маленькая книжка — напоминалка
Книга о том, как создать самую простую презентацию в PowerPoint и сделать из неё видеоролик
Свежие записи
Сейчас рассмотрим как вставить звуковое сопровождение в созданную презентацию.
Открываем сохранённую работу
И в строке меню находим знакомый уже раздел «Переходы». Только теперь находим команду «Звук».
Нажимая на кнопку этой команды, в выпадающем меню видим варианты «Аплодисменты, Барабан, Бластер…» Прослушаем все и выберем понравившийся. Здесь же можно выбрать длительность звука. К каждому слайду можно подобрать своё звуковое сопровождение. А можно, выбрав один, щёлкнуть «Применить ко всем» и ВСЕ слайды будут сменяться, например, под звон колокольчиков, как у меня.
Если в этом списке не нашлось нужного Вам звука, можно в поисковую строку Яндекса или Google ввести «звуки для презентаций», из огромного списка выбрать нужные, например, звуки природы, и скачать на свой компьютер. Только имейте в виду, что звуковые файлы должны быть в формате wav. Действуем так же: «Переходы – Звуки», но в выпавшем меню выбираем «Другой звук». Открывается окно «Добавить звук».
Далее как обычно: выбираем нужную папку, нужный звук и, нажимая кнопку ОК, вставляем этот звук в нашу презентацию. И тут тоже можно щёлкнуть «Применить ко всем» или для каждого слайда выбрать своё звуковое сопровождение.
После этого обязательно просмотрите свою презентацию, послушайте, чтобы звук не обрывался «на полуслове» с окончанием времени показа слайда. При необходимости скорректируйте длительность звукового сопровождения и длительность показа слайда. Как изменить время показа слайда Вы уже знаете, а длительность звукового сопровождения, как я уже писала выше, изменяется на вкладке «Переходы» в разделе «Звук».
Ну вот, с простым звуковым сопровождением разобрались, в следующий раз посмотрим как можно настроить появление текста.
Не всё получилось? Появились вопросы? — Пишите!
Добавление и удаление звука в презентации PowerPoint
В презентацию PowerPoint вы можете добавить звуковой файл, например музыку, закадровый текст или звуковые отрывки. Чтобы вы могли записывать и прослушивать звуковые файлы, ваш компьютер должен быть оборудован звуковой платой, микрофоном и динамиками.
Добавление звукового файла с компьютера
Выберите Вставка > Звук.
Щелкните Аудиофайлы на компьютере.
В диалоговом окне Вставка звука выберите нужный файл.
Нажмите кнопку Вставить.
Запись звука
Выберите Вставка > Звук.
Выберите Записать звук.
Введите имя звукового файла, щелкните Записать, а затем надиктуйте текст.
Примечание: Для записи звука ваше устройство должно быть оснащено микрофоном.
Чтобы прослушать запись, нажмите кнопку Стоп, а затем кнопку Воспроизвести.
Щелкните Записать для повторной записи файла или нажмите кнопку ОК, если вас все устраивает.
Чтобы переместить запись, выделите значок звука и перетащите его в нужное место на слайде.
Если на слайде есть несколько звуковых файлов, рекомендуется располагать значок звука в одном и том же месте, чтобы его было проще найти.
Настройка параметров воспроизведения
Щелкните значок звука и откройте вкладку Работа со звуком | Воспроизведение. Затем выберите нужные параметры:
Чтобы обрезать звуковой файл, нажмите кнопку Монтаж звука, а затем с помощью красного и зеленого ползунков обрежьте запись.
Чтобы настроить нарастание или угасание звука, измените значения в разделе Длительность угасания.
Чтобы задать громкость, нажмите кнопку Громкость и выберите нужный параметр.
Чтобы выбрать способ запуска звукового файла, щелкните стрелку раскрывающегося списка и выберите нужный вариант:
В последовательности щелчков: автоматическое воспроизведение звукового файла при щелчке.
Автоматически: автоматическое воспроизведение звукового файла при переходе к слайду с ним.
По щелчку: воспроизведение звука только при щелчке значка.
Чтобы указать, как нужно воспроизводить звук в презентации, установите нужные флажки:
Воспроизводить для всех слайдов: один звуковой файл будет проигрываться на всех слайдах.
Воспроизводить непрерывно: звук будет зациклен, пока вы вручную не остановите его, нажав кнопку Воспроизвести/пауза.
Чтобы звук непрерывно воспроизводился в фоновом режиме на всех слайдах, щелкните Воспроизводить в фоне.
Удаление звука
Чтобы удалить звук, выделите его значок на слайде и нажмите клавишу DELETE.
В обычном режиме выберите слайд, в который требуется добавить звук.
На вкладке Вставка в группе Мультимедиа щелкните стрелку под кнопкой Звук.
В списке выберите пункт Звук из файла или Звук из организатора клипов, найдите и выберите нужный аудиоклип, а затем нажмите кнопку Вставить.
На слайде появятся значок звука и соответствующие элементы управления.
В обычном режиме или режиме слайд-шоу щелкните значок и нажмите кнопку Воспроизвести, чтобы воспроизвести звуковой файл.
В обычном режиме выберите слайд, в который требуется добавить звук.
На вкладке Вставка в группе Мультимедиа щелкните стрелку под кнопкой Звук.
В списке выберите пункт Записать звук.
Откроется диалоговое окно Записать звук.
В диалоговом окне Записать звук, нажмите кнопку Записать 
Когда вы закончите запись, нажмите кнопку «Остановить» 
Чтобы прослушать запись, нажмите кнопку «Воспроизвести» 
На слайде появятся значок звука и соответствующие элементы управления.
В обычном режиме или режиме слайд-шоу щелкните значок и нажмите кнопку Воспроизвести, чтобы воспроизвести звуковой файл.
Щелкните значок звука 
В разделе Работа со звуком на вкладке Воспроизведение в группе Параметры звука выполните одно из следующих действий:
Чтобы автоматически начинать воспроизведение звука при отображении слайда, в списке Начало выберите значение Автоматически.
Чтобы запускать воспроизведение вручную, в списке Начало выберите пункт По щелчку.
Чтобы звук не прекращался при переходе на другой слайд, в списке Начало выберите Для всех слайдов.
Чтобы звук воспроизводился постоянно, пока вы не остановите его, установите флажок Непрерывно.
Примечание: При этом звук будет постоянно воспроизводиться до перехода к следующему слайду.
Нажмите на слайде кнопку Воспроизведение/пауза под значком звука.
Важно: Используйте этот параметр только в том случае, если настроено автоматическое воспроизведение звука или вы управляете его запуском другим способом, например с помощью триггера. (Триггером называется объект слайда, например изображение, фигура, кнопка, абзац текста или надпись, который может запускать действие по щелчку.) Обратите внимание на то, что значок будет виден всегда, если вы не перетащите его за пределы слайда.
Щелкните значок аудиоклипа 
В разделе Работа со звуком на вкладке Воспроизведение в группе Параметры звука установите флажок Скрыть при показе.
Чтобы удалить аудиозапись или другой звуковой файл в PowerPoint, выполните указанные ниже действия.
Найдите слайд со звуковым файлом, который требуется удалить.
В обычном режиме щелкните значок звукового файла 

В презентацию PowerPoint вы можете добавить звуковой файл, например музыку, закадровый текст или звуковые отрывки. Чтобы вы могли записывать и прослушивать звуковые файлы, ваш компьютер должен быть оборудован звуковой платой, микрофоном и динамиками.
Чтобы добавить в слайд-шоу музыкальный файл или аудиоклип, выберите нужный слайд и на вкладке Вставка нажмите кнопку Звук. Вы можете добавить звук на один слайд, настроить автоматический запуск звукового файла при появлении слайда либо добавить композицию, которая будет воспроизводиться в фоновом режиме в течение всей презентации.
Можно добавить собственный закадровый текст или комментарий ко всей презентации, записав ее с помощью вкладки Слайд-шоу. Дополнительные сведения см. в статье Запись слайд-шоу.
Добавление звукового файла на один слайд
В обычном режиме выберите нужный слайд и щелкните Вставка > Звук.
Выберите Проводник по аудио, чтобы вставить звук из iTunes, или Аудио из файла, чтобы вставить аудиоклип со своего компьютера.
Выберите аудиоклип. На вкладке Формат звука выберите нужные параметры звука.
Необязательно: сменить или отредактировать стандартный значок звукового файла можно с помощью кнопок форматирования рисунков на вкладке Формат звука, позволяющих добавить на значок рамку, границу или другой эффект форматирования.
Прослушивание звука
Щелкните значок звука на слайде и нажмите кнопку Воспроизведение/пауза под ним.
Автоматическое воспроизведение звука при появлении слайда
По умолчанию в режиме слайд-шоу звук воспроизводится по щелчку. Этот параметр можно изменить таким образом, чтобы звук воспроизводился автоматически при появлении слайда.
В обычном режиме выберите слайд и добавьте на него аудиоклип, если еще не сделали этого.
На вкладке Формат звука справа щелкните Запуск > Автоматически.
Добавление звукового файла, который воспроизводится во время презентации
В обычном режиме выберите первый слайд презентации и добавьте на него аудиоклип, если еще не сделали этого.
На вкладке Формат звука справа щелкните Для всех слайдов.
Добавление звукового файла, который воспроизводится непрерывно
В обычном режиме выберите слайд и добавьте на него аудиоклип, если еще не сделали этого.
На вкладке Формат звука справа установите флажок Непрерывно.
(Если установлен только этот флажок, звук будет воспроизводиться, пока отображается слайд. Если установлены флажки Непрерывно и Воспроизводить для всех слайдов, звук будет воспроизводиться до конца презентации.)
Скрытие значка звука
Щелкните значок аудиоклипа.
На ленте PowerPoint на вкладке Воспроизведение установите флажок Скрыть при показе.
Используйте этот параметр только в том случае, если настроено автоматическое воспроизведение звука. Обратите внимание на то, что значок будет виден всегда, если вы не перетащите его за пределы слайда.
Дополнительные сведения
Поддерживаемые форматы звука в PowerPoint в Интернете: MP3, WAV, M4A, AAC и OGA
Максимальный размер звукового файла: 16 МБ
Добавление звука с компьютера
На вкладке Вставка справа выберите Звук.
В проводнике найдите нужный звуковой файл и выберите Открыть.
Настройка параметров воспроизведения
Щелкните значок звука, а затем выберите вкладку Звукили Воспроизведение. Затем выберите нужные параметры:
Чтобы задать громкость, нажмите кнопку Громкость и выберите нужный параметр.
Чтобы выбрать способ запуска звукового файла, щелкните стрелку Начать и выберите один из вариантов:
Автоматически: во время слайд-шоу звук будет воспроизводиться автоматически при переходе на слайд, на котором он находится.
По щелчку: во время слайд-шоу звук воспроизводится только по щелчку значка.
Чтобы выбрать, как будет воспроизводиться звук в презентации, выберите один или несколько параметров в разделе Параметры звука:
Воспроизводить для всех слайдов: один звуковой файл будет проигрываться на всех слайдах.
Воспроизводить непрерывно: звук будет зациклен, пока вы вручную не остановите его, нажав кнопку Воспроизвести/пауза.
Скрыть во время показа: если настроено автоматическое воспроизведения звука, вы можете скрыть значок звука во время показа, так как вам не нужно будет щелкать его.
Перемотать назад после воспроизведения: используйте этот параметр, если вам нужно воспроизвести звук на одном слайде несколько раз.
Чтобы звук непрерывно воспроизводился в фоновом режиме на всех слайдах, щелкните Воспроизводить в фоне.