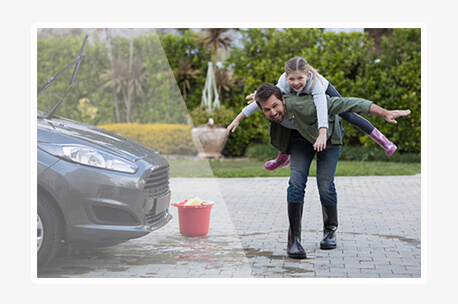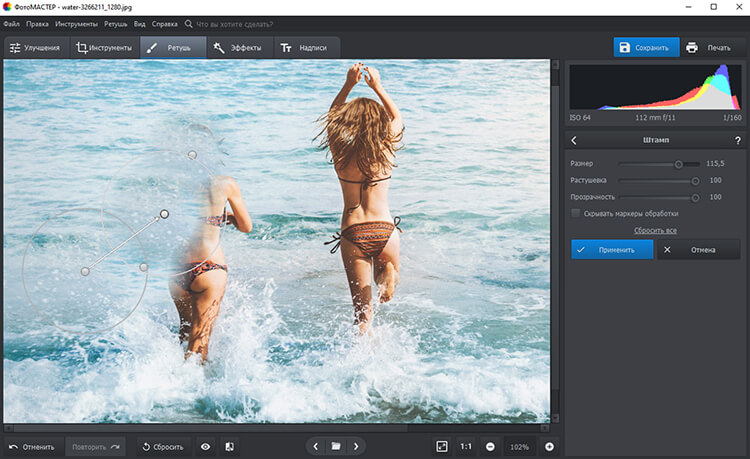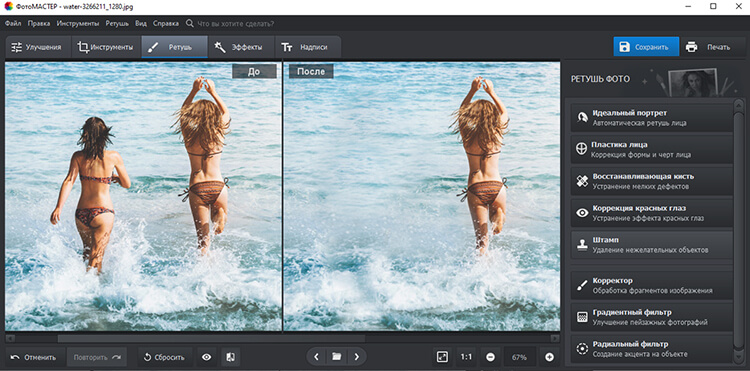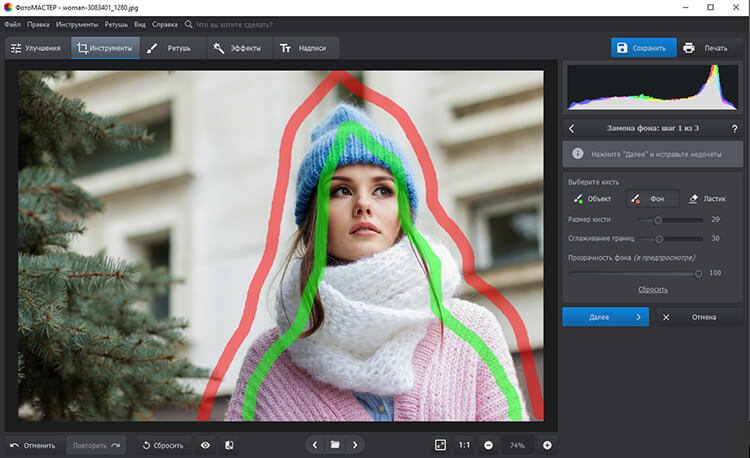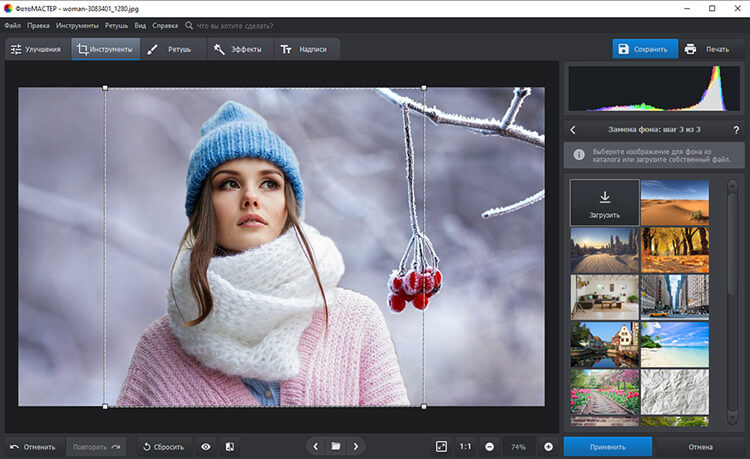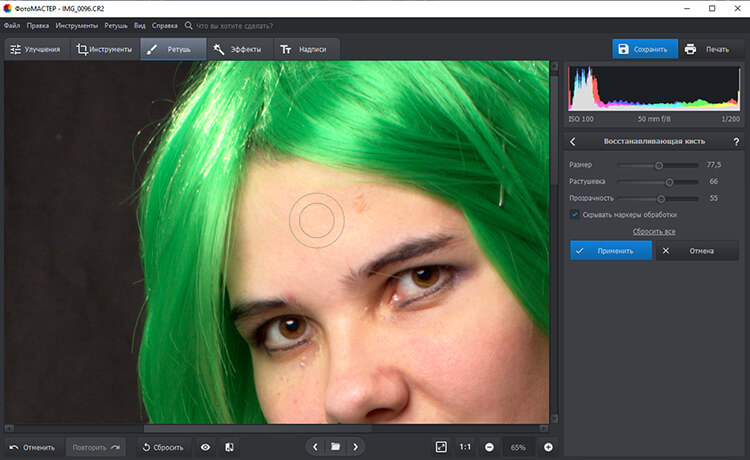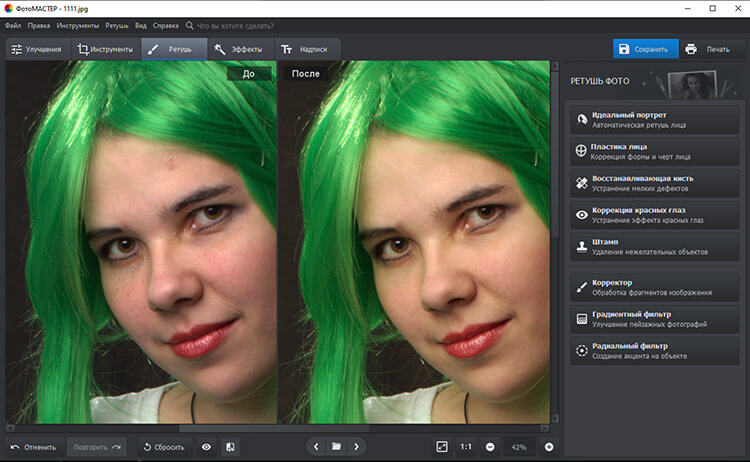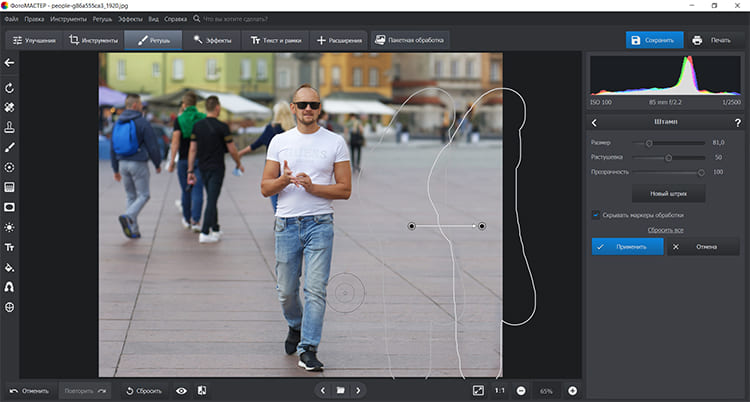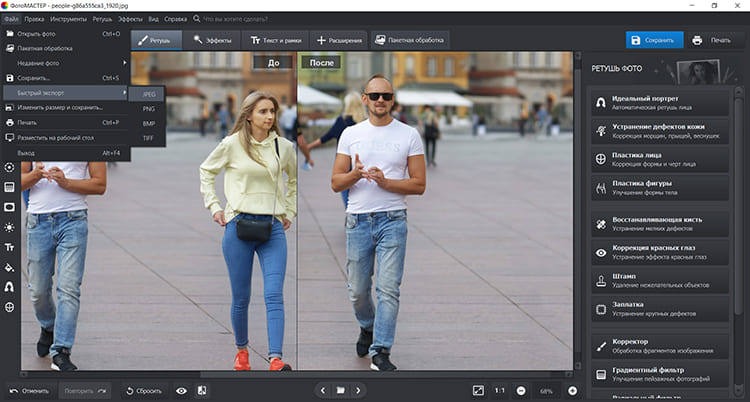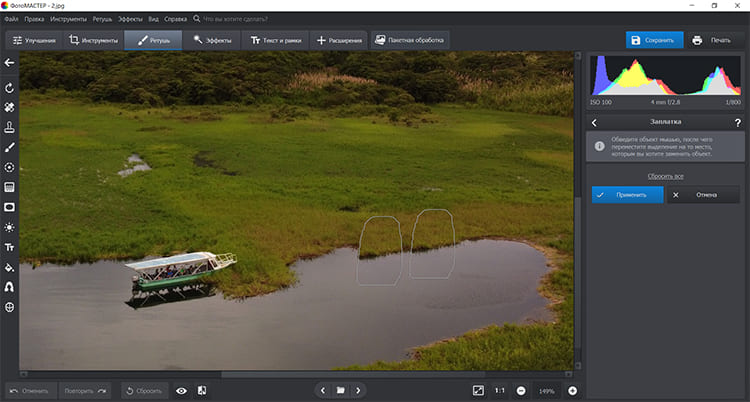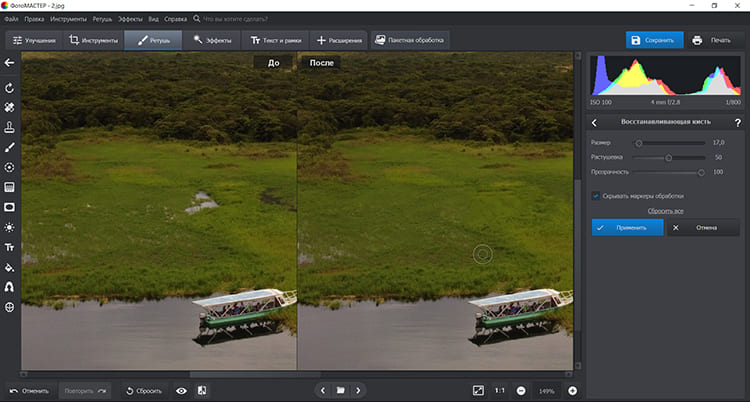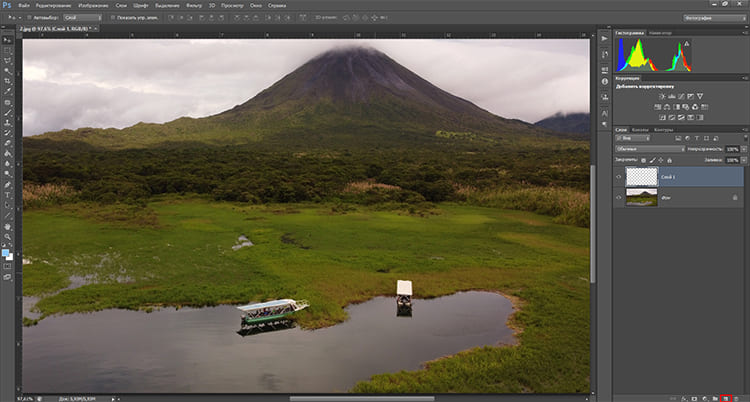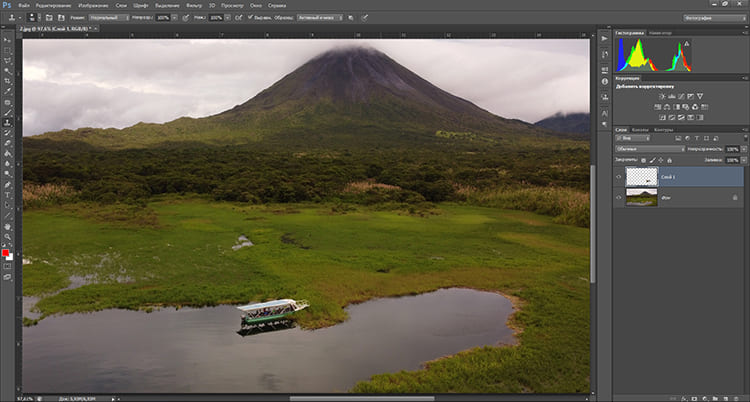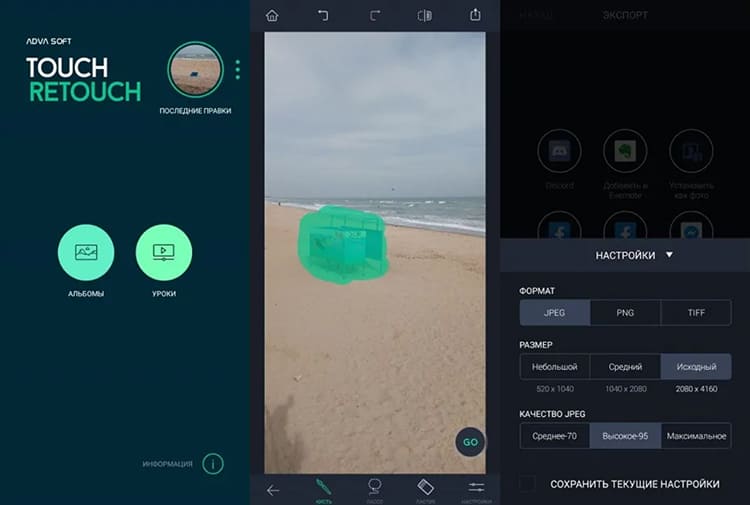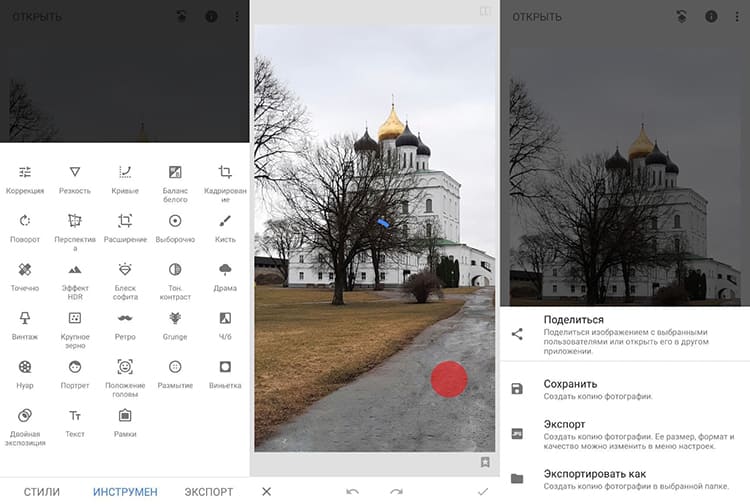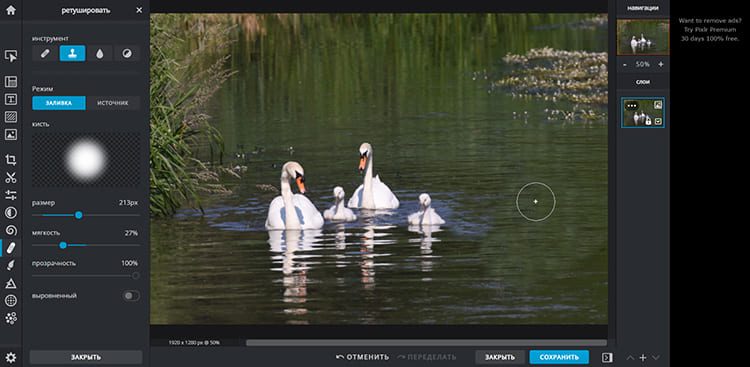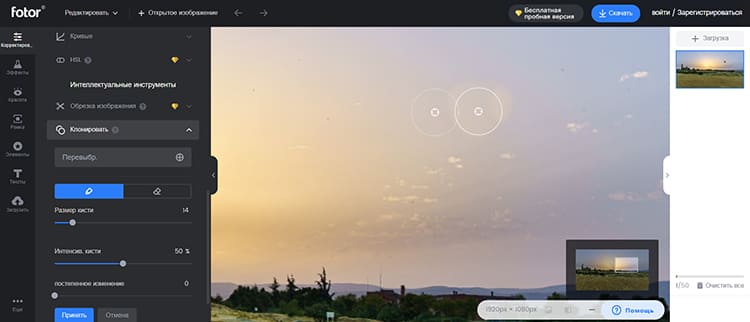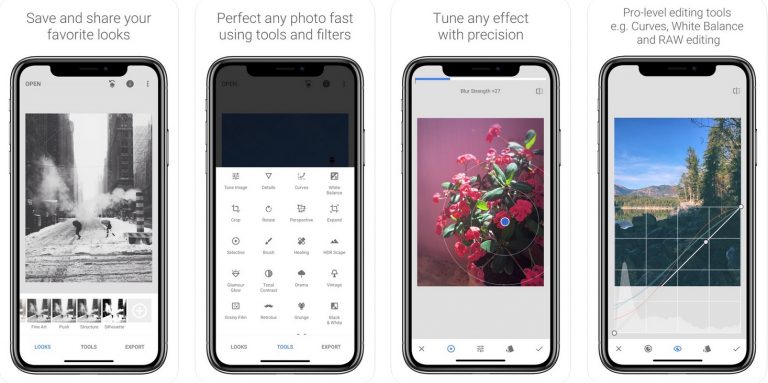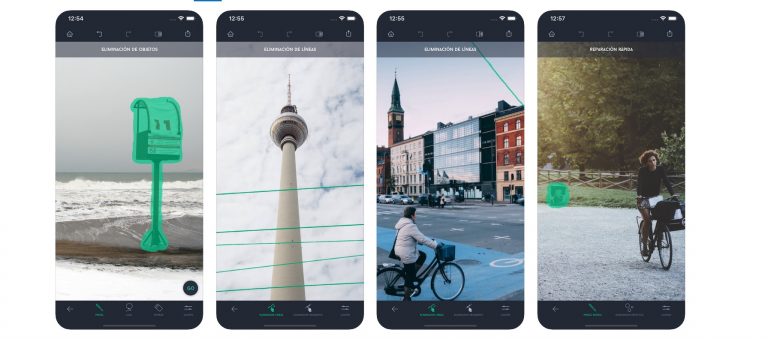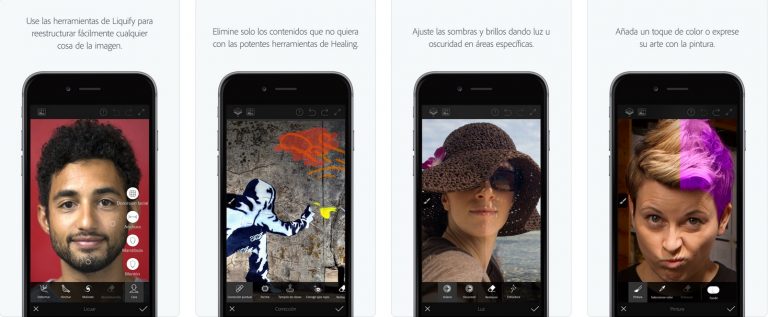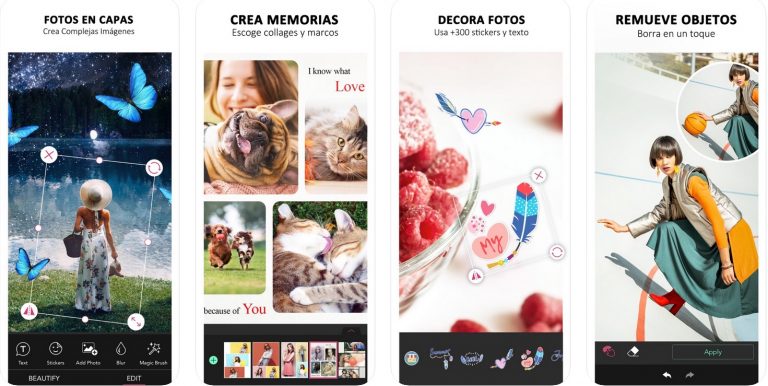редактор фото где можно убрать лишние предметы
Редактор, который убирает лишнее на фото
Часто фотографы сталкиваются с ситуацией, когда в кадре оказываются лишние предметы или люди. Мастера решают проблему с помощью фотошопа за несколько минут, а как быть новичкам? Воспользуйтесь программой ФотоМАСТЕР! Ее функционал позволяет быстро убрать со снимка случайно попавшего туда человека или другие ненужные объекты.
Удаление с фото людей и лишних объектов
Представьте, что вы отдыхаете на море. Логично, что хочется сохранить воспоминания о чудесном отпуске посредством создания фотоальбома. Но в процессе съемки посторонние люди практически всегда вклиниваются в кадр. Не стоит расстраиваться, ведь их легко «стереть» — нужен лишь удобный редактор, убирающий объекты с фото. Программа ФотоМАСТЕР — отличный выбор! С ней получится за считанные минуты отредактировать снимки, удалив все лишнее. Из текста далее вы узнаете подробнее об этом.
Нет времени читать статью? Узнайте о самом главном – посмотрите видео:
Убираем человека с помощью «Штампа»
Для удаления одного-двух человек воспользуемся инструментом «Штамп» — в фоторедакторе он находится во вкладке «Ретушь». Принцип его работы заключается в дублировании выбранной области, то есть лишний объект фактически маскируется.
Для начала необходимо задать ряд параметров:
Оптимально, когда размер штампа чуть больше, чем объект, который нужно скрыть. Тогда с проблемой удастся справиться за одно действие. Если же человек занимает слишком много места в кадре, следует постепенно заменять выбранные области.
Алгоритм работы такой: определяем размер штампа с помощью соответствующего ползунка и кликаем мышью по ненужному объекту. Если область большая, то просто закрасьте ее. Обратите внимание, что на экране появятся две окружности, которые легко двигать при необходимости. В одну будет копироваться фрагмент изображения из другой.
Закрасьте штампом объект, который надо удалить
Действуя последовательно и аккуратно, можно достаточно быстро полностью замаскировать человека или любую лишнюю деталь. Стоит понимать, что подобный вариант возможен только в тех случаях, когда есть области для копирования.
С помощью штампа можно избавиться от посторонних людей и других объектов
Заменяем фон
Часто «Штампом» обойтись не удается — он не поможет, если 60-70% заднего плана занято посторонними людьми. Или фон настолько неудачный, что лишнего там слишком много. Например, на снимок попало здание с неприглядными окнами, портящими всю картину. Убирать их по одному — не вариант, так как дублировать пиксели просто неоткуда. Выход: заменить фон. Программа для обработки фото ФотоМАСТЕР с легкостью справится с задачей.
Во вкладке «Инструменты» находим «Замену фона». Зеленой кистью «Объект» обозначаем человека, а красной «Фон» проводим по заднему плану. Регулируя ползунок, отвечающий за прозрачность, можно понять, насколько правильно удалится фон.
С помощью специальных кистей отделите объект от фона
Удалив старый фон, важно определиться с новым. Здесь возможны варианты:
Чтобы использовать в качестве заднего плана какой-то определенный снимок, следует нажать на иконку «Загрузить» и кликнуть на искомый файл в появившемся окне. Фон заменится! Обратите внимание, что объект можно двигать и масштабировать.
Выберите новый фон и сохраните результат
Удаление дефектов на коже «Восстанавливающей кистью»
При просмотре портретных фотографий, многих расстраивают несовершенства кожи — родинки, следы от шрамов, прыщи, краснота, темные круги под глазами. Ничего страшного в этом нет, идеальных людей не бывает! Проблему может быстро устранить хороший редактор, который убирает лишнее на фото. Например, ФотоМАСТЕР.
Чтобы убрать дефекты на коже, воспользуемся «Восстанавливающей кистью», расположенной во вкладке «Ретушь». Перед началом работы нужно задать параметры кисти — размер, степень растушевки и прозрачности. Далее кликаем мышью по проблемному участку — программа мгновенно замаскирует его, подобрав подходящую текстуру.
Восстанавливающая кисть идеально подходит для удаления мелких дефектов на фотографиях
Так можно довольно быстро избавиться даже от надоедливых веснушек! А обычные несовершенства кожи, присутствующие почти у всех людей, легко убрать за пару минут.
После ретуши фото стало выглядеть намного лучше
Подводим итоги
Редактор фото с удалением лишних объектов поможет сделать снимки идеальными! Ничто не будет отвлекать внимания или портить кадр. Вся прелесть в том, что такие сложные, на первый взгляд, вещи как замена фона или удаление людей — делаются элементарно!
Не бойтесь проявлять свои творческие способности: процесс обработки кадров — это настоящее искусство. Чтобы прикоснуться к прекрасному, нужно просто скачать редактор фото ФотоМАСТЕР с нашего сайта. Установка не требует специальных знаний и происходит практически мгновенно. Программа обладает отличным функционалом и интуитивно понятным интерфейсом — ничего не помешает вам создавать шедевры из своих фотографий!
Как убрать лишние предметы на фото: лучшие способы
Довольно часто удачный снимок бывает испорчен лишними объектами, например, попавшим в кадр прохожим. Совсем необязательно удалять такое изображение, ведь современные фоторедакторы позволяют легко убрать лишнее с фотографии. Для этого даже не нужно быть профессиональным ретушером, нужно всего лишь подобрать подходящий софт. Рассматриваем несколько самых простых и действенных способов.
Как удалить лишнее с фото в ФотоМАСТЕРе
ФотоМАСТЕР – это удобный в управлении редактор фото, рассчитанный на пользователей с любым уровнем навыков в обработке. Программа предлагает множество профессиональных функций, но благодаря понятному интерфейсу и автоматизированным инструментом добиться впечатляющего результата могут даже новички.
Софт предлагает несколько способов удаления, самый точный – применение штампа.
Помимо ручного, программа поддерживает интеллектуальный режим удаления. Для этого нужно воспользоваться инструментом «Восстанавливающая кисть».
Как видите, скрыть определенный участок из фотокадра достаточно просто. Наглядно увидеть данный процесс на практике вы можете в обучающем видеоуроке.
Убираем лишних людей с фото в Photoshop
Adobe Photoshop разработан для профессионального редактирования фото, поэтому он умеет справляться даже с такими сложными задачами, как удаление из кадра ненужных предметов. Минус софта состоит в том, что новичкам освоить его довольно трудно. Рассмотрим наиболее простой и быстрый способ, как с его помощью вырезать что-либо из фотографии.
Как и все продукты Adobe, Photoshop дает сильную нагрузку на процессор. Имейте это в виду, если работаете на ноутбуке. Также стоит отметить, что с 2018 года редактор поддерживает только Windows 10 с разрядностью 64 бита.
Удаляем ненужные объекты в Pixlr.com
Pixlr.com – это онлайн-редактор фото, на котором можно найти такие полезные опции, как эффекты, фильтры, обрезка, автоматическое улучшение и другое. Среди прочего сервис умеет стирать с фотографии ненужные участки.
Стоит отметить, что сервис работает не во всех браузерах и периодически зависает и скидывает результат при нестабильной сети. Еще один минус сайта – он уменьшает размер фотографий в высоком разрешении.
Как вырезать предмет из фото в InPaint
InPaint – это специальный сервис, удаляющий ненужные фрагменты с изображений. Сервис не переведен на русский язык, но принцип работы с ним предельно понятен.
Как вы заметили, крупный минус этого ресурса состоит в том, что в бесплатной версии он снижает качество оригинальных фотографий. Также сайт плохо справляется со сложным фоном.
Стираем предметы из кадра с помощью Photoshop Express
Photoshop Express – это онлайн-версия популярной программы. Несмотря на то, что это сильно урезанный вариант фоторедактора, здесь можно найти большое количество продвинутых опций. С его помощью можно наложить эффекты, улучшить цветовой баланс, убрать людей с фото. Рассмотрим, как это делается.
В целом ресурс показал хороший результат, однако управление слегка запутанное. Отсутствие русского перевода еще больше осложняет процесс редактирования.
Как замазать предмет в приложении Snapseed
Snapseed пользуется популярностью у создателей контента для социальных сетей, так как он прост в управлении, полностью бесплатный и упакован довольно продвинутым функционалом. Это отличное решение для тех, кто часто делает снимки на мобильную камеру. Кроме того, это кроссплатформенное приложение: его можно устанавливать на Android и iPhone.
Восстанавливающая кисть в Snapseed работает не очень точно, так как заливка основывается на текстуре окружающего фона. Настроить размер кисти нельзя, поэтому для лучшего результата советуем максимально увеличивать изображение.
Убираем несовершенства с лица в PhotoDiva
PhotoDiva подойдет тем, кто хочет отретушировать селфи. Приложение убирает как мелкие дефекты вроде акне, так и довольно крупные недостатки, например, темные круги. Делать это можно в автоматическом или ручном режиме.
Помимо опции разглаживания кожи, PhotoDiva предлагает множество функций, которые пригодятся любителям мобильной фотографии. В приложении есть функции автоматического улучшения, стильные эффекты и фильтры, можно исправлять освещение и работать со цветовой схемой.
Как стереть объект в Photoshop Fix
Еще один продукт от компании Adobe, на этот раз – для телефонов. Photoshop Fix – это мобильный фоторедактор, позволяющий убрать лишнее из кадра, исправить перспективу снимка, обрезать фото, применить пластику и провести творческую ретушь. Стереть что-либо из кадра можно двумя способами: при помощи штампа, восстанавливающей кисти или заплатки.
Также вы можете воспользоваться штампом. В этом случае принцип работы схож с программой ФотоМАСТЕР: выделите ненужный участок и замените его схожей по текстуре областью. Однако этот вариант не очень удобен из-за небольшого размера экрана.
Ретушируем селфи в FaceTune
Еще одно кроссплатформенное приложение, доступное для Android и iPhone. Этот бесплатный мобильный фоторедактор разрешает улучшать портреты, избавляясь от ненужных дефектов на коже. Тем не менее, обработка портретных снимков – не единственное, что умеет этот софт. «Заплатка» позволяет убирать любые предметы с портретов, пейзажных и других типов фото.
Если нужно убрать крупный недостаток, воспользуйтесь функцией «Чистота». В этом случае вам нужно лишь замазать фрагмент пальцем, после чего софт заполнит отмеченный участок схожей текстурой.
Скрываем дефекты в YouCam Perfect
Очередной вариант для любителей мобильных селфи. Особенностью редактора является то, что он умеет скрывать дефекты прямо во время съемки на мобильную камеру. Однако пост-обработка в нем также поддерживается, в том числе с его помощью можно удалить ненужный объект с фото.
Фоторедактор можно использовать бесплатно, но тогда инструмент «Стереть» доступен один раз в день. Чтобы расширить возможности программы, требуется приобрести VIP-аккаунт.
Выводы
Все рассмотренные в этой статье приложения должным образом справились с поставленной задачей. Какое приложение для удаления лишних объектов с фото подходит для вашей ситуации, стоит выбирать, исходя из вашей цели. Если вы не хотите устанавливать софт, то вам подойдут онлайн-сервисы, а для быстрой обработки на телефоне пригодятся мобильные редакторы.
Если же вам требуется продвинутое решение, тогда стоит выбрать ФотоМАСТЕР. Он предлагает большой набор профессиональных функций, но благодаря удобному интерфейсу и автоматизированным функциям подходит даже для тех, кто никогда прежде не работал с фотографиями. Кроме того, он почти не нагружает компьютер и поддерживает все версии Windows.
Как убрать человека с фото: ТОП-7 программ
для удаления лишних объектов
Необходимо убрать нежелательную вещь или человека с фотографии? Для этого потребуется удобный фоторедактор или онлайн-сервис. Выбранный инструмент должен вырезать элементы без потери качества, иметь русскоязычный интерфейс и поддерживать все популярные форматы. В этой статье вы найдете несколько способов, как убрать человека с фото, которые одинаково подойдут для новичков и продвинутых пользователей.
Нет времени читать статью? Узнайте о самом главном – посмотрите видео:
1. ФотоМАСТЕР — удобная в управлении программа для компьютера со множеством автоматических функций и встроенных эффектов.
2. TouchRetouch — мобильное приложение для пользователей Android и iPhone, которое предназначено для удаления элементов и недостатков кожи.
3. PIXLR — хороший онлайн-сервис для ручной коррекции фотоснимков и применения фильтров.
Программы для удаления объектов с фото
Для качественной и детальной ретуши воспользуйтесь полноценными программами для ПК. Они позволяют работать с файлами всех популярных форматов, точно настраивать удаление ненужных элементов, а после экспортировать картинку без потери качества.
ФотоМАСТЕР
Один из лучших фоторедакторов для ретуши снимков. В нем можно удалить все лишнее и произвести полноценную обработку любого изображения. ФотоМАСТЕР работает на всех версиях Windows и предлагает удобное меню на русском языке.
Как убрать человека с фото
1. Скачайте ФотоМАСТЕР и установите его на свой ПК. После запустите софт и нажмите «Открыть фото». Укажите положение материала на ПК.
2. Перейдите в раздел «Ретушь». Выберите «Штамп»: отрегулируйте его размер, растушевку и прозрачность. Закрасьте постороннего человека.
3. Перетащите обводку в другое место на фотоматериале. Так вы укажете текстуру, которой нужно заменить выделенную область.
4. Экспортируйте результат. Кликните «Файл» — «Быстрый экспорт» и укажите нужный формат.
Как убрать объект
Удалить объект без повреждений можно несколькими способами. Для вырезания больших предметов можно воспользоваться «Заплаткой». Чтобы стереть мелкие недочеты, примените «Восстанавливающую кисть». Познакомимся с обоими способами поближе.
Откройте фотоснимок, перейдите в раздел «Ретушь» и выберите «Заплатка». Обведите нежелательный элемент, зажмите мышью и перетащите на место с похожей текстурой.
Нажмите «Применить». Затем можно продолжить обработку или экспортировать итог.
Во вкладке «Ретушь» также доступен инструмент «Восстанавливающая кисть». Кликните по нему и настройте параметры — измените размер, растушевку и прозрачность.
Выделите лишнюю деталь на снимке. Обработка будет выполнена автоматически с учетом фона. Инструмент идеально подходит для устранения мелких недостатков. Для удаления крупных недочетов лучше использовать «Штамп» или «Заплатку».
3. С помощью мыши перетащите обводку в другое место на фотоматериале. Так вы укажете текстуру, которой нужно заменить выделенную область.
Adobe Photoshop
Профессиональное программное обеспечение для редактирования фотографий и создания полиграфической продукции. Photoshop позволяет выполнять обработку с помощью ручных инструментов и технологий искусственного интеллекта. Вы сможете заменять фон, повышать резкость, добавлять размытие, обрабатывать RAW и т.д. Однако этот редактор предназначен для продвинутых пользователей, новичкам интерфейс может показаться запутанным.
Чтобы стереть участок фотоснимка, необходимо скачать Фотошоп с официального сайта. Вы можете воспользоваться пробной 14-дневной пробной версией или сразу оплатить подписку стоимостью 1622.40 рублей в месяц. Затем следуйте инструкции:
1. Запустите редактор и нажмите «Файл» — «Открыть». Укажите нужный документ и дождитесь завершения загрузки. Создайте новый слой, нажав на отмеченную на скриншоте опцию.
2. На левой панели выберите «Штамп». Настройте размер, непрозрачность и степень нажатия. В поле «Образец» выберите «Активный и ниже». Затем зажмите клавишу Alt и подберите текстуру для замены детали. После закрасьте ненужный элемент.
3. После завершения обработки кликните «Файл» — «Сохранить как. ». Установите подходящий формат и введите название для изображения.
Приложения для удаления лишнего в кадре
Фотография хранится в памяти телефона или планшета? Можно не переносить ее на компьютер и провести обработку прямо на мобильном устройстве. Дальше рассмотрим несколько приложений, в которых это можно качественно сделать.
TouchRetouch
Платный софт для быстрого ретуширования фотоснимков. В TouchRetouch можно устранить провода, царапины, посторонних людей, недостатки кожи, нежелательные предметы и т.д. Для вырезания ненужной части требуется просто провести по ней пальцем.
Как убрать предмет с фото в этом приложении? Для начала работы необходимо купить ПО и установить его на телефон. В Google Play оно стоит 119 рублей, в App Store — 179 рублей. По завершении инсталляции выполните следующие действия:
1. Откройте фото через приложение. Выберите «Объект» и закрасьте деталь.
2. Затем вам будут предложены опции для более детальной настройки. Чтобы стереть элемент, нажмите на функцию «Кисть». Для отмены действия используйте «Ластик».
3. На верхней панели тапните по значку экспорта. Установите тип и качество картинки и сохраните ее в локальную галерею или поделитесь ею в сети.
Snapseed
Бесплатный фоторедактор для ретуширования, применения фильтров, кадрирования и выборочной коррекции картинки. В Snapseed можно повысить резкость, повернуть кадр, настроить освещение и оттенки, разместить текст и создать эффект двойной экспозиции.
Установите Snapseed на смартфон и выполните несколько простых действий:
1. Тапните на экран устройства по значку с плюсом и импортируйте нужный файл с телефона. Кликните на вкладку «Инструменты» — «Точечно».
2. Выделите предмет. Он будет заменен на подходящую текстуру. Если вас не устраивает результат, тапните по значку отмены. Чтобы оставить редактирование, кликните по галочке.
3. В разделе «Экспорт» выберите формат и укажите папку на устройстве.
Онлайн-сервисы для удаления объектов с фото
Редактировать изображения на компьютере можно без установки программного обеспечения. Для этого воспользуйтесь специальными веб-платформами. Они работают прямо в браузере и не занимают места на жестком диске.
PIXLR
Простой портал для ретуширования фотоснимков и создания дизайнерской продукции. В PIXLR можно добавлять надписи, стикеры и рамки, регулировать освещение и цвет, накладывать эффекты и размывать фотоматериал. Вы можете воспользоваться многими инструментами без регистрации, однако некоторые функции доступны только для людей с премиум-подпиской.
Чтобы удалить объект с фото, откройте онлайн-сервис в браузере. Следуйте инструкции:
1. Для загрузки снимков с ПК используйте «Открыть изображение». Чтобы обработать любое фото из интернета, используйте «Загрузить URL». Во вкладке «Ретушь» выберите «Штамп».
2. Отрегулируйте размер, мягкость и прозрачность кисти. В режиме «Источник» укажите текстуру для замены. Затем примените «Заливку» и закрасьте лишнюю деталь.
3. Сохраните результат, введите название, тип и качество документа.
Fotor
Веб-платформа для коррекции фотоизображений, создания коллажей и дизайнерской продукции. Fotor позволит регулировать свет и оттенки, ретушировать портреты, добавлять фотоэффекты, текст и рамки. Большинство опций доступно в базовой версии, однако для использования всех возможностей потребуется купить про-подписку.
Чтобы вырезать часть фотоматериала, выполните следующие действия:
1. Перетащите исходник в браузер или нажмите «Открытое изображение».
2. В разделе «Корректировать» пролистайте вниз и примените «Клонировать».
3. Отрегулируйте размер и интенсивность маркера. Подберите материал для замены недочета, а затем кликните на лишнюю область контента.
4. Для экспорта медиа тапните по «Скачать». Введите название и формат.
Inpaint
Простой онлайн-ресурс на английском языке для обработки фотоизображений и вырезания определенных частей из картинки. Inpaint производит редактирование, не нарушая качество снимка. Обведите нежелательные области различными инструментами и сохраните итог на ПК.
У платформы есть несколько ограничений по загружаемым файлам. Вы сможете импортировать материал JPG, PNG, WebP объемом до 10 МБ. Также экспортировать фотоконтент можно только в низком разрешении.
Чтобы выполнить фотомонтаж, перейдите на Inpaint и следуйте инструкции:
1. Импортируйте медиа, нажав на «Upload Image». Укажите папку и контент на жестком диске.
2. Красным цветом закрасьте лишнее в кадре. Включите режим «Donor». После наведите курсор на «Erase». Фоторетушь произойдет автоматически.
3. Если остались посторонние детали, можно заново применить функцию. При хорошем результате, нажмите «Download». Чтобы скачать итог в высоком разрешении, нужен премиум-пакет. Стоимость начинается от 4.99 долларов за 10 файлов.
Заключение
Теперь вы знаете, как убрать лишнее с фото незаметно несколькими способами:
Он подходит новичкам, предлагает три инструмента для удаления лишнего и множество других возможностей, в том числе полную замену фона.
Обратите внимание на веб-сервисы. Но помните, что их работа зависит напрямую от качества интернет-подключения. Если у вас быстрый интернет, хорошим вариантом станет PIXLR
На помощь придут мобильные приложения. Они позволят легко стереть небольшие недочеты, однако не подходят для качественной и точной коррекции кадра. Оптимальным вариантом для редактирования кадров на смартфоне будет софт TouchRetouch.
Выберите вариант, который подходит именно вам, и приступайте к редактированию! Не пройдет и пяти минут, как у вас будет идеальное фото.
Редактор фото где можно убрать лишние предметы
Наверное у каждого были случаи, когда сделав снимок, мы обнаруживаем, что нежелательные люди или предметы, присутствуют на фото. Но не стоит волноваться, так как у этой проблемы есть решение.
Независимо от того, есть ли у нас iPhone или смартфон на Android, мы можем установить приложения для редактирования фотографий, которые позволят нам удалить нежелательный объект с фото. Мы предлагаем вашему вниманию лучшие приложения для удаления ненужных объектов с ваших фотографий.
Snapseed
Это одно из лучших приложений, которые мы можем найти для редактирования фотографий, потому что у него есть множество опций. Среди них есть инструмент, с помощью которого мы можем удалить любые объекты с фото.
Этот процесс прост в использовании, займет всего несколько минут и совместим с фотографиями в формате JPEG и RAW. Кроме того, у нас будет 29 инструментов и фильтров, чтобы придать нашей фотографии уникальный и улучшенный внешний вид.
TouchRetouch
Это приложение, с помощью которого мы можем достичь профессиональных результатов, хотя в этом случае вам придется заплатить за него. В нем есть видеоуроки, в которых объясняется, как работать с TouchRetouch.
У нас будет множество вариантов удаления для нежелательных элементов с картинки, какими бы сложными они ни были.
Adobe Photoshop Fix
Adobe Photoshop Fix – еще одно замечательное приложение, которое позволит нам без особых усилий устранить ненужные детали с наших фотографии.
Для этого в его многочисленных функциях мы найдем инструмент, с помощью которого сможем выбрать область фотографии, чтобы полностью ее удалить.
YouCam Perfect
YouCam Perfect – это полноценный редактор фотографий, который позволит нам изменить изображение с помощью множества эффектов и фильтров. Среди этих функций мы найдем опцию, которая позволит нам стереть любой нежелательный объект с фото.
Кроме того, нам будут доступны другие эффекты и фильтры, такие как пиксельная мозаика для удаления фона, виньетка и HDR-эффекты.