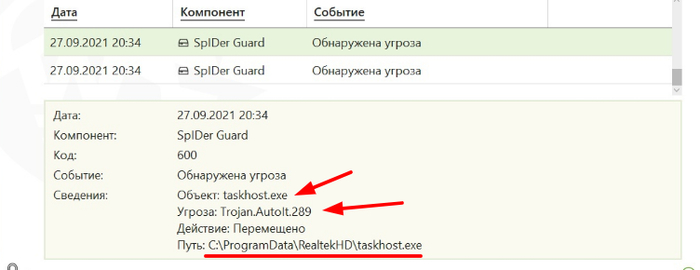публикация ресурсов обнаружения функции можно ли отключить
Какие службы Windows можно отключить
Всем доброго времени суток, дорогие друзья, знакомые, читатели и прочие личности. Сегодня мы поговорим о том, какие службы Windows можно отключить в целях оптимизации, повышения безопасности и других нюансов.
Вы достаточно давно просили эту статью и старую её версию даже несколько раз обновляли. Это очередное обновление, где мы даже немного расскажем о том, почему, собственно, что-либо отключаем, а где-то промолчим.
В частности, Вы сможете научиться самостоятельно разбираться в этих нюансах и взаимодействовать с системой глубже, как это было в случае с брандмауэром, журналами, планировщиком заданийи всякими другими интересными штуками.
Полезная вводная
В виду бесконечных холиваров в прошлым, стоит пояснить несколько важных и простых тезисов.
Отключить службы? А что это?
Не будем изобретать велосипед, процитируем Википедию:
Службы ОС Windows (англ. Windows Service, службы) — приложения, автоматически (если настроено) запускаемые системой при запуске Windows и выполняющиеся вне зависимости от статуса пользователя. Имеет общие черты с концепцией демонов в Unix.
В большинстве случаев службам запрещено взаимодействие с консолью или рабочим столом пользователей (как локальных, так и удалённых), однако для некоторых служб возможно исключение — взаимодействие с консолью (сессией с номером 0, в которой зарегистрирован пользователь локально или при запуске службы mstsc с ключом /console).
Существует несколько режимов для служб:
Примерно такие дела. Теперь давайте посмотрим на это своими глазами, прежде, чем отключать службы.
Где службы обитают?
Службы обитают по адресу «Панель управления\Все элементы панели управления\Администрирование\Службы» (путь можно скопировать вставить в проводник и нажать в Enter):
Результатам будет окно (кликабельно) следующего вида:
Т.е как раз окно со списком служб, их состоянием и всякими другими разностями. По каждой службе можно два раза кликнуть мышкой и увидеть описание, статус запуска, используемые права, зависимости (другие службы) и другие хвосты:
Здесь же кстати можно настроить параметры для взаимодействию с оболочкой восстановления, точнее говоря, задать параметры указывающие, что делать, если служба не запустилась:
Это крайне полезная вещь, которую многие не знают, забывают или просто не используют. А зря, очень зря. Как раз из-за этого кстати иногда часто перезапускают компьютер, когда можно просто перезапустить службу при сбое или настроить автотическое выполнения каких-либо действий на этот счет.
Собственно, всё. Используя мозг и умея читать Вы можете обойтись без наших списков и создавать свои. Всё достаточно просто.
Но давайте перейдем к спискам. Так сказать, для халявщиков 😉
Первичный список служб для отключения
Для начала, еще раз предуреждаем, что Вы делаете всё на свой страх и риск, для своих целей и задач, под своей конфигурацией, версией системы и железом. Рекомендуем, во-первых, предварительно сохранить статью на диск (на случай проблем с интернетом), во-вторых, записывать, что Вы отключаете и почему. Лучше в тетрадочку.
Упрощенный, первичный список для отключения служб следующий (это вариант без комментариев, он мог устареть, он может пересекаться с обновленным списком ниже по тексту):
Для тем кому важна служба восстановления системы, я настоятельно рекомендую не отключать службы:
Иначе не будет работать восстановление и создание контрольных точек.
Чуть более суровый список отключения служб + некоторые комментарии
Список, как и тот, что выше, не претендует на единственно верный, но, тем не менее, наиболее актуален и внятен на данный момент. Более того, он собран на основе Windows 10. Собственно:
Дополнительный список служб
Без особого количества комментариев, дополнительно стоит, вероятно, отключить следующее:
Служба загрузки изображений Windows (WIA) отключаем если нет сканера
Ну, пожалуй, как-то оно вот так. Пора переходить к послесловию.
Послесловие
Такой вот получился интересный списочек. Еще раз напоминаем, что рекомендуется читать описание того, что Вы отключаете, сохранить список того, что Вы отключаете и думать, что, почему и зачем Вы делаете, для каких целей и почему.
Если же Вам попросту это неинтересно, не нужно и кажется бесполезным, то просто не трогайте ничего и проходите мимо. Это полезно. Благо никого тут ни к чему не принуждали.
Исправлено: невозможно получить доступ к общим сетевым ресурсам после обновления до 2004 г.
Общий доступ к сети может не работать, если обновлением отключены службы узла публикации ресурсов обнаружения функций и обнаружения функций. Более того, поврежденные учетные данные Windows или поврежденная установка Windows также могут вызвать обсуждаемую ошибку.
Проблема возникает, когда пользователь не мог получить доступ к своим общим сетевым ресурсам / подключенным дискам после обновления Windows Update 2004. Проблема возникает в домене, а также в простой домашней / офисной сети.
Прежде чем приступить к решениям по исправлению сетевой ошибки, убедитесь, что включены параметры «Включить обнаружение сети» и «Включить общий доступ к файлам и принтерам». Также проверьте, установлено ли разрешение для общих ресурсов «Все». Убедитесь, что дата и время в обеих (хостовой и гостевой) системах верны.
Кроме того, проверьте, не поврежден ли сетевой кабель. Дополнительно удалите любой VPN (отключить не получится). Кроме того, убедитесь, что тип сети в обеих системах (хост / гость) установлен как частная. Более того, попробуйте включить / отключить сетевой адаптер, чтобы исключить временные сбои.
Кроме того, проверьте, решает ли проблему включение поддержки клиента NFS (в разделе «Включение / выключение функций Windows»). Попробуйте отключить автономный доступ, если используете общие ресурсы DFS. Также проверьте, решает ли проблему перезапуск службы рабочей станции. Кроме того, убедитесь, что совместное использование, защищенное паролем, отключено для обеих систем (хоста и гостя). И последнее, но не менее важное: подробно ознакомьтесь с нашей статьей о невозможности доступа к сетевому ресурсу после обновления 1709 (все еще актуальны методы, такие как включение небезопасного гостевого входа в систему, включение SMB 1.0 и т. Д.).
Решение 1. Включите публикацию ресурсов обнаружения функций и службы хоста поставщика.
Публикация ресурсов обнаружения функций — это сетевая служба, отвечающая за обнаружение устройств в локальной компьютерной сети и публикацию компьютера и подключенных к нему ресурсов в сети, тогда как служба узла поставщика обнаружения функций является хост-процессом для поставщиков обнаружения функций. Вы можете не использовать общие сетевые ресурсы, если указанные службы отключены. В этом случае включение этих служб может решить проблему.
Решение 2. Включите кэш DNS вашей системы
ОС Windows хранит файлы кеша (например, веб-браузеры), называемые кешем системы доменных имен (DNS), который содержит информацию обо всех посещенных IP-адресах, веб-сайтах, именах хостов и записях ресурсов. Вы можете не получить доступ к общим сетевым ресурсам, если служба кеширования DNS (называемая DNS-клиентом) отключена (поскольку система не сможет обрабатывать запросы DNS). В этом случае включение службы DNS-клиента (DNS-кеш) может решить проблему.
Решение 3. Удалите учетные данные, хранящиеся в диспетчере учетных данных Windows, и добавьте обратно.
Вы можете не получить доступ к общим сетевым ресурсам, если учетные данные, хранящиеся в диспетчере учетных данных Windows, не являются неправильными или поврежденными (после обновления Windows). В этом случае удаление текущих учетных данных с последующим их добавлением может решить проблему.
Решение 4. Включите NetBIOS в хост-системе Windows 10
NetBIOS через TCP / IP — это сетевой протокол, позволяющий устаревшим компьютерным приложениям (зависящим от NetBIOS API) взаимодействовать через современные сети TCP / IP. Если ваши старые системы (машины XP или Windows 7) не могут получить доступ к системе Windows 10, то включение NetBIOS через TCP / IP может решить проблему.
Решение 5. Сбросьте настройки сети до значений по умолчанию
Любая настройка сетевых настроек / адаптеров или их повреждение может остановить работу общего сетевого ресурса. В этом контексте сброс сети (который переустановит ваши сетевые адаптеры и вернет их компоненты к значениям по умолчанию) может решить проблему.
Решение 6. Включите / отключите SMB 2.0 в вашей системе
Вы можете не получить доступ к общим сетевым ресурсам, если клиент SMB в вашей системе не настроен должным образом. В этом случае включение (или отключение) клиента SMB 2.0 может решить проблему.
Решение 7. Отключите автоматическое отключение хост-системы
Вы можете не использовать общий сетевой ресурс, если хост-система (Windows 10 или другая версия Windows) принудительно отключает гостевые подключения. В этом случае отключение функции AutoDisconnect хост-системы может решить проблему.
Решение 8. Создайте локальную учетную запись пользователя
Общие сетевые ресурсы могут не работать, если ваша учетная запись пользователя повреждена или вы используете учетную запись Microsoft / Office 365 (что может создать определенные проблемы с безопасностью для общих файлов). В этом сценарии создание локальной учетной записи пользователя и совместное использование (или доступ к общему сетевому ресурсу) через эту учетную запись может решить проблему.
Решение 9. Верните вашу систему к более старой версии Windows 10
Если проблема не устранена даже после попытки вышеуказанных решений, возврат вашей системы к более старой версии Windows 10, когда общие сетевые ресурсы работали нормально, может решить проблему. Этот метод можно применить только в том случае, если вы находитесь в течение 10 дней после применения последнего обновления. Возможно, вам придется скрыть обновление в настройках Центра обновления Windows, пока проблема не будет решена. Если проблема начала возникать после определенного обновления Windows, удалите это обновление.
Если ни одно из решений не помогло решить проблему, попробуйте повторно добавить систему / сервер в домен (если проблема возникает в доменной сети). Более того, продолжайте проверять, выпустила ли Microsoft исправление для этой проблемы. Кроме того, проверьте, можете ли вы использовать IP-адрес или полное доменное имя в команде «Выполнить» (например, \ 192.169.XX.XX) общей папки. Кроме того, попробуйте сохранить пароль сервера Samba (если проблема связана с сервером Samba) в системе Windows. Кроме того, попробуйте использовать редактор реестра, чтобы удалить подключенную сеть (Computer HKEY_CURRENT_USER Network Z, где Z — ваш сетевой ресурс). Удалите записи (a, b и т. Д.) Из следующего ключа:
Компьютер HKEY_CURRENT_USER SOFTWARE Microsoft Windows CurrentVersion Explorer Map Network Drive MRU
Затем переназначьте диск и добавьте ключ реестра [HKEY_CURRENT_USERNetworkF] «ProviderFlags» = dword: 00000001 и проверьте, решена ли проблема. Кроме того, проверка с использованием общего ресурса DFS решает проблему. Если проблема все еще существует, попробуйте использовать команду Net Use (net use w: «\ сетевое имя папка» / persistent: no).
Если проблема все еще существует, проблема может быть результатом поврежденной установки Windows. В этом случае необходимо выполнить сброс вашей системы до заводских настроек по умолчанию и, если проблема не исчезнет, выполните чистую установку с использованием версии 2004 или более поздней версии Windows 10 в качестве загрузочного образа, и, надеюсь, проблема с сетевым ресурсом будет решена.
function discovery resource publication по русски
Пвозившись со службами Windows, я искоренил данную проблему. Для тех, кто столкнется с проблемой сетевого обнаружения в семерке, я привожу небольшой алгоритм решения.
Для решения этой проблемы нужно включить следующие службы Windows 7 (10) в Панели управление — Администрирование:
— DNS-клиент (DNS Client)
— Обнаружение SSDP (SSDP Discovery)
— Узел универсальных PNP-устройств (UPnP Device Host)
— Публикация ресурсов обнаружения функции (Function Discovery Resource Publication)
— Сервер
Панель управления => программы и компоненты => Включение или отключение компонентов Windows => Поддержка общего доступа к файлам SMB 1.0/CISF ставим галочку
После включения этих служб автоматически включится сетевое обнаружение.
Точно работает
Microsoft усилила безопасность и теперь, на сборке 1709, не работает безпарольное подключение по локальной сети к другим компьютерам, как было до этого.
Благодаря рекомендациям, я сделал так (лучше сделать ещё на сборке 1703, до обновления, но то же самое можно сделать и на сборке 1709).
1 — задал пароли всем Windows устройствам, с которыми будет локалка.
2 — зашёл в эти компы по сети с вводом логина и пароля.
3 — запустил программу Netplwiz.exe из папки WindowsSystem32.
4 — убрал галку «Требовать ввод имени пользователя и пароля» (чтобы после включения/перезагрузки/гибернации/спящег о режима не вводить пароль входа каждый раз.
5 — там-же во вкладке «Дополнительно» нажал «Упраление паролями», далее «Учётные данные Windows» и убедился, что есть учётки других компов локальной сети.
Всё. Сетка работает.
Цитата с answers.microsoft.com:
«Решение:
1. Открываем Win+R (Пуск->Выполнить) и пишем gpedit.msc
2. Нам нужно найти «Конфигурация компьютера>Административные шаблоны>Сеть>Рабочая станция Lanmann» Параметр «Включить небезопасные гостевые входы» и выставить его в «Включено»
Однако, имейте в виду, что данное решение временное и не рекомендуется открывать доступ без проверки подлинности для кого угодно.»
Добавлено через 2 минуты
У меня 10 Про на сетевых ресурсах доступ по паролю — таких проблем нет. В «Включить небезопасные гостевые входы» параметр «Не задано».
Добавлено через 4 минуты
Ещё, если есть в журнале событий ошибки 1068, 1075: «в командной строке от Администратора Net stop p2pimsvc, затем в C:WindowsServiceProfilesLocalServiceA ppDataRoamingPeerNetworking
удалить idstore.sst».
Добавлено через 48 секунд
Я до принтера расшаренного не мог «достучаться» при таких симптомах. Последний способ помог.
Звонит мне клиент и говорит что не может на сервере работать так-как всё жёстко тормозит.
Подключаюсь я вообщем к нему, захожу в диспетчер задач и наблюдаю картину:
Процесс Svshost.exe загружает проц на 80-90%, перехожу в каталог где лежит сие чудо (папка кстати называется 4nationcal). Убиваю процесс, в каталоге 4nationcal удаляю файл и на место одного процесс вылазит 2-3. что делать как быть я хз. Сканировал Касперским, Нодом, Авестом, всё в пустую находит вирус, удаляет но после пары перезагрузок всё возвращается.
Самое страшное что всё кто подключаются по RDP, зависают при входе и дальше темнота, ещё в придачу перестали работать сетевые каталоги и принтеры. Ещё в
Панель управленияВсе элементы панели управленияЦентр управления сетями и общим доступомДополнительные параметры общего доступа не возможно включить сетевое обнаружение.
Вирусу как я понял не нужны права админа т.к. на сервере 1 админ и заходил я под ним примерно пол года назад, до момента тревожного звонка да и нашёл я его в папке загрузок у юзера.
Искал я в интернетах и никто не сталкивался с таким. 2 дня медитации дали свои плоды и я всё же победил его.
1. Удаляем службу HKEY_LOCAL_MACHINESYSTEMCurrentControlSetservices4nationcal
2. Вирус вырубает службы, так что включаем обратно и ставим автовлючение
-DNS-клиент (DNS Client);
-Обнаружение SSDP (SSDP Discovery);
-Публикация ресурсов обнаружения функции (Function Discovery Resource Publication);
-Узел универсальных PNP-устройств (UPnP Device Host).
3.Выключаем службу Агент политики IpSec и на конец появляется сетевой доступ.
Никогда с таким не сталкивался и нигде не нашел как удалить, так что может кому пригодится.
Хост поставщика функции обнаружения (Function Discovery Provider Host — fdPHost)
Публикация ресурсов обнаружения функции (Function Discovery Resource Publication — FDResPub)
Обнаружение SSDP (SSDP Discovery — SSDPSRV)
netsh advfirewall firewall set rule group=»Обнаружение сети» new enable=Yes
Чтобы отключить сетевое обнаружение для всех сетевых профилей, откройте командную строку или консоль Windows PowerShell от имени администратора и выполните следующую команду:
netsh advfirewall firewall set rule group=»Обнаружение сети» new enable=No
netsh advfirewall firewall set rule group=»Network Discovery» new enable=Yes
Чтобы отключить сетевое обнаружение для всех сетевых профилей, откройте командную строку или консоль Windows PowerShell от имени администратора и выполните следующую команду:
netsh advfirewall firewall set rule group=»Network Discovery» new enable=No
Интересный вирус майнер или как пропал сетевой доступ на сервере Win Server 2008 r2
Звонит мне клиент и говорит что не может на сервере работать так-как всё жёстко тормозит.
Подключаюсь я вообщем к нему, захожу в диспетчер задач и наблюдаю картину:
Процесс Svshost.exe загружает проц на 80-90%, перехожу в каталог где лежит сие чудо (папка кстати называется 4nationcal). Убиваю процесс, в каталоге 4nationcal удаляю файл и на место одного процесс вылазит 2-3. что делать как быть я хз. Сканировал Касперским, Нодом, Авестом, всё в пустую находит вирус, удаляет но после пары перезагрузок всё возвращается.
Самое страшное что всё кто подключаются по RDP, зависают при входе и дальше темнота, ещё в придачу перестали работать сетевые каталоги и принтеры. Ещё в
Панель управления\Все элементы панели управления\Центр управления сетями и общим доступом\Дополнительные параметры общего доступа не возможно включить сетевое обнаружение.
Вирусу как я понял не нужны права админа т.к. на сервере 1 админ и заходил я под ним примерно пол года назад, до момента тревожного звонка да и нашёл я его в папке загрузок у юзера.
Искал я в интернетах и никто не сталкивался с таким. 2 дня медитации дали свои плоды и я всё же победил его.
1. Удаляем службу HKEY_LOCAL_MACHINE\SYSTEM\CurrentControlSet\services\4nationcal\
2. Вирус вырубает службы, так что включаем обратно и ставим автовлючение
-DNS-клиент (DNS Client);
-Обнаружение SSDP (SSDP Discovery);
-Публикация ресурсов обнаружения функции (Function Discovery Resource Publication);
-Узел универсальных PNP-устройств (UPnP Device Host).
3.Выключаем службу Агент политики IpSec и на конец появляется сетевой доступ.
Никогда с таким не сталкивался и нигде не нашел как удалить, так что может кому пригодится.
P.S. Мой первый пост, не судите строго
ну ты это. покури теневое копирование и знакомство с шифровальщиками для тебя будет не очень жестоким.
Спасибо. очень выручил. столкнулся с такой-же бедой, после того как дал доступ не обновлённому серваку в интернет. сразу эта гадость прилетела.
Майнер NT Kernel & System под видом Realtek HD
Дело было одним вечером, сижу я значит ничего не заподозрив, понимаю что уж сильно начал шуметь мой компьютер.
Подумал ну Яндекс браузер кушает процессор плюс видео в ютубе, ай да забыл я об этом.
Вдруг 4-ый день этого жёсткого звука меня пробило насквозь. Что-то тут не так.
При запуске компьютер только только появился рабочий стол процессор шумит с видеокартой на максимум.
Беру дело в руки открываю диспетчер для просмотра активности вижу спокойный результат.
Уши не обманешь слышу как кулеры в ПК становятся тише.
АГА ЗНАЧИТ ВОТ ОНО КАК, сразу в голову приходит мысль что тут что-то ведь не ладное.
Открываю я значит программу для просмотра FPS в играх (там ещё показывается температура, нагрузка всех цепей), закрываю диспетчер задач, вижу опа через секунд 15, что процессор что видеокарта идут в разрыв, понимаю что нада копать глубже.
Я понимаю что программа виндовса которая отвечает за прерывание находится в папке с звуковыми драйверами, к тому же она полностью пустая. Вижу как мой диспетчер закрылся сам по себе.
Тут я уже всё понял и знал куда копать начал проверку на вирусы делать, нет ничего абсолютно.
Проверял я Microsoft Defender доверия к нему больше. В итоге 0
ставлю на скачку Dr.Web при установке выдавало ошибку постоянно.
Вирус начал закрывать установщик я психанул открыл диспетчер и просто закрывал этот вирусняк. В общем я установил его он запросил перезагрузку, я с вздохом перезагружаю ПК
Господи он начал сам перезагружаться 6 раз
На 7 выдало ошибку какую-то (жаль нету фоток)
Я с горем пополам вижу справа в углу мою любимую службу которую он заблокировал.
Скрытый майнер
Отключение ненужных служб в Windows 10
Привет всем! Когда-то я писал статью, в которой я рассказывал какие службы можно отключить в Win 7, но сейчас уже во всю вышла 10ка и сегодня мы разберемся, какие службы нужно отключить в Windows 10.
Какие службы можно отключить в Windows 10?
Как отключать службы и как в них зайти, я писал тут, по этому не буду повторяться. Для отключения ненужных служб в Windows 10, заходим в службы, читаем что означает служба и отключаем по ненадобности.
* BranchCache — Служба кэширует сетевое содержимое. Если не пользуетесь домашней сетью, то вообще можете отключить.
*CDPSvc (Connected Device Platform Service) — эта служба относится из серии сбора данных. Она синхронизирует календарь, контакты, почту и другие пользовательские данные. Я рекомендую отключить эту службу в последнюю очередь, чтобы проверить, нужна она вам или нет. Скорее всего вам она понадобится, если вы пользуетесь учетной записью Майкрософт и вам нужна синхронизация с мобильным устройством.
* CoreMessaging — Осуществляет связь между компонентами. Служба спорная очень, т.к. в сети нет информации по ней. Её отключить можно только через реестр и кто отключал, система могла больше не запуститься. По этому пока оставляем.
* DataCollectionPublishingService — Эту штуку вообще лучше отключить. Это связь операционной системы с удаленным облаком. Служба собирает так скажем статистику ваших действий.
* DHCP-клиент — Если пользуетесь интернетом не трогайте ни в коем случае. Именно эта служба присваивает вам ip адрес.
* dmwappushsvc — Опять сбор сведений, её тоже отключаем. Это клавиатурный шпион. Передает действия ваших клавиш в удаленное облако.
* DNS-клиент — Так же необходимая служба для использования интернета. Работает с вашими DNS (служит для правильных направлений).
* Enterprise App Management Service — служба для корпоративных приложений. Её можно отключить, но если пользуетесь офисом например или приложениями Майкрософта, то нужно экспериментировать. Отключить и смотреть все ли будет хорошо в приложениях.
* KtmRm для координатора распределенных транзакций — системная функция транзакций. Её так же оставляем.
* Plug-and-Play — служит для автоматического распознавания изменений в системе. Например когда вы подключаете флешку, просыпается эта служба… Так что оставляем как есть.
* Quality Windows Audio Video Experience — передача аудио и видео по сети в режиме реального времени. Не нужна только если нет сети (или интернета) в остальных случаях оставляем.
* SMP дисковых пространств — Опять же новая служба из серии неизвестных. Я отключил бы и посмотрел как будет работать. Эта служба позволяет управлять дисковым пространством, но отключив её, я спокойно мог работать с файлами и делить диски.
* Superfetch — Полезная функция, работает с кэшем, ускоряет работу Windows. В этой службе есть 2 стороны, с одной стороны она будет быстрее запускать часто используемые приложения, с другой стороны, оперативки станет меньше. Тут я так же советую протестировать, насколько сильно она повысит быстродействие на вашем компьютере. А пользователям с SSD дисками я посоветую отключить её, т.к. отклик у этих дисков и так сумасшедший.
* WalletService — Опять служба слежки, отключаем.
* Windows Audio — Управляет звуком. Если не нужен звук отключаем. В остальных случаях оставляем.
* Windows Driver Foundation — User-mode Driver Framework — для нормальной работы драйверов, не трогайте. Пусть остается как есть.
* Windows Search — Индексирование файлов для поиска. Если не пользуетесь и есть время подождать пока найдется файл, то отключаем. На ssd обязательно отключаем!
* Автоматическая настройка сетевых устройств — нужна для обнаружения в сети новых устройств. Если не пользуетесь сетью и интернетом, то можно отключить.
* Автонастройка WWAN — служба для использования мобильного интернета. Если пользуетесь usb модемом, сим картой в ноуте, то не отключайте.
* Автономные файлы — помогает работать, автономно с недоступными файлами, которые загрузились до этого. Ставим вручную.
* Агент политики IPsec — Нужна при наличии сети и интернета.
* Адаптер производительности WMI — нужна для служб требующие wmi, ставим вручную. Если каким-то приложениям понадобятся, те сами запустят)
* Адаптивная регулировка яркости — Оставляем если есть датчик освещения.
* Архивация Windows — Если не пользуетесь отключайте. Но лучше почитайте про архивацию в windows мало ли, будете пользоваться.
* Биометрическая служба Windows — нужна лишь при использовании биометрических устройств. В остальных случаях отключаем.
* Брандмауэр Windows — Я если честно всегда отключаю, т.к. воровать у меня нечего) А если и зашифруют данные, то восстановлю) Но вам посоветую обзавестись например касперским интернет секьюрити, которого есть и антивирус и брандмауэр. А этот отключите нафиг, т.к. он иногда блокирует что не нужно) Вообщем он следит за безопасностью вашего компьютера и закрывает порты, чтобы ворюги не смогли залезть к вам в компьютер)
* Браузер компьютера — В домашней сети не нужна. Вручную.
* Брокер времени — Координирует выполнение фоновой работы для приложения WinRT. Отвечает за работу Windows API. По этому если вы не знаете что это, то можете попробовать её отключить, правда отключить её можно только через реестр. Как это сделать есть информация в интернете. У некоторых пользователей эта служба съедает пол ресурсов процессора, но после отключения, обязательно проверьте на стабильность работу компьютера.
* Брокер системных событий — Опять же для приложений WinRT, так же если отключаете проверьте стабильность работы после отключения.
* Брокер фонового обнаружения DevQuery — Следит за приложениями в фоне, лучше оставить.
* Быстрая проверка — При необходимости проверяет повреждение файловой системы. Тоже спорная служба, но лучше оставить.
* Веб-клиент — Нудна если нет интернета. Служит для работы с файлами в интернете. Оставляем.
* Виртуальный диск — Служба для работы с запоминающими устройствами. Ставим вручную.
* Вспомогательная служба IP — Работает с протоколом версии 6. Я всегда отключаю его самого, так что и службу можно вообще отключить.
* Вторичный вход в систему — Ставьте вручную, т.к. некоторые игры или программы включат её по необходимости.
* Готовность приложений — Служба подготавливает приложения к первому входу или же при установке новых. Лучше оставить вручную, когда нужно будет, она сама запустится.
* Группировка сетевых участников — Нужна для домашней группы. Ставьте вручную, мало ли понадобится…
* Диспетчер автоматических подключений удаленного доступа — Ставим вручную. Нужна для удаленных подключений.
* Диспетчер локальных сеансов — Управляет сеансом пользователя. Если отключить, система может не загрузится, по этому оставляем.
* Диспетчер настройки устройств — Настраивает и устанавливает новые устройства. Если отключить, то установка новых устройств может происходить неправильно. Служба работает вручную и запускается когда появляется новое устройство. Поэтому оставляем как есть.
* Диспетчер печати — Нужна если есть с чего печатать. В остальных случаях отключаем.
* Диспетчер подключений удаленного доступа — вручную. Один раз вообще отключил и не смог создать подключение. Так что лучше вручную.
* Диспетчер пользователей — Управляет несколькими пользователями. Если у вас один пользователь, ставьте вручную.
* Диспетчер проверки подлинности Xbox Live — если нет Xbox, то отключаем.
* Диспетчер скачанных карт — Отключайте если не используете приложение «Карты».
* Диспетчер удостоверения сетевых участников — Оставляем вручную, по необходимости запуститься сама.
* Диспетчер сеансов диспетчера окон рабочего стола — Если не используете прозрачность от Aero, то можно отключить, даст большой прирост.
* Диспетчер удостоверения сетевых участников — Нужна для сети. Ставим лучше вручную.
* Диспетчер учетных данных — Лучше вручную. Хранит ваши данные, например логины и пароли.
* Диспетчер учетных записей безопасности — Лучше оставить как есть. Если отключить данную службу, то все изменения в локально политике безопасности пропадут.
* Доступ к HID-устройствам — Доступ к быстрым клавишам. Отключите, если какие-то комбинации перестанут работать, то поставьте обратно.
* Журнал событий Windows — записывает все события. Полезный инструмент для опытного пользователя. Отключить невозможно.
* Журналы и оповещения производительности — системная служба, оставляем как есть.
* Защита программного обеспечения — так же системная служба, оставляем как есть.
* Изоляция ключей CNG — Вручную.
* Инструментарий управления Windows — Системная служба, без неё, некоторые приложения могут работать некорректно, так что лучше оставить.
* Интерфейс гостевой службы Hyper-V — Если не знаете что такое Hyper-V, то отключаем.
* Клиент групповой политики — Оставляем. Отвечает за настройками политики безопасности.
* Клиент отслеживания изменившихся связей — Отслеживание файлов ntfs, не нужно. Отключаем.
* Контейнер службы Microsoft Passport — Если нет виртуальной смарт-карты TPM, то отключайте.
* Координатор распределенных транзакций — Ставим вручную.
* Ловушка SNMP — Некоторые программы будут собирать о вас информацию. Так что отключайте.
* Локатор удаленного вызова процедур (RPC) — Вручную, при необходимости приложения её запустят.
* Маршрутизация и удаленный доступ — Не нужна. Отключаем.
* Модули ключей IPsec для обмена ключами в Интернете и протокола IP с проверкой подлинности — Не нужна, но лучше вручную.
* Модуль запуска процессов DCOM-сервера — Системная служба, оставляем как есть.
* Модуль поддержки NetBIOS через TCP/IP — Если нет других компьютеров в сети, то вручную.
* Настройка сервера удаленных рабочих столов — Если вы не создаете сервер удаленных рабочих столов, то отключайте.
* Немедленные подключения Windows — регистратор настройки — Вручную.
* Обнаружение SSDP — Необходима для новых устройств, но не всегда такие устройства можно встретить. По этому поставьте вручную, а если не понадобится, то отключите.
* Обнаружение интерактивных служб — Вручную.
* Обновление службы оркестратора — Решение по управлению рабочими процессами в центре обработки данных. Orchestrator позволяет автоматизировать создание, мониторинг и развертывание ресурсов в среде. Вообщем поставьте вручную.
* Общий доступ к подключению к Интернету (ICS) — Не нужна, если вы не расшариваете ваш интернет в сетевых подключениях.
* Определение оборудования оболочки — необходима для диалогового окна автозапуска диска или флешки. Кому как удобно, большинству это нужно. Я оставил.
* Оптимизация дисков — Это теперь по новому называется дефрагментация дисков, на деюсь знаете что это. Оставляем как есть, а если у нас установлен SSD диск, то отключаем.
* Оптимизация доставки — Это что-то типа торрента. Например качаете обновления или приложения с магазина, то скачивание происходит с найденных источников. Тем самым скорость загрузки возрастает. Лучше оставить вручную, когда будет происходить какая-нибудь закачка, она включится автоматически.
* Перенаправитель портов пользовательского режима служб удаленных рабочих столов — Если не используете удаленные соединения, то не нужно. Лучше поставьте вручную.
* Питание — Не отключается. Оставляем.
* Планировщик заданий — Желательно оставить как есть, т.к. сейчас много программ его использует.
* Поддержка элемента панели управления «Отчеты о проблемах и их решениях» — Вручную.
* Политика удаления смарт-карт — для пользователей смарт-карт, лучше вручную.
* Помощник по входу в учетную запись Майкрософт — Помогает в создании и входе в четную запись Майкрософт. Лучше оставить вручную.
* Помощник по подключению к сети — Уведомления о DirectAccess не нужны, отключаем.
* Посредник подключений к сети — Если не нужны уведомления о программах в магазине, то отключайте.
* Поставщик домашней группы — Для использования домашних групп. Лучше вручную.
* Проводная автонастройка — Вручную.
* Программа архивации данных — Если пользуетесь архивацией и восстановлением, то оставляем как есть. Если нет, то отключаем.
* Программный поставщик теневого копирования (Microsoft) — Вручную.
* Прослушиватель домашней группы — Вручную.
* Протокол PNRP — Тоже оставляем вручную. Некоторые приложения могут использовать службу.
* Публикация ресурсов обнаружения функции — Нужна если вы хотите показывать свои файлы другим компьютерам по сети. Если не хотите, то вручную или отключить.
* Рабочая станция — лучше оставить, т.к. некоторые приложения задействуют данную службу.
* Рабочие папки — Если используете рабочие папки (обычно их используют в организациях), то оставьте как есть, если нет отключите.
* Распространение сертификата — Лучше вручную.
* Расширения и уведомления для принтеров — Если используете принтер, то оставьте, если нет, то отключите.
* Расширяемый протокол проверки подлинности (EAP) — Вручную.
* Сборщик событий Windows — Вручную.
* Сведения о приложении — Вручную.
* Сервер — Если компьютер не используется как сервер или не использует общий доступ к файлам и принтерам, то отключайте.
* Сервер моделей данных плиток — Если используете интерфейс метро, то оставляйте, если нет, то отключаем.
* Сетевая служба Xbox Live — опять же если не используете Xbox, то отключайте.
* Сетевой вход в систему — Вручную.
* Сетевые подключения — Оставьте как есть. Если нет сети или интернета, то можете отключить.
* Система событий COM+ — ставим вручную. Приложения зависящие от это службы сами её запустят при необходимости.
* Системное приложение COM+ — Так же вручную.
* Служба Microsoft Passport — Если нет виртуальной смарт-карты TPM, то отключайте.
* Служба push-уведомлений Windows — Если вам не нужны уведомления от приложений, то отключайте. Если нужны, то оставляйте.
* Служба SSTP — Оставляем как есть, нужна служба если есть интернет на компьютере.
* Служба Windows License Manager — Служба нужна для управления лицензиями приложений скачанных в магазине. Если от туда ничего не качаете, то отключайте.
* Служба Windows Mobile Hotspot — Служба нужна для организации точки доступа Wi-Fi, т.е. раздавать беспроводной интернет другим устройствам. Если не раздаете, то отключите.
* Служба автоматического обнаружения веб-прокси WinHTTP — Если нужен интернет, то оставьте как есть.
* Служба автонастройки WLAN — служба для беспроводных сетей. Соответственно если их нет, она не нужна.
* Служба базовой фильтрации — с одной стороны, она не нужна (если не нужна безопасность), но с другой, некоторые программы, могут выдавать ошибки. Так что оставляем.
* Служба беспроводной связи Bluetooth — Нужна если пользуетесь гарнитурами Bluetooth.
* Служба виртуализации удаленных рабочий столов Hyper-V — Опять же, если не знаете что такое Hyper-V, то отключайте.
* Служба времени Windows — нужна для синхронизации времени с интернетом.
* Служба географического положения — Отключаем. Она нужна только для телефонов. Интернет и так найдет где вы находитесь)
* Служба данных датчиков — Если вы не подключали никаких датчиков, то отключайте. На телефонах и планшетах оставьте.
* Служба датчиков — Тоже самое. Нужно для телефонов и планшетов.
* Служба демонстрации магазина — Отключаем, не нужно ничего демонстрировать)
* Служба диагностического отслеживания — Служба из серии слежки, по этому отключаем.
* Служба завершения работы в качестве гостя (Hyper-V) — Опять же если не знаете что такое Hyper-V, то отключаем.
* Служба загрузки изображений Windows (WIA) — Нужна служба, только если есть сканер. Она отвечает за получение изображений со сканеров и камер.
* Служба запросов на теневое копирование томов Hyper-V — Опять же если не знаете что такое Hyper-V, то отключаем.
* Служба защитника Windows — С хорошим антивирусом, это ненужная служба, но просто так её не отключить тут.
* Служба инициатора Майкрософт iSCSI — Ставим вручную, если программам понадобится, они сами её запустят.
* Служба интерфейса сохранения сети — Нужна для нормальной работы сети.
* Служба инфраструктуры фоновых задач — Для нормальной работы фоновых операций, оставьте.
* Служба истории файлов — Новый способ защиты файлов, при любых изменениях файлы дублируются. Отключать или нет дело каждого. Я наверно отключил бы, т.к. раньше не было и не нужно было)
* Служба кэша шрифтов Windows — служит для повышения производительности, кэширует шрифты и не тратит время на загрузку.
* Служба лицензий клиента (ClipSVC) — нужна для приложений скачанных из магазина. Если ничего от туда не качаете, то можно отключить.
* Служба Магазина Windows (WSService) — Если пользуетесь магазином, то оставляем, если нет, отключаем.
* Служба маршрутизатора AllJoyn — Если не знаете что это такое, то отключайте.
* Служба маршрутизатора SMS Microsoft Windows — На компьютере эта служба точно не нужна!
* Служба модуля архивации на уровне блоков — Ставим вручную. Если понадобится архивация или восстановление, то служба сама запуститься.
* Служба наблюдения за датчиками — Если на компьютере нет датчиков, то не нужна.
* Служба настройки сети — Лучше оставить вручную.
* Служба обмена данными (Hyper-V) — Опять же если не пользуетесь Hyper-V отключайте.
* Служба общего доступа к портам Net.Tcp — По умолчанию выключена. Нужна если только понадобится протокол Net.Tcp.
* Служба общих сетевых ресурсов проигрывателя Windows Media — Вручную. Понадобится, включится.
* Служба перечисления устройств чтения смарт-карт — Если не пользуетесь смарт-картами, то отключайте.
* Служба перечислителя переносных устройств — Служит для синхронизации музыки, видео и т.д. со съемными носителями. Я бы поставил вручную. Не всегда это нужно.
* Служба поддержки Bluetooth — Нужна если есть Bluetooth.
* Служба политики диагностики — Нужна для диагностики неполадок… Она если честно помогает редко. По этому можете по-экспериментировать, отключив её. Если понадобится — включите.
* Служба помощника по совместимости программ — служба нужна для запуска программ, несовместимый с вашей ОС. Если нет таковых поставьте вручную.
* Служба проверки сети Защитника Windows — Опять же лучше хороший антивирус, чем эта служба, но просто так не отключите.
* Служба профилей пользователей — Лучше оставить. Она работает с профилями пользователей компьютера.
* Служба публикации имен компьютеров PNRP — Нужна для домашних групп.
* Служба пульса (Hyper-V) — Следит за состояние виртуальной машины. Если не пользуетесь виртуальными машинами Hyper-V, то отключайте.
* Служба развертывания AppX (AppXSVC) — Если не используете магазин, то отключайте.
* Служба регистрации ошибок Windows — Регистрирует ошибки. Лучше поставить вручную.
* Служба регистрации управления устройством — Лучше оставить вручную.
* Служба репозитория состояний — лучше оставить так же вручную.
* Служба сборщика ETW Internet Explorer — Ещё один сборщик, отключаем.
* Служба сведений о подключенных сетях — Лучше оставить как есть, для нормальной работы сети.
* Служба сеансов виртуальных машин (Hyper-V) — если нет виртуальных машин Hyper-V отключаем.
* Служба сенсорной клавиатуры и панели рукописного ввода — нужна для планшетов. Если нет на компьютере сенсорной клавиатуры или графического планшета, то отключаем.
* Служба синхронизации времени (Hyper-V) — если нет виртуальных машин Hyper-V отключаем.
* Служба совместного доступа к данным — оставьте вручную.
* Служба сопоставления устройств — Если компьютер не контактирует с другими устройствами по проводу или по беспроводным соединениям, то можно отключить.
* Служба списка сетей — Так же лучше оставить.
* Служба уведомления о системных событиях — Если не собираетесь смотреть сообщения Windows, то она вам не нужна.
* Служба удаленного управления Windows (WS-Management) — Поставьте вручную.
* Служба узла поставщика шифрования Windows — Отключаем.
* Служба установки устройств — Лучше оставить как есть, служба для правильной установки устройств.
* Служба хранилища — лучше оставить вручную.
* Служба шифрования дисков BitLocker — Шифрует диски. Если не пользуетесь, то лучше отключите.
* Служба шлюза уровня приложения — Служба нужна только для работы с брандмауэром. Вручную.
* Службы криптографии — Для установки новых программ, лучше оставьте как есть.
* Службы удаленных рабочих столов — Если не пользуетесь удаленными рабочими столами, то отключайте.
* Смарт-карта — Если ими не пользуетесь, то она вам не нужна.
* События получения неподвижных изображений — нужна для сканирования изображений. По этому если нет сканера, то отключаем.
* Сопоставитель конечных точек RPC — Служба нужна для входящего трафика. С ней ничего нельзя сделать. По этому оставляем.
* Сохранение игр на Xbox Live — Если нет Xbox, то отключаем.
* Средство построения конечных точек Windows Audio — Если нужен звук, оставьте.
* Стандартная служба сборщика центра диагностики Microsoft (R) — Опять сборщик, отключаем.
* Телефония — Оставьте вручную. Если понадобится, запустится.
* Темы — Едят много ресурсов памяти. Если не нужны, отключайте.
* Теневое копирование тома — Создает точки восстановления, архивация в фоновом режиме. Поставьте вручную. Если нужно будет запустится.
* Тополог канального уровня — Тоже вручную. Если понадобится, запустится.
* Удаленный вызов процедур (RPC) — Системная служба. Оставьте как есть.
* Удаленный реестр — Позволяет удаленным пользователям, манипулировать вашим реестром. Отключайте.
* Удостоверение приложения — Вручную.
* Узел системы диагностики — Диагностика проблем. Поставьте вручную.
* Узел службы диагностики — Так же вручную.
* Узел универсальных PNP-устройств — Ставьте вручную. Не все устройства PnP.
* Управление приложениями — Ставьте вручную. Служба позволяет настроить политики для приложений.
* Установщик ActiveX — Так же вручную. Понадобится установить такой объект, она сама запустится.
* Установщик модулей Windows — Устанавливает и удаляет компоненты и обновления. Вручную.
* Факс — Нужна если только есть факс.
* Фоновая интеллектуальная служба передачи (BITS) — Оставляем вручную. Служба полезная.
* Хост библиотеки счетчика производительности — Передает счетчики производительности другим пользователям. Отключаем.
* Хост поставщика функции обнаружения — Оставляем вручную. Нужно будет запустится.
* Цветовая система Windows (WCS) — Вручную. Нужна будет устройствам, запустят.
* Центр обеспечения безопасности — Следит за безопасностью Windows. Меня она бесит со своими уведомлениями. Так что отключать или нет, выбирать вам.
* Центр обновления Windows — С одной стороны полезная функция. Заделывает дыры в системе, обновляет драйвера, но с другой стороны, активно использует интернет, ресурсы памяти и если при обновлении выключить компьютер, может рухнуть ОС. Так что так же вам выбирать что важнее, безопасность или быстродействие.
* Шифрованная файловая система (EFS) — Для безопасности файлов. Лучше оставьте как есть вручную.
На это все. В данной статье я описал службы которые можно отключить в windows 10, а так же что лучше оставить, для нормальной работы системы. Проверил на себе, у меня все работает. Если у вас есть ещё какая-то информация, пишите, дополню, это поможет многим людям.