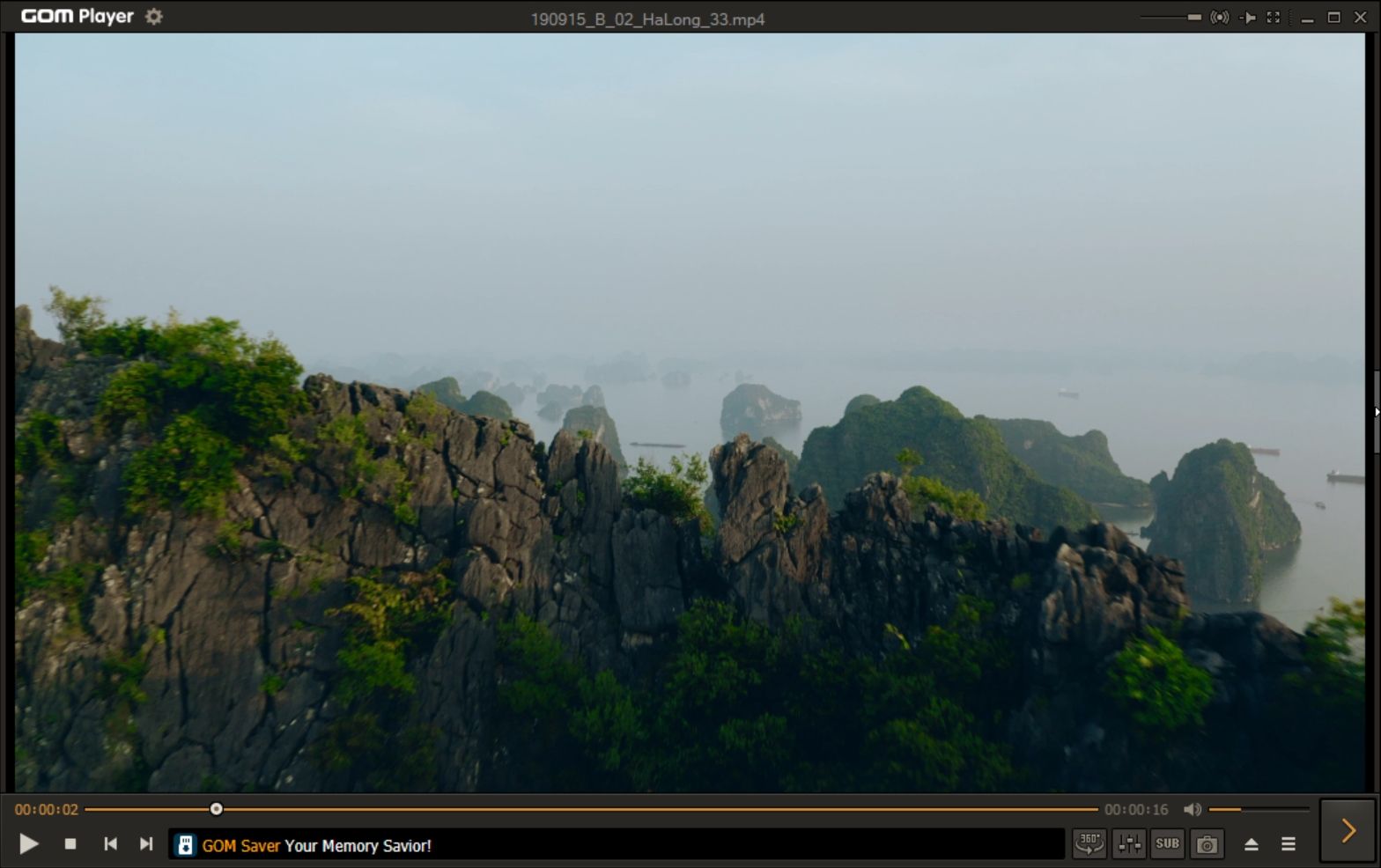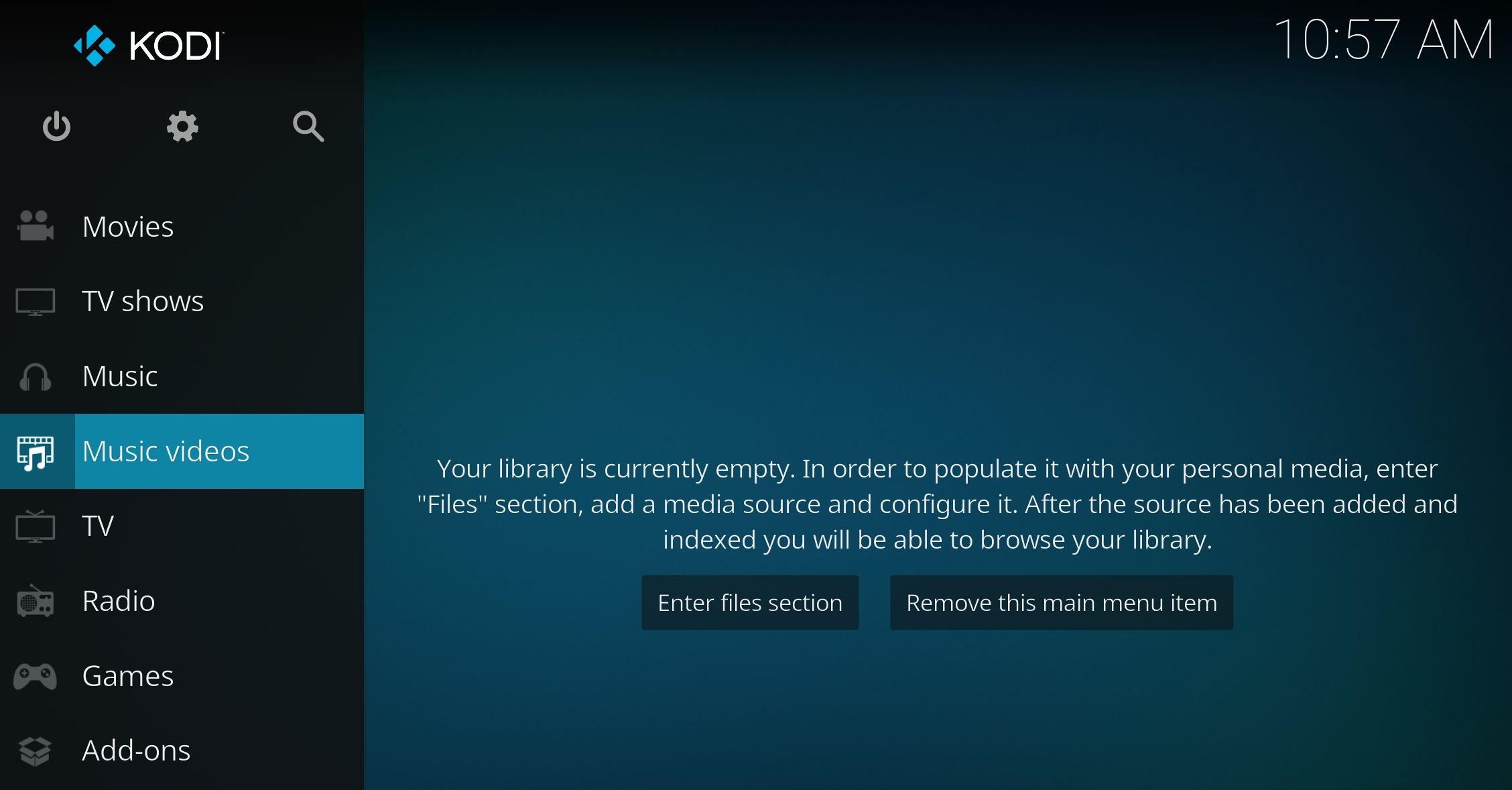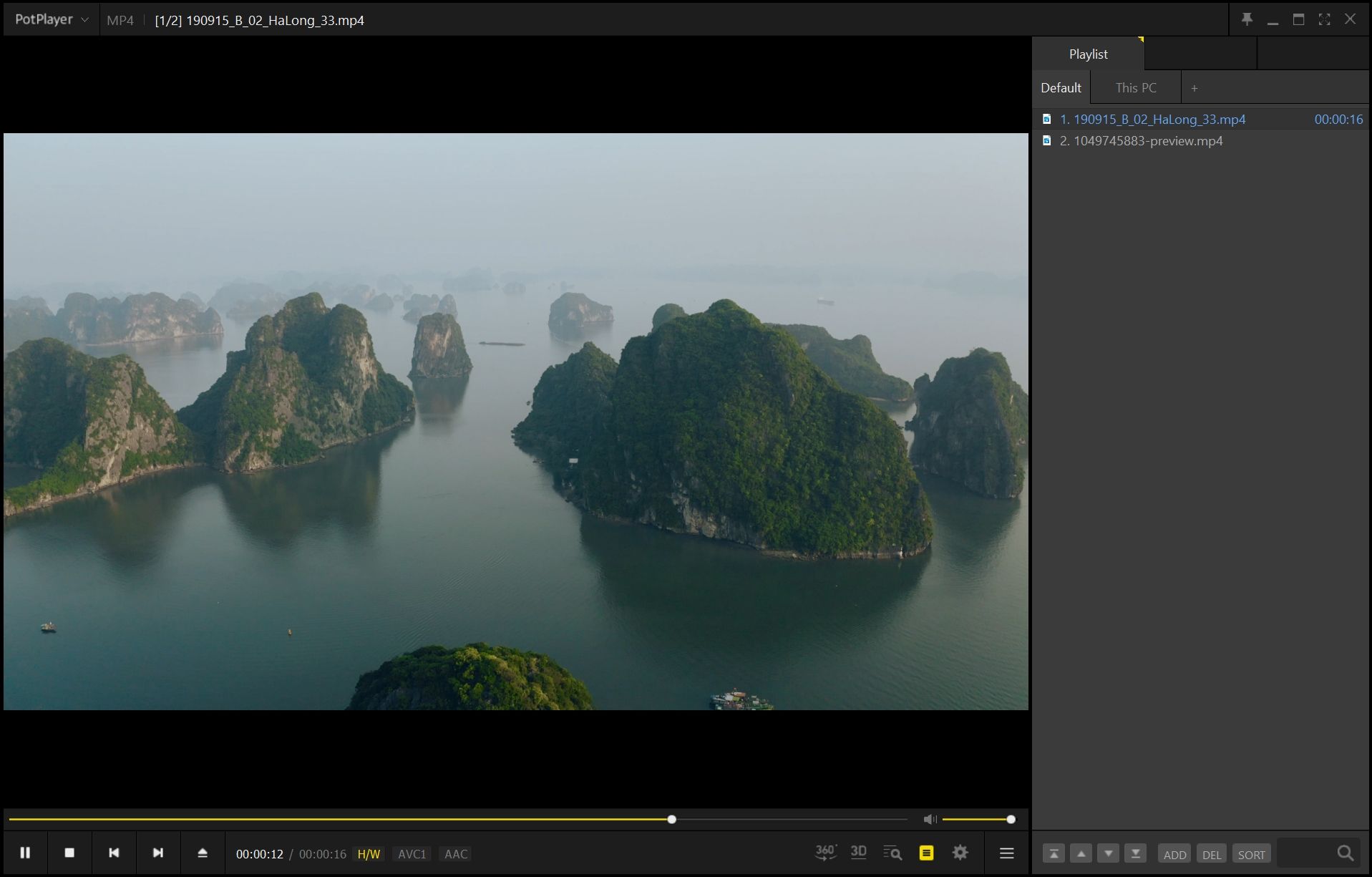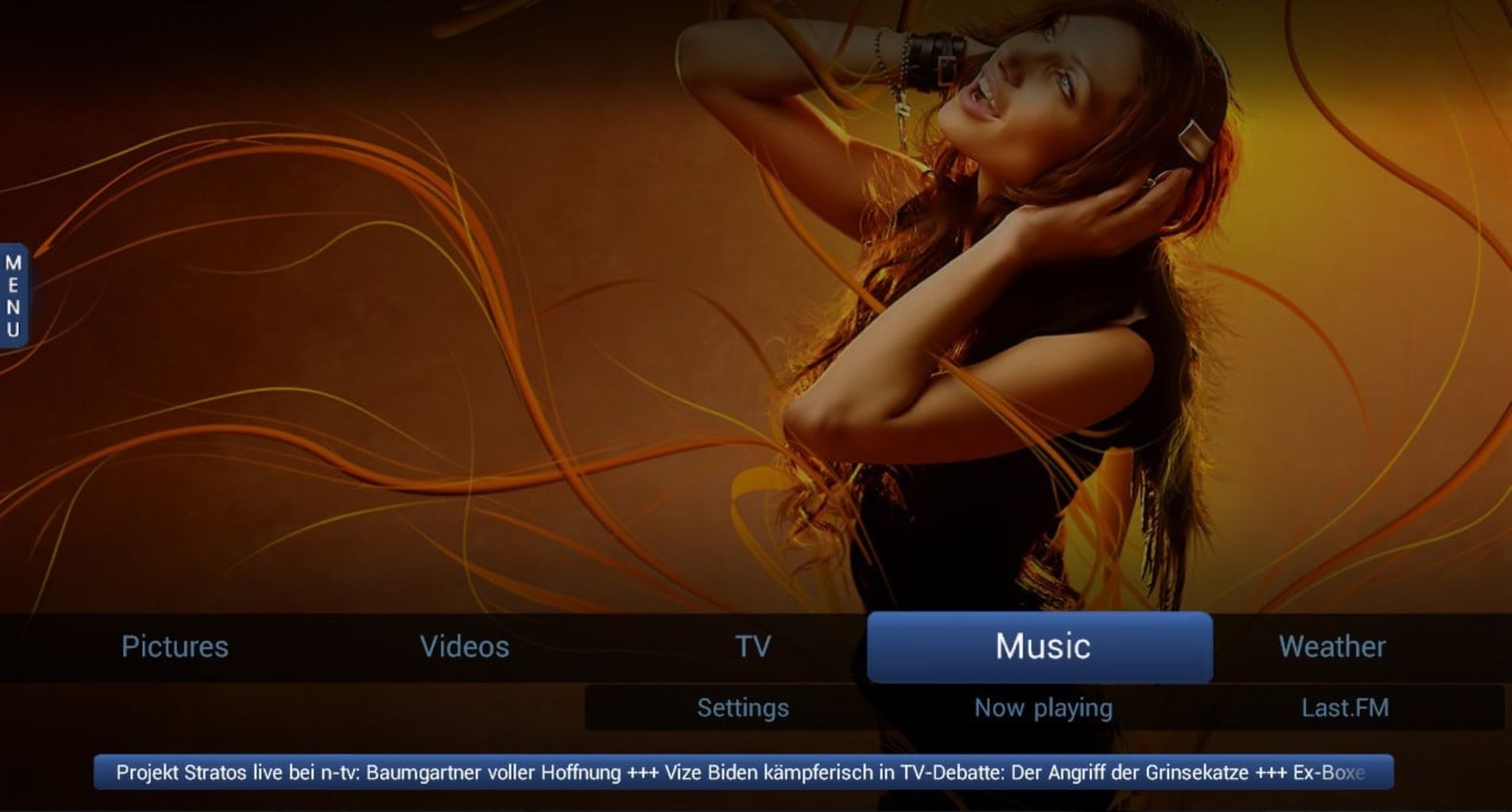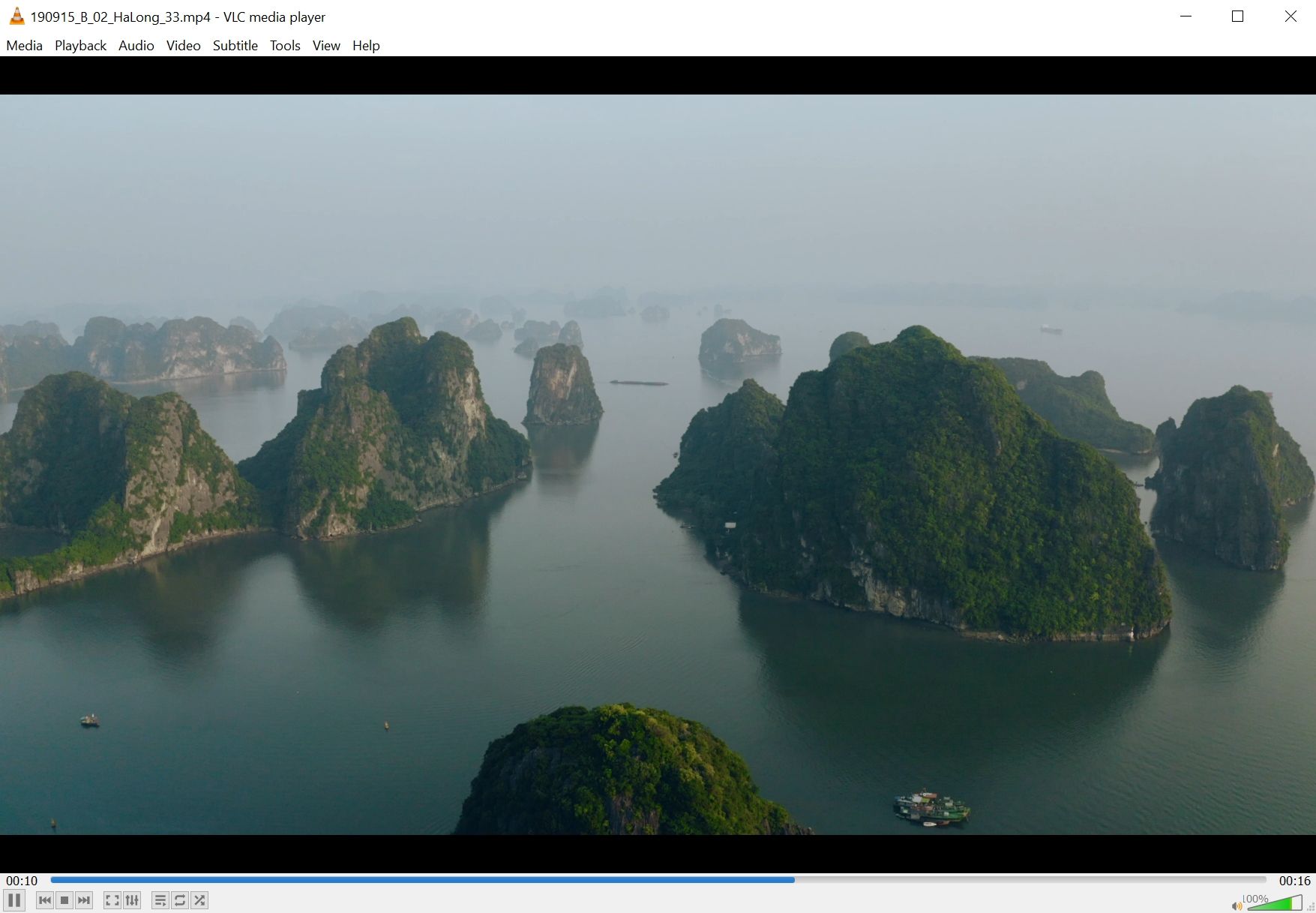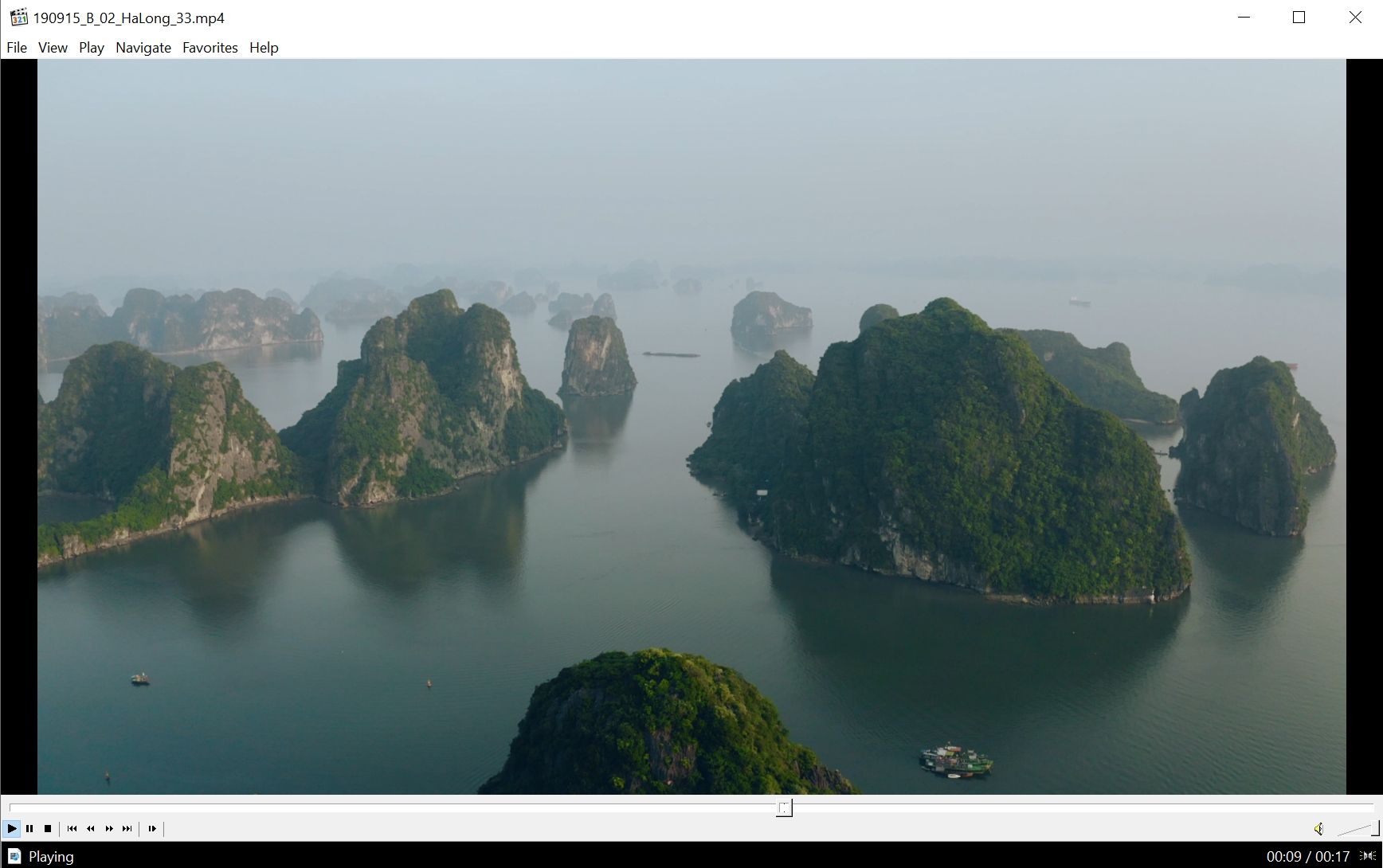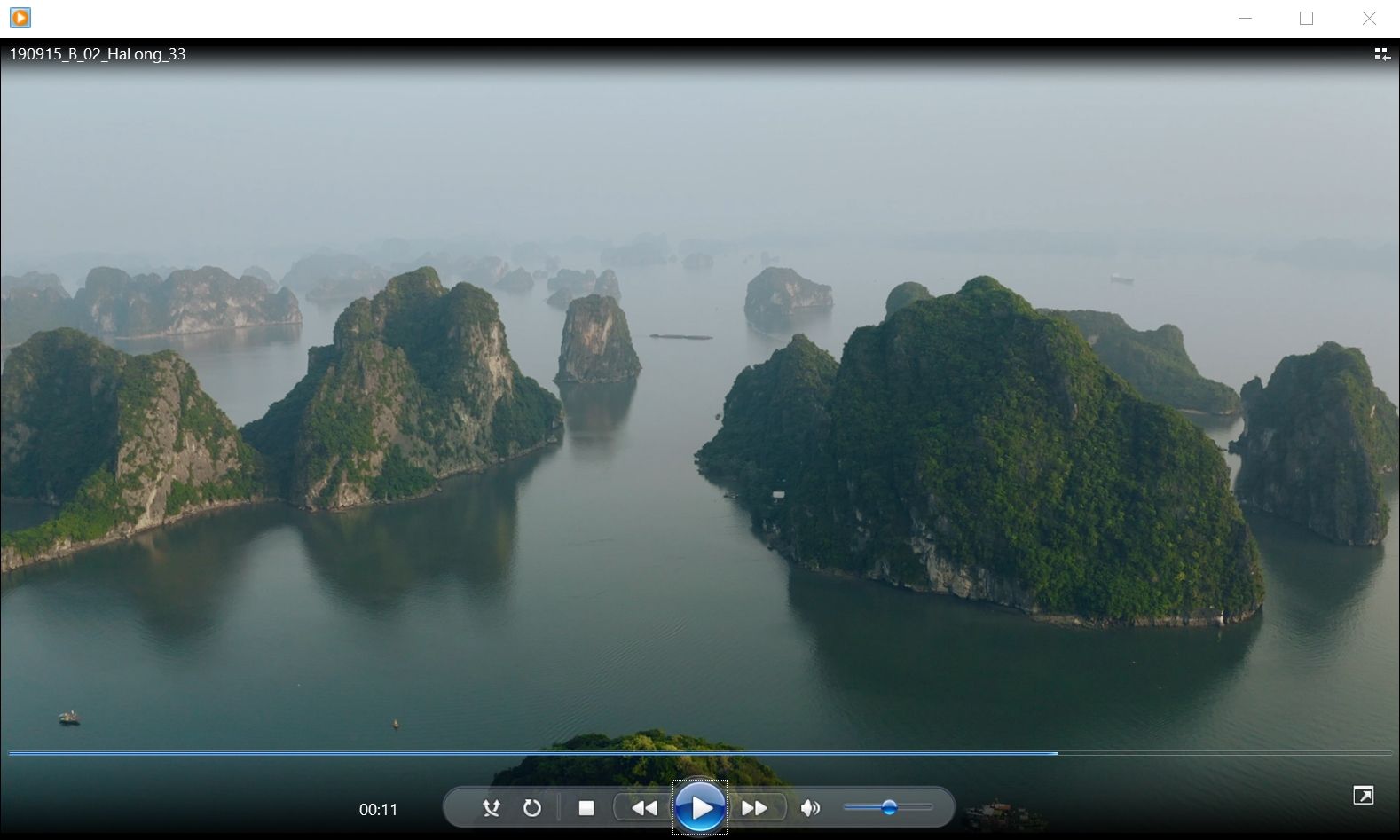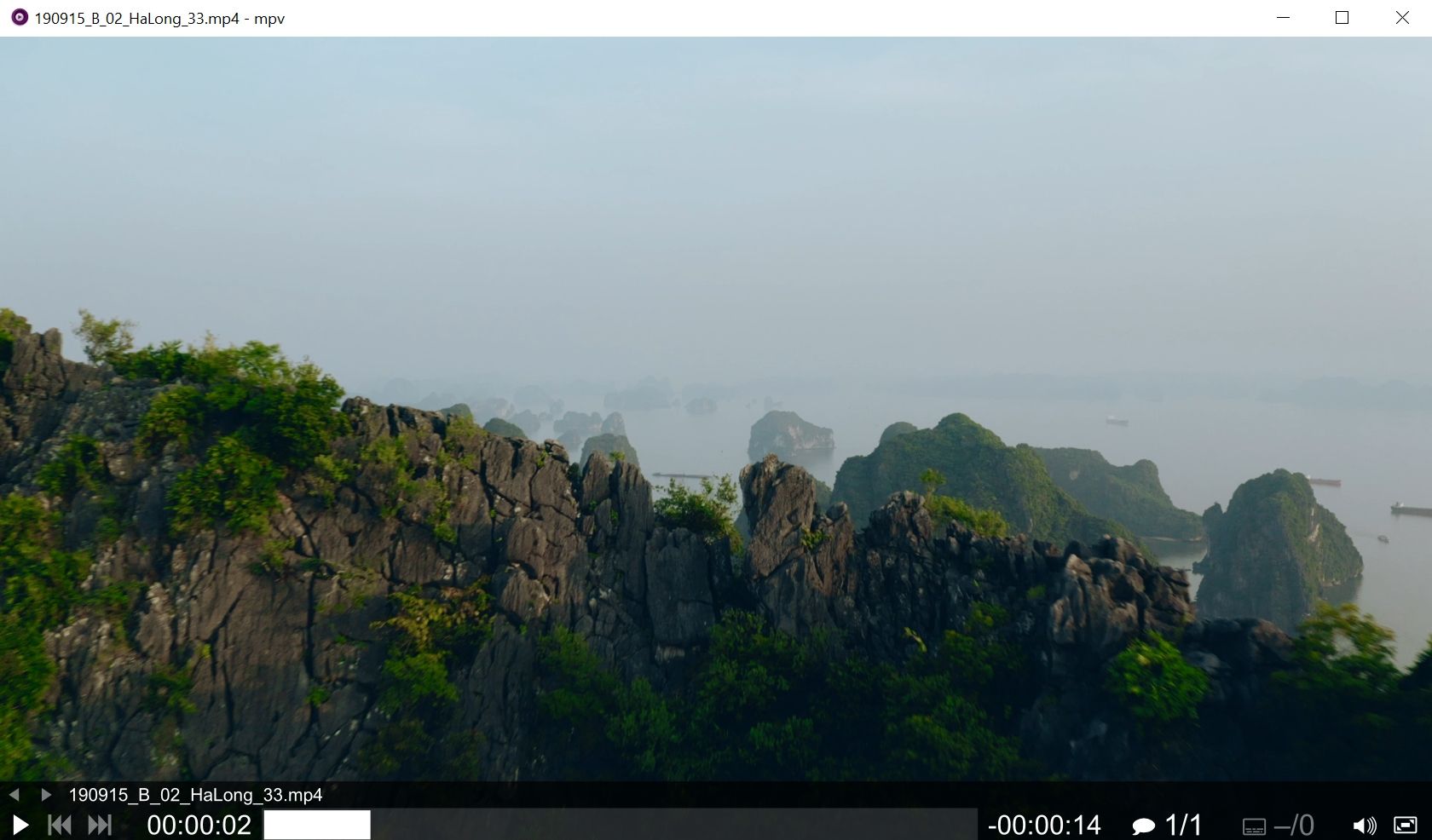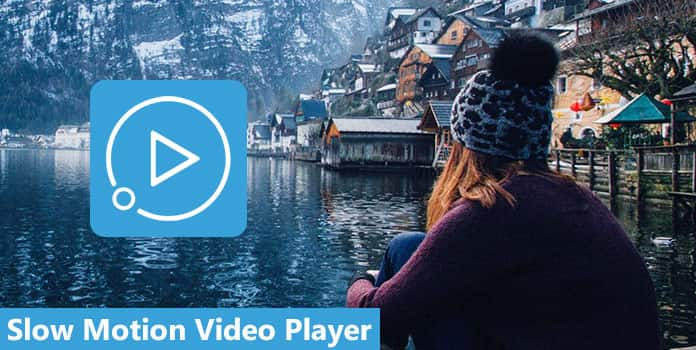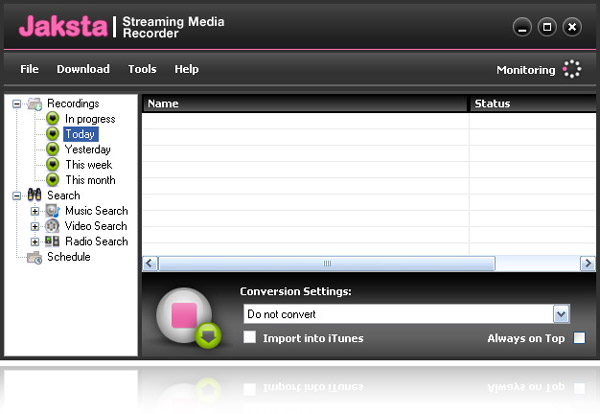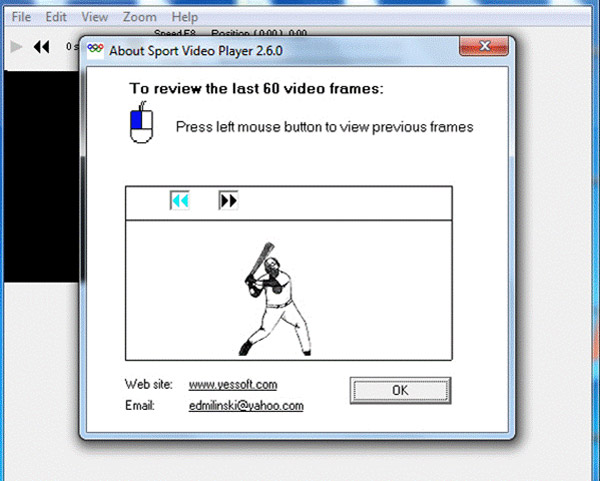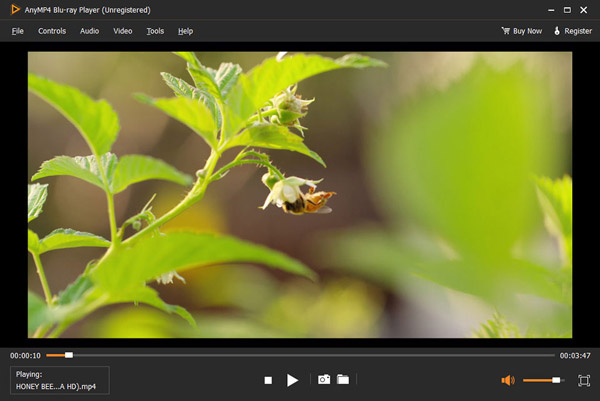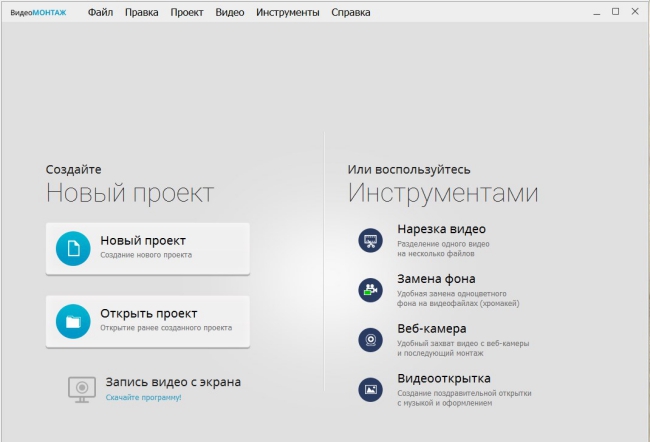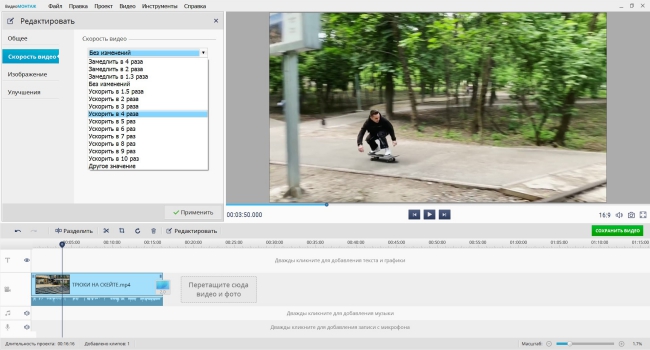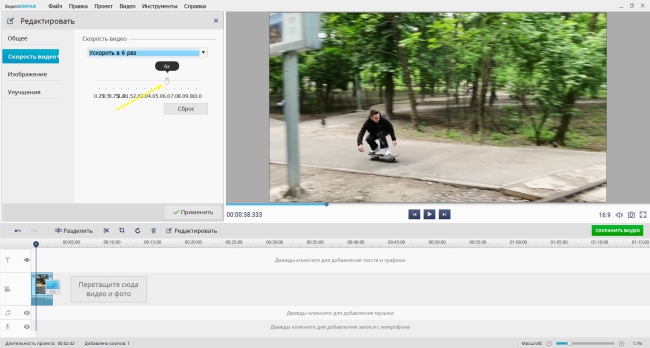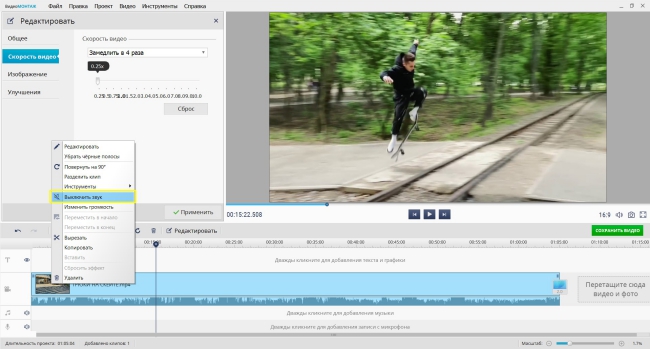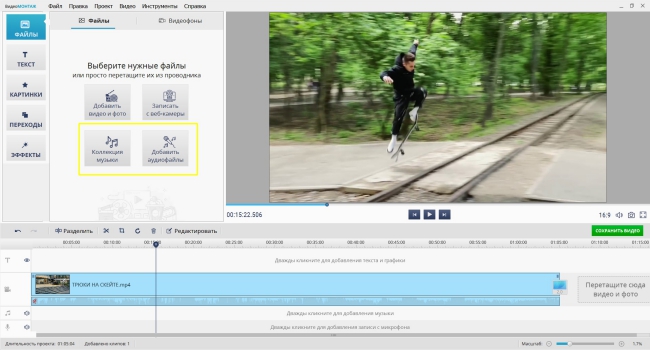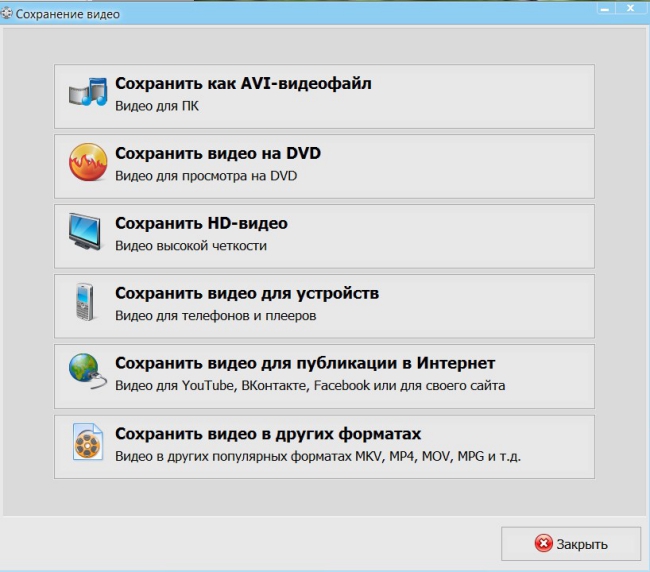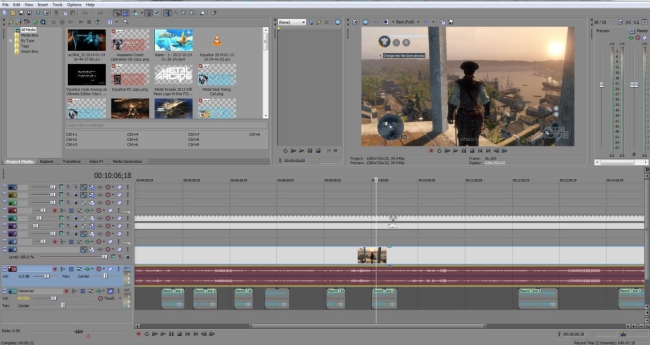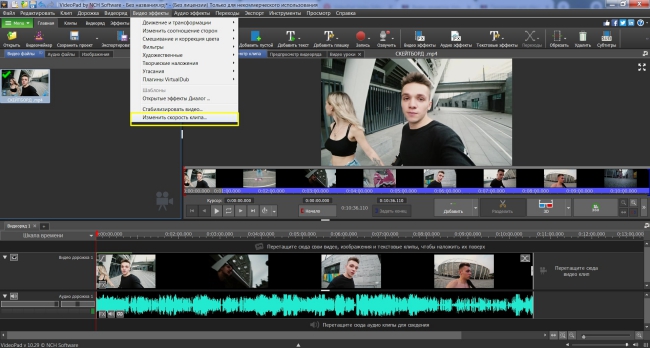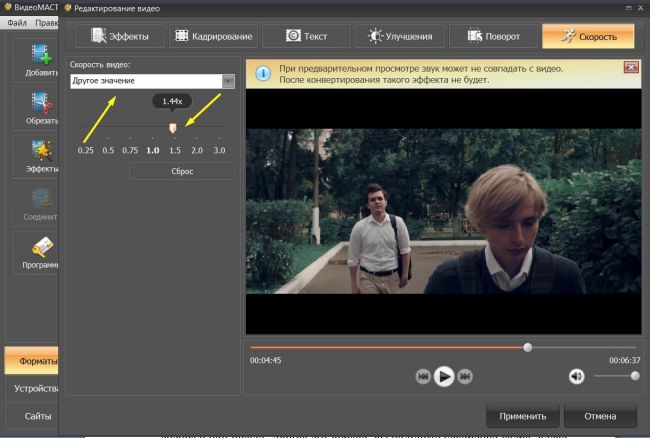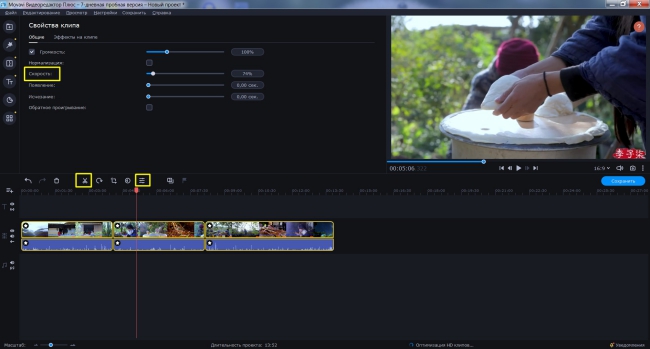проигрыватель где можно увеличить скорость воспроизведения
8 бесплатных медиаплееров, поддерживающих ускорение графического процессора
Для Windows доступно множество медиаплееров. Но не все из них используют оборудование вашего компьютера для обеспечения высококачественного и плавного воспроизведения мультимедиа. Это связано с тем, что эти медиаплееры по-прежнему используют программное декодирование при воспроизведении видео.
Помимо использования большего количества ЦП, программное декодирование просто не обеспечивает того уровня качества, который обеспечивают медиаплееры с ускорением на GPU.
Не все медиаплееры с ускорением на GPU того стоят, но те, которые есть, можно найти в этом списке.
GOM Player — еще один популярный медиаплеер, который также поставляется с премиальной версией. Но даже в бесплатной версии пользователи могут включить аппаратное ускорение для плавного воспроизведения требовательных видео.
Кроме того, в GOM Player есть отличный мастер аппаратного ускорения, который позволяет пользователям выбирать декодер для каждого конкретного кодека. Декодеры, поддерживаемые GOM Player, включают Intel HEVC Decoder, Intel QuickSync Decoder, NVIDIA CUVID и DXVA 2.0.
Есть только один нюанс. В некоторых случаях загрузка ЦП остается высокой, но не так сильно, как при использовании программного декодирования.
Скачать: GOM Player для Окна (Бесплатно + 25 долларов за GOM Player Plus)
2. Kodi Media Center
Kodi — это медиаплеер с открытым исходным кодом, который также служит универсальным медиацентром. Пользователи могут получить доступ ко всей своей медиа-библиотеке из единого чистого интерфейса.
Самое приятное то, что Kodi поддерживает DirectX Video Acceleration (DXVA), что позволяет медиаплееру использовать ваше графическое оборудование при воспроизведении видео. Это сделает воспроизведение 4k-видео более плавным.
Связанный: Что делать со старыми компьютерными мониторами: полезные идеи
По умолчанию в Kodi отключено аппаратное ускорение. Чтобы включить его, откройте Kodi и перейдите в «Настройки»> «Плеер»> «Разрешить аппаратное ускорение» — DXVA2.
Скачать: Kodi для Окна (Бесплатно)
PotPlayer — еще один удобный медиаплеер, который использует ускорение графического процессора для воспроизведения видео. В отличие от других видеоплееров в списке, пользователи могут просто включить или отключить аппаратное ускорение с помощью одной кнопки, расположенной в нижней части видеоплеера.
PotPlayer также использует декодирование DXVA от Microsoft для воспроизведения требовательных видео. Но пользователи должны убедиться, что Windows и графические драйверы обновлены до последней версии.
Связанный: Как найти и заменить устаревшие драйверы Windows
Кроме того, PotPlayer — хороший специализированный музыкальный проигрыватель, о чем свидетельствует его позиция в отношении легких музыкальных проигрывателей Windows, которые не жертвуют функциями.
Скачать: PotPlayer для Окна (Бесплатно)
MediaPortal — еще один медиацентр с открытым исходным кодом, похожий на Kodi. При необходимости его также можно использовать в качестве цифрового видеомагнитофона.
Медиаплеер также имеет одну из самых эффективных функций ускорения графического процессора в этом списке. Он совсем не ресурсоемкий и легко может быть использован начинающими пользователями. Пользователи также могут слушать музыку и смотреть видео с помощью медиаплеера MediaPortal. Также есть встроенная программа для чтения RSS-каналов.
Он поддерживает аппаратное ускорение всех основных видеокарт, включая NVIDIA и AMD.
Скачать: MediaPortal для Окна (Бесплатно)
5. VLC Media Player
Практически все пользователи Windows слышали о VLC Media Player, и не без уважительной причины. Он поддерживает практически все форматы видео и воспроизводит их без заиканий благодаря хорошему аппаратному ускорению.
Он поддерживает ускорение видео Direct3D 11, а также аппаратное ускорение DXVA 2.0. Будьте уверены, все популярные видеоформаты будут воспроизводиться с использованием ускорения графического процессора в VLC Media Player.
VLC также поддерживает более высокие уровни громкости, чем то, что вы обычно получаете при использовании других медиаплееров. В бесплатной версии VLC Media Player есть и другие секретные функции, которые пользователи могут изучить.
Скачать: VLC для Окна (Бесплатно)
6. Классический домашний кинотеатр Media Player
В соответствии со своим названием, Media Player Classic Home Cinema — это простой медиаплеер, который исключительно хорошо выполняет свою работу. Основное внимание здесь уделяется воспроизведению видео и музыки без каких-либо проблем. В нем нет ненужных функций, а пользовательский интерфейс минималистичен и выглядит так, как будто он из 1990-х годов.
Медиаплеер с открытым исходным кодом использует аппаратное ускорение для воспроизведения видео. В результате он не использует большую часть процессора вашего компьютера. Опять же, Media Player Classic Home Cinema использует декодирование DVXA для воспроизведения видео с высоким разрешением.
Связанный: Что нужно знать о внешних графических процессорах
Однако Media Player Classic Home Cinema прекратил разработку в 2017 году, поэтому он поддерживает не все видеоформаты с использованием аппаратного ускорения.
Скачать: Media Player Classic Home Cinema для Окна (Бесплатно)
7. Проигрыватель Windows Media
Проигрыватель Windows Media поставляется вместе с Windows и с годами значительно улучшился. Одно из этих улучшений — добавленная функциональность ускорения графического процессора.
Тем не менее, если у вас есть файлы WMV и вы не хотите загружать дополнительное программное обеспечение, чтобы максимально использовать возможности своего графического процессора, вам подойдет Windows Media Player.
Кроме того, этот параметр может быть не включен по умолчанию, поэтому пользователям необходимо перейти в «Параметры»> «Производительность», а затем установить флажок «Включить ускорение видео DirectX для файлов WMV».
8. MPV Media Player.
Когда дело доходит до простоты, MPV Media Player не имеет себе равных. Фактически, медиаплеер представлен в виде портативного пакета, который можно легко установить на USB-накопитель. Это программное обеспечение с открытым исходным кодом и, в отличие от других приложений в этом списке, предоставляет мощные возможности создания сценариев.
Носитель также имеет аппаратное ускорение и поддерживает широкий спектр видеоформатов. Чтобы воспроизвести видео, пользователи должны просто перетащить видео в пользовательский интерфейс.
Что касается пользовательского интерфейса, то здесь немного. MPV предоставляет только базовую компоновку для управления воспроизведением видео, в нем нет меню параметров и т. Д. Это делает его одним из самых легких медиаплееров, доступных для Windows.
Скачать: MPV Media Player для Окна (Бесплатно)
Ускорение GPU обычно лучше
Хотя обычно рекомендуется ускорение графического процессора, есть определенные случаи, когда пользователи захотят использовать программное декодирование. У некоторых пользователей могут быть более старые графические процессоры, и использование аппаратного декодирования может вызвать нагрев компьютера. Кроме того, некоторые графические процессоры вообще не поддерживают аппаратное ускорение.
Могут быть случаи, когда у пользователей есть встроенные видеокарты, которые не используют аппаратное ускорение. В таких случаях загрузка ЦП всегда будет высокой.
10 Лучшие видеоплееры с замедленной съемкой, доступные для Windows 10 / 8 / 7 и Mac
«Мне нужен видеоплеер, который способен воспроизводить видео в замедленном режиме, с настраиваемой скоростью воспроизведения и покадровым воспроизведением, и любая рекомендация будет принята с благодарностью». На рынке представлено множество видеоплееров, включая бесплатные и профессиональные проигрыватели.
Но большинство популярных плееров, таких как KMPlayer, Media Player Classic и другие, не могут изменить скорость воспроизведения. А некоторые плееры позволяют пользователям смотреть видео в режиме замедленной съемки, но изображения обычно очень грубые. Поэтому мы собираемся определить и перечислить лучшие приложения для видеопроигрывателей 10, которые достаточно хороши для удовлетворения таких требований и обеспечивают надежное и достойное качество.
Top 1: VLC Media Player
Top 2: проигрыватель Windows Media 11
Топ 3: QuickTime
Топ 4: Media Player Classic
Топ 5: Quintic Player
Верх 6: BS. игрок
Топ 7: FastStone Player
Топ 8: Jaksta Media Player
1. Этот замедленный видеоплеер работает только на ПК с Windows.
Top 9: полноценный видеоплеер
Топ 10: спортивный видеоплеер 3.0
1. Качество немного плохое при воспроизведении видео кадр за кадром.
Рекомендую: AnyMP4 Blu-ray Player
Для просмотра видео сверхвысокого качества вам понадобится профессиональный медиаплеер, например AnyMP4 Blu-Ray плеер.
Его основные функции включают в себя:
Часто задаваемые вопросы о Slow-Motion Video Player
Может ли VLC играть медленное движение?
Как сделать видео медленным, а затем быстрым?
Для воспроизведения видео идите быстро, а затем быстро. Вам просто нужен замедленный и ускоренный видеоплеер. Опять же, просто запустите VLC, затем нажмите « Воспроизведение» и выберите « Скорость», чтобы выбрать « Медленнее» для замедленного воспроизведения, а затем « Быстрее» для ускоренного воспроизведения.
60fps хорошо для медленного движения?
Заключение
Исходя из представленных выше введений, вы можете использовать как минимум лучшие проигрыватели замедленного видео 10 для ПК с Windows и компьютеров Mac. Все они имеют уникальные преимущества и преимущества. Вы можете выбрать подходящий в соответствии с вашими требованиями и просто наслаждаться эффектом замедленной съемки на своем компьютере. Надеемся, что наши рекомендации вам пригодятся. Если у вас есть какие-либо вопросы, приветствуйте оставленные сообщения под этим постом, и мы ответим на них как можно скорее.
Как ускорить видео: ТОП-5 лучших программ
для изменения скорости видеофайлов
Ускоренные кадры помогают изменять восприятие действительности и придают видеоролику эффект волшебства. Помните, как вы наблюдали на экране за тем, как восходит только что посаженный росток или солнце, быстро сгорая, падает за горизонт? Сегодня мы рассмотрим, как делать ускоренные видео и какой редактор лучше всего подходит для этой цели.
ВидеоМОНТАЖ
Эта программа для монтажа видео проста в использовании и поможет справиться с заданием за пару нехитрых действий.
Для начала работы откройте редактор и создайте «Новый проект».
Стартовое окно ВидеоМОНТАЖа
Добавьте ролик, который хотите отредактировать. Дальше вы должны перейти к настройкам скорости. Зайдите во вкладку «Редактировать» —> «Скорость». Здесь вы можете воспользоваться уже готовыми пресетами, чтобы ускорить видео в 4 раза или задать еще больший темп. Если результат вам не понравился, измените значение в нужную сторону.
Скорость можно увеличить даже в 10 раз
Есть также возможность задать настройки вручную, задействовав бегунок на соответствующей шкале.
Выберите нужное значение
Ускоренное воспроизведение видео можно оценить в плеере, нажав на кнопку проигрывателя.
Важно: форсирование картинки также отразится на звуке. Поэтому лучше заменить аудиосопровождение. Щелкните правой кнопкой мыши по уже измененному файлу и в появившемся меню выберите пункт «Выключить звук».
Не забудьте обеззвучить ускоряемый ролик
Дальше у вас есть два варианта: загрузить собственный трек с ПК или воспользоваться встроенной коллекцией музыки, где содержится более 200 различных треков. Все это можно сделать во вкладке «Файлы».
В каталоге музыки ВидеоМОНТАЖа содержится более 200 треков
Зафиксируйте результат, сохранив его в любом удобном для вас формате.
Выберите нужный формат
Vegas Pro
Программа для профессиональной работы с видеофайлами. В ней вы сможете склеивать и обрезать материал, заменять фон, применять различные эффекты, фильтры и многое другое — в зависимости от вашей фантазии.
Как ускорить снятое видео в программе Vegas Pro? Для начала загрузите ролик на «Таймлайн». Затем выделите фрагмент, нуждающийся в коррекции. Для этого наведите курсор на начало выделяемой части и протяните до точки, которая будет ознаменовать его конец. Для ускорения контента с зажатой клавишей CTRL возьмитесь за край клипа и потяните его как бы вовнутрь. Чем сильнее сжатие, тем быстрее будет прокручиваться видеоряд.
Есть еще один способ увеличить фрагментарное проигрывание. Для этого нам понадобится инструмент «Огибающая времени». Его можно активировать, вызвав контекстное меню на нужном участке. На дорожке появится зеленая линия. Если ее поднять, скорость увеличится, а рядом с курсором возникнет всплывающая подсказка, показывающая ускорение в процентном соотношении. Для работы с конкретным фрагментом необходимо задать контрольные точки на «Огибающей времени». Для этого дважды кликните на линии в том месте, где хотите видеть быструю перемотку. Также установите вторую контрольную точку и потяните линию за ней вверх. Ускорится вторая половина, а первая останется неизменной.
Редактор Vegas Pro
VideoPad Video Editor
Приложение для создания ускоренного видео, которое распространяется совершенно бесплатно. Не является профессиональной программой, но имеет все инструменты, необходимые для основной обработки. Вы можете менять время показа клипа, сжимая или замедляя скорость кадров, накладывать текст и звуковые спецэффекты, добавлять различные переходы и т.п. Отвечая на вопрос: «как ускорить воспроизведение видео?», стоит отметить, что сделать это довольно просто.
Зайдите во вкладку «Видео эффекты», которая расположена сверху на панели инструментов. Выберите пункт «Изменить скорость» и задайте нужное число в процентах. Для того, чтобы ускорить кадр в два раза быстрее, следует выставить 200%. Сохраните результат, нажав на кнопку «Установить». Увидеть изменения можно в видеоплеере, начав воспроизведение.
А как сделать ускоренное видео только какой-то его части? Передвиньте на шкале времени красный ползунок на точку, с которой хотите начать ускорение. Далее активируйте иконку с изображением ножниц («Разделить все дорожки»). Затем опять подвигайте красным бегунком, отмечая конец фрагмента, и вновь используйте функцию разделения. На выделенном отрезке щелкните правой кнопкой и в контекстном меню выберите «Изменить скорость», установив необходимое значение.
Интерфейс VideoPad Video Editor
ВидеоМАСТЕР
Удобная программа для обработки видео в домашних условиях. Имеет русскоязычный интерфейс и доступное для понимания меню. Разобраться в функционировании того или иного инструмента не составит труда даже новичку.
В настройках установите нужный темп, пользуясь бегунком на специальной шкале. Двигая его вправо, вы получите ускорение кадра, влево – замедление. Также вы можете взять уже готовый пресет (программные заготовки позволяют повысить скорость ролика втрое). Затем нажмите кнопку «Применить» и конвертируйте видео в нужный формат (редактор поддерживает огромное количество расширений: 3GP, 3G2, ASF, AVI, DVD, FLV, M2TS, TS, MTS, M2T, MKV, MOV, QT, MP4, MPG, MPEG и т.д.).
ВидеоМАСТЕР очень прост в использовании
Movavi Видеоредактор Плюс
Если вы думаете, как ускорить видео на компьютере, то можете воспользоваться редактором Мовави. Импортируйте файл в библиотеку и перетяните его на «Таймлайн». Только после этого вы сможете отредактировать клип.
Сначала определите начало выделяемого фрагмента (при условии, что хотите форсировать только какую-то часть клипа) и разрежьте его инструментом «Ножницы». Перетащите бегунок на вторую часть видео и снова примените ножницы. Затем зайдите в свойства клипа, нажав на иконку с тремя горизонтальными линиями, и отрегулируйте скорость. Соответственно, если хотите увеличить общий темп, ничего вырезать не нужно. Сразу начинайте работать со скоростью.
Теперь вы знаете как ускорить обычное видео, но что делать со звуком, если он исказился? Это можно как-то исправить? Щелкните по клипу правой кнопкой и выберите пункт «Открепить аудио». Когда аудиодорожка появится на временной шкале, нажмите «Delete». Затем перейдите в раздел «Музыка» и установите выбранную мелодию.
Как ускорить видео в редакторе Movavi
Итоги
Мы рассмотрели 5 программ, где можно ускорить видео. Если вы заинтересованы в профессиональной обработке отснятого материала, вам стоит обратить внимание на Vegas Pro, которую используют для создания фильмов, телешоу и клипов.
Для редактирования роликов в домашних условиях прекрасно подойдет ВидеоМОНТАЖ. Данный видеоредактор имеет все необходимые базовые инструменты для обработки файлов: обрезку, ускорение/замедление кадров, наложение аудиосопровождения, замену фона в клипах. Не думайте больше, в каком приложении ускорить видео, если ищите программу с интуитивно понятным интерфейсом. В ВидеоМОНТАЖе можно разобраться без за три минуты. Попробуйте прямо сейчас!
Топ-15 программ для ускорения/замедления видео
Наверняка при просмотре фильмов или музыкальных клипов вы обращали внимание на эффект замедленного движения в кадре. Многие блогеры подхватили этот трюк и используют его, чтобы подчеркнуть интересные или важные моменты в ролике. Также они иногда ускоряют кадры – это требуется, чтобы сократить время длительного действия. Все эти приемы помогают разнообразить ролик и не дают заскучать зрителю. Если вы тоже хотите применить этот трюк в своих клипах, вам потребуется программа для ускорения видео. Рассмотрим подробно некоторые бесплатные варианты.
Лучшая программа для ускорения и замедления видео на компьютер
ВидеоМОНТАЖ – мощный редактор для обработки и преобразования видеофайлов. Он обладает большим набором профессиональных инструментов, но благодаря понятному принципу работы освоить его могут даже пользователи с минимальными техническими навыками. Программа работает со всеми популярными форматами видеофайлов, поэтому вы можете объединять в один фильм файлы с разными расширениями. Также можно применять фильтры, вставлять титры и заголовки, обрезать длину клипа и кадрировать файл. ВидеоМОНТАЖ не предъявляет повышенных системных требований и может использоваться для ПК и для ноутбука любой мощности.
Пошаговая инструкция по ускорению/замедлению видео в ВидеоМОНТАЖ
1. Запустите софт и выберите «Новый проект». Настройте автоматическое соотношение сторон.
2. Отыщите папку с нужными файлами в проводнике слева. Выделите видеофайл в окне превью и нажмите «Добавить».
3. Перейдите в раздел «Редактирование» и откройте вкладку «Скорость». Выберите нужный параметр из выпадающего меню. Вы можете ускорить или замедлить ролик в 2 раза и в 4 раза.
Нужна программа для ускорения видео?
Просто скачайте программу и следуйте инструкции ниже!
Создавай видео. Делись эмоциями.
Как ускорить видео
Ускоренное воспроизведение видео часто применяется в фильмах и телешоу для создания комического эффекта. Также можно ускорять отдельные моменты в видео, чтобы вместить их в относительно небольшие промежутки времени. Ускорение пригодится, если вы хотите показать весь фрагмент целиком, не слишком затягивая при этом фильм.
В Movavi Видеоредакторе Плюс можно повысить скорость всего видео или его части за пару минут. Естественно, возможности программы этим не ограничиваются: в ней вы можете создать свой собственный фильм с художественными эффектами, музыкой и титрами. Большими преимуществами Видеоредактора Плюс от Movavi являются простота в использовании, наличие версий для Windows и Mac OS и интерфейс на русском языке.
Сделать ускоренное видео сможет даже новичок. Выполните эти 5 простых шагов и убедитесь сами!
Установите Movavi Видеоредактор Плюс
Скачайте приложение для ускорения видео на свой компьютер. Запустите инсталлятор и следуйте инструкциям по установке.
Добавьте видеоролик в программу
Откройте программу и выберите пункт Создать проект в расширенном режиме. Затем нажмите кнопку Добавить файлы и выберите видеозапись, которую хотите ускорить.
Загруженное видео будет добавлено на Шкалу времени внизу окна программы.