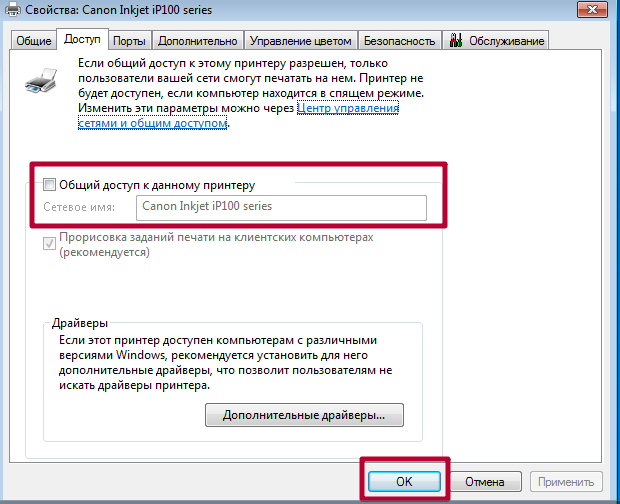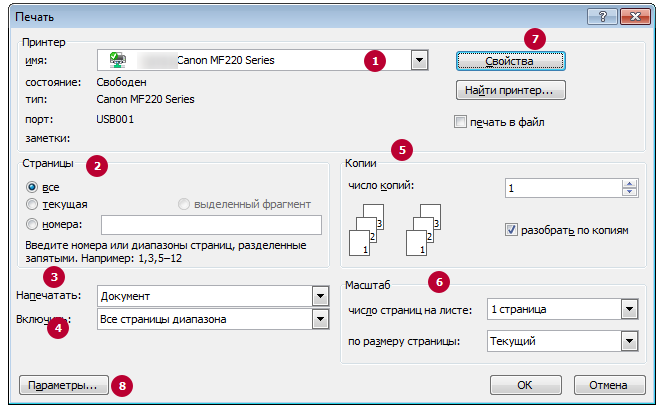принтер можно подсоединить к ноутбуку
Все способы установить принтер на ноутбук и настроить печать в Windows 7, 8, 10
Многих владельцев портативной техники часто интересует, как подключить принтер к ноутбуку через WiFi связь или USB провод. Некоторые неопытные пользователя даже толком не знают, можно ли это вообще сделать. Если Вы используете одну из актуальных версий Windows 7, 8 или 10, то произвести подключение можно по инструкции в этой статье.
Для начала произведем подключение принтера с ноутбуком в одну связку физически, по беспроводной связи или по сети. Подробней остановимся на такой технологии как WPS (Wi-Fi Protected Setup), рассмотрим ручную настройку, установку драйверов с и без установочного диска. Дадим рекомендации, как настроить печать с ноутбука на любую модель принтера или МФУ фирм HP, Canon, Epson, Samsung и других.
Как соединить принтер с ноутбуком
Через USB
Ноутбук, как и любой другой персональный компьютер, можно соединить с принтером обычным USB шнуром. Такой тип подключения поддерживают все без исключения модели печатающей техники. А сам вход точно присутствует на портативном «девайсе». Главное, чтобы совпадали версии используемых интерфейсов. Если ЮСБ 1.0 уже не встретить, то 2.0 и 3.0 на пике популярности.
Когда связь установлена, то нужно немного подождать пока не услышите звуковой сигнал. Еще через некоторое время будет произведена автоматическая установка программного обеспечения самой операционной системой Виндовс и можно переходить к разделу по настройке печати. Если этого не произошло, то драйвера придется устанавливать вручную. В этом нет ничего сложного и легко сделать даже без установочного диска.
По Wi-Fi
WPS расшифровывается как Wi-Fi Protected Setup, что в переводе означает «защищённая Вай-Фай установка». Чтобы воспользоваться этой технологией, она должна поддерживаться роутером и самим принтером. Наличие Wi-Fi на ноутбуке не ставится под сомнение, так как моделей без него не существует в природе.
Производим подключение по такой схеме:
Если кнопки WPS не нашли на корпусе модема или включить не получается, то попробуем сделать это через веб-интерфейс управления роутером. В большинстве случаев, чтобы зайти в его настройки, нужно в любом браузере ввести адрес в формате IP 192.168.0.1 или попробуйте 192.168.1.1. Введите логин «admin» и такой же пароль, если он не менялся. В настройках найдите раздел «Wireless», а в его подразделах отключите MAC фильтрацию и включите функцию WPS.
Ручная настройка
Если автоматическая установка соединения, описанная в подразделе Выше, невозможна на Ваших моделях техники, то Вай-Фай подключение можно произвести ручным способом. Все, что требуется для настройки это знать название сети и код доступа к ней. Такие данные могут быть указаны на крышке модема или в документах от компании поставщика услуг Интернета.
Порядок ручной настройки:
Подключение по сети
Независимо был ли подключен принтер в сеть по Wi-Fi, как описано выше, через другой ПК или напрямую патч-кордом в розетку Ethernet, теперь к нему нужно подключится и установить специальное программное обеспечение (драйвера) для правильной работы. Установить соединение можно несколькими способами.
Установка драйверов
Операционные системы Виндовс самостоятельно устанавливают драйвера из своей встроенной базы без участия пользователя в этом процессе. Если это не произошло, то произвести установку программного обеспечения придется вручную. Сделать это можно несколькими способами.
Настройка печати
После соединения ноутбука с принтером и установки драйверов следует произвести некоторые настройки самого устройства. Вы можете выбрать его главным по умолчанию и открыть к нему сетевой доступ. Для этого зайдите в панель управления, а потом в раздел «Устройства и принтеры». Там найдите свою модель и произведите действия, как указано на рисунках ниже.
В свойства нужно заходить только для «расшаривания» печатающего аппарата для других сетевых клиентов.
Чтобы произвести печать с любой программы, которая поддерживает такую функцию, достаточно нажать комбинацию клавиш «CTRL+P». А также предварительно можно произвести некоторые персональные настройки в интерфейсе, если он такое позволяет делать. Например, в программе из офисного пакета — «Word».
Здесь мы можем настроить:
Нюансы
В процессе присоединения принтера к ноутбуку не всегда может все проходить просто и «гладко». Ситуации бывают разные, а иногда довольно сложные и к ним следует быть готовым. Рассмотрим некоторые из них детально.
Видео
Как подключить принтер к ноутбуку
Принтер – одно из самых популярных периферийных устройств. Принтеры одинаково часто используют как в офисах, так и дома. Причем в случае домашнего использования, принтеры не редко приходится подключать к ноутбукам. В данном материале вы узнаете о том, как подключить принтер к ноутбуку.
Подключение принтера к ноутбуку ничем принципиально не отличается от подключения принтера к обычному настольному компьютеру. Поэтому если вам приходилось подключать принтеры к настольным компьютерам, то и с этой задачей вы справитесь без проблем.
Весь процесс подключения принтера к ноутбуку выглядит следующим образом: вы подключаете принтер к электропитанию, потом подключаете принтер к ноутбуку при помощи USB кабеля и в конце устанавливаете драйверы от принтера на ваш ноутбук. Итак, давайте рассмотрим эти этапы подключения более детально.
Подключаем принтер к электропитанию
Начать подключения принтера к ноутбуку нужно с того, что подключить сам принтер к электропитанию. Это не должно никаких сложностей. Все что нужно сделать, это воткнуть кабель электропитания в принтер, а потом в розетку. После этого на принтере должны загореться индикаторы, показывающие, что он работает. Если после подключения принтера к розетке ничего не произошло, значит, принтер выключен при помощи кнопки.
Важное замечание, для тех, кто использует источник бесперебойного питания (ИБП или UPS). Принтер не нужно подключать к источнику бесперебойного питания. Принтер потребляет слишком много электроэнергии, так что он все равно не будет работать от ИБП.
Подключаем принтер к ноутбуку при помощи USB кабеля
После того, как вы подключили принтер к электропитанию, его нужно подключить к вашему ноутбуку. Это делается при помощи обычного USB кабеля. Как правило, USB кабель идет в комплекте с самим принтером. Но, если его нет, то вы можете приобрести его отдельно.
Подключение принтера при помощи USB также не является чем то сложным. Одну сторону USB кабеля (с разъемом тип A) нужно воткнуть в любой USB разъем на ноутбуке, а вторую сторону кабеля (с разъемом тип B) нужно воткнуть в принтер.
После подключения принтера при помощи USB кабеля, ноутбук должен издать звуковой сигнал, сообщающий о том, что ноутбук определил подключение нового устройства. После этого можно приступать к установке драйверов от принтера.
Завершаем процесс подключения принтера к ноутбуку
Завершающий этап подключения принтера к ноутбуку это установка драйверов. В отличие от многих других периферийных устройств, установка драйверов для принтера это обязательный этап. Поскольку принтеры почти никогда не работают без установки родных драйверов.
Обычно, в комплекте с принтером идет диск с драйверами. Вставьте этот диск в ноутбук и запустите установку драйвера. Если диска в комплекте нет, или ваш ноутбук не оснащен дисководом, то вы можете скачать драйвер с официального сайта производителя ноутбука.
Процесс установки драйвера также очень прост и ничем не отличается от установочного процесса любой другой программы. Все, что вам нужно делать это следовать инструкциям установщика.
Единственная особенность, установщик может потребовать отключить и снова подключить принтер. В этом случае просто отключаем USB кабель от ноутбука на несколько секунд и подключаем обратно. После завершения установки драйвера выполните перезагрузку ноутбука.
Понравилась статья? Подпишитесь на канал, чтобы быть в курсе самых интересных материалов
Как подключить принтер к ноутбуку
Принтер – одно из самых популярных периферийных устройств. Принтеры одинаково часто используют как в офисах, так и дома.
Причем в случае домашнего использования, принтеры не редко приходится подключать к ноутбукам. В данном материале вы узнаете о том, как подключить принтер к ноутбуку.
Подключение принтера к ноутбуку ничем принципиально не отличается от подключения принтера к обычному настольному компьютеру. Поэтому если вам приходилось подключать принтеры к настольным компьютерам, то и с этой задачей вы справитесь без проблем.
Если коротко, то весь процесс подключения принтера к ноутбуку выглядит следующим образом: вы подключаете принтер к электропитанию, потом подключаете принтер к ноутбуку при помощи USB кабеля и в конце устанавливаете драйверы от принтера на ваш ноутбук. Но, чтобы было понятней, мы рассмотрим весь процесс подключения принтера к ноутбуку более подробно.
Подключаем принтер к электропитанию
Начать подключения принтера к ноутбуку нужно с того, что подключить сам принтер к электропитанию. Это не должно вызвать никаких сложностей. Все что нужно сделать, это воткнуть кабель электропитания в принтер, а потом в розетку. После этого на принтере должны загореться индикаторы, показывающие, что он работает.
Если после подключения принтера к розетке ничего не произошло, значит, принтер выключен при помощи кнопки. Найдите на корпусе принтера кнопку включения/выключения и нажмите на нее. Такая кнопка может находится на задней стороне принтера, рядом с местом, где подключается кабель питания. Либо кнопка включения может находиться в верхней части принтера, рядом с кнопками управления.
Важное замечание, для тех, кто использует источник бесперебойного питания (ИБП или UPS). Принтер не нужно подключать к источнику бесперебойного питания. Принтер потребляет слишком много электроэнергии, так что он все равно не будет работать от ИБП.
Подключаем принтер к ноутбуку
После того, как вы подключили принтер к электропитанию, его нужно подключить к вашему ноутбуку. Это делается при помощи обычного USB кабеля. Как правило, USB кабель идет в комплекте с самим принтером. Но, если его нет, то вы можете приобрести его отдельно.
Для подключения принтера к ноутбуку может использоваться кабель USB 2.0 либо USB 3.0. Такие кабели имеют два разных разъема: Type A и Type B. На картинке внизу показано, как выглядят данные кабели и разъемы.
Для того чтобы подключить принтер к ноутбуку нужно просто соединить их данным кабелем. Для этого один конец кабеля (Type A) подключается к любому USB разъему на ноутбуке, а другой конец кабеля (Type B) подключается к принтеру.
После подключения принтера при помощи USB кабеля, ноутбук должен издать звуковой сигнал, сообщающий о том, что ноутбук определил подключение нового устройства. После этого можно приступать к установке драйверов от принтера.
Устанавливаем на ноутбук драйверы для принтера
Завершающий этап подключения принтера к ноутбуку это установка драйверов. В отличие от многих других периферийных устройств, установка драйверов для принтера это обязательный этап. Поскольку принтеры почти никогда не работают без установки драйверов.
Как правило, в комплекте с принтером идет диск с драйверами. Вставьте этот диск в ноутбук и запустите установку драйвера. Для этого нужно открыть диск и запустить установочный файл (обычно он называется setup.exe или install.exe).
Если у вас нет диска с драйверами или ваш ноутбук не оснащен приводом для чтения оптических дисков, то вы можете скачать драйверы с официального сайта производителя принтера. Для этого введите название принтера в любую поисковую систему (например, в Google) и перейдите на сайт производителя. На сайте производителя нужно указать версию операционной системы, после чего можно будет скачать установочный файл драйверов. Рекомендуем скачивать драйвера именно с сайта производителя, только так можно быть уверенным, что установочный файл не будет заражен вредоносными программами.
Процесс установки драйвера также очень прост и ничем не отличается от установки любой другой программы. Все, что вам нужно сделать это запустить установочный файл и следовать инструкциям, который будут появляться на экране. Единственная особенность, установщик может потребовать отключить и снова подключить принтер. В этом случае просто отключаем USB кабель от ноутбука на несколько секунд и подключаем обратно.
После этого процесс подключения принтера к ноутбуку можно считать законченным. В большинстве случаев принтер начинает работать сразу после установки драйверов.
Возможные проблемы с подключением принтера
Если же принтер не работает, то рекомендуем выполнить следующие проверки:
Как подключить принтер к ноутбуку
Как подключить принтер к ноутбуку через Wi-Fi
Как подключить принтер к ноутбуку
Подключение принтера к ноутбуку не потребует от вас каких-либо специальных навыков или сложных настроек. Начать подключение любого устройства следует с его включения в сеть.
Подключение принтера к ноутбуку через usb
Как подключить принтер к ноутбуку без установочного диска
Даже если у вас отсутствует установочный диск с драйверами, не переживайте — можно обойтись и без него. Производители большинства современных моделей принтеров позаботились о том, чтобы любой пользователь мог установить драйверы, скачав их с официального сайта разработчика. Можно ли подключить принтер к ноутбуку без драйверов? Безусловно, нет. Так или иначе вам придется искать драйвер. А для этого нужно знать модель вашего принтера, название которой обычно имеется на фронтальной части корпуса устройства.
Просто вбиваем в поиск «драйвер …. (модель вашего устройства)», а затем переходим на сайт производителя программного обеспечения для скачивания по ссылке.
На сайте указываем операционную систему и загружаем драйвер на свой ноутбук.
Установка драйверов с использованием скачанного файла ничем не отличается от установки с диска. Точно так же следуем инструкциям на экране, а затем добавляем наш принтер в устройства по умолчанию.
Как подключить ноутбук к принтеру через Wi-Fi
Сегодня все больше устройств благодаря технологии Wi-Fi не нуждаются в кабельном подключении. Это и не удивительно. В век прогрессивных технологий мы постепенно снимаем с себя оковы путающихся проводов, и принтеры не стали исключением.
Конечно же, для того чтобы подключить принтер по Wi-Fi, он должен поддерживать эту технологию. Об этом вам подскажет соответствующий значок на фронтальной части корпуса гаджета.
Также для полного беспроводного подключения вам потребуется Wi-Fi роутер с функцией WPS. Если же на роутере нет такой кнопки, то принтер придется установить в непосредственной близости к Wi-Fi роутеру и подключить его с помощью кабеля Ethernet.
Для начала подключения нажмите и удерживайте кнопку Wi-Fi на принтере, пока она не начнет мигать. Затем нажмите и удерживайте кнопку WPS на корпусе роутера и дождитесь, пока устройство подключится к сети Wi-Fi.
Примечание. На некоторых моделях необходимо, кроме кнопки включения Wi-Fi, последовательно нажимать несколько кнопок, расположенных на корпусе принтера. Последовательность кнопок для вашего устройства вы можете узнать на сайте производителя конкретной модели принтера. Для этого введите в поиске «Инструкция подключения …. (модель вашего принтера)» и перейдите на сайт, чтобы узнать комбинацию для вашего устройства.
После этого переустановите драйвер принтера и укажите при установке беспроводной способ подключения.
Как подключить старый принтер к ноутбуку
Многие обладатели старых принтеров или МФУ сталкиваются с проблемами подключения к ноутбуку и не знают, как присоединить старый принтер к ноутбуку. Дело в том, что многие производители постепенно перестают поддерживать старые устройства, и драйвер для своего устройства вы, скорее всего, не найдете на сайте производителя.
Но выход есть. Можно попробовать установить ближайший по наименованию к вашему устройству подходящий драйвер. Например, если вы не нашли на сайте драйвер для принтера Xerox Phaser 3121, можно скачать имеющийся драйвер для Xerox Phaser 3117 и установить его на свой компьютер. Затем необходимо будет произвести некоторые настройки.
После установки драйвера перейдите в «Устройства и принтеры» и выберите пункт «Добавление принтера», а затем пункт «Необходимый принтер отсутствует в списке».
Затем в появившемся окне выберете пункт «Добавить локальный или сетевой принтер с параметрами, заданными вручную» и далее «USB001 Порт виртуального принтера для USB».
Затем нажмите на кнопку «Установить с диска» и укажите компьютеру путь до файла с расширением *.inf, который лежит в папке с вашим установленным драйвером.
По завершении этих действий мастер установки предложит вам напечатать пробную страницу. Если печать прошла успешно, значит, драйвер установлен, и можно использовать наше устройство для работы. Жмем «Готово» и приступаем к печати.
Заключение
Подводя итоги, хотим напомнить, что подключение принтера — процесс, который требует от пользователя внимания. Если подключение не ладится, возможно, вы сами что-то упустили. При кабельном подключении в первую очередь проверьте, чтобы используемый порт USB в ноутбуке был исправен. А перед тем, как подключить принтер к ноутбуку, также не забудьте удостовериться в его надежном подключении в корпусе устройства. Все это является одними из частых причин, по которым ноутбук просто не сможет распознать ваш печатающий гаджет.
При использовании сети Wi-Fi удостоверьтесь, чтобы устройство находилось в зоне действия роутера. Используйте драйверы, скачанные только с официальных страниц производителей. Надеемся, что установка не отнимет у вас много времени, а ваши устройства принесут вам только положительные эмоции от использования!
Как установить принтер на ноутбук?
Принтер — популярное периферийное устройство, которому нашлось широкое применение в офисах, на предприятиях, в госучреждениях и дома благодаря возможности моментально распечатать любые документы. Он достаточно прост в использовании и не требует от владельца каких-то особых навыков. Однако иногда владельцы оргтехники испытывают проблемы с ее настройкой.
Как подключить принтер к ноутбуку?
Рассмотрим все действия более подробно.
Подключение принтера
Установка проводного принтера начинается с его подключения к источнику электропитания, а также к ноутбуку или компьютеру. Для этих целей устройство комплектуется двумя соответствующими кабелями. Установив соединение с компьютером через USB-порт, принтер следует включить, нажав кнопку питания на корпусе.
В большинстве случаев Windows автоматически определяет новое устройство в системе и устанавливает необходимое программное обеспечение для работы с ним. Однако, если этого не произошло, владельцу ноутбука или ПК нужно выполнить следующие действия:
В Windows 10:
В Windows 7 и 8:
Совет: ознакомьтесь со списком лучших МФУ для домашнего пользования, если вы еще не определились с выбором.
Установка драйверов
Для корректной работы устройства печати требуются драйвера. Обычно они содержатся на диске, который вместе с кабелями прилагается к принтеру при покупке. Для установки драйверов нужно поместить носитель в дисковод своего ноутбука и дождаться автоматического запуска. Если диск не открывается сам, следует сделать это вручную через «Мой компьютер», дважды кликнув по названию дисковода с драйвером.
Программа установки запускается через файл «Setup.exe», «Install.exe» или «Autorun.exe». Ее интерфейс отличается у разных производителей принтеров, однако общая структура в большинстве случаев остается неизменной — владельцу компьютера необходимо внимательно следовать инструкциям системы для инсталляции драйверов. Программа попросит согласиться с условиями использования, выбрать метод подключения принтера, указать папку для установки файлов.
Важно: если у вас нет диска с драйверами для вашего устройства, их можно скачать через Центр обновления Windows и на сайте производителя. Подробнее эти способы описаны ниже.
Настройка печати
После успешного подключения принтера к ноутбуку остается выполнить настройку печати. Эта процедура осуществляется через панель управления компьютера. От пользователя требуется:
Как установить принтер без установочного диска?
Владельцы принтеров нередко теряют диски с драйверами. Кроме того, не все современные ноутбуки оснащены CD-приводами, поэтому даже при наличии носителя установка будет невозможна. В этом случае необходимо прибегнуть к альтернативным способам инсталляции драйверов.
При помощи Центра обновления Виндовс:
Совет: если у вас не работает главное меню операционной системы, узнайте, что делать, когда не открывается «Пуск» на Windows 10.
Вручную через сайт производителя устройства печати:
Как подключить принтер к ноутбуку через Wi-Fi?
Многие современные принтеры можно подсоединить к компьютеру через сеть Wi-Fi. Перед установкой подобного устройства нужно убедиться, что на нем включена и доступна функция беспроводного подключения. Узнать это позволяет кнопка с соответствующим значком. На большинстве моделей оргтехники она подсвечивается синим цветом, если подключение функционирует корректно. Также для работы с беспроводным принтером обязательно наличие доступа к Интернету. Проверив подключение, пользователю следует добавить принтер в систему для последующей настройки:
Совет: если вы испытываете трудности при работе со сканером, узнайте, как сканировать документ на компьютер.
Подводим итоги
Ручная установка принтера на ноутбук осуществляется в три шага. Необходимо подсоединить оргтехнику к источнику электропитания и к ПК. Затем поставить на компьютер актуальную версию драйверов с диска или из Интернета. Финальный этап — настройка параметров печати для будущих документов. На Windows 10 подключение проводного и беспроводного принтеров выполняется по единому алгоритму. Небольшие отличия присутствуют в более ранних версиях операционной системы.