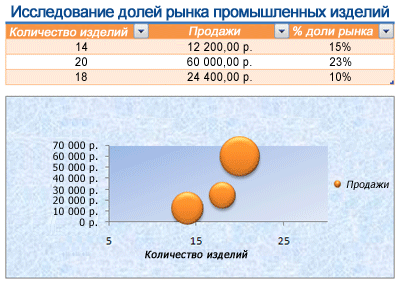при форматировании таблицы в ms excel можно задать границы
Способы форматирование таблицы
В Excel форматирование лист данных (или листов) стало еще проще. Вы можете быстро и просто создать профессионально выглядялые таблицы, которые будут эффективно отображать данные. Например, вы можете использовать темы документов для единообразного оформления во всех электронных таблицах Excel, стили для применения предопределяющих форматов и другие функции форматирования вручную для выделения важных данных.
Тема документа — это предопределен набор цветов, шрифтов и эффектов (например, стилей линии и эффектов заливки), который будет доступен при форматирование данных или других элементов, таких как таблицы, совые таблицы или диаграммы. Чтобы документ выглядел единообразно и профессионально, его можно применять во всех Excel и Office документах выпуска.
В вашей компании может быть доступна тема корпоративного документа, которую можно использовать, или вы можете выбрать один из множества готовых тем документов, доступных в Excel. При необходимости вы также можете создать собственную тему документа, изменив цвета, шрифты и эффекты темы документа.
Перед форматированием данных на компьютере может потребоваться применить к документу тему, которая будет применяться к данным, с использованием цветов, шрифтов и эффектов, определяющихся темой документа.
Сведения о работе с темами документов см. в документе Применение и настройка темы документа.
Стиль — это предопределен, часто основанный на темах формат, который можно применять для изменения внешний вид данных, таблиц, диаграмм, скайп-таблиц, фигур или схем. Если вам не соответствуют заранее заранее настроенные стили, вы можете настроить стиль. Для диаграмм можно настроить стиль диаграммы и сохранить его как шаблон диаграммы, который можно использовать снова.
В зависимости от формата данных в Excel:
Стили ячеек Чтобы применить несколько форматов за один шаг и обеспечить согласованное форматирование ячеек, можно использовать стиль ячеек. Стиль ячейки — это определенный набор характеристик форматирования, таких как шрифты и размеры шрифтов, форматы номеров, границы ячеок и затенение ячеев. Чтобы запретить внесение изменений в определенные ячейки, можно также использовать стиль ячейки, который блокирует ячейки.
Excel есть несколько заранее задав стили ячеев. При необходимости вы можете изменить предопределяемый стиль ячейки, чтобы создать пользовательский стиль ячейки.
Некоторые стили ячеок основаны на теме документа, которая применяется во всей книге. При переходе на другую тему документа эти стили ячеок обновляются в соответствие с новой темой документа.
Сведения о том, как работать со стилями ячеок, см. в этой теме.
Стили таблиц Чтобы быстро добавить профессиональное профессиональное форматирование в Excel, можно применить к таблице предопределяющий или пользовательский стиль. При выборе одного из предопределяющих стилей чередующихся строк Excel при фильтрации, скрытие и переустановке строк.
Сведения о том, как работать со стилями таблиц, см. в Excel таблицы.
Стили для работы со сносями Для форматирования можно быстро применить предопределенный или пользовательский стиль. Как и Excel таблиц, вы можете выбрать предопределный стиль чередуемой строки, который сохраняет шаблон чередуемой строки при фильтрации, скрытие и переупорядочив строки.
Сведения о том, как работать со стилями, см. в этом отчете.
Стили диаграмм Вы применяйте к диаграмме заранее Excel содержит множество полезных предопределельных стилей диаграмм, которые можно выбрать, и при необходимости можно дополнительно настроить стиль, изменив стиль отдельных элементов диаграммы вручную. Пользовательский стиль диаграммы сохранить нельзя, но можно сохранить всю диаграмму в качестве шаблона, который можно использовать для создания подобной диаграммы.
Сведения о том, как работать со стилями диаграмм, см. в таблице Изменение макета или стиля диаграммы.
Чтобы выделить определенные данные (например, текст или числа), их можно отформать вручную. Форматирование вручную не основано на теме документа книги, если только вы не выбрали шрифт темы или не использовали цвета темы. Форматирование вручную остается темой при изменении темы документа. Вы можете вручную отформатирование всех данных в ячейке или ячейке диапазон, но с помощью этого метода можно также форматирование отдельных символов.
Сведения о том, как форматирование данных вручную, см. в документе Форматирование текста в ячейках.
Чтобы различать данные разных типов на сайте и облегчить его просмотр, можно добавить границы вокруг ячеек или диапазонов. Чтобы улучшить видимость и привлечь внимание к определенным данным, можно также затенить ячейки сплошным цветом фона или определенным цветом.
Если вы хотите добавить цветной фон для всех данных листа, вы также можете использовать рисунок в качестве фона листа. Однако печатать фон листа нельзя— фон только улучшает экранное отображение листа.
Сведения о том, как использовать границы и цвета, см. в:
Для оптимального отображения данных на вашем компьютере может потребоваться изменить положение текста в ячейке. Можно изменить выравнивание содержимого ячейки, использовать отступы или повернуть данные под другим углом.
Поворот данных особенно полезен, если заголовки столбцов шире, чем данные в столбце. Вместо того чтобы создавать неоправданно широкие столбцы или сокращенные подписи, можно повернуть текст заголовка столбца.
Сведения о том, как изменить выравнивание и ориентацию данных, см. в этой теме.
Если вы уже отформатировали некоторые ячейки на сайте нужным образом, существует несколько способов копирования только этих форматов в другие ячейки или диапазоны.
Команды буфера обмена
Главная > в> специальная > форматирование в виде в области «В этом формате».
Главная > формат по 
Команда «Щелкнуть правой кнопкой мыши»
Наберите указатель мыши на край выбранных ячеек, пока указатель не изменится на перекрестие.
Щелкните правой кнопкой мыши и удерживайте его, перетащите выделение в диапазон и отпустите.
Выберите Копировать сюда как только форматы.
Совет Если на компьютере Mac используется однонажатая мышь или трекпад, используйте клавиши CONTROL+ЩЕЛЧОК, а не щелчок правой кнопкой мыши.
Форматы диапазонов данных автоматически расширяются на дополнительные строки при вводе строк в конце уже отформатированный диапазон данных, а форматы отображаются по крайней мере в трех из пяти предыдущих строк. Параметр расширения форматов диапазонов данных и формул по умолчанию отключен, но его можно включить или отключить с помощью:
Более новые версии Выбор параметра Параметры > > дополнительных > расширить диапазон дат и формулы (в меню Параметры правки).
Excel 2007 г. Выбор кнопки Microsoft Office 
Принципы форматирования таблиц в Microsoft Excel
Одним из самых важных процессов при работе в программе Excel является форматирование. С его помощью не только оформляется внешний вид таблицы, но и задается указание того, как программе воспринимать данные, расположенные в конкретной ячейке или диапазоне. Без понимания принципов работы данного инструмента нельзя хорошо освоить эту программу. Давайте подробно выясним, что же представляет собой форматирование в Экселе и как им следует пользоваться.
Форматирование таблиц
Форматирование – это целый комплекс мер регулировки визуального содержимого таблиц и расчетных данных. В данную область входит изменение огромного количества параметров: размер, тип и цвет шрифта, величина ячеек, заливка, границы, формат данных, выравнивание и много другое. Подробнее об этих свойствах мы поговорим ниже.
Автоформатирование
К любому диапазону листа с данными можно применить автоматическое форматирование. Программа отформатирует указанную область как таблицу и присвоит ему ряд предустановленных свойств.
После этого, таблица будет иметь выбранный формат. Но его можно всегда отредактировать с помощью более точных инструментов форматирования.
Переход к форматированию
Пользователей не во всех случаях удовлетворяет тот набор характеристик, который представлен в автоформатировании. В этом случае, есть возможность отформатировать таблицу вручную с помощью специальных инструментов.
Перейти к форматированию таблиц, то есть, к изменению их внешнего вида, можно через контекстное меню или выполнив действия с помощью инструментов на ленте.
Для того, чтобы перейти к возможности форматирования через контекстное меню, нужно выполнить следующие действия.
Инструменты форматирования на ленте находятся в различных вкладках, но больше всего их во вкладке «Главная». Для того, чтобы ими воспользоваться, нужно выделить соответствующий элемент на листе, а затем нажать на кнопку инструмента на ленте.
Форматирование данных
Одним из самых важных видов форматирования является формат типа данных. Это обусловлено тем, что он определяет не столько внешний вид отображаемой информации, сколько указывает программе, как её обрабатывать. Эксель совсем по разному производит обработку числовых, текстовых, денежных значений, форматов даты и времени. Отформатировать тип данных выделенного диапазона можно как через контекстное меню, так и с помощью инструмента на ленте.
Если вы откроете окно «Формат ячеек» чрез контекстное меню, то нужные настройки будут располагаться во вкладке «Число» в блоке параметров «Числовые форматы». Собственно, это единственный блок в данной вкладке. Тут производится выбор одного из форматов данных:
После того, как выбор произведен, нужно нажать на кнопку «OK».
Кроме того, для некоторых параметров доступны дополнительные настройки. Например, для числового формата в правой части окна можно установить, сколько знаков после запятой будет отображаться у дробных чисел и показывать ли разделитель между разрядами в числах.
Для параметра «Дата» доступна возможность установить, в каком виде дата будет выводиться на экран (только числами, числами и наименованиями месяцев и т.д.).
Аналогичные настройки имеются и у формата «Время».
Если выбрать пункт «Все форматы», то в одном списке будут показаны все доступные подтипы форматирования данных.
Если вы хотите отформатировать данные через ленту, то находясь во вкладке «Главная», нужно кликнуть по выпадающему списку, расположенному в блоке инструментов «Число». После этого раскрывается перечень основных форматов. Правда, он все-таки менее подробный, чем в ранее описанном варианте.
Впрочем, если вы хотите более точно произвести форматирование, то в этом списке нужно кликнуть по пункту «Другие числовые форматы…». Откроется уже знакомое нам окно «Формат ячеек» с полным перечнем изменения настроек.
Выравнивание
Целый блок инструментов представлен во вкладке «Выравнивание» в окне «Формат ячеек».
Путем установки птички около соответствующего параметра можно объединять выделенные ячейки, производить автоподбор ширины и переносить текст по словам, если он не вмещается в границы ячейки.
Кроме того, в этой же вкладке можно позиционировать текст внутри ячейки по горизонтали и вертикали.
В параметре «Ориентация» производится настройка угла расположения текста в ячейке таблицы.
Блок инструментов «Выравнивание» имеется так же на ленте во вкладке «Главная». Там представлены все те же возможности, что и в окне «Формат ячеек», но в более усеченном варианте.
Шрифт
Во вкладке «Шрифт» окна форматирования имеются широкие возможности по настройке шрифта выделенного диапазона. К этим возможностям относятся изменение следующих параметров:
На ленте тоже имеется блок инструментов с аналогичными возможностями, который также называется «Шрифт».
Граница
Во вкладке «Граница» окна форматирования можно настроить тип линии и её цвет. Тут же определяется, какой граница будет: внутренней или внешней. Можно вообще убрать границу, даже если она уже имеется в таблице.
А вот на ленте нет отдельного блока инструментов для настроек границы. Для этих целей во вкладке «Главная» выделена только одна кнопка, которая располагается в группе инструментов «Шрифт».
Заливка
Во вкладке «Заливка» окна форматирования можно производить настройку цвета ячеек таблицы. Дополнительно можно устанавливать узоры.
На ленте, как и для предыдущей функции для заливки выделена всего одна кнопка. Она также размещается в блоке инструментов «Шрифт».
Если представленных стандартных цветов вам не хватает и вы хотите добавить оригинальности в окраску таблицы, тогда следует перейти по пункту «Другие цвета…».
После этого открывается окно, предназначенное для более точного подбора цветов и оттенков.
Защита
В Экселе даже защита относится к области форматирования. В окне «Формат ячеек» имеется вкладка с одноименным названием. В ней можно обозначить, будет ли защищаться от изменений выделенный диапазон или нет, в случае установки блокировки листа. Тут же можно включить скрытие формул.
На ленте аналогичные функции можно увидеть после клика по кнопке «Формат», которая расположена во вкладке «Главная» в блоке инструментов «Ячейки». Как видим, появляется список, в котором имеется группа настроек «Защита». Причем тут можно не только настроить поведение ячейки в случае блокировки, как это было в окне форматирования, но и сразу заблокировать лист, кликнув по пункту «Защитить лист…». Так что это один из тех редких случаев, когда группа настроек форматирования на ленте имеет более обширный функционал, чем аналогичная вкладка в окне «Формат ячеек».

.
Урок: Как защитить ячейку от изменений в Excel
Как видим, программа Excel обладает очень широким функционалом по форматированию таблиц. При этом, можно воспользоваться несколькими вариантами стилей с предустановленными свойствами. Также можно произвести более точные настройки при помощи целого набора инструментов в окне «Формат ячеек» и на ленте. За редким исключением в окне форматирования представлены более широкие возможности изменения формата, чем на ленте.
Помимо этой статьи, на сайте еще 12401 инструкций.
Добавьте сайт Lumpics.ru в закладки (CTRL+D) и мы точно еще пригодимся вам.
Отблагодарите автора, поделитесь статьей в социальных сетях.
Создание и форматирование таблиц
Создайте и отформатируйте таблицу для наглядной группировки и анализа данных.
Примечание: Таблицы Excel не следует путать с таблицами данных (эта функция входит в набор команд «Анализ «что если»» на вкладке Данные в группе Прогноз). Дополнительные сведения см. в статье Введение в анализ «что если».
Проверьте, как это работает!
Выберите ячейку данных.
На вкладке Главная выберите команду Форматировать как таблицу.
Выберите стиль таблицы.
В диалоговом окне Создание таблицы укажите диапазон ячеек.
Если таблица содержит заголовки, установите соответствующий флажок.
Вставьте таблицу на лист. Дополнительные сведения см. в статье Общие сведения о таблицах Excel.
Выберите ячейку данных.
На вкладке Главная выберите команду Форматировать как таблицу.
Выберите стиль таблицы.
В диалоговом окне Создание таблицы укажите диапазон ячеек.
Если таблица содержит заголовки, установите соответствующий флажок.
Чтобы добавить пустую таблицу, выберите ячейки, которые нужно включить в таблицу, и последовательно выберите пункты Вставка > Таблица.
Чтобы отформатировать существующие данные в виде таблицы с помощью стиля таблицы по умолчанию, выполните следующие действия.
Выберите ячейки с данными.
Нажмите Главная > Таблица > Форматировать как таблицу.
Если не установить флажок Таблица с заголовками, то Excel в Интернетедобавляет заголовки с именами по умолчанию, такими как «Столбец1» и «Столбец2» над данными. Чтобы переименовать заголовок, дважды щелкните на нем и введите новое имя.
Примечание: В Excel в Интернете невозможно изменить форматирование таблицы по умолчанию.
Форматирование таблиц в Excel. Как выполнять форматирование таблиц — пошаговое руководство
Форматирование – это один из основных процессов при работе с табличным процессором. Применяя форматирование, можно изменить внешний вид табличных данных, а также задать параметры ячеек. Важно уметь правильно его осуществлять, чтобы выполнять свою работу в программе быстро и эффективно. Из статьи вы узнаете, как правильно форматировать таблицу.
Форматирование таблиц
Форматирование – это набор действий, который необходим для редактирования внешнего вида таблицы и показателей внутри неё. Эта процедура позволяет редактировать кегль и цвет шрифта, размер ячеек, заливку, формат и так далее. Разберем каждый элемент более подробно.
Автоформатирование
Автоформатирование можно применить к абсолютно любому диапазону ячеек. Табличный процессор самостоятельно отредактирует выделенный диапазон, применив к нему назначенные параметры. Пошаговое руководство:
Переход к форматированию
Возможности автоматического форматирования устраивают далеко не всех пользователей табличного процессора. Существует возможность ручного форматирования таблички при помощи специальных параметров. Отредактировать внешний вид можно при помощи контекстного меню или же инструментов, расположенных на ленте. Пошаговое руководство:
В разделе «Главная» располагаются различные инструменты форматирования. Для того чтобы применить их к своим ячейкам, необходимо произвести их выделение, а затем кликнуть по любому из них.

Форматирование данных
Формат ячейки — это один из основных элементов форматирования. Этот элемент не только видоизменяет внешний вид, но и указывает табличному процессору способ обработки ячейки. Как и в предыдущем способе, это действие можно реализовать через контекстное меню или же инструменты, находящиеся в специальной ленте вкладки «Главная».
Открыв окошко «Формат ячеек» при помощи контекстного меню, можно произвести редактирование формата через раздел «Числовые форматы», находящегося в блоке «Число». Здесь можно выбрать один из следующих форматов:
После выбора необходимого формата кликаем «ОК».

Ко всему прочему, у некоторых форматов существуют дополнительные параметры. Выбрав числовой формат можно отредактировать количество цифр после запятой у чисел дробного типа.

Установив формат «Дата», можно выбрать, в каком виде будет отображаться дата на экране. У параметра «Время» существуют такие же настройки. Кликнув на элемент «Все форматы», можно просмотреть все возможные подвиды редактирования данных в ячейке.


Перейдя в раздел «Главная» и раскрыв список, находящийся в блоке «Число», можно также отредактировать формат ячейки или диапазона ячеек. В этом списке находятся все основные форматы.

Нажав на элемент «Другие числовые форматы…» отобразится уже известное окошко «Формат ячеек», в котором можно произвести более детальную настройку формата.

Выравнивание содержимого
Перейдя в окошко «Формат ячеек», а затем в раздел «Выравнивание» можно произвести ряд дополнительных настроек, позволяющих сделать внешний вид таблички более презентабельным. В этом окошке находится большое число настроек. Поставив галочку около того или иного параметра, можно произвести объединение ячеек, осуществить перенос текста по словам, а также реализовать автоматический подбор ширины.

Ко всему прочему, в данном разделе можно реализовать расположение текста внутри ячейки. Существует возможность выбора вертикального и горизонтального отображения текста.

В разделе «Ориентация» можно произвести настройку угла позиционирования текстовой информации внутри ячейки.

В разделе «Главная» находится блок инструментов «Выравнивание». Здесь, как и в окошке «Формат ячеек», находятся настройки выравнивания данных, но в более обрезанном виде.

Настройка шрифта
Раздел «Шрифт» позволяет выполнить большой комплекс действий по редактированию информации, находящейся в выделенной ячейке или диапазоне ячеек. Здесь можно отредактировать следующее:
На специальной ленте находится блок инструментов «Шрифт», который позволяет выполнить такие же преобразования.

Границы и линии
В разделе «Граница» окошка «Формат ячеек» можно произвести настройку видов линии, а также выставить желаемый цвет. Здесь же можно выбрать стиль границы: внешний или внутренний. Существует возможность полного удаления границы, если она не нужна в таблице.

К сожалению, на верхней ленте отсутствуют инструменты для редактирования границ таблицы, но существует небольшой элемент, который находится в блоке «Шрифт».

Заливка ячеек
В разделе «Заливка» окошка «Формат ячеек» можно отредактировать цвет табличных ячеек. Существует дополнительная возможность выставления различных узоров.

Как и в предыдущем элементе, здесь существует только одна кнопка на ленте инструментов, которая находится в блоке «Шрифт».

Бывает так, что пользователю недостаточно стандартных оттенков для работы с табличной информацией. В этом случае нужно перейти в раздел «Другие цвета…» через кнопку, располагающуюся в блоке «Шрифт». После нажатия отображается окошко, которое позволяет выбрать другой цвет.
Стили ячеек
Стиль ячеек можно не только задавать самостоятельно, но и выбирать из интегрированных в сам табличный процессор. Библиотека стилей обширна, поэтому каждый пользователь сможет подобрать для себя подходящий стиль.

Защита данных
Защита тоже относится к сфере форматирования. В знакомом нам окошке «Формат ячеек» существует раздел под названием «Защита». Здесь можно выставить параметры защиты, которые позволят запретить редактирование выделенного диапазона ячеек. А также здесь можно включить скрытие формул.

На ленте инструментов раздела «Главная» в блоке «Ячейки» находится элемент «Формат», позволяющий произвести аналогичные преобразования. Нажав на «Формат», на экране отобразится список, в котором существует элемент «Защита». Кликнув на «Защитить лист…», можно запретить редактирование всего листа искомого документа.

Темы оформления таблиц
В табличном процессоре Excel, как и текстовом процессоре Word, можно выбрать тему оформления документа.

Трансформация в «Умную таблицу»
«Умная» таблица является особым видом форматирования, после использования которого массив ячеек получает определенные полезные свойства, облегчающие работу с большими объёмами данных. После преобразования диапазон ячеек начинает рассматриваться программой как целый элемент. Использование этой функции избавляет пользователей от пересчета формул после добавления новых строчек в таблицу. Ко всему прочему, «Умная» таблица имеет особые кнопки в заголовках, которые позволяют фильтровать данные. Функция предоставляет возможность закрепить шапку таблицы в верхней части листа. Трансформация в «Умную таблицу» производится следующим образом:
Пример форматирования таблицы
Разберем на простом примере, как пошагово произвести форматирование таблицы. К примеру, мы создали табличку следующего вида:

Теперь перейдем к ее детальному редактированию:
На этом примере мы детально рассмотрели, как пошагово можно отформатировать табличку в табличном процессоре. Результат форматирования выглядит следующим образом:

Как мы видим, табличка внешне кардинально изменилась. Её вид стал более удобным и презентабельным. Аналогичными действиями можно отформатировать абсолютно любую таблицу и поставить на нее защиту от случайного редактирования. Ручной способ форматирования намного эффективней использования готовых стилей, так как вручную можно задать уникальные параметры для любого вида таблицы.
Заключение
Табличный процессор обладает огромным количеством настроек, позволяющих произвести форматирование данных. В программе существуют удобные встроенные готовые стили с установленными параметрами форматирования, а через окошко «Формат ячеек» можно реализовать собственные настройки вручную.