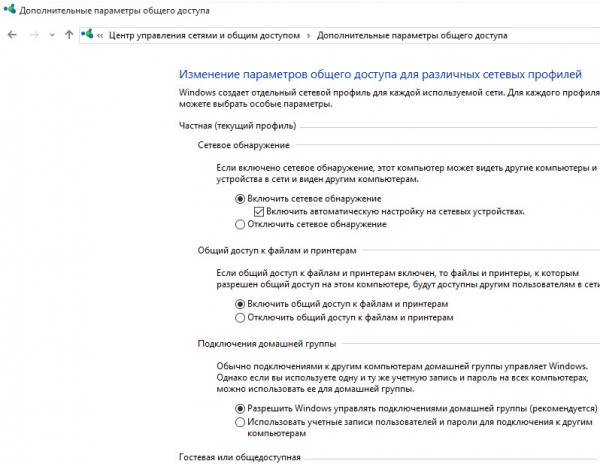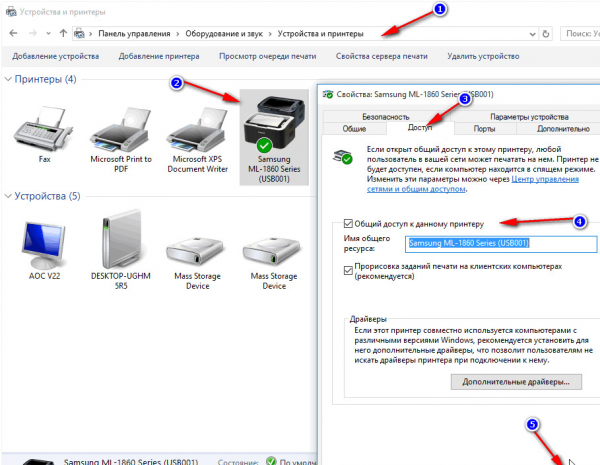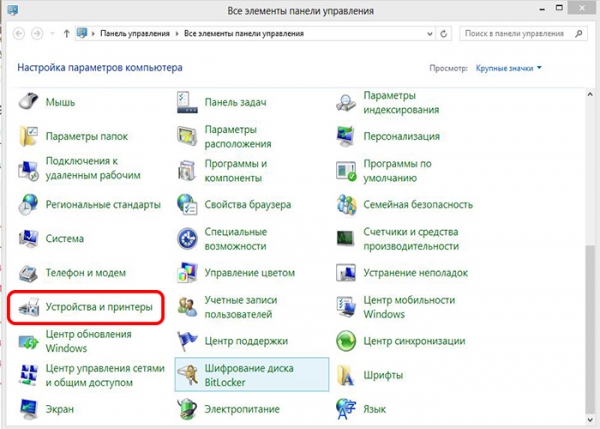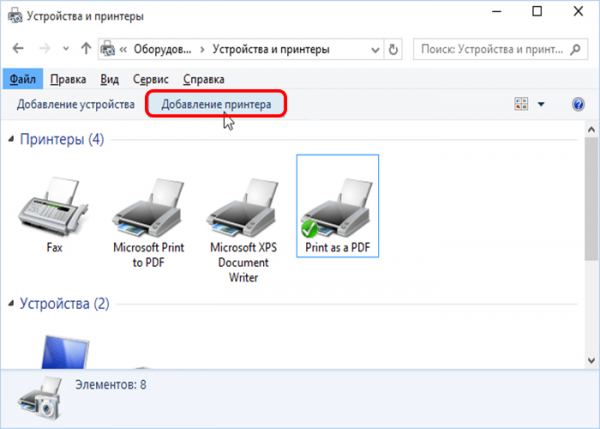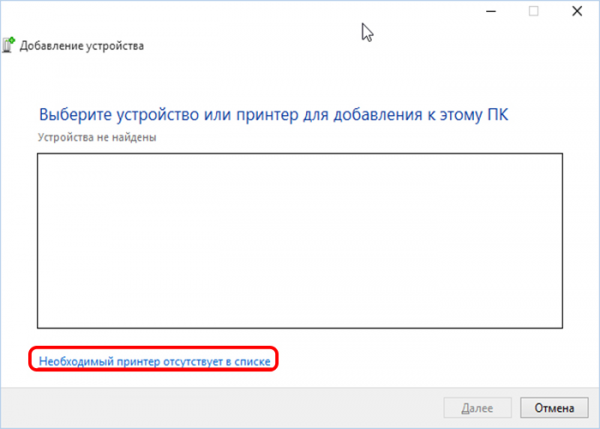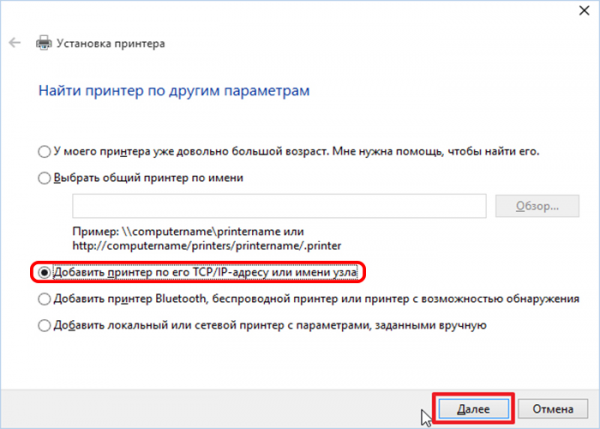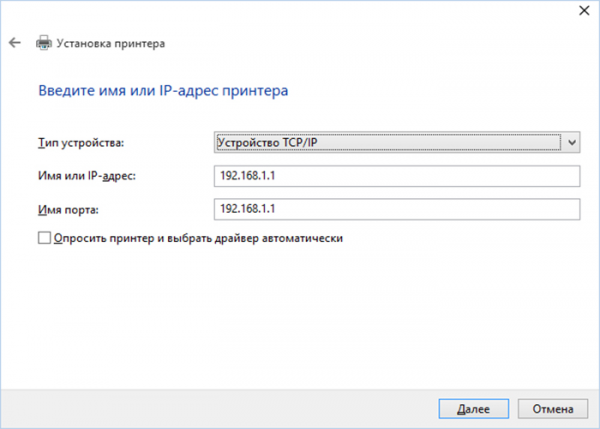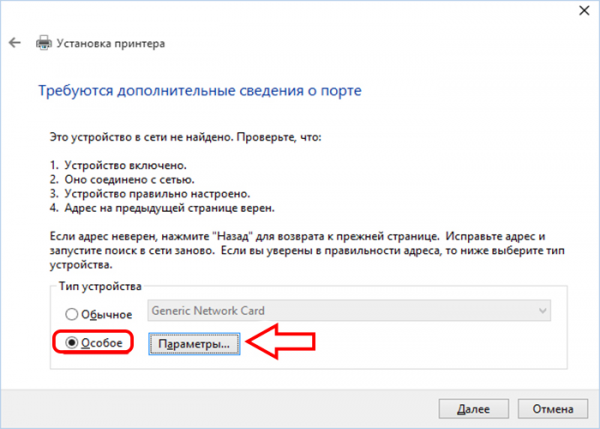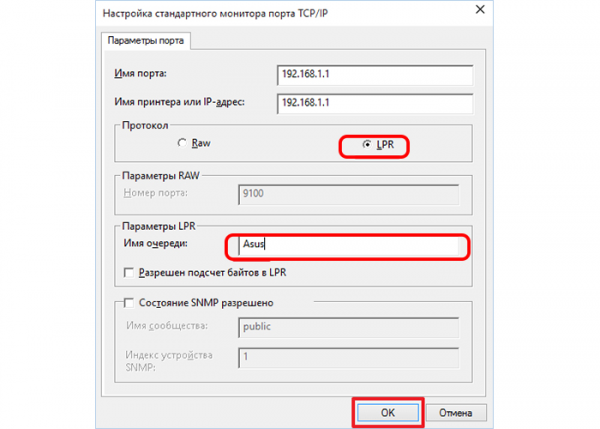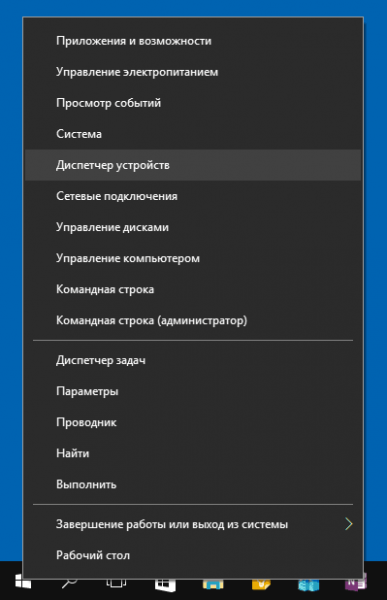подключить сетевой принтер к своему компьютеру можно с помощью команд
Как подключить принтер по локальной сети
Если у вас несколько компьютеров и только один принтер, то вам наверняка приходилось бегать с флешкой от одного компьютера к другому для того чтобы распечатать документ.
Это очень неудобно, поскольку отнимает много времени и заставляет отрываться от текущей работы. Решением данной проблемы может быть сетевой принтер. В данной статье мы расскажем о том, как подключить принтер по локальной сети.
В данной статье мы опишем только процесс подключения принтера по локальноq сети. Для того чтобы вы могли воспользоваться данной инструкцией, у вас уже должна быть построена локальная сеть и принтер должен быть подключен к одному из компьютеров.
Шаг № 1. Открываем общий доступ к принтеру.
Для того чтобы подключить принтер к компьютеру по сети, к нему нужно открыть общий доступ. Для этого откройте меню Пуск и перейдите в раздел «Устройства и принтеры».
Если вы используете Windows 8, то вам нужно открыть стартовый экран с плитками и ввести в поиск «Устройства и принтеры».
После этого операционная система предложит вам открыть данное окно. В окне «Устройства и принтеры» вы увидите принтеры, а также другие устройства подключенные к вашему компьютеру.
Здесь вам нужно кликнуть правой кнопкой мышки по принтеру, который вы хотите сделать доступным по сети, и выбрать пункт меню «Свойства принтера».
После этого перед вами откроется окно «Свойства принтера» здесь нужно перейти на вкладку «Доступ». На вкладке «Доступ» вы должны включить функцию «Общий доступ к данному принтеру».
После включения общего доступа закройте это окно, нажав на кнопку «OK». Все, теперь ваш принтер доступен по локальной сети.
Шаг № 2. Подключаем принтер по локальной сети к другому компьютеру.
Теперь нам нужно подключить данный принтер к другому компьютеру по локальной сети. Для этого открываем окно «Устройства и принтеры» на втором компьютере и нажимаем на кнопку «Установка принтера».
После этого перед вами откроется окно «Установка принтера», в нем нужно нажать на кнопку «Добавить сетевой, беспроводной или Bluetooth принтер».
После поиска принтеров операционная система предложит вам подключить принтер, к которому вы ранее открыли доступ.
Все, что вам нужно сделать, это выделить найденный принтер и нажать на кнопку «Далее». На этом процесс подключения принтера по локальной сети будет завершен.
Но, если операционная система не нашла нужный вам принтер, то нажмите на кнопку «Нужный принтер отсутствует в поиске». После нажатия на эту кнопку, система предложит вам ввести адрес принтера вручную.
Адрес принтера нужно вводить в таком формате: «\\IP-адрес-компьютера\имя-принтера». Например: \\192.168.1.2\hp.
После поиска принтера по IP-адресу операционная система сообщит об успешном подключении принтера по сети.
После этого сообщения, подключенный сетевой принтер появится в системе и будет доступен для использования.
Как настроить обычный принтер по сети
Установка общего доступа к принтеру в локальной сети на Windows
Подключаем принтер по локальной сети
Как быть, если в доме несколько компьютеров, с которых хочется печатать документы и картинки, а принтер всего один? Неужели придётся каждый раз переносить файлы на флешку, подключать её к нужному компьютеру и только затем отправлять на печать? Вовсе не обязательно, ведь есть такое понятие, как сетевой принтер.
Подключаем принтер к локальной сети
Первое, что нам нужно сделать — это подключить принтер к уже существующей локальной сети. Это можно сделать разными способами — мы рассмотрим самые простые и надёжные.
Напрямую через компьютер
Если у вас небольшая локальная сеть или вы хотите настроить сетевой принтер дома, то подключение к компьютеру — оптимальный вариант. Он не потребует от вас финансовых вложений в дополнительное оборудование, легко настраивается и используется.
Подключите принтер напрямую к компьютеру с помощью USB-кабеля и установите драйверы. Лучше всего подключать печатное устройство к тому ПК, который наиболее часто включён. Если у вас есть компьютер, который круглосуточно работает, то он станет лучшим выбором. Убедитесь, что печать работает корректно — распечатайте тестовую страницу.
Казалось бы, зачем заморачиваться с разными типами подключения принтера, если можно просто расшарить его с компьютера, к которому он подключён? На самом деле, причина таким усложнениям есть — если ПК, к которому подключено печатающее устройство, будет выключен или неисправен, доступ к принтеру потеряют все участники сети. Поэтому в домашних условиях ещё можно обойтись подключением к конкретному компьютеру, а в офисах лучше обратиться к вспомогательному оборудованию.
Настройка
Теперь нам нужно расшарить принтер всем другим устройствам, подключённым к локальной сети — то есть открыть доступ к нему всем остальным ПК. Для этого:
1.Зайдите в «Панель управления». Для Windows 7 — «Пуск» — «Панель управления», для Windows 8, 8.1, 10 — нажмите правой кнопкой мыши на «Пуск», выберите «Панель управления».
2.Выберите «Сеть и Интернет» — «Центр управления сетями и общим доступом».
3.Нажмите слева «Изменить параметры общего доступа».
4.Теперь разворачиваем подвкладку «Частная».
5.Ставим флажки «Включить сетевое обнаружение», «Включить общий доступ к файлам и принтерам», «Разрешить Windows управлять подключениями». Также поставьте галочку «Включить автоматическую настройку на сетевых устройствах». Так вы открываете компьютер для других ПК в локальной сети
6.Сохраните настройки. Проделайте шаги с 1 по 5 на всех компьютерах, подключённых к локальной сети, с которых вы хотите иметь доступ к принтеру.
7.Теперь настроим доступ непосредственно к принтеру. Для этого снова зайдите в «Панель управления» на том ПК, к которому подключено устройство, и зайдите в пункт «Оборудование и звук — «Устройства и принтеры».
8.В этом окне вы увидите ваш подключённый принтер. Нажмите на него правой кнопкой мыши и выберите «Свойства».
9.В окне свойств принтера перейдите на вкладку «Доступ», и здесь поставьте галочки «Общий доступ к данному принтеру» и «Прорисовка заданий печати». Сохраните изменения. В поле «Имя общего ресурса» вы можете задать имя принтера, которое будет высвечиваться у всех пользователей локальной сети, например «Принтер в гостиной»
Теперь все компьютеры сети могут подключиться к нашему принтеру. Чтобы сделать это:
Эту инструкцию нужно выполнить на всех ПК, которые не подключены к принтеру, но с которых вы хотите печатать.
С помощью принт-сервера
Принт-сервер — это небольшое устройство, которое соединяется с локальной сетью и принтером, а затем открывает всем устройствам в сети доступ к этому принтеру.
Стоит иметь в виду, что слово «принт-сервер» очень многозначное. Некоторое оборудование (например, роутеры или коммутаторы) имеют функцию принт-сервера — то есть обладают специальным интерфейсом и веб-конфигуратором для подключения принтера к локальной сети. А ещё принт-сервером называют ПО, которое позволяет самому компьютеру стать таким сервером. В общем, во избежание путаницы, ниже мы будем называть «принт-сервером» только сами отдельные устройства, которые выполняют только эту функцию.
Стоимость принт-серверов колеблется от 2 до 5 тысяч рублей
Главная проблема принт-серверов — совместимость. Обычно эти коробочки выпускают сами производители печатных устройств — например, очень популярны принт-серверы от Canon, Epson, HP LaserJet. Однако они обычно способны работать только с принтерами своего производства. Поэтому перед покупкой обязательно осведомитесь, какие устройства поддерживает принт-сервер, на который вы нацелились. Эта информация всегда есть на сайте производителя коробочки.
Как же пользоваться принт-сервером? Очень просто — вам нужно подключить к USB-порту принтер, а сам принт-сервер с помощью патч-корда соединить с маршрутизатором локальной сети. Детали подключения к сети могут различаться у разных производителей, поэтому здесь мы направим вас к инструкции по эксплуатации — в ней всегда подробно оговорён этот момент. У большинства принт-серверов также в комплекте идут диски для быстрой установки. Конфигурация принт-сервера обычно осуществляется, как и у роутеров, через веб-интерфейс.
После этого все компьютеры, подключённые к той же локальной сети, будут иметь доступ к принтеру. Устанавливать драйверы и настраивать доступ не нужно — в этом прелесть специального оборудования
Через роутер
Печатное устройство можно подключить к локальной сети и через роутер, если у него есть USB-порт. В этом случае вам нужно выключить принтер и роутер, соединить их USB-кабелем, а затем снова включить.
Если принтер умеет подключаться к Wi-Fi, то можно обойтись и без проводов. В меню принтера найдите нужную сеть, введите пароль к ней и подключитесь. Подробная инструкция о том, как подключиться к Wi-Fi именно на вашей модели, будет в руководстве пользователя к устройству.
У такого подключения есть ряд минусов. Во-первых, работоспособность принтера сильно зависит от прошивки роутера — её необходимо регулярно обновлять, а если после обновления принтер перестал работать — откатывать назад. Во-вторых, драйверы для работы принтера придётся установить на каждый ПК, который подключён к сети. В-третьих, в российских квартирах роутер часто располагают в коридоре. Поставить туда же куда более громоздкий принтер — не самая лучшая идея. Поэтому для домашнего использования лучше отказаться от роутера в пользу обычного кабельного подключения к компьютеру.
Настройка
Все устройства, подключённые к сети роутера, смогут получить к нему доступ после небольшого процесса настройки:
1.Нажмите «Пуск» — «Панель управления» (Windows 7) или правой кнопкой «Пуск» — «Панель управления» (WIndows 8, 8.1 и 10).
2.Выберите пункт «Устройства и принтеры». Если у вас трудности с поиском нужного пункта, введите его в окошке поиска
3.Теперь нажмите «Добавление принтера». Нужная кнопка расположена в верхней части окошка
4.Начнётся поиск принтера, но он нас не интересует. Сразу жмём «Необходимый принтер отсутствует в списке». Поиск принтера нам не выдаст нужного результата, поэтому его можно пропустить
5.В открывшемся окне выбираем третий пункт — поиск по TCP/IP. Далее. Если вы подключили принтер к роутеру, то распознать мы его сможем только так
6.Выберите «Тип устройства» — TCP/IP. Введите дважды 192.168.1.1. Если для доступа к веб-интерфейсу вашего маршрутизатора вы используете другой адрес, введите его. Не ставьте галочку напротив «Опросить принтер». Нажмите «Далее». Здесь нужно ввести в полях комбинацию цифр, которая открывает доступ к веб-конфигуратору роутера — обычно это 192.168.1.1
7.Теперь ставим флажок «Особое» и затем жмём на «Параметры» рядом.
Здесь мы сможем задать некоторые параметры вручную
8.Поставьте флажок LPR и в поле «Имя очереди» введите любое имя на латинице. Для простоты вы можете ввести марку вашего ПК. Нажмите «ОК». Не меняйте в этом окошке больше ничего — это может привести к неработоспособности принтера
9.Вас вернёт в предыдущее окошко. Не меняя флажок, нажмите «Далее».
10.Теперь Windows запросит установку драйверов. Если у вас есть диск с ними, установите ПО с диска — так будет проще всего. Если же нет, то скачайте драйверы с официального сайта производителя принтера.
11.После установки драйвера система попросит дать имя принтеру. Вы можете назвать его, как вам угодно.
Шаги 1 — 11 необходимо произвести на каждом компьютере, который будет использовать сетевой принтер.
Видео: настройка сетевого принтера через роутер
Возможные проблемы и их решение
Разберём некоторые наиболее частые проблемы, которые могут возникнуть в процессе настройки и использования сетевого принтера.
Сетевой принтер не отображается в доступных
Итак, вы подключили принтер согласно инструкции, подошли к другому компьютеру, но при попытке печати не видите сетевое устройство. В чём дело?
Обычно эта проблема вызвана тем, что ПК, с которого вы пытаетесь распечатать что-либо, не подключён к локальной сети. Убедитесь, что:
Иногда проблема с отображением сетевого принтера бывает связана с неисправностью портов. Убедитесь, что USB-порт и самого принтера, и устройства, к которому он подключён, не имеют физических дефектов — не поломаны и не погнуты.
Сетевой принтер не печатает
Если сетевой принтер отображается в списке доступных, к нему можно подключиться, но процесс печати не идёт, нужно провести небольшую диагностику. Посмотрите, нет ли сообщений об ошибке на экране самого принтера. Вы удивитесь, но часто такая неполадка объясняется простым отсутствием бумаги в лотке или краски в картридже.
Если на самом принтере не отображается никаких сообщений, и отправленные на печать документы просто уходят в пустоту, то причина, скорее всего, кроется в драйверах:
Переустановка драйверов производится так:
1.Скачайте свежую версию драйверов для вашей версии Windows на официальном сайте производителя принтера. Драйверы обычно располагаются в разделе «ПО», «Поддержка» или «Загрузки». Убедитесь, что качаете драйвер именно для своей модели принтера.
2.Зайдите в «Диспетчер устройств». В Windows 7 для этого нужно кликнуть правой кнопкой мыши по «Мой компьютер» и выбрать соответствующий пункт. В Windows 8, 8.1 и 10 — кликнуть правой кнопкой мыши по «Пуск» и выбрать «Диспетчер устройств». Из этого контекстного меню вы можете получить доступ ко многим администраторским утилитам и программам
3.В «Диспетчере» вам нужно найти сам принтер. Кликните по нему правой кнопкой мыши и нажмите «Свойства».
4.Выберите вкладку «Драйвер» и нажмите «Удалить».
5.После этого запустите скачанную с сайта производителя утилиту, которая установит драйвер. Следуйте инструкциям утилиты.
6.Когда установка завершится, снова проверьте печать напрямую с компьютера. Если она работает, то проблему с неправильным драйвером вы устранили успешно.
Сетевой принтер не подключается
Если при попытке подключиться к сетевому принтеру или распечатать что-либо с его помощью у вас возникает ошибка «Windows не удаётся подключиться к сетевому принтеру», это обычно говорит об отключении службы печати. Такое может произойти по разным причинам — сбой при установке драйверов, вирусное ПО.
В Windows 10 сообщение об ошибке выглядит несколько иначе, но текст не изменяется
Решается эта проблема так:
Настройка сетевого принтера может отнять немного времени, но в будущем вы будете благодарны себе за работу, которую проделали. Ведь куда удобнее отправлять документы на печать прямо с рабочего места, нежели перетаскивать файлы на другой компьютер, и только после этого печатать.
Сетевой принтер: как подключить по локальной сети и настроить для Windows 7, 10 и других
Подключаем принтер к локальной сети
Первое, что нам нужно сделать, это подключить принтер к существующей локальной сети. Сделать это можно несколькими способами — мы рассмотрим самый простой и надежный.
Напрямую через компьютер
Если у вас небольшая локальная сеть или вы хотите настроить сетевой принтер дома, подключение к компьютеру — лучший вариант. Он не требует с вашей стороны финансовых вложений в дополнительное оборудование, его легко настроить и использовать.
Подключите принтер напрямую к компьютеру с помощью кабеля USB и установите драйверы. Печатающее устройство лучше подключать к ПК, который включается чаще всего. Если у вас есть компьютер, который работает круглосуточно, то это будет лучший выбор. Убедитесь, что печать работает правильно: Распечатайте тестовую страницу.
Казалось бы, зачем заморачиваться с разными типами подключения принтера, если можно просто поделиться им с компьютера, к которому он подключен? Действительно, для таких сложностей есть причина: если ПК, к которому подключено печатающее устройство, выключится или выйдет из строя, все участники сети потеряют доступ к принтеру. Поэтому дома еще можно обойтись подключением к конкретному компьютеру, а в офисах лучше обратиться к вспомогательному оборудованию.
Настройка
Теперь нам нужно предоставить общий доступ к принтеру всем остальным устройствам, подключенным к локальной сети, или открыть доступ к нему для всех остальных компьютеров. Из-за этого:
Так вы открываете свой компьютер для других компьютеров в локальной сети
В поле «Имя общего ресурса» можно указать имя принтера, которое будет отображаться для всех пользователей локальной сети, например «Принтер в гостиной»
Теперь все компьютеры в сети могут подключаться к нашему принтеру. Сделать это:
Эта инструкция должна выполняться на всех компьютерах, которые не подключены к принтеру, но с которых вы хотите печатать.
С помощью принт-сервера
Сервер печати — это небольшое устройство, которое подключается к локальной сети и принтеру, а затем предоставляет всем устройствам в сети доступ к этому принтеру.
Обратите внимание, что слово «принт-сервер» очень неоднозначно. Некоторые устройства (например, маршрутизаторы или коммутаторы) имеют функцию сервера печати, то есть имеют специальный интерфейс и веб-конфигуратор для подключения принтера к локальной сети. Сервер печати также называют программным обеспечением, которое позволяет самому компьютеру стать таким сервером. В общем, во избежание путаницы мы будем называть ниже «серверы печати» только отдельные устройства, которые выполняют только эту функцию.
Стоимость принт-серверов варьируется от 2 до 5 тысяч рублей
Основная проблема с серверами печати — совместимость. Обычно эти коробки выпускают одни и те же производители печатающих устройств, например, очень популярны серверы печати Canon, Epson, HP LaserJet. Однако обычно они могут работать только с принтерами собственного производства. Поэтому перед покупкой обязательно выясните, какие устройства поддерживаются сервером печати, на который вы ориентируетесь. Эта информация всегда доступна на сайте производителя коробки.
Как использовать принт-сервер? Все очень просто: нужно подключить принтер к USB-порту, а сам принт-сервер соединить патч-кабелем с локальным сетевым маршрутизатором. Детали подключения к сети могут отличаться от производителя к производителю, поэтому здесь мы направим вас к инструкции по использованию — этот момент всегда подробно указывается в ней. Большинство серверов печати также поставляются с дисками для быстрой установки. Настройка сервера печати обычно выполняется, как и маршрутизаторов, через веб-интерфейс.
Впоследствии все компьютеры, подключенные к одной локальной сети, получат доступ к принтеру. Не нужно устанавливать драйверы и настраивать доступ — в этом прелесть специального оборудования.
Видео: пример настройки принт-сервера
Через роутер
Печатающее устройство может быть подключено к локальной сети и через маршрутизатор, если оно оборудовано портом USB. В этом случае вам необходимо выключить принтер и маршрутизатор, подключить их с помощью кабеля USB, а затем снова включить.
Если принтер умеет подключаться к Wi-Fi, можно обойтись без проводов. Найдите нужную сеть в меню принтера, введите пароль и подключитесь. Подробные инструкции по подключению к Wi-Fi на вашей модели будут в руководстве пользователя устройства.
Это соединение имеет ряд недостатков. Во-первых, производительность принтера сильно зависит от прошивки маршрутизатора — его необходимо регулярно обновлять, а если после обновления принтер перестал работать, его необходимо перезагрузить. Во-вторых, драйверы принтера необходимо установить на каждый компьютер, подключенный к сети. В-третьих, в российских квартирах роутер часто располагается в коридоре. Ставить гораздо более громоздкий принтер — не лучшая идея. Поэтому для домашнего использования лучше отказаться от роутера в пользу обычного кабельного подключения к компьютеру.
Настройка
Все устройства, подключенные к сети маршрутизатора, смогут получить к нему доступ после короткого процесса настройки:
Если вам не удается найти нужный элемент, введите его в поле поиска
Нужная кнопка находится вверху окна
Поиск принтера не даст желаемого результата, поэтому его можно пропустить
Если вы подключили принтер к маршрутизатору, мы можем распознать его только таким образом
Здесь нужно ввести комбинацию цифр в поля, открывающие доступ к веб-конфигуратору роутера — обычно 192.168.1.1
Здесь мы можем установить некоторые параметры вручную
Больше ничего не меняйте в этом окне — это может привести к неработоспособности принтера
Видео: настройка сетевого принтера через роутер
Предварительная настройка драйвера
В разделе «Принтеры» по умолчанию в операционной системе установлено несколько, которые следует отметить галочкой в зеленом кружке. Этот значок указывает на то, что принтер является устройством по умолчанию и будет выбран автоматически.
Щелкните значок принтера правой кнопкой мыши. В открывшемся окне вы увидите все функции вашего принтера, значения которых можно изменить. Некоторые из них меняются при печати определенного документа, но некоторые параметры можно изменить сейчас.
Некоторые программы не поддерживают предварительный просмотр печати.
Струйные принтеры можно настроить для печати с печатающей головкой, движущейся в обоих направлениях, а скорость каретки немного снижена для уменьшения шума. Выберите подходящее решение и нажмите ОК.
По умолчанию, скорее всего, будет автоматическая цветокоррекция.
Струйные принтеры также имеют специальный язычок, с помощью которого можно прочистить сопла или выполнить выравнивание печатающей головки.
Подключение по Wi-Fi и Bluetooth
Существуют модели МФУ, струйных и лазерных принтеров, поддерживающих беспроводную связь. Например, можно взять струйный принтер Canon PIXMA G3400, особенностью которого является возможность подключения по Wi-Fi. Следует учесть небольшой нюанс: данный аппарат подключается к роутеру Wi-Fi по технологии WPS. Следовательно, вам необходимо купить роутер с поддержкой WPS, и на нем должна быть включена эта функция. На рисунке ниже показано, как включить WPS на маршрутизаторе D-Link DIR-615.
Затем, чтобы подключить Canon PIXMA G3400 к беспроводной сети в Windows 10, вам необходимо выполнить следующие действия.
Правильная последовательность установки и настройки принтера на печать
Последние версии Windows предлагают сканировать новое оборудование, подключенное к компьютеру, и автоматически настраивать принтер для печати. Но иногда после автонастройки принтер не печатает и Epson CX4300 MFP не копирует документы. Почему не работает автоматическая настройка компьютера на печать и из-за этого устройство перестало нормально работать? Попробуйте самостоятельно настроить Epson CX4300 для печати.
Если диск потерян или через некоторое время он просто перестал считываться, вам необходимо скачать драйверы с официального сайта Epson, выбрав из списка необходимый принтер или модель МФУ, а также версию и разрядность установленной Windows.
Вы хотите скачать драйвер для Epson, но не знаете где и как — смотрите видео:
Драйверы для принтеров от HP, Brother и других компаний скачиваются таким же образом, достаточно зайти на соответствующий официальный сайт.
Чтобы помочь с установкой, посмотрите следующее видео:
Иногда вы можете столкнуться с проблемой печати на принтере Brother, когда текст и фотографии печатались неоднократно, но после сбоя или переустановки Windows печатающее устройство перестало работать.
Открытие сетевого доступа к принтеру
Настройка струйника (лазерника) для печати
Чтобы настроить аппарат, вам нужно зайти в «Устройства и принтеры», щелкнуть правой кнопкой мыши необходимое оборудование и выбрать «Свойства принтера». Щелкните «Тестовая печать», чтобы проверить, что аппарат работает правильно”.
Нажав кнопку «Параметры печати», вы можете выбрать размер бумаги и определить ориентацию страницы, а также качество печати.
Как включить принтер по умолчанию
Иногда бывает, что к компьютеру подключено несколько печатающих устройств. Но если вы пользуетесь одним чаще, постоянно выбирать его из списка очень неудобно. Проблема решается довольно просто: нужно добавить желаемый струйный (лазерный) в устройства по умолчанию:
Для удобства создайте ярлык для папки «Принтеры и факсы» и поместите его на рабочий стол или закрепите на начальном экране в Windows 10.
Настройка очереди печати
Управление очередью печати позволяет пользователю проверять все документы в своем списке. Благодаря этой услуге вы можете в любой момент повторно выбрать и отправить документ на печать. Вы также можете поместить его в «Избранное», чтобы в следующий раз не отправлять на печать.
Есть 3 типа очередей печати:
В случае сбоя струйный (лазерный) принтер может отказаться печатать документы из очереди или напечатает тот же документ, не переходя к следующему. В этом случае очередь можно очистить, дважды щелкнув значок нужной машины на панели управления. Затем щелкните меню «Принтер» и выберите строку «Очистить очередь печати”.
Печать документа
Предварительный просмотр
Откройте документ или файл, который хотите распечатать. Здесь мы рассмотрим LibreOffice Writer, аналог Microsoft Word. Вверху на панели инструментов могут быть значки «Печать» и «Предварительный просмотр». Перед отправкой документа на печать рекомендуется выполнить предварительный просмотр. Вам нужно убедиться, что все печатается правильно.
Вы можете начать предварительный просмотр, открыв меню «Файл» и выбрав соответствующий пункт.
Возможные проблемы и их решение
Давайте рассмотрим некоторые из наиболее распространенных проблем, которые могут возникнуть в процессе настройки и использования сетевого принтера.
Сетевой принтер не отображается в доступных
Итак, вы подключили принтер по инструкции, вы зашли на другой компьютер, но при попытке печати вы не видите сетевое устройство. Как дела?
Обычно эта проблема вызвана тем, что компьютер, с которого вы пытаетесь печатать, не подключен к локальной сети. Убедись в том, что:
Иногда проблема с отображением сетевого принтера связана с проблемами с портами. Убедитесь, что порт USB на самом принтере и устройстве, к которому он подключен, не имеет физических дефектов, не сломан и не погнут.
Сетевой принтер не печатает
Если сетевой принтер отображается в списке доступных, вы можете подключиться к нему, но задание печати не выполняется, вам нужно выполнить небольшую диагностику. Ищите сообщения об ошибках на самом экране принтера. Вы удивитесь, но часто эта проблема возникает из-за простого отсутствия бумаги в лотке или чернил в картридже.
Если на самом принтере не появляются сообщения, а отправленные на печать документы просто остаются пустыми, причина, скорее всего, кроется в драйверах:
Переустановка драйверов производится так:
Из этого контекстного меню вы можете получить доступ ко многим утилитам и административным программам
Некоторые возможные проблемы и способы их решения
Часто пользователи сталкиваются с тем, что программа при отправке документа на печать выбирает совершенно другое устройство. Чтобы решить эту проблему, вам необходимо установить новое настроенное устройство «по умолчанию». В таком случае может возникнуть вопрос, где найти для этого настройки? В этом случае выполните следующие действия:
Также бывает, что пользователи оргтехники, печатающей после внесенных в настройки параметров, сталкиваются со следующей проблемой: не удается сохранить параметры принтера. Чтобы решить аналогичную проблему, сначала попробуйте распечатать тестовую страницу на своем устройстве — как это сделать, уже упоминалось выше. Если ничего не вышло, убедитесь, что значок вашего устройства действительно отображается в разделе с печатающими устройствами. Если нет, переустановите драйверы и перезапустите.
Другой способ исправить это — восстановить систему до даты, когда устройство нормально печатало. Вы также можете попробовать удалить все принтеры, кроме текущего. Конечно, вероятность того, что это поможет, очень мала, но тем не менее такое действие может стать выходом из вашей ситуации. Также проверьте локальный диск на наличие ошибок. Если ничего из вышеперечисленного не помогло, то лучше переустановить ОС и не полениться создать резервную копию на будущее.
Поэтому настройка печати на персональных компьютерах под управлением разных версий Windows — не такая уж проблемная задача. Прежде всего, вам необходимо знать, какие результаты печати вы хотите получить, чтобы изменить настройки параметров, которые вам действительно нужны.
Правильный порядок вывода документов на печать
Узнайте больше обо всех настройках печати HP в следующем видео:
Если вам нужно распечатать цветные изображения или фотографии, вам необходимо установить настройки их размера и количества в меню «Выбрать макет». Затем щелкните Далее, чтобы разрешить принтеру HP начать печать.
Если печатающее устройство ранее не было подключено к компьютеру и вы не знаете, как настроить принтер для печати, воспользуйтесь следующими советами.
Как обойтись без диска с драйверами
Вы легко найдете выход из этой ситуации, но при условии, что Интернет включен.
С помощью этих простых шагов вы можете установить необходимые драйверы и перейти к следующему шагу установки.
Что делать, если принтер не подключается
Бывают случаи, когда операционная система не видит МФУ или другое печатающее оборудование и не подключается. Например, если вы возьмете лазер HP LaserJet 1010 с такой проблемой, вам придется установить его вручную.
Что делать, если в Windows нет официального программного обеспечения HP LaserJet 1010 или у вас нет подключения к Интернету? Вы можете временно выйти из ситуации, выбрав лазер того же производителя из списка, предоставленного системой. В данном случае это HP LaserJet 3055 PCL5.
В следующем окне дайте название установленному оборудованию, затем нажмите «Далее”.
Теперь нужно указать параметры доступа к устройству. Щелкните «Без общего доступа…», если вы не собираетесь подключать устройство к сети, или «Разрешить общий доступ…», чтобы иметь возможность печатать с других ПК. После нажатия кнопки «Далее» установка периферийных устройств завершена.
Как выполнить подключение принтера к компьютеру, имея диск с ПО
Большинство моделей принтеров, которые сложно установить, поставляются с компакт-диском, который содержит все программное обеспечение для соответствующего устройства. В этом случае вам просто нужно выполнить три шага по очереди.
| Фазы | Описание действий |
| Подключение всех кабелей | Для этого правильно вставьте все кабели в соответствующие разъемы на принтере и компьютере. Подключите блок питания. |
| Открыть компакт-диск | Запустите компьютер, вставьте компакт-диск в принимающее устройство и дождитесь, пока он загрузится на экране. |
| Установка программы | Следуя инструкциям, выполните все шаги, нажав кнопку «Далее», а также выберите метод установки: «Автоматическая» или «Вручную». После завершения установки перезагрузите компьютер. |
Многие модели принтеров совместимы с планшетами и смартфонами, поэтому пользоваться этими гаджетами удобно. В функции этого программного обеспечения входят: выбор типа печати, количества копий, ориентации листов и т.д.
Разница между настройками и свойствами
У каждого производителя принтеров и издателей программного обеспечения свой способ выполнения функций. Для двусторонней или цветной печати необходимо нажать кнопку «Настройки», «Свойства» или «Дополнительные параметры».
Существует два распространенных параметра по умолчанию, связанных с принтером: «Параметры печати» и «Свойства печати.
Настройки печати
Параметры печати — это изменения параметров печати на принтере.
Чтобы открыть диалоговое окно «Свойства печати
Ниже приведены наиболее распространенные параметры настройки в этом диалоговом окне.
Свойства принтера
Диалоговое окно «Свойства принтера» обычно содержит параметры, определяющие сам принтер: обновление драйверов, настройка портов и параметры оборудования.
Чтобы открыть диалоговое окно свойств принтера
Подключение принтера к MacBook с Mac OS
Помимо знакомой операционной системы Windows, существует еще и довольно распространенная операционная система Mac OS, которая используется в компьютерах, производимых Apple. Поскольку интерфейс обеих операционных систем сильно различается, вам нужно будет выполнить следующие действия, чтобы подключить принтер к MacBook.
Не забывайте о драйверах. Система может попросить вас подключиться к Интернету для загрузки необходимого программного обеспечения или может попросить вас вставить диск с драйверами.
Основы печати в системе Windows
Откроется диалоговое окно «Печать». Здесь вы можете определить основные параметры, например, какой принтер использовать или сколько копий распечатать. (Вы увидите, что диалоговое окно может отличаться от показанного здесь, в зависимости от программного обеспечения и принтера, которые вы используете.)
Вы можете увидеть, какие принтеры доступны на вашем компьютере. Вы также можете «распечатать» документ как файл факса или документ Microsoft XPS.
Эта функция, которая полезна при настройке Office, обнаруживает сетевые принтеры.
Открывает диалоговое окно «Параметры печати», в котором вы можете выбрать такие параметры, как размер бумаги и макет.
Определяет страницы Windows для печати. Чтобы напечатать только выделенный текст или графику, выберите «Выделение». Выберите Текущая страница, чтобы распечатать только текущую страницу.
Чтобы распечатать отдельные страницы, выберите «Страницы» и введите номера страниц, разделенные запятыми или тире. Например, если вы введете 1, 4, 5-7, будут распечатаны только страницы 1 и 4, а затем страницы с 5 по 7.
Распечатайте несколько копий документа, файла или изображения.
В диалоговом окне «Сортировка копий» установите флажок, чтобы распечатать все страницы перед печатью еще одной копии документа.
Настройки печати принтера в Windows 7, 8, 10
После того, как вы подключили печатную машину к компьютеру или ноутбуку и установили драйверы для правильной работы, пора завершить настройку. Настройка принтера возможна несколькими способами и доступна пользователю независимо от его компьютерных навыков и знаний. Настроить печать с компьютера достаточно просто в любой версии операционной системы Windows, будь то 7 или 10. Все действия одинаковы.
Фотопечать требует особого внимания. Для печати качественных фотографий в домашних условиях печатающее устройство должно быть правильно «откалибровано». Это единственный способ получить отличный фотопродукт для своего альбома. В этой статье вы узнаете, как настроить принтер на компьютере, подробно с пояснениями, изображениями и видео. Мы будем практиковаться на популярных моделях известных производителей HP и Canon.
Включение общего доступа
Чтобы использовать устройство в офисе нескольких сотрудников одновременно, необходимо подключить нужный принтер и настроить его параметры. Проще говоря, поделитесь локальным устройством в сети. Если вы используете разные операционные системы на ПК, на котором установлен принтер, и на других пользователях, которые будут его использовать, то установка дополнительных пакетов драйверов также будет излишней. Как это сделать:
Как подключить принтер к компьютеру через USB-кабель
Чтобы подключить принтер к компьютеру, выполните следующие действия:
Добавление и настройка принтера в Windows 10
Откройте меню «Пуск» и перейдите в «Настройки Windows 10», затем выберите «Устройства».
В новом окне слева воспользуйтесь опцией «Принтеры и сканеры», затем в правой части окна выберите пункт «Добавить принтер или сканер». Подождите, пока Windows 10 обнаружит принтер.
Если процедура прошла успешно, принтер отобразится в списке ниже. При нажатии на его название появятся кнопки действий, которые можно выполнять с устройством. Будут доступны следующие параметры: очередь печати, управление принтером, удаление устройства.
После завершения процесса установки вам необходимо проверить принтер. Для этого нажмите кнопку «Проверить» и в новом окне запустите «Распечатать пробную страницу».
В этом разделе доступны другие полезные параметры: параметры печати, свойства принтера и устранение неполадок.
Подключение принтера к ПК с ОС Windows: основные возможности
Подключение принтера к персональному компьютеру требует внимания, так как один неверный шаг может привести к неисправности обоих устройств. Предлагаем вашему вниманию точный алгоритм подключения:
Удлинение кабеля, соединяющего два устройства, не может гарантировать хорошего соединения. Кабель USB-AMBM для принтера
Каждое программное обеспечение имеет лицензионное соглашение. С ним необходимо ознакомиться для правильной установки печатающего устройства