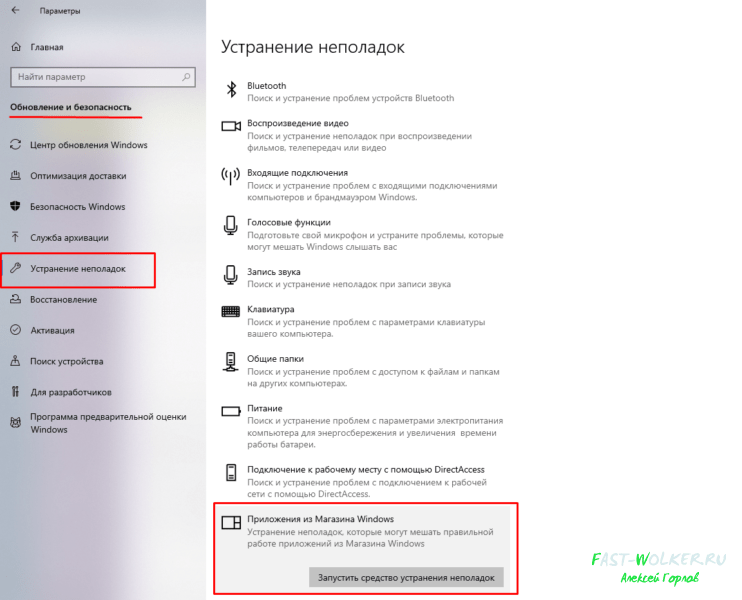папку темп можно очищать
Образуя некий своеобразный «мусор». На самом деле папка Temp не самая в этом отношении роковая — в вашем компьютере достаточно и других мест, где этот «мусор» скапливается даже более успешно. Об этом и попробую сегодня рассказать.
Где находится папка Temp в Windows 10 которую надо почистить?
На самом деле временные папки и файлы создаются системой постоянно в процессе работы во многих местах. Если говорить о работе только операционной системы то обычно в Windows папка Temp находится в трех расположениях:
Она пустая практически всегда и используется при установке операционной системы, обновлений, очищается после окончания процедур. Ее не нужно трогать, за исключением случая описанного ниже.
Следующая папка лежит в системном каталоге Windows и содержит в себе отчеты и журналы о работе операционной системы, драйверов, разная отладочная информация. Специалист может открыть эти файлы (*.log) и прочитать содержимое с помощью «блокнота» для получения нужной информации.
Такие файлы на самом деле постепенно накапливаются в системе; их можно удалять. Об этом мы еще поговорим. Но и они занимают не так много места как многие думают.
Следующая по списку папка Temp находится в папке пользователя компьютера (сколько на компьютере пользователей столько будет и папок) и содержит временные файлы и папки необходимые для работы программ установленных и запущенных на Вашем компьютере. Объем одной такой папки так же бывает не очень велик.
Можно ли удалить папку Temp на Windows 10?
Возникает вопрос — надо ли их чистить, если они занимают не так много места? Ответ однозначный — чистить иногда надо, но только не вручную. А удалять сами папки ни в коем случае нельзя. Если очень захотеть — их можно удалить. Но, это негативно скажется на работе операционной системы и программ.
Лучше для очистки компьютера от мусора и ускорения его работы использовать специальные программы. Я рекомендую Glary Utilitres. Подобных программ много, но эта пока мне подходит для этой цели лучше всего. Запустив программу нажмем опцию «очистка диска»…
… и наглядно видим, сколько места занимает в какой папке «мусор». И далеко не всегда большая часть его лежит в папке «Temp». Программа автоматически определила — что можно удалять, а что нет. Нам это и нужно:
В моем случае самыми замусоренными папками оказались корзина, а так же кеши браузеров. Но я чищу периодически компьютер, а если Вы будете делать это впервые, то результаты поиска могут быть другими. Нажимаем кнопку «начать очистку»…
…и сегодня я «восстановил» 12 гб свободного пространства. При этом сами системные папки остались нетронутыми; удалено только ненужное содержимое. Оказывается, чистить компьютер бывает и не так сложно — главное делать это правильно!
Папка Temp постоянно заполняется и забивает диск что делать?
После очередных улучшений и обновлений, редко но бывает так, что папка Temp постоянно заполняется журналами работы приложений до тех пор, пока хватает свободного места на жестком диске. Очистка папки вышеописанными способами не помогает — на другой день на диске опять нет места — все из за того, что в папку каждую секунду записывается файл очередной файл-журнал. Если на диске вдруг кончилось место — посмотрите в свойства Temp и проверьте не увеличились ли резко ее размеры.
На сайте Microsoft есть рекомендации по устранению, но мне они не помогли. Все дело в том, что папка забивалась в результате сбоев одного из встроенных в Windows 10 приложений. Начались они после очередного крупного обновления. Я для начала воспользовался мастером устранения неполадок (Параметры-Обновления и безопасность-Устранение неполадок-Приложения из Магазина Windows)
Но это не помогло. Папка Temp продолжала заполнять жесткий диск. Тогда я воспользовался материалом из этой статьи и удалил с компьютера все ненужные встроенные приложения и программы. После чего опять зачистил папку Temp. Проблема исчезла и вот уже пару месяцев о себе никак не напоминает. На этом у меня все! Удачи и до встречи!
Как очистить папку Temp в Windows 7/10?
Многие пользователи рано или поздно сталкиваются с проблемой нехватки свободного места на системном диске. Мы уже говорили о том, как произвести комплексную очистку диска С и почистить папку WinSxS, теперь же обратим внимание на одного из самых активных «пожирателей» дискового пространства – папку Temp.
Где находится папка Temp в Windows 7/10
Так как указанная папка является системной, то для ее показа необходимо включить отображение скрытых файлов и каталогов. Чтобы это сделать, в верхнем меню проводника Windows 7 выбираем пункт «Сервис», а потом заходим в «Параметры папок…»
Далее переходим на вкладку «Вид» и ставим галочку рядом с опцией «Показывать скрытые файлы, папки и диски». Сохраняем изменения.
В Windows 10 для включения отображения скрытых папок заходим в Проводник и нажимаем сверху Файл – Изменить параметры папок и поиска.
На вкладке «Вид» опять же активируем пункт «Показывать скрытые файлы, папки и диски».
Все, теперь мы без труда сможем найти папку Temp. В Windows Vista, 7, 8 и 10 она расположена в каталоге AppData профиля пользователя, а конкретно по адресу:
Если на вашем компьютере несколько учетных записей, то у каждой из них есть своя папка Temp. Узнать под какой записью вы сейчас работаете, можно с помощью меню «Пуск». Отсюда же легко перейти сразу в папку текущего пользователя.
Выполним этот переход на нашем компьютере. Далее пройдем по пути AppData – Local.
Теперь найдем папку Temp и посмотрим ее размер (ПКМ – Свойства).
У нас он оказался равен 8.6 Гб, не столь много, но для обладателей HDD или SSD небольшого объема каждый мегабайт на вес золота. Тем более существуют примеры, когда размер Temp достигал нескольких десятков, а то и сотен гигабайт.
Что хранится в папке Temp и можно ли удалить ее содержимое
В системной папке Temp хранятся временные файлы приложений и самой операционной системы (Temp – это сокращение от Temporary, что переводится как «временный»). Сюда помещаются промежуточные файлы и фрагменты документов, создаваемые в ходе работы программ и ОС. Как правило, все они удаляются после завершения определенных операций или по истечении какого-то промежутка времени. Но в ряде случаев ненужные компоненты остаются в папке Temp навсегда, накапливаясь и приводя к ее сильному разрастанию.
Очистка каталога Temp
Существует несколько способов почистить папку Temp.
Вручную
Самый простой способ уменьшить размер папки Temp – удалить ее содержимое вручную, как если бы это были обычные пользовательские данные. Выделяем все файлы (Ctrl+A), а потом нажимаем Shift+Del. Если какие-то файлы в настоящий момент используются системой, то удалить их не получится, и на экране появится соответствующее сообщение. В этом случае просто жмем «Пропустить», предварительно установив галочку «Выполнять это действие для всех текущих объектов».
Если файлы в папке Temp можно удалить ручным способом, не опасаясь нарушить работу системы, то саму папку трогать не следует.
С помощью утилиты «Очистка диска»
В Windows есть встроенные средства очистки диска и, в том числе, каталога временных файлов. Найдем через поисковую строку меню «Пуск» штатную утилиту «Очистка диска» и запустим ее.
Выберем в списке диск С или любой другой, если ОС установлена именно на нем.
Программа произведет анализ локального диска и определит объем места, которое можно освободить путем удаления ненужных файлов. Здесь нас, прежде всего, интересует пункт «Временные файлы», так как сюда включено содержимое папки Temp.
В нашем случае размер временных файлов составил 11.4 Гб. Для их удаления поставим галочку в нужном месте и нажмем кнопку «ОК».
После того, как операция будет завершена, проверяем размер папки Temp. У нас он уменьшился с 8.6 Гб до 188 Мб, т.е. мы очистили более 8 Гб свободного места.
CCleaner
Существует немало специализированных утилит, позволяющих оптимизировать работу Windows. В большинстве своем они имеют необходимый функционал для чистки системного раздела. Например, отлично справляется с этой функцией бесплатное приложение CCleaner. Запускаем его, переходим в раздел «Очистка», ставим нужные галочки в левой колонке и жмем кнопку «Анализ». Далее запускаем очистку соответствующей кнопкой.
Итак, теперь мы разобрались, что это за папка Temp, можно ли удалить ее содержимое и каким образом это сделать. Если у вас есть что добавить по данной теме, оставляйте комментарии ниже.
Правильная Очистка Папки Temp Windows XP 7 8 10 Три Метода
Добрый день, друзья. Очистка папки Temp windows, так ли она необходима, или без этого можно обойтись? Я в своих статьях уже много раз упоминал про эту системную папку, но статью именно про эту папочку ещё ни разу не писал и для чего именно она создана, также не упоминал. В этой статье мы восполним данный пробел.
Мы уже упоминали про разные средства освобождения места на системном диске, так как этот диск, особенно если на нём мало места, очень быстро может забиться системным хламом, и вам компьютер, насколько бы он не был новым, начнёт медленно работать.
Я уже говорил, и повторю ещё раз, в любом разделе системы Windows должно быть по крайней мере 20% свободного пространства, иначе могут начаться проблемы с этим разделом. Особенно это касается системного диска. Всем системным файлам нужно свободное место для бесперебойного функционирования. Иначе, говоря русским языком, файлам негде будет развернуться, и могут начаться различные сбои и ошибки.
Можно ли удалить папку Temp и для чего она необходима?
Скорее всего, вы её удалить не сможете, так как в ней будут присутствовать программы, функционирующие на данный момент. Но, давайте вначале разберёмся, для чего она нужна?
Итак, в системе Windows все папочки с файлами разделяются по определённым параметрам. Их можно разделить на папочки системы, и папочки пользователя.
Папочки и файлы системы, это те из них, которыми пользуется только сама ОС Виндовс для своего нормального функционирования. Когда человек вмешивается в работу таких файлов, к примеру, удаляет их, для общей работы компьютера это действие может кончиться плачевно. Компьютер начнёт работать со сбоями, или вообще перестанет запускаться.
Но, а если человек деинсталлирует пользовательскую папочку, на саму систему это никоим образом не повлияет. Просто у вас перестанет работать программа, папку которой вы удалили. Или же в ней начнутся ошибки и сбои. В таком случае, данную программу лучше полностью удалить, и установить заново, если у вас остался её дистрибутив.
По поводу папочки Temp, хочу сказать, что она папка относится именно к системным. Её название является сокращением слова «temporary». Перевести её можно как «Временная», каковой, по сути, она и является. Она в себе хранит именно временную информацию.
Что значит временная информация? В этом есть свою нюансы. Первый основан на том, что, когда вы инсталлируете любой софт, ОС применяет данную папочку для сохранности промежуточной информации. Другими словами, переносит в неё элементы устанавливаемого софта, которые затем начинают формировать специальные модули, нужные для инсталляции данной программы на ПК. Затем после того, как вы полностью установили софт, эти модули становятся уже не нужными, и система их оставляет в папочке Temp.
Отчего так получается, что данные файлы Windows не всегда удаляет на автомате, тема для другой статьи. Но, главное, системный хлам остаётся в этой папочке. Затем, с течением времени его становится всё больше. И, если вы не будете проводить его удаление хотя бы раз в месяц, это может плохо кончиться для системы.
Другой нюанс основан на том, что даже Windows в процессе своего функционирования постоянно добавляет в нашу папочку определённую информацию. Но, к этим системным файлам, ОС старается закрыть доступ пользователям.
Где находится папка Temp?
Данная папочка, начиная с ОС Виста и до Windows 10 содержится по следующему адресу:
Что интересно, в ОС Виндовс есть те только системная папочка Temp, но также присутствует папка пользователя. Она также называется Temp. Данная папочка принадлежит к учётной записи определённого пользователя ПК, и содержится внутри другой папки, называющейся также, как названа ваша учетная запись. От имени этой учетной записи вы на данный момент вошли в систему.
В данную папочку ОС сбрасывает информацию, относящуюся непосредственной к вашей работе на ПК в это время.
Когда вы включаете ПК и происходит запуск основного софта, данный софт отсылает некоторые свои элементы и различные вычисления в данную папочку. Позже, когда потребуется, система забирает из этой папки необходимую информацию, чтобы выполнять различные функции.
Зачем это нужно? Для экономии места на оперативной плате ПК, которая и так всегда загружена. Обычно, созданную временную информацию за день система при завершении работы – удаляет. Если же ваш компьютер иногда виснет, то информация из папки Temp становится лишним хламом.
Если же вы очень хотите посмотреть на эту папочку и убрать из неё ненужный хлам, есть возможность на время создать из этой папки видимую. Также, если вы уверены в своих компьютерных знаниях, можете таковой её и оставить.
Открываем скрытые файлы
Итак, чтобы увидеть подобные файлы, перейдём в «Панель управления». Выбираем «Крупные значки», внизу «Параметры проводника».
В новом окошке выбираем меню «Вид». В этом окне прокручиваем ползунок вниз, и над самой нижней строкой ставим чикбокс «Показывать скрытые файлы…». Затем, нажимаем «Применить», далее Ок.
После этого, вы сможете рассмотреть скрытые папочки с файлами. Теперь нам нужно отыскать папочку Темп. Она содержатся по адресу:
User_name – это папка с вашей учётной записью. Первая папочка может называться «Пользователи». Проходим по данному адресу через проводник.
Как очистить папку Temp?
Итак, как мы выяснили, данные папочки нужно время от времени очищать. Я имею в виду, что должна быть очищена не только пользовательская папочка, но и системная. Проводить эту чистку есть возможность 3 способами:
Все 3 метода очищают примерно на одинаковом уровне. Отсюда, решать вам, какой из-них применять.
Чистим ручным методом
Итак, сейчас мы очистим вашу учётную папочку Темп. Системную папку вы очистите аналогичным методом.
Удаление начнётся, но папки будут удаляться не все. У вас начнут всплывать окна, в которых будет говориться, что какая-то папочка или файл не желают удаляться. Это показывает то, что на данный момент Windows использует эту папку. В этом случае просто в появившемся окошке нажимаем «Пропустить», и продолжаем удаление. Таких сообщений может появиться много. На всех них нажимаем «Пропустить» и удаляем оставшиеся элементы.
Но, это немного муторно, особенно, если вы давно не удаляли элементы из этой папки. Поэтому, в открывшемся окошке нужно поставить галочку «Выполнить для всех…» и ОС перестанет вам надоедать подобными вопросами.
Удаление временных папок продолжается. Чем дольше вы не удаляли подобные элементы, тем их удаление займёт больше времени. В итоге, после удаления, у меня осталось несколько файлов от множества. Это нормально. Не забываем после этого очистить корзину самостоятельно, или с помощью нижнего метода.
Сломан ваш ПК и у вас пропала возможность на нём нормально работать?
Это не проблема.
Нужно обратиться в наш центр по ремонту компьютеров. Мы проведём диагностику и устраним неисправность.
Для нас является важным, чтобы ваш ПК продолжал отлично функционировать, и чтобы ничто не отвлекало вас от занятия любимым делом:
Наше предложение:
1 Бесплатный выезд специалиста;
2 Бесплатный анализ компьютера у вас дома;
3 Мы даём гарантию после ремонта до трёх лет;
4 Выдаём чек с гарантийным талоном.
Вам достаточно оставить заявку, и мы предоставим вам скидку на 15%
Утилита очистка диска
Я уже писал, как пользоваться этой утилитой, поэтому, я не стану во всех подробностях сообщать, как это делать. Напишу вкратце:
Кликнем по ярлыку «Компьютер» и войдём в проводник. В открывшемся окошке выбираем системный диск и кликнем по нему правой клавишей мышки. В контекстном меню выберем «Свойства».
В появившемся окошке нам нужна вкладка «Общие». В этом окошке мы видим информацию о системном разделе. Сколько пространства свободно, сколько занято. Но, нас интересует кнопочка «Очистка диска». Не нужно бояться на неё нажимать. Утилита очистить только хлам, и не тронет нужные файлы. Нажимаем «Очистка диска».
Программа начинает сканировать диск.
После этого, появляется окошко с результатом проведённого сканирования. На моём диске может быть очищено 424 Мб. Было бы больше, если бы я перед этим не очистил папочку Temp. Вы думаете, какие файлы нужно очищать (поставить галочки)?
Смело можете очищать все файлы, над которыми система сама поставила галочки. Также, я поставил галки над строкой «Загрузки» (советую перед очисткой посмотреть, есть ли в это папке нужная информация), также «Корзина», чтобы удалить с неё все элементы, которые мы поместили в неё при прошлой очистке. Но, самое главное из темы нашей статьи, поставьте галку над строкой «Временные файлы». Нажимаем «Очистить системные файлы».
Программа начала оценивать объём освобождаемого места. После этого, в новом окошке, опять ставим галочки над нужными элементами. Нажимаем Ок.
Программа у нас спрашивает:
Нажимаем «Удалить файлы». Это делается для того, чтобы дать нам время подумать, действительно ли мы собираемся удалить данные файлы? Наши файлы удалены.
Очищаем диск программой оптимизатором
Таких программ много, как платных, так и бесплатны, вы можете выбрать любую, например, CCleaner. Я предлагаю для тщательной очистки диска программу, созданную Российскими специалистами под названием «Ускоритель компьютера». Программа может, кроме качественной очистки диска, очищать реестр, удалять из него ошибки, удалять лишние программы из автозагрузки. Можно наладить планирование поиска и удаления подобных ошибок и прочее.
Я не хочу сейчас подробно рассказывать про эту уникальную программу, так как я о ней уже написал подробную статью: — Ускоритель компьютера. В статье вы найдёте большинство ответов на ваши вопросы. Кроме того, у данного софта есть своя служба поддержки, которая качественно ответит на все ваши вопросы. Также, ответы на ваши вопросы вы можете узнать из видео, которое я также прилагаю.
Видео Ускоритель компьютера
Вывод: — Очистка папки Temp Windows дело необходимое, иначе данная папочка может сильно забиться системным хламом. В результате, компьютер начнёт сильно тормозить. Советую для лучшей очистки применять все три способа! Успехов!
Можно ли (и нужно ли) удалять содержимое папки TEMP?
В папке TEMP хранятся временные файлы, которые занимают немало места. Стоит ли их удалять, не случится ли чего страшного?
Одна из самых распространенных проблем, с которой сталкиваются начинающие пользователи — нехватка места в системном разделе. Под нужды Windows, как правило, выделяется немного места относительно других разделов, на которых хранятся игры и мультимедиа-файлы. Это приводит к тому, что операционная система начинает тормозить. Чтобы этого избежать, необходимо понимать, что именно съедает свободные гигабайты на системном разделе.
Где находится папка «Temp» и для чего она нужна
Для того, чтобы обнаружить папку «Temp», нужно сделать скрытые файлы видимыми.
В Windows 7 искомая папка находится по адресу: C:\Users\Имя учетной записи\AppData\Local\Temp
Как очистить папку «Temp»
Можно воспользоваться одним из трех способов.
Нюансы и рекомендации
Если во время удаления система выдает уведомление об ошибке, пропустите файлы, на которые ОС ругается. Такое происходит из-за того, что некоторые временные данные используются непосредственно сейчас, и удалить их не получится. Если вы посмотрите объем папки «Temp» и сравните его с объемом временных файлов в утилите «Очистка диска», то обратите, что в программе он немного меньше. Это как раз связано с данными, используемыми в реальном времени. Windows их не учитывает.
В целом, рекомендуется проводить очистку раз в полгода, но всё зависит в большей степени от интенсивности пользования компьютером, а также многообразия установленных программ. Впрочем, если проблем с местом на системном разделе вы не испытываете, то можно сократить периодичность очистки.
Как очистить папку Temp
Программы, которые мы регулярно устанавливаем на компьютере, во время своей работы создают в нем временные файлы, призванные извлекать данные или архивировать их, простые дистрибутивы программ и даже пошаговые сохранения работы текстовых редакторов. Чтобы они не болтались в растерянности по всему компьютеру, программы, создающие их, определяют местоположением таких файлов папку Temp.
Теоретически, после того, как работа над программами будет завершена, такие файлы должны удаляться сами по себе, однако происходит это не всегда. Вспомните, как часто в попытках воскресить зависшую систему вы выдергивали вилку из розетки или неправильно отключали работающую программу?
Такие действия в отношении нашего компьютера не могут проходить без следа: временные файлы «собираются» в нем постоянно и перегружают и без того забитую до верху папку Temp.
А так как все мы знаем, что свободное пространство — один из залогов успеха эффективной работы ПК, то перегруженная «мусором» папка Temp, соответственно, постоянно замедляет операционные процессы. Поэтомы мы расмотрим вопрос — как очистить папку Temp?
Этап первый: поиск папок Temp
Подобных файловых хранилищ в ПК может быть несколько, но чаще папок Temp у нас всего две. Одна расположена в папке Windows, а именно: в системном разделе ПК, вторую же можно без труда отыскать в профиле пользователя, включив для этого скрытые отображения папок. Так, в системе Windows 7 необходимо проследовать путем: Диск С: Папка Users — Имя пользователя — AppData — Local
Если по какой-то причине вы не нашли здесь папку Temp, обратитесь за помощью с верному другу «Поиску» и команде «Выполнить». В появившемся окне просто введите команду %TEMP%, и она автоматически откроется перед вашими глазами.
Этап второй: делаем ее более удобной
Если возникла необходимость сделать работу с папками удобнее, то обе Temp с хранящимися в них временными файлами можно объединить в одну или создать совершенно новую в другом удобном для вас месте. Заходите в меню «Пуск», нажимаете на «Компьютер» и открываете настройки системы.

Далее выбирайте «Дополнительные параметры». Внизу списка вы увидите «Переменные среды».
В открывшемся окне измените путь к введенным адресам TEMP и TMP на созданную или выбранную папку. Сделать это просто: левой клавишей мыши нажмите на каждую переменную, затем примените функцию «Изменить» и наберите новый путь к папке.
Подтвердите выбор клавишей «ОК». В итоге вы получите одну папку, хранящую временные файлы в удобном для вас месте.
Я рекомендую создать папку с именем «Temp» в корне диска «С» и указать ее в качестве TEMP и TMP.
Этап третий: чистка папки Temp без вреда для системы
Если у вас еще возникает вопрос: «А можно ли удалять папку Temp?», спешим вас предупредить, что делать этого категорически нельзя. Зато ее нужно обязательно регулярно очищать, освобождая место для работы на диске.
Проще всего сделать это так: выделяете все содержимое папки и удаляете его вручную. Однако, если некоторые из находящихся в ней файлах при этом задействованы в работе ( об этом вас предупредит система при помощи всплывающих окон), удалить такие файлы не удастся.
Избавиться от «коренных жителей» можно лишь призвав на помощь специальные утилиты, такие как: Ccleaner. Впрочем, если подобных файлов в папке немного, то проще всего будет оставить их в покое и не трогать их до поры до времени. Имейте ввиду: такие роботы-помощники могут удалить из вашего компьютера и те файлы, которые убирать нельзя ни в коем случае. Именно поэтому разработчики включают в чистящие программы возможность создания резервной копии файлов.
Теперь рассмотрим второй способ очистки папки Temp, который не уступает первому ни в эффективности, ни в простоте. Так, в ОС Windows 7 вы найдете специальный сервис под названием «Очистка Диска»: он расположен в служебных программах «Пуска» и позволяет удалять те временные файлы, которые не были задействованы системой более недели.
Для этого нужно выполнить несколько несложных действий.
Сначала перейдите: из меню «Пуск» в «Компьютер».
Правой кнопкой мышки выберите системный диск (чаще всего это диск C:\) и отметьте пункт «Свойства».
Далее в возникшей вкладке «Общие» нужно будет нажать на «Очистку диска».
Напротив пункта «Временные файлы» ставим галочку. После нажатия кнопки Ok появится небольшое окно, которое «спросит» у вас, действительно ли вы хотите это сделать. Просто подтвердите свои намерения.
Если вы хотите попробовать удалить вручную временные файлы, то для начала их нужно будет самостоятельно найти.
Напоминаем, что если вы до этого не объединили папки Temp в одну, то располагаются они либо здесь:
И здесь: диск C:\Users\Имя учетной записи\AppData\Local\Temp
Есть и иной способ найти папки Temp. Нажмите горячие клавиши «Win+R», откройте окошко «Выполнить», введите команду «%TEMP%» и нажмите Ok. Откроется папка C:\Users\Имя учетной записи\AppData\Local\Temp
Есть и еще один вариант, позволяющий очистить папку Temp.
Заходите в блокнот и пишете там следующую команду: rmdir /s /q %temp% Сохраняете документ под каким-либо названием. К примеру clean.bat

При запуске данного ярлыка папка Temp будет самостоятельно очищаться. Можете даже настроить ее автоматическую чистку, которая будет начинаться сразу при включении компьютера. Для этого просто добавьте файл в автозагрузку.
Теперь временные файлы не будут засорять системный диск «С» и мешать его работе. А мы этого, собственно, и добивались, и Вам не придеться вручную чистить папки Temp