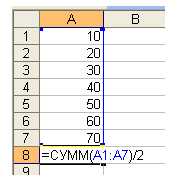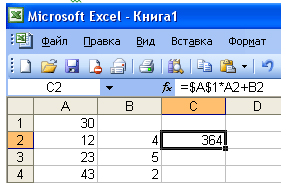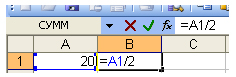неверно что в электронной таблице ms excel можно удалить
Тема 3. Цифровые технологии в менеджменте. Тест для самопроверки
Поможем успешно пройти тест. Знакомы с особенностями сдачи тестов онлайн в Системах дистанционного обучения (СДО) более 50 ВУЗов. При необходимости проходим систему идентификации, прокторинга, а также можем подключиться к вашему компьютеру удаленно, если ваш вуз требует видеофиксацию во время тестирования.
Закажите решение теста для вашего вуза за 470 рублей прямо сейчас. Решим в течение дня.
Чему будет равно значение ячейки С1, если в нее ввести формулу =СУММ(A1:A7)/2
280
140
35
40
В общем случае столбы электронной таблицы:
обозначаются буквами русского алфавита
именуются пользователями произвольным образом
обозначаются буквами латинского алфавита
нумеруются
При перемещении или копировании в электронной таблице относительные ссылки:
преобразуются вне зависимости от нового положения формулы
преобразуются в зависимости от длины формулы
не изменяются
преобразуются в зависимости от нового положения формулы
Выражение 5(A2+C3):3(2B2-3D3) в электронной таблице имеет вид:
5(A2+C3)/3(2B2-3D3)
5*(A2+C3)/3*(2*B2-3*D3)
5*(A2+C3)/(3*(2*B2-3*D3))
5(A2+C3)/(3(2B2-3D3))
Активная ячейка — это ячейка:
для записи команд
содержащая формулу, включающую в себя имя ячейки, в которой выполняется ввод данных
формула в которой содержатся ссылки на содержимое зависимой ячейки
в которой выполняется ввод команд
Какая формула будет получена при копировании в ячейку С3, формулы из ячейки С2:
=A1*A2+B2
=$A$1*$A$2+$B$2
=$A$1*A3+B3
=$A$2*A3+B3
В электронной таблице формула не может включать в себя:
числа
имена ячеек
текст
знаки арифметических операций
Укажите правильный адрес ячейки:
А12С
В125
123С
В1А
Чему будет равно значение ячейки С1, если в нее ввести формулу =А1+B1:
20
15
10
30
Для пользователя ячейка электронной таблицы идентифицируются:
путем последовательного указания имени столбца и номера строки, на пересечении которых располагается ячейка
адресом машинного слова оперативной памяти, отведенного под ячейку
специальным кодовым словом
именем, произвольно задаваемым пользователем
При перемещении или копировании в электронной таблице абсолютные ссылки:
не изменяются
преобразуются вне зависимости от нового положения формулы
преобразуются в зависимости от нового положения формулы
преобразуются в зависимости от правил указанных в формуле
В электронных таблицах нельзя удалить:
столбец
строку
имя ячейки
содержимое ячейки
Электронная таблица — это:
прикладная программа, предназначенная для обработки структурированных в виде таблицы данных
прикладная программа для обработки кодовых таблиц
устройство ПК, управляющее его ресурсами в процессе обработки данных в табличной форме
системная программа, управляющая ресурсами ПК при обработке таблиц
Выберите верную запись формулы для электронной таблицы:
C3+4*D4
C3=C1+2*C2
A5B5+23
=A2*A3-A4
Электронная таблица предназначена для:
обработки преимущественно числовых данных, структурированных с помощью таблиц
упорядоченного хранения и обработки значительных массивов данных
визуализации структурных связей между данными, представленными в таблицах
редактирования графических представлений больших объемов информации
Электронная таблица представляет собой:
совокупность нумерованных строк и поименованных буквами латинского алфавита столбцов
совокупность поименованных буквами латинского алфавита строк и нумерованных столбцов
совокупность пронумерованных строк и столбцов
совокупность строк и столбцов, именуемых пользователем произвольным образом
Основным элементом электронных таблиц является:
ячейка
строка
столбец
таблица
Строки электронной таблицы:
именуются пользователями произвольным образом
обозначаются буквами русского алфавита
обозначаются буквами латинского алфавита
нумеруются
Вычислительные формулы в ячейках электронной таблицы записываются:
в обычной математической записи
специальным образом с использование встроенных функций и по правилам, принятым для записи выражений в языках программирования
по правилам, принятым исключительно для электронный таблиц
по правилам, принятым исключительно для баз данных
Диапазон — это:
совокупность клеток, образующих в таблице область прямоугольной формы
все ячейки одной строки
все ячейки одного столбца
множество допустимых значений
Тест по информатике «Электронная таблица»
Ищем педагогов в команду «Инфоурок»
Тест: «Электронная таблица Microsoft Excel»
Инструкция: выберите один правильный ответ
1 . Электронная таблица это?
прикладная программа для обработки кодовых таблиц
устройство персонального компьютера, управляющее его ресурсами
+ прикладная программа, предназначенная для обработки структурированных в виде таблицы данных
системная программа, управляющая ресурсами персонального компьютера при обработке таблиц
2. Электронная таблица представляет собой?
+ совокупность нумерованных строк и поименованных буквами латинского алфавита столбцов
совокупность поименованных буквами латинского алфавита строк и нумерованных столбцов
совокупность пронумерованных строк и столбцов
совокупность строк и столбцов, именуемых пользователем произвольным образом
3. С помощью каких команд можно запустить программу Excel?
Пуск. Программы. Каталог Windows
Пуск. Программы. Стандартные. Блокнот
Программы. Microsoft Office. Microsoft Excel
4. Как называется объект обработки в программе Excel?
5. Что нужно сделать для создания новой книги в программе Excel?
+ выполнить команду Создать в меню Файл
нажать кнопку Вернуть на панели инструментов
выполнить команду Открыть меню Файл
нажать кнопку Открыть на панели инструментов
6. Какое расширение имеют файлы программы Excel?
7. Основным элементом электронной таблицы является?
8. Укажите правильный адрес ячейки:
9. Как выделить несмежные ячейки в программе Excel?
+ щелкнуть на первой ячейке, нажать и, удерживая ее, щелкнуть на другие ячейки
щелкнуть на первой ячейке, нажать и, удерживая ее, щелкнуть на другие ячейки
щелкнуть на первой ячейке, нажать и, удерживая ее, щелкнуть на другие ячейки
выполнить действия: Пpавка. Пеpейти. Выделить.
10. Как выделить диапазон ячеек в таблице программы Excel?
щелкнуть на первой ячейке, нажать и, удерживая ее, щелкнуть на последней ячейке
щелкнуть на первой ячейке,нажать и, удерживая ее, щелкнуть на последней ячейке
+ щелкнуть на первой ячейке, нажать и, удерживая ее, щелкнуть на последней ячейке
выполнить действия Пpавка. Пеpейти. Выделить
11. Укажите правильные действия при завершении ввода данных в ячейку в программе Excel.
щелкнуть на кнопке панели формул
все ячейки одной строки
+ совокупность клеток, образующих в таблице область прямоугольной формы
все ячейки одного столбца
множество допустимых значений
13. В электронных таблицах выделена группа ячеек А1:В4. Сколько ячеек входит в этот диапазон?
14. В электронной таблице нельзя удалить?
15. Укажите неправильную формулу:
16. В электронной таблице формула не может включать в себя?
знаки арифметических операций
17. При перемещении или копировании в электронной таблице абсолютные ссылки:
преобразуются вне зависимости от нового положения формулы
преобразуются в зависимости от нового положения формулы
преобразуются в зависимости от длины формулы
18. При перемещении или копировании в электронной таблице относительные ссылки:
преобразуются вне зависимости от нового положения формулы
+ преобразуются в зависимости от нового положения формулы
преобразуются в зависимости от длины формулы
19. Функциональная клавиша, с помощью которой можно редактировать и вводить данные в активную ячейку Microsoft Excel?
20. Как удалить содержимое ячеек в программе Excel?
+ выделить ячейку и нажать
выделить ячейку и нажать +
выделить ячейку, нажать левую кнопку мыши, в появившемся диалоговом окне выбрать команду Очистить содержимое
выделить ячейку и выполнить команды: Вид. Обычный.
21. С помощью каких команд можно добавить ячейки в таблицу в программе Excel?
Вставка. Добавить. Ячейки.
Главная. Объект. Ячейки.
Вставка. Ячейки. Добавить.
+ Главная. Ячейки. Вставить.
22. Прежде чем ввести информацию в ячейку в программе Excel,
создать новую ячейку
+ сделать ячейку активной
вызвать контекстное меню щелчком правой кнопкой мыши
нажать клавишу Delete.
23. Укажите правильные обозначения столбца в программе Excel.
24. Укажите правильное обозначение строки в программе Excel.
25. Укажите правильный адрес ячейки в программе Excel.
26. Укажите правильные обозначения диапазонов таблицы в программе Excel .
27. Какие данные можно вводить в ячейку в программе Excel?
28. Какое форматирование применимо к ячейкам в Excel?
обрамление и заливка
выравнивание текста и формат шрифта
тип данных, ширина и высота
+ все варианты верны
29. Изменить формат данных в отдельной ячейке можно с помощью вкладки:
30. Отформатировать ячейки из определенного диапазона можно с помощью команд:
31. Изменить ширину и высоту ячеек можно с помощью команд?
+ Главная. Ячейки; Формат. Высота строки. Ширина столбца.
Сервис. Ячейки; Формат. Высота строки. Ширина столбца.
Правка. Строка; Правка. Столбец
Формат. Высота строки; Формат. Ширина столбца.
32. Если дважды щелкнуть на заполненной ячейке таблицы в программе Excel, активизируется режим?
+ редактирования содержимого ячейки
ввода данных, если ими является Текст
копирования содержимого ячейки
ввода данных, если ими является Формульное выражение
33. Способна ли программа Excel автоматически продолжать последовательность однородных данных?
только последовательность натуральных чисел
только последовательность дат
34. С помощью функции Автозаполнение в таблице программы Excel можно?
+ создавать ряды чисел, дней, дат, кварталов и т.д.
автоматически выполнять простейшие вычисления
автоматически выполнять сложные вычисления
вносить изменения в содержимое ячейки
35. Какой вариант расчетов не возможен с помощью автосуммы?
Курс повышения квалификации
Дистанционное обучение как современный формат преподавания
Курс повышения квалификации
Современные педтехнологии в деятельности учителя
Курс профессиональной переподготовки
Математика и информатика: теория и методика преподавания в образовательной организации
Номер материала: ДВ-273011
Международная дистанционная олимпиада Осень 2021
Не нашли то что искали?
Вам будут интересны эти курсы:
Оставьте свой комментарий
Авторизуйтесь, чтобы задавать вопросы.
Безлимитный доступ к занятиям с онлайн-репетиторами
Выгоднее, чем оплачивать каждое занятие отдельно
Около половины детей болеют коронавирусом в бессимптомной форме
Время чтения: 1 минута
В Башкирии школьные каникулы продлили до 14 ноября
Время чтения: 1 минута
Вузам Москвы и Подмосковья рекомендовали с 8 ноября ввести смешанный формат обучения
Время чтения: 1 минута
В Москве разработают дизайн-код для школ и детсадов
Время чтения: 1 минута
Роспотребнадзор продлил действие санитарных правил для школ
Время чтения: 1 минута
В школе в Пермском крае произошла стрельба
Время чтения: 1 минута
Подарочные сертификаты
Ответственность за разрешение любых спорных моментов, касающихся самих материалов и их содержания, берут на себя пользователи, разместившие материал на сайте. Однако администрация сайта готова оказать всяческую поддержку в решении любых вопросов, связанных с работой и содержанием сайта. Если Вы заметили, что на данном сайте незаконно используются материалы, сообщите об этом администрации сайта через форму обратной связи.
Все материалы, размещенные на сайте, созданы авторами сайта либо размещены пользователями сайта и представлены на сайте исключительно для ознакомления. Авторские права на материалы принадлежат их законным авторам. Частичное или полное копирование материалов сайта без письменного разрешения администрации сайта запрещено! Мнение администрации может не совпадать с точкой зрения авторов.
Тест по теме Microsoft Excel с ответами
Ищем педагогов в команду «Инфоурок»
Электронная таблица Microsoft Excel
A) Совокупность сведений о конкретных объектах реального мира в какой-либо предметной области или разделе предметной области
B) Программы для работы с данными, записанными в таблице
C) Массивы данных об объектах и явлениях реального мира
D) Специальная модель структурирования, представленная для обработки произвольной информации, тесно связанная с текстовыми документами и с базами данных
B) Система управления информацией под контролем операционной системы Windows
C) Программа, предназначенная для обработки электронных таблиц под управлением Windows
D) Программа, предназначенная для создания и редактирования на экране изображений
E) Программы для работы с данными, записанными в таблице.
A) Пуск – Microsoft Excel
B) Пуск – Стандартные – Microsoft Excel
C) Пуск – Документы – Microsoft Excel
E) Пуск – Найти – Microsoft Excel
A) Файл с произвольным расширением и именем xls
B) Файл с расширением doc и произвольным именем
C) Файл с расширением mdb и произвольным именем
D) Файл с расширением xls и произвольным именем
E) Файл с расширением tab и произвольным именем
A) 24 строк и 16384 столбцов
B) 65536 строк и 256 столбцов
C) 256 строк и 65536 столбцов
D) 16384 строк и 24 столбцов
E) 24 строк и 256 столбцов
A) результатом вычисления
B) формулой введенной в ячейку
E). это зависит от ОП компьютера
A) выделить ее, ввести произвольное имя и нажать клавиатурную комбинацию Ctrl + Shift + F
B) выделить ее, ввести произвольное имя и нажать клавишу Enter
C) выделить ее и щелкнуть на строке формул, ввести произвольное имя и нажать клавишу Enter
D) в Excel нельзя присвоить ячейке другое имя
E) выделить ее и щелкнуть на поле имен, ввести произвольное имя и нажать клавишу Enter
A) Установить указатель мыши на нижнюю границу в заголовке строки и переместить границу вверх или вниз методом « Drag and Drop »
B) Выделить хотя бы одну ячейку в столбце, затем выбрать команду Формат – Ячейки – Выравнивание
C) Установить указатель мыши на правую границу в заголовке столбца и переместить границу влево или вправо методом « Drag and Drop »
D) Выделить хотя бы одну ячейку в столбце, затем выбрать команду Сервис – Подбор – Параметры и установить соответствующие значения
E) Выделить хотя бы одну ячейку в столбце, затем выбрать команду Данные – форма
A) Выделить хотя бы одну ячейку в строке, затем выбрать команду Формат – Ячейки – Выравнивание
B) Установить указатель мыши на правую границу в заголовке столбца и переместить границу влево или вправо методом « Drag and Drop »
C) Выделить хотя бы одну ячейку в столбце, затем выбрать команду Сервис – Подбор параметра и установить соответствующие значения
D) Установить указатель мыши на нижнюю границу в заголовке строки и переместить границу вверх или вниз методом « Drag and Drop »
E) Выделить хотя бы одну ячейку в строке, затем выбрать команду Данные – форма
A) Выделить столбец, левее которого надо вставить новый, и вызвать команду Столбцы из меню Вставка
B) Выделить два столбца, между которыми надо вставить новый, и вызвать команду Столбцы из меню Вставка
C) Выделить столбец, левее которого надо вставить новый, и вызвать команду Вставить из меню Правка
D) Выделить столбец, левее которого надо вставить новый, и вызвать команду Столбец из меню Формат
E) Установить указатель мыши в нижнюю часть ячейки и буксировать его при нажатой клавише Shift
A) Любые, по желанию пользователя
C) Имя листа должно иметь вид «Лист*» где вместо звездочки должно стоять число
D) Имя листа должно обязательно содержать в себе его порядковый номер
E) Любое только буквами латинского алфавита и не более 31 символа
A) Нажать клавишу Delete
B) Выполнить команду Правка – Удалить
C) Нажать клавишу Back Space
D) Командой Правка – Очистить – Всё
E) Используя клавиатурную комбинацию Ctrl + Alt + Delete
C) номер столбца и номер строки
E) ничего не измениться
C) номер столбца и номер строки
D) ничего не измениться
A) номер столбца и номер строки
E) ничего не измениться
A) Относительным адресом
B) Абсолютным адресом
C) Произвольным именем
A) зафиксировать данные в ячейке можно щелкнув на другой ячейке
B) для ввода данных в ячейку необходимо выделить ячейку, щелкнуть мышью на строке формул и набрать информацию
C) если щелкнуть по кнопке с крестиком, ввод прекращается и данные, поступившие в ячейку в текущем сеансе ввода удаляются
D) чтобы выделить целый столбец, надо щелкнуть мышью на соответствующем номере в заголовке столбца
A) Установить курсор в начало адреса ячейки и нажать клавишу F 4
B) Проставить знак % перед обозначением столбца и (или) строки
E) Проставить знак * после обозначением столбца и (или) строки
D) Графическое изображение
A) В которую входят цифры, а также знаки «+», «-» (в начале последовательности) или «.» как разделитель дробной и целой части
B) Разложенная в правой части ячейки
C) Начинающаяся со знаком «=» (равно)
D) В которую входят любые символы, а также знаки «+», «-» (в начале последовательности) или «:» как разделитель дробной и целой части
E) В которое можно записать только числа, адреса ячеек и функций, соединенные знаками арифметических операций
A) Начинающиеся со знака «=»
B) Начинающееся со знака «=», в которое можно записать только числа адреса ячеек и функции, соединенные знаками арифметических операций
C) В которое входят любые символы, а также знаки «+», «-«, (в начале последовательности) или «:», как разделитель дробной и целой частью
D) В которое можно записать только числа, адреса ячеек и функций, соединенные знаками арифметических операций
E) Разложенная в правой части ячейки
A) Возвращает одно значение, если указанное условие истинно, и другое, если оно ложно
B) Возвращает значение суммы значений своих аргументов (в качестве аргументов можно записывать адреса отдельных ячеек)
C) Суммирует ячейки, специфицированные заданным критериям (в качестве аргументов можно записывать адреса отдельных ячеек
D) Возвращает среднее своих аргументов (в качестве аргументов можно записывать адреса некоторых ячеек)
E) Возвращает значение суммы значений своих аргументов, если они все целые
A) Возвращает значение суммы значений своих аргументов (в качестве аргументов можно записывать адреса отдельных ячеек)
B) Возвращает среднее своих аргументов (в качестве аргументов можно записывать адреса отдельных ячеек)
C) Возвращает одно значение, если указанное условие истинно, и другое, если оно ложно
D) Возвращает значение суммы значений своих аргументов, если они все целые
E) Суммирует ячейки, специфицированные заданным критерием (в качестве аргументов можно записывать адреса отдельных ячеек)
A) Щелчок на ячейке правой кнопкой мыши при нажатой клавише Ctrl
B) Щелчок на ячейке или двойной щелчок на строке формул
C) Щелчок на ячейке правой кнопкой мыши при нажатой клавиатурной комбинации Ctrl + Shift + R
D) Щелчок на строке формул или двойной щелчок на ячейке
E) Щелчок на ячейке правой кнопкой мыши при нажатой клавише Insert
A) Возвращает одно значение, если указанное условие истинно, и другое, если оно ложно
B) Возвращает значение суммы значения своих аргументов (в качестве аргументов можно записывать адреса отдельных ячеек)
C) Возвращает среднее своих аргументов (в качестве аргументов можно записывать адреса отдельных ячеек)
D) Суммирует ячейки, специфицированные заданным критериям (в качестве аргументов можно записывать адреса отдельных ячеек)
E) Считает, сколько значений удовлетворяет условию
A) Используя клавиатурную комбинацию Alt + Shift
B) Одним щелчком мыши на кнопке с крестиком
C) Одним щелчком правой кнопки мыши на соответствующей ячейке
D) Используя клавиатурную комбинацию Ctrl + Shift
E) Одним щелчком мыши на соответствующей ячейке
A) Для упрощения создания функций
B) Для создания всевозможных графиков и диаграмм
C) Для упрощения форматирования текста в ячейке
D) Для защиты рабочей книги от несанкционированного доступа
E) Для упрощения ввода функции в ячейку
A) Щёлкнуть на левой пустой кнопке в заголовке столбца
B) Щёлкнуть мышью на соответствующем номере в заголовке столбца
C) Установить курсор в первую ячейку столбца и выполнить команду Правка – выделить – столбец
D) Щёлкнуть мышью на соответствующем номере в заголовке строки
E) Выполнить команду Правка – выделить все
A) Установить указатель внутри левой верхней ячейки блока, нажать левую кнопку и смещать указатель по диагонали к правому нижнему углу
B) При нажатой клавише Alt мышью указать ячейки для выделения
C) Выделить ячейку и воспользоваться клавишей Shift и стрелок курсора
D) При нажатой клавише Ctrl мышью указать ячейки для выделения
E) При нажатых клавишах Ctrl + Shift мышью указать ячейки для выделения
A) Щёлкнуть на левой пустой кнопке в заголовке столбца
B) Установить курсор в первую ячейку с троки и выполнить команду Пр а вка – выделить – строку
C) Щёлкнуть мышью на соответствующем номере в заголовке столбца
D) Выполнить команду Вставка – Специальная вставка
E) Щёлкнуть мышью на соответствующем номере в заголовке ст роки
A) Выполнить команду Вставка – Столбцы
B) Воспользоваться клавиатурной комбинацией Ctrl + Shift + S
C) Выполнить команду Вставка – Объект – Строки
D) Выполнить команду Вставка – Строки
E) Выполнить команду Вставка – Лист
A) Установить указатель мыши в правую нижнюю часть ячейки и буксировать его при нажатой клавише Ctrl
B) Установить указатель мыши на рамку ячейки и буксировать его в необходимое место расположения
C) Установить указатель мыши на рамку ячейки и буксировать его при нажатой клавише Ctrl в необходимое место расположения
D) Установить указатель мыши в нижнюю часть ячейки и буксировать его при нажатой клавише Shift
E) Выполнить команду Вставка – Специальная вставка
A) Команду Рисунок меню Вставка
B) Команду Итого меню Данные
C) Команду Зависимость меню Сервис
D) Команду Диаграмма меню Вставка
E) Команду Функция меню Вставка
A) Построение диаграмм
B) Вычислительные действия
C) Работа с базами данных
D) Вставка графических объектов
E) Удаление файла в активном окне
A) Текстовые, числовые, кодированные
B) Числовые, даты, спец.форматы
C) Числовые, формулы, текстовые
D) Формулы, функции, текстовые
E) Формулы, текстовые, табельные номера
A) Вычисление суммы
B) Сортировка по возрастанию
C) Построение диаграммы
D) Сортировка по убыванию
E) Вызов мастера функции
A) Вычисление суммы
B) Построение диаграммы
C) Сортировка по возрастанию
D) Сортировка по убыванию
E) Вызов мастера функций
A) При помощи меню Сервис
B) При помощи меню Правка
C) При помощи меню Формат
D) При помощи меню Данные
E) При помощи меню Вид
A) Ничего не произойдет, так как это поле пользователь изменить не может
B) В Строке состояния появится значение ячейки с этим именем
C) Активной ячейкой станет та, имя которой было введено
D) На Рабочем поле появится диалоговое окно Справки
E) Выйдет сообщение об ошибке
A) Необходимо нажать на кнопку Отменить на Панели инструментов
B) Снова сделать активной эту ячейку, постараться вспомнить ее содержимое до исправления и отредактировать заново
C) Выйти из файла не сохраняя его изменения и снова его открыть
D) При помощи команды Данные из Основного меню
E) С помощью команды Исправления меню Сервис
A) Для удаления содержимого текущей ячейки и перехода к следующей
B) Для восстановления прежнего содержимого текущей ячейки и завершения ее редактирования
C) Для обнуления содержимого текущей ячейки и перехода к следующей
D) Текущая ячейка удаляется и следующие по столбцу ячейки сдвигаются на одну вверх
E) Для закрытия Рабочего листа
A) Восстановится прежнее содержимое ячейки
B) Редактирование ячейки завершится
C) Стирается содержимое ячейки
D) Стирается последний введенный в ячейку символ
E) В ячейку введется символ Z
A) Сначала Ctrl + С, а затем Ctrl + V
B) Сначала Ctrl + V, а затем Ctrl + Х
C) Сначала Ctrl + X, а затем Ctrl + С
E) Сначала Ctrl + Х, а затем Ctrl + V
A) В окне предварительного просмотра, находясь в режиме «Печать»
B) При помощи клавиши Масштаб, сделав его равным 100%
C) При помощи диалогового окна Параметры из меню Сервис, отменив флажок Сетка
D) Только после печати документа
E) При помощи клавиши Схема документы на Панели инструментов
A) Последовательно вызывая меню Формат – Лист – Переименовать
B) Последовательно вызывая меню Формат – Лист – Скрыть
C) При помощи динамического меню листа
D) Последовательно вызвать пункты меню Сервис – Защита – Защитить лист
E) Последовательно вызвать пункты меню Окно – Скрыть
Если Вы считаете, что материал нарушает авторские права либо по каким-то другим причинам должен быть удален с сайта, Вы можете оставить жалобу на материал.