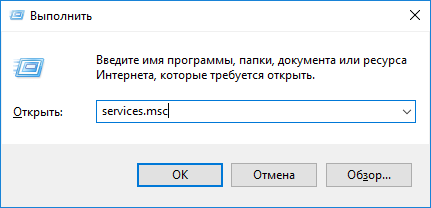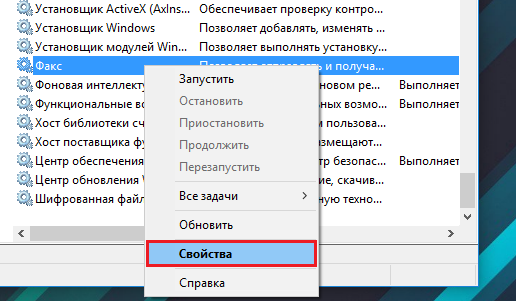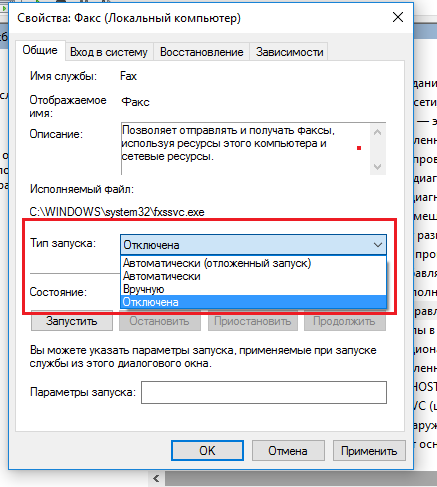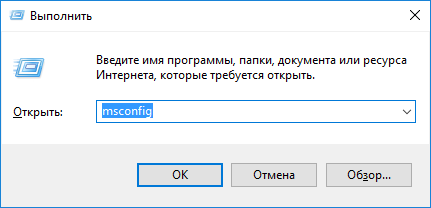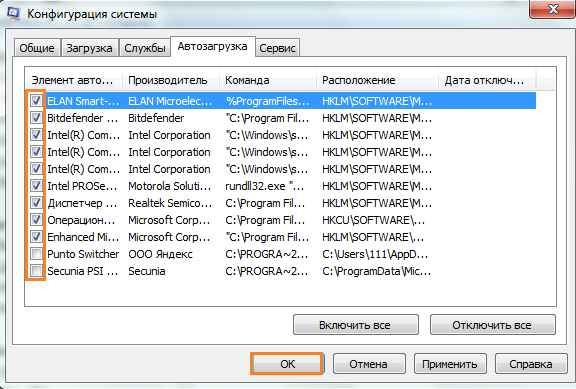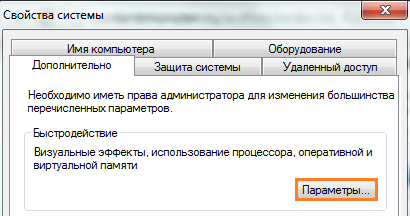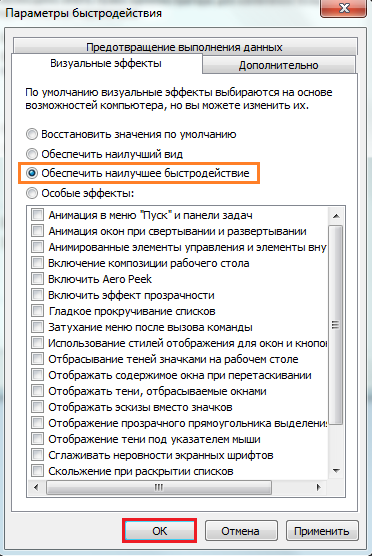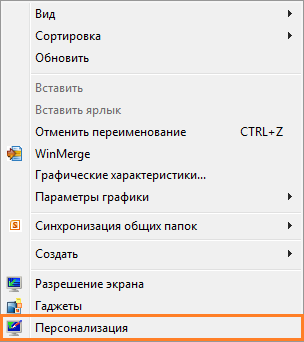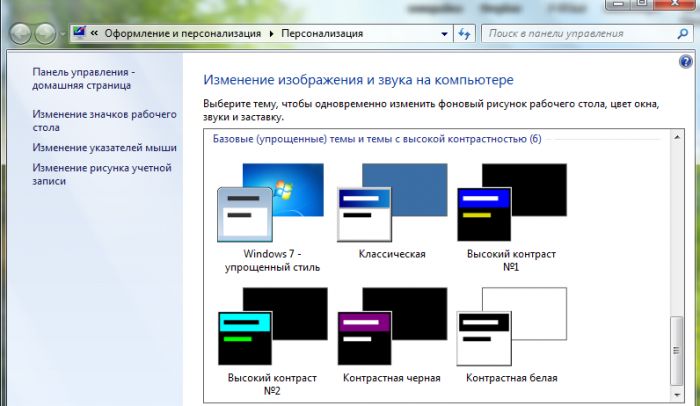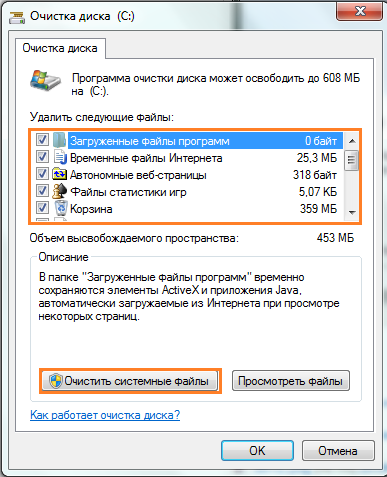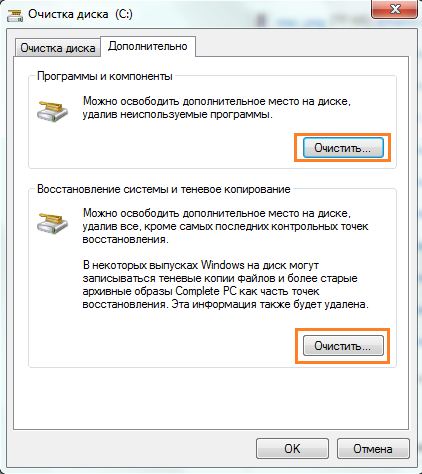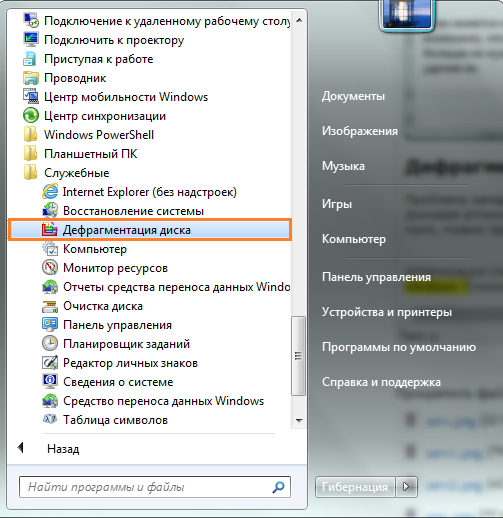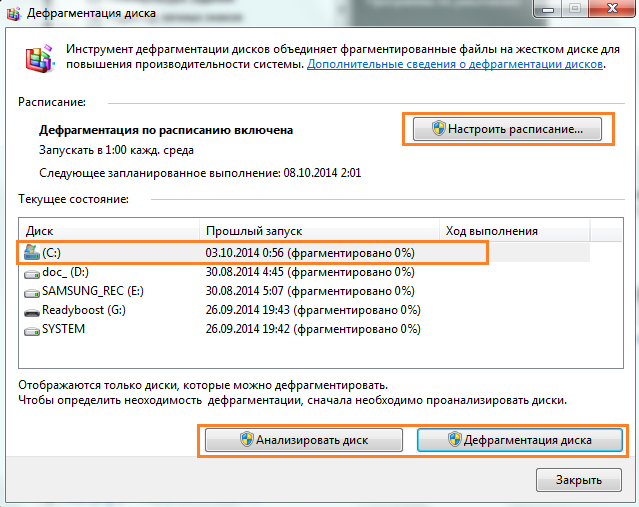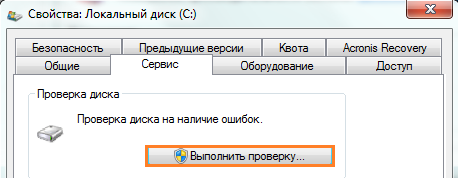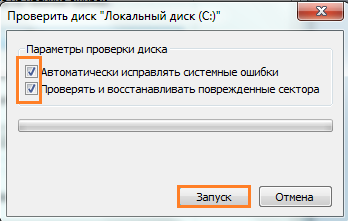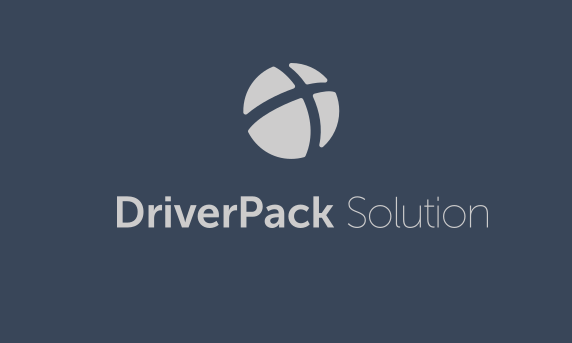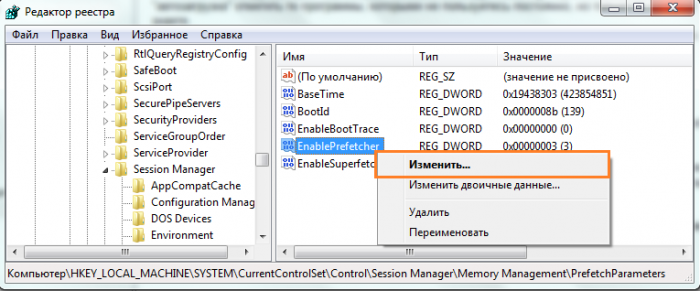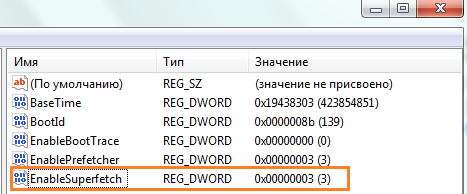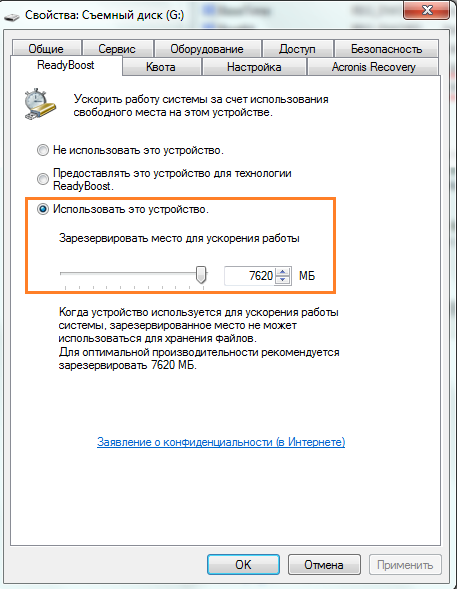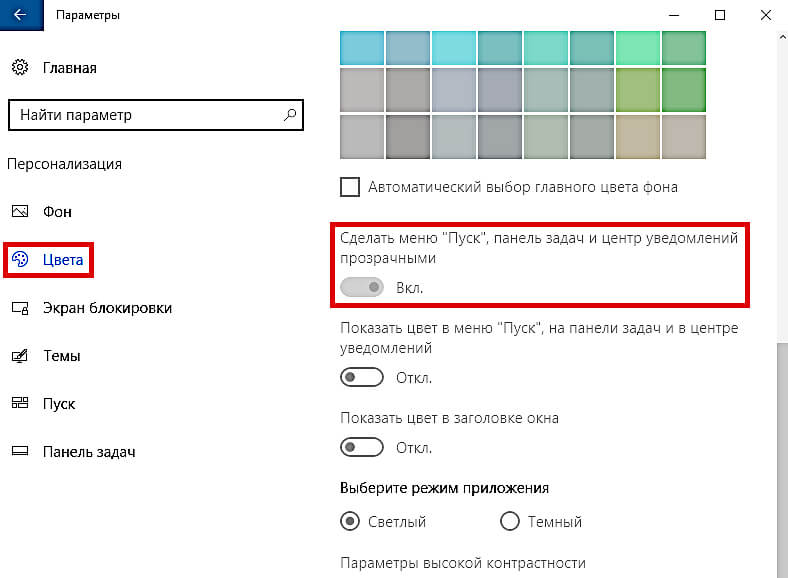нетбук тормозит что можно сделать
Как ускорить нетбук | Повышаем производительность нетбука и ОС
Как-то давно, еще в 2012 году я приобрел устройство, похожее на ноутбук, но немного меньшее по размеру. Название этому устройству – нетбук. При работе с нетбуком не возникало никаких проблем, на него даже можно было установить 64-х разрядную операционную систему и не возникало никаких проблем. Сейчас же прошло уже много времени и ситуация такова, что, даже при переустановленной системе она на нем глючит, а приложения нормально не запускаются.
Нетбук, конечно, не сможет похвастаться такой производительностью, как у ноутбуков, он в основном предназначен для офисных работ, например, редактировать документы в Word или использовать интернет, в принципе, можно смотреть и фильмы.
В этой статье я хочу дать небольшую инструкцию, как ускорить работу нетбука, оптимизировать операционную систему, вначале скажу, какие модули можно в него добавить. Ну что же, приступим.
Что можно сделать, для ускорения работы нетбука?
На самом деле все довольно просто. Некоторые модели поддерживают добавление модулей оперативной памяти, у меня в стандарте стоял 1 Гб, но потом я увеличил до 2-х Гб. Также, можно заменить HDD диск на твердотельный накопитель SSD, так система будет работать в разы быстрее.
Если вы не в состоянии приобрести эти компоненты (более относится к SSD из-за дороговизны накопителя), то вы можете поработать над оптимизацией самой операционной системы, правда вы увеличите производительность ненамного – 20% максимум 30%.
Если рассматривать Windows 7, то там есть много компонентов и функций, которые можно отключить в пользу производительности. Это могут быть какие-то службы, программы, постоянно работающие в фоне, и визуальные эффекты.
Отключаем службы
Для увеличения производительности нетбука можно отключить ряд служб, которые, скорее всего вам и не пригодятся. Таким образом мы снимем нагрузку с оперативной памяти и процессора. Вот, что можно отключить, без нанесения вреда:
Итак, чтобы отключить все эти службы, необходимо нажать комбинацию Win+R на клавиатуре и ввести туда команду для открытия окна служб:
| services.msc |
Для отключения нужно нажать на службу правой кнопкой мыши и выбрать пункт «Свойства».
В разделе «Тип запуска» выбираем «Отключена» и применяем изменения.
Точно также делаем и с другими службами.
Удаление программ из автозагрузки
То, что люди не отключают приложения в автозапуске очень распространено, не знаю, почему так происходит. В любом случае это дело нужно поправить.
При установке некоторых программ они заносятся в раздел автозапуска, то есть при каждой загрузке системы они будут сами запускаться и висеть в фоновом режиме, тем самым, «пожирая» ресурсы нетбука в реальном времени.
Переходим, а вкладку «Автозагрузка». Смотрим, какие службы у нас запущены, скорее всего нужно большинство отключить. Какие точно сказать не могу, у каждого они свои, в зависимости от установленного программного обеспечения.
Как отключить визуальные эффекты для повышения производительности?
Теперь перейдем к оформлению, которым так славиться «семерка». Конечно, в данной операционной системе все красиво оформлено, но придется этим пожертвовать.
Открываем «Панель управления» и снова жмем по разделу «Система и безопасность», теперь переходим в пункт «Система» и слева щелкаем по «Дополнительные параметры системы».
Открывается окно, где переключаемся на вкладку «Дополнительно» и жмем по кнопке «Параметры» раздела быстродействие.
Далее выбираем вкладку «Визуальные эффекты» и переставляем чекбокс в положение «Обеспечить наилучшее быстродействие». Потом применяем настройки.
Перейдите на рабочий стол и нажмите по любому пустому месту правой кнопкой мыши, в контекстном меню выбираем пункт «Персонализация».
Из предоставленных тем оформления ОС Windows 7 выбираем упрощенный стиль.
Очистка диска
Если вы только-только переустановили систему, то этого желать не нужно, а если система эксплуатируется уже не один месяц, то делаем следующее:
Заходим в «Мой компьютер» и нажимаем по системному диску (чаще всего C:) правой кнопкой мыши, выбрав тем самым «Свойства», дальше щелкнете на вкладку «Общие». Находим кнопку «Очистка диска», и нажимаем на неё.
Начнется проверка диска, а дальше откроется окошко с разделами, которые вы можете почистить. Скорее всего вы там мало, что найдете, поэтому в том же окне жмем «Очистить системные файлы».
Скорее всего откроется окошко, где переходим в раздел «Дополнительно». Там вы можете удалить некоторые программы, используя утилиту «Программы и компоненты».
Оттуда еще можно удалить контрольные точки восстановления, которые тоже могут занимать определенный объем на диске. Только не удалите последнюю.
Для удаления и очистки программ и реестра рекомендую воспользоваться софтом широкого применения. К нему относятся CCleaner, Uninstall Tool, Auslogics BootSpeed и другие. При удалении программ вы еще очистите все остатки на разделе и в реестре.
Дефрагментация диска
Конечно, раньше проблема с фрагментацией файлов была более распространена, но сейчас, начиная с Windows 7 она проводится автоматически, поэтому беспокоится не о чем. Единственное, что можно сделать – настроить расписание, если нынешней дефрагментации недостаточно.
Чтобы открыть утилиту перейдите в Меню Пуск – Все программы, найдите там каталог «Служебные», а уже в нем запустите «Дефрагментация диска».
Перед проведение процедуры необходимо провести анализ диска, для этого выберите какой-нибудь, а потом нажмите «Анализировать диск». При сильно фрагментированном диске стоит нажать кнопку «Дефрагментация» и ждать окончания процесса.
Чтобы настроить расписание просто нажмите на соответствующую кнопку в окне. А вот тут написано, как это сделать на Windows 10.
Проверка диска
При долгой эксплуатации системы возникает проблемы с дисками, другими словами, есть наличие ошибок. Чтобы выполнить проверку диска на эти самые ошибки идем в свойства системного диска и переходим на вкладку «Сервис», дальше нажимаем кнопку «Выполнить проверку».
Откроется окно, отмечаем две галочки, чтобы в процессе все восстановилось. Жмем «Запуск» и ждем.
Проверка системных файлов на целостность
Во время длительной работы с системой может возникнуть проблема с системными файлами, они могут быть повреждены или удалены. Чтобы проверить их на целостность вам необходимо открыть командную строку от имени администратора и ввести следующую команду:
| sfc /scannow |
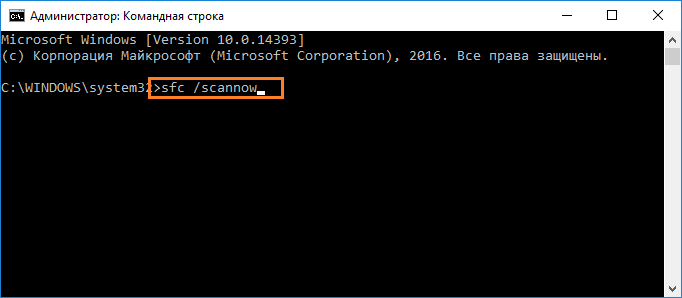
Если проблемы действительно есть, утилита должна их исправить.
Обновление программ и драйверов
Если вы давно не обновляли драйвера на нетбуке, то пора бы это сделать. Устаревшие компоненты могут сильно тормозить систему.
Ясное дело, что вручную искать и обновлять каждый драйвер не очень хорошая идея, для этого уже существуют специальные утилиты, которые сделают все за вас. Аналогов много, например, DriverPack Solution, Driver Genius и другие.
Также, из данных утилит можно установить некоторые программы.
Оптимизация оперативной памяти
В некоторых своих статья я упоминал такие функции, как Prefetcher, SuperFetch и ReadyBoost, но я расскажу о них еще раз в данной статье.
Prefetcher
Установленная функция, начиная с Windows 7, называется Prefetcher. Она предназначена для ускорения программ и загрузки системы.
Дальше открываем раздел HKLMSYSTEM – CurrentControlSet и ControlSession – ManagerMemory – ManagementPrefetchParameters и там открываем в правой части окна свойства параметра «EnablePrefetcher». В поле значения введите цифру 3.
SuperFetch
Для правильного использования файла подкачки в системе есть функция SuperFetch. Данная функция включается там же, где и предыдущая. Вам в реестре нужно изменить параметр «EnableSuperfetch» и тоже вписать цифру 3 в «Значение».
ReadyBoost
ReadyBoost предназначена не для оптимизации оперативной памяти, а для увеличения файла подкачки за счет флешки. Технология использует флешку для файла подкачки. Хорошая флешка с наличием высоких скоростей чтения и записи позволит неплохо увеличить производительность.
Итак, подключите необходимую флешка к компьютеру и перейдите в ее свойства из каталога «Мой компьютер». Дальше переходим на вкладку «ReadyBoost» и переводим чекбокс в положение «Использовать это устройство» и выбираем количество памяти, которое вы можете отдать.
При этом, вы можете также использовать флешку для хранения данных.
Что сделать чтобы ноутбук не тормозил и работал быстрее
Всем доброго друзья!☺Давайте сегодня я расскажу вам, что сделать чтобы ноутбук не тормозил и работал быстрее. И вообще, как ускорить медленный ноутбук? Нужно понимать, что есть много схожих моментов между стационарным ПК и ноутбуком, но в каких то моментах есть и разные подходы к решению нашей задачи.
Для того чтобы понять, что можно сделать чтобы ускорить ноутбук – расскажем о некоторых простых шагах, которые нужно будет предпринять вам для улучшения его работы. Итак, Поехали!
Что сделать чтобы ноутбук не тормозил и работал быстрее
Я расскажу вам причины, из-за которых это торможение возникает, а так же разберём методы их решения.
# 1 Причина – плохо оптимизирована система Windows 7, 8, 10
Оптимизация системы в целом может занять большое количество времени, но мы выделим только самые действенные способы для разгона ноутбука.
Со временем любая система становится медленной, так как там копится разный хлам и не чистится годами. Не корректируются его основные элементы, а это порой очень важно, если вы часто устанавливаете новые программы и используете ноут для работы с клиентами, например проверяете их смартфоны через usb или состыковываете какие-то другие элементы с вашим компом.
Если мы возьмём в пример что у вас установлен Windows 10 (а она в ускорёнке ничем не будет отличаться и от 7 и от 8) – то для начала просто, затонируйте интерфейс. Такие вещи как прозрачность или полупрозрачность меню «Пуск» делают внешний рабочий стол просто «конфеткой», однако это может сильно сказываться на производительности и скорости работы компьютера.
Чтобы отключить прозрачность заходим в меня Пуск, далее Параметры, Персонализация, далее Цвета и Сделать меню Пуск, панель управления и центр уведомлений прозрачными – Выключаем.
Отключаем «красивую» прозрачность ради ускорения работы и ради сохранения своих нерв ☺. Тут мы разобрали и поняли, что сделать чтобы ноутбук не тормозил и работал быстрее на виндовс 10. Но напомню, что это так же применимо и к семёрке и восьмёрке.
# 2 Причина – Открытые программы в системном трее
Область треи – это область ваших уведомлений. И причина по которой у вас может тормозить ваш ноутбук или нетбук – это открытые программы в системном трее. Вам необходимо их закрыть.
И правда, подумайте, так ли необходимы вам эти уведомления в стиле «Вам пришло письмо от вашего друга»? Если нет – смело закрывайте. Это скажется на скорости вашего компьютера в лучшую сторону. Понятно что элементы в системном трее часто запускаются при запуске системы, и вы можете их просто не наблюдать, вы вроде бы не давали своего согласия, но решение принято: уведомлять в ущерб производительности. А наша задача как раз сохранность как производительности, так и ваших (и наших тоже) нерв.
Чтобы открыть доступ к данным элементам, нам необходимо нажать стрелку вверх, в правой части панели задач, обычно находится снизу. Далее смотрим какие там есть программы, отключаем не нужные элементы щелчком правой кнопки мыши. И всё. Теперь ваши игры должны принести вам больше удовольствия ☺. Вы ещё продвинулись на один шаг к тому чтобы понять, что сделать чтобы ноутбук не тормозил и работал быстрее в танках онлайн.
# 3 Причина – Не нужные открытые программы при запуске ноутбука
Казалось бы, этот пункт очень похож на второй, те же программы закрыть по второму кругу. Но нет, есть программы, которые открываются вместе с тем когда вы запускаете компьютер. Они схожи с теми которые мы закрывали в трее, но это не те же самые. Поэтому важно: отключить все программы в трее а потом уже отключать по данному методу все остальные.
Среди них вам могут попасться такие программы как антивирус, и если вам действительно столь необходим, то его нужно оставить, остальные можно закрывать без особого сожаления, проще говоря – они просто ни к чему.
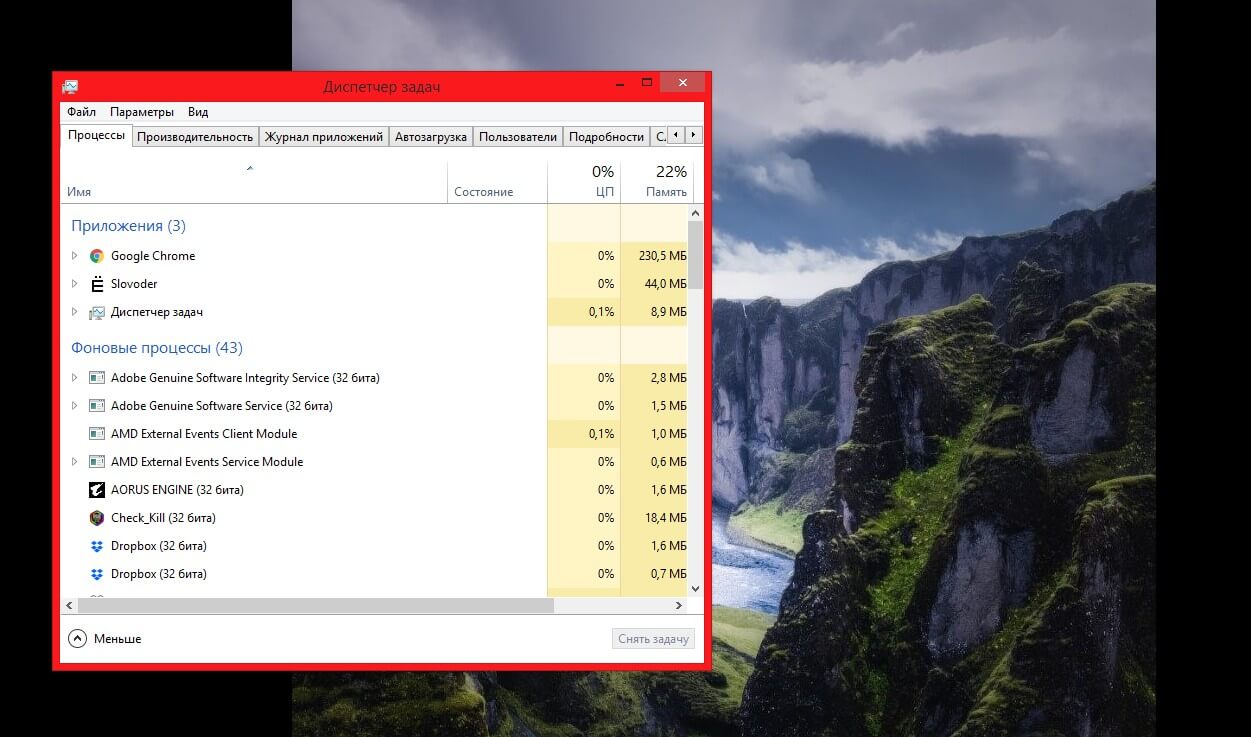
Для того чтобы «снять» задачи с тех или иных ненужных нам программ, которые как стая голодных собак открываются при запуске компьютера и пытаются скушать всю нашу производительность, нам нужно щелкнуть правой кнопкой мыши на панель задачи. Далее выбираем «Диспетчер задач», или мы можем вызвать ту же команду, только горячими клавишами Ctrl-Shift-Escape, и в уже открывшемся окне нажать на ту же «Диспетчер задач». Тут пока всё просто.
Далее открывается такое окошечко как на скриншоте выше. Там вы можете не только посмотреть количество и выделить каждый элемент который запускается при запуске, но и так же оценить степень влияния каждого отдельно взятого элемента на производительность работы вашего ноутбука.
Посмотрите на каждый элемент и постарайтесь оценить их. Какие-то можно будет сразу отключить, а какие-то, сделать так чтобы они не включались при запуске сами по себе (а то что это за анархия).
Но помните, что некоторые из этих программ, жизненно важны для стабильной работы системы. И если вы не уверены в том, нужно ли отключать или нет, то лучше оставить, или на худой конец лучше прогуглить.
Итак вы нашли не нужную вам программу. Щелкайте правой кнопкой мыши и нажимаете «Отключить».
Еще кое-что: если у вас стоит Windows 7, то вместо «диспетчера» задач, нам необходимо найти «конфигурацию системы». Это тоже самое, просто названия разные.
Итак, мы с вами ещё разобрали один из инструментов для того чтобы мы могли понять, что сделать чтобы ноутбук не тормозил и работал быстрее в играх. Ну, и не только в играх, а просто в работе.
# 4 Причина – Устаревшие драйвера и ОС (чтобы ноутбук не тормозил и работал быстрее обязательно их переустановите)
Если вы из тех людей которые не переустанавливают свою операционную систему по несколько лет, то самое время заняться их обновлением и переустановкой. Это крайне важно для вашего стабильной работы.
Я понимаю, у многих уже поднакопилось очень много разного «хлама», в виде фотографий с поза-поза-позапрошлого лета и вам совершенно не хочется ничего удалять и устанавливать всё по новой. Но это сделать это необходимо. Поверьте, рано или поздно вам всё равно нужно будет это сделать. И чем раньше вы предпримите все шаги, тем лучше для вас:
Переносите туда свои фотки и видосы. Либо вообще избавляйтесь от них (подумайте сколько раз вы их пересматривали за всю жизнь, один раз? А если быть честным? Ни разу?).
Далее начинайте сносить ваш старый Windows и устанавливайте по новой. Вы увидите, даже дышать станет легче. А ваш рабочий аппарат вам скажет только спасибо.
Мы уже с вами разобрали четвёртый (очень важный) шаг для того чтобы понять, что сделать чтобы ноутбук не тормозил и работал быстрее виндовс 8 (Если у вас не винда 8, а ниже, то срочно займитесь переустановкой в первую очередь).
# 5 Причина – Параметры питания настроены (увы) не корректно
А вы знали например, что питание так же сильно влияет на то, какова будет скорость вашей работы с ноутбуком? Многие и не задумываются над тем, что настроив правильно параметры питания, можно сильно взлететь по скорости и производительности.
Смотрите, по умолчание у всех стоит тип «Сбалансированный». Оно естественным образом учитывает общее энергопотребление и производительность, снижая или повышая при этом балансировку вашего питания.
Помимо сбалансированного типа, есть ещё один – «энергосберегающий», и как вы поняли, если у вас и так медленный ноутбук, то смысла дополнительно нагружать ваши мощности энергосбережением не имеет смысла.
Переходим к другому типу энергопотребления – «Высокое энергопотребление». Да, это как раз то, что нам нужно! За счёт нагрузки на усиленное питание, мы как бы сгружаем вектор нагрузки с производительности. Иными словами – наша производительность «пыжиться» на благо общей работы компьютера. Питание же, а точнее высокое энергопотребление, будет естественным образом усиливать работу той самой производительности.
Таким образом, мы разобрали с вами ещё один пункт для того чтобы уяснить, что нужно сделать чтобы ноутбук работал быстрее и не тормозил. Казалось бы всё просто, но это нужно делать, а этого никто практически не делает.
Ещё несколько советов дабы ноутбук больше не тормозил и вы наслаждались его быстрой работой
Дам вам ещё несколько советов по ускорению вашего ноутбука. И главное помните, что идеальных решений по отдельности не бывает! Всё должно быть в купе. И ваша борьба должна быть комплексной. Вы не можете выбрать что-то одно и успокоиться на этом. Нужно попробовать максимальное количество возможных вариантов, и тогда у бесов, тормозящих ваш компьютер – просто не останется шансов!
И давайте всё теперь резюмируем, и получим для себя ответ на вопрос, что можно сделать чтобы ноутбук не тормозил и работал быстрее.
Как ускорить работу компьютера Windows
Как ускорить работу компьютера Windows
Windows должна загружаться и работать достаточно быстро. Однако со временем производительность компьютера постепенно снижается по целому ряду причин.
Установленные программы загромождают жесткий диск и требуют больше памяти для выполнения. Некоторые из них автоматически запускаются в фоновом режиме при включении компьютера, и это расходует ресурсы при каждой перезагрузке. На старых компьютерах могут использоваться устаревшие драйверы, а «железо» уже не тянет новые программы, требующие много памяти. Фрагментация жесткого диска и множество файлов — то есть банальная нехватка свободного места — также замедляют систему. Кроме того, на вашем компьютере могут оказаться вирусы, из-за которых его производительность тоже может заметно снизиться.
Мы расскажем вам, как повысить быстродействие ноутбука. Это довольно несложно и практически не сопряжено с рисками. Однако на всякий случай, прежде чем приступать к оптимизации, сохраните ваши файлы. Сделайте резервную копию всех данных с ноутбука – на внешнем жестком диске или в облачном хранилище – и создайте точку восстановления в Windows. Кроме того, удостоверьтесь, что все файлы в резервной копии читаемы и не повреждены.
Вредоносное ПО и как оно замедляет ваш компьютер
Вирусы, шпионское и рекламное ПО, троянцы и другие вредоносные программы могут очень сильно снижать быстродействие компьютера. Обычно они функционируют в фоновом режиме, потребляя ресурсы системы.
Кроме того, вредоносное ПО зачастую прописывается сразу в нескольких местах, и полностью удалить его без использования подходящего решения для кибербезопасности может быть затруднительно. При некорректном удалении таких программ ноутбук может начать работать с перебоями, зависать или постоянно перезагружаться. Опять-таки, вредоносное ПО потребляет значительный объем оперативной памяти, в результате чего другим программам не хватает ресурсов. Из-за этого важные программы и компьютер в целом могут работать очень медленно.
Как не позволить вредоносным программам замедлять ваш ноутбук
Другие способы ускорить ваш ноутбук
Повысьте скорость загрузки
В первую очередь нужно выяснить, в чем проблема. Запустите средство просмотра событий, чтобы видеть, какие программы загружаются при старте системы и сколько времени это занимает. Средство просмотра событий входит в стандартный инструментарий Windows – вызвать его можно из строки «Выполнить» (клавиша Windows + R). В поле диалогового окна наберите eventvwr.msc и нажмите OK.
Найдите событие с кодом 100. Оно указывает время загрузки в секундах. Затем ищите события с кодами, начинающимися со 101. Они указывают, какие приложения замедляют компьютер.
Весьма вероятно, что какие-то из этих программ вовсе не требуется запускать при старте системы. Например, нижеперечисленные программы не нужно запускать автоматически – вы всегда сможете запустить их вручную, когда возникнет необходимость:
Если вы обнаружите другие проблемные программы, поищите информацию о них в Google, чтобы выяснить, критичны ли они для работы Windows, или же их можно смело убрать из автозагрузки.
Выяснив, какие программы запускаются при старте системы, снова откройте строку «Выполнить» и на этот раз наберите «msconfig», чтобы запустить утилиту конфигурации системы. Перейдите на вкладку «Автозагрузка». Отключите все программы, которые не требуется запускать при старте системы. Но будьте осторожны – не избавьтесь случайно от программ, действительно необходимых для работы компьютера. Если не уверены, лучше перестрахуйтесь и не забудьте заблаговременно создать резервную копию всех данных на внешнем жестком диске.
Когда закончите, перезагрузите компьютер и проверьте, изменилось ли время загрузки в средстве просмотра событий. Теперь система должна загружаться значительно быстрее. Удаление ненужных приложений из автозагрузки автоматически уменьшает количество запущенных программ – это должно положительно отразиться и на скорости работы компьютера.
Разберитесь с цифровым мусором
Теперь, когда компьютер стал загружаться быстрее, давайте посмотрим, как можно повысить его быстродействие и ускорить работу программ.
Сначала нужно избавиться от ненужного ПО. Откройте панель управления и перейдите в раздел «Программы». Откройте «Программы и компоненты». Наверняка там найдется что-то, чем вы давно не пользуетесь. Возможно, это будет игра, в которую вы не играли уже год, или программа для редактирования фотографий, которой вы перестали пользоваться, потому что нашли что-то лучше или проще, или приложения вроде Xbox или «Погода», которые были автоматически установлены вместе с Windows, но совершенно вам не нужны.
Некоторые программы могли стать бесполезными, так как слишком давно не обновлялись. Например, плеер QuickTime не поддерживается в Windows с 2016 года, и в нем присутствуют уязвимости, которые делают его легкой мишенью для хакеров. Shockwave Player, предназначенный для воспроизведения контента Adobe Flash, и Microsoft Silverlight, обеспечивавший отображение специального веб-контента во времена, когда для этого требовалось специальное ПО, тоже можно удалить. Современные браузеры не работают с этим ПО, так что оно вам больше не нужно.
Теперь давайте очистим кеш. Кеш – это своего рода свалка на вашем компьютере. Все программы в процессе работы создают временные файлы: файлы интернета, эскизы, дампы памяти при системных ошибках, файлы журнала и отчеты об ошибках. Это кратковременная память программ. При обновлении ОС также создается множество временных файлов, так что если вы, например, недавно перешли с Windows 7 на более современную операционную систему, сейчас самое время для уборки.
Перейдите в «Параметры» и выберите раздел «Система». Затем перейдите в раздел «Память» и выберите «Временные файлы». Удалите временные файлы, а заодно очистите корзину.
Наверняка на вашем компьютере полно файлов, которые вам больше не нужны. Просмотр всего содержимого жесткого диска отнимет очень много времени, так что сосредоточимся на крупных файлах – удалив их, мы добьемся максимального результата при минимуме усилий.
Проводник Windows позволит легко их найти. Откройте Проводник, щелкните в поле поиска и в выпадающем списке «Размер» выберите «Гигантские (>100 МБ)». Если в навигаторе слева у вас отображается «Мой компьютер», в окне поиска будут показаны все файлы большого размера вне зависимости от того, в каких папках они расположены.
Если ваш компьютер работал медленнее только из-за того, что на жестком диске почти не осталось места и одновременно было запущено слишком много программ, то теперь он станет значительно проворнее. Но у нас есть еще множество способов помочь ему.
Проведите оптимизацию и обновление
Теперь, когда ваш компьютер очищен от мусора, пришло время повозиться с настройками. Начнем с дефрагментации жесткого диска. Сделать это очень просто. Откройте меню «Пуск», выберите пункт «Дефрагментация» и затем – «Оптимизировать». Это может занять много времени, так что имеет смысл оставить компьютер включенным на ночь.
Что такое дефрагментация? Новый жесткий диск совершенно чист, но каждый раз, когда вы используете файлы – изменяете, копируете или перемещаете их, — он захламляется. В итоге части одного файла могут оказаться в совершенно разных местах. При дефрагментации данные на диске перераспределяются таким образом, чтобы файлы были записаны непрерывно, а взаимосвязанные данные сгруппированы в одном месте – это значительно снижает нагрузку на жесткий диск. Так что дефрагментация может значительно ускорить работу вашего ноутбука.
Далее следует обновить драйверы. Драйверы – это специальные файлы, обеспечивающие взаимодействие компонентов компьютера и периферийных устройств. На ноутбуке есть драйверы видеоадаптера, звуковой карты, чипсета, тачпада, Ethernet или беспроводной сети и т. д. Этот процесс может быть не быстрым, поскольку сначала нужно найти все эти драйверы. Оказаться они могут в одном из трех мест:
Вам нужны будут драйверы самой последней версии. Загрузите драйвер и установите его, нажав клавишу Windows + X и выбрав «Диспетчер устройств». Выберите устройство, драйвер которого вы хотите обновить, щелкните по нему правой кнопкой и выберите «Обновить драйвер». Далее нажмите «Выполнить поиск драйверов на этом компьютере» и укажите папку, где находится драйвер. Дальше Windows все сделает сама.
Почистите «внутренности» ноутбука
Снимите крышку ноутбука и с помощью воздуходувки выдуйте всю пыль (не используйте пылесос – это приведет к накоплению статического электричества, опасного для электронных компонентов). Вы удивитесь, увидев, сколько пыли может накопиться внутри ноутбука. Избавляться от нее нужно не только ради эстетических соображений. Пыль забивает радиаторы и блокирует вентиляторы системы охлаждения, поэтому компьютер может перегреваться. Это негативно влияет на быстродействие и ускоряет разряд батареи.
Обдумайте возможность апгрейда
Возможно, вам захочется еще немного улучшить работу ноутбука. Обдумайте разные варианты апгрейда.
Храните файлы в других местах
Если жесткий диск ноутбука почти заполнен, имеет смысл перенести самые большие файлы в другое хранилище.
Разумеется, файлы, необходимые для каждодневной работы, должны оставаться на ноутбуке, но старые проекты, любимые фильмы и другой контент, с которым вы не работаете каждый день, можно спокойно перенести, освободив место для более нужных вещей.