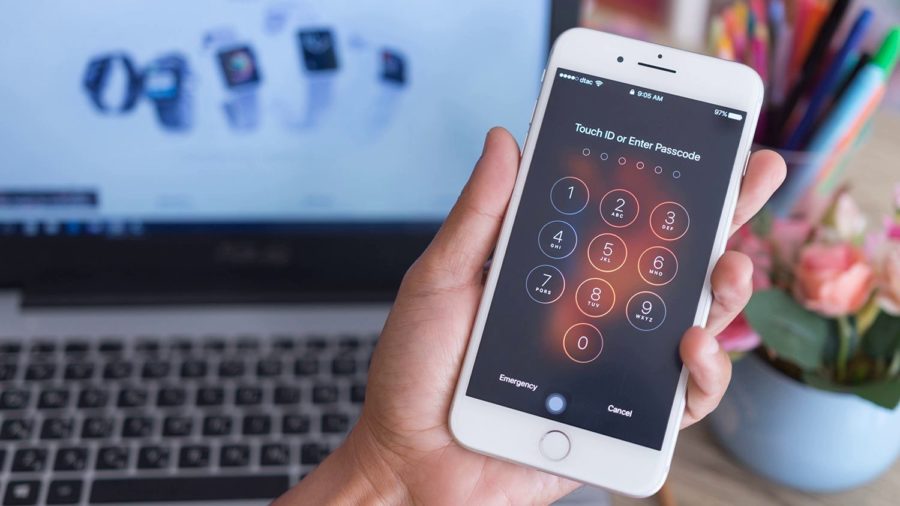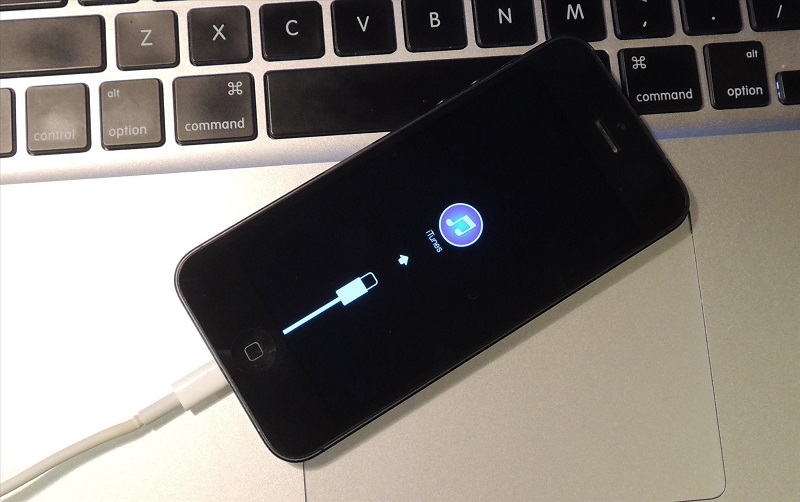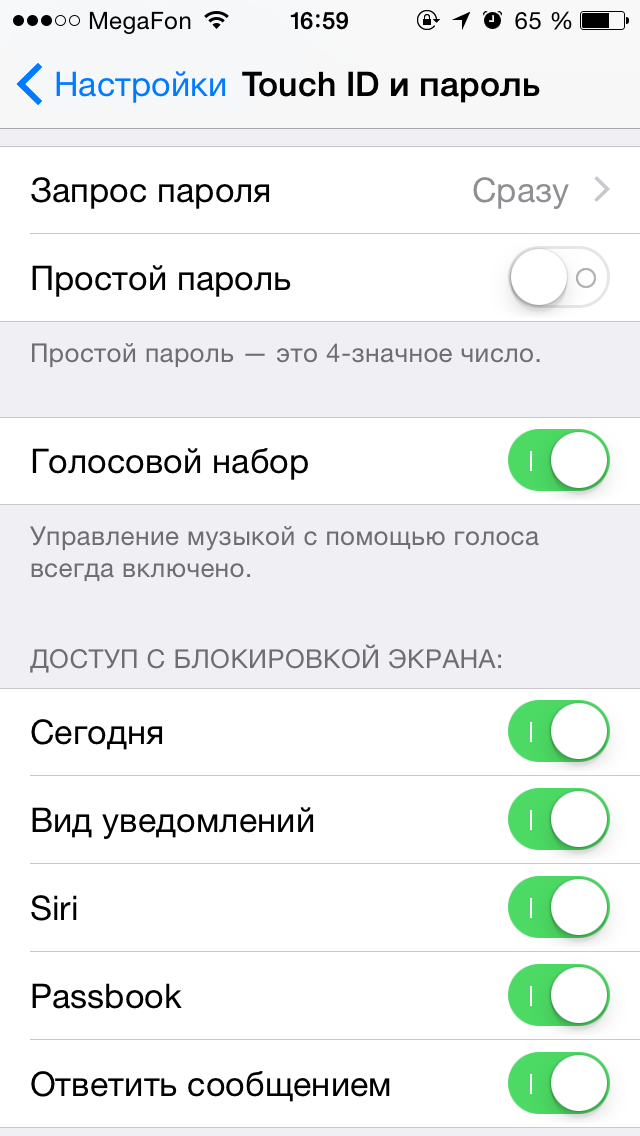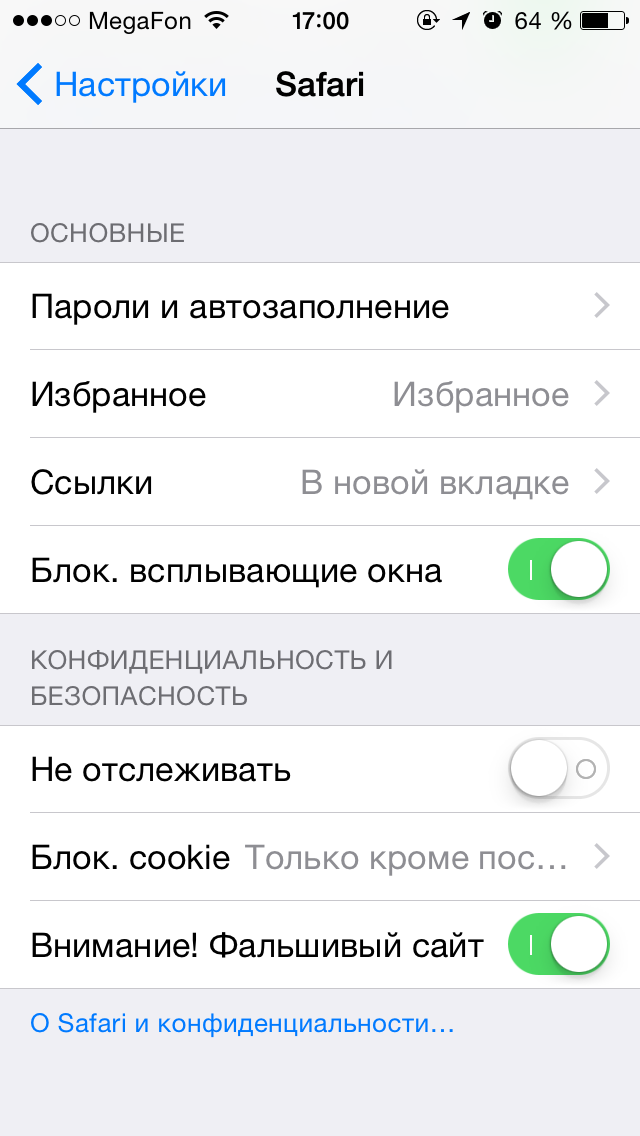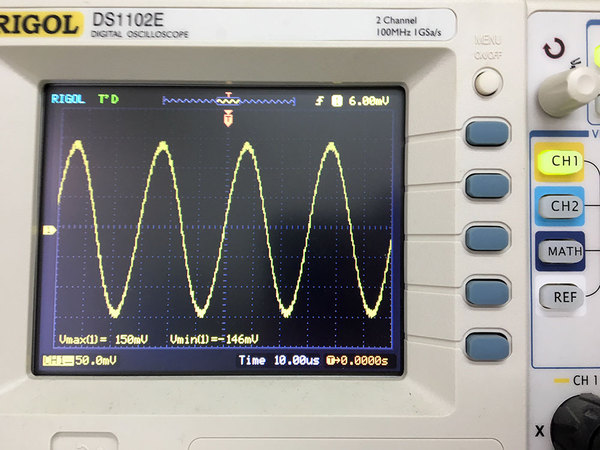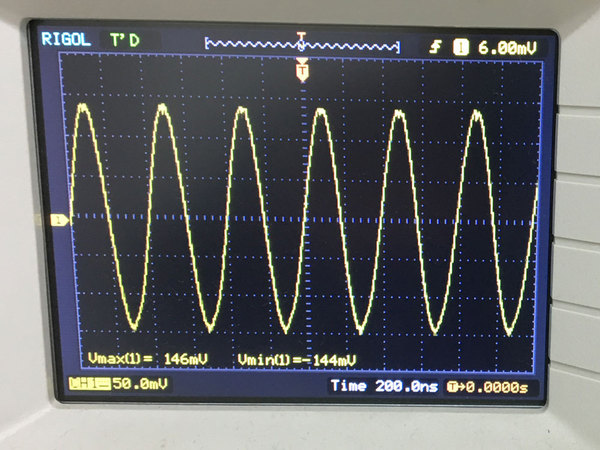на сколько максимум можно заблокировать айфон
На сколько блокируется iPhone, iPad при неправильном вводе пароля?
Если вы один из тех несчастных пользователей, кто забыл пароль блокировки iPhone или iPad, то вам необходимо произвести процедуру сброса пароля, но если вы помните пароль, то важно знать на сколько блокируется девайс при неправильном вводе пароля.
iPhone (iPad) отключен. Повторите через.
Сброс времени блокировки (счетчик неверного ввода) iPhone, iPad
Да, такая возможность есть. Для этого вам потребуется файловый менеджер, который видит директории iOS-гаджета.
После проделанных процедур необходимо перезагрузить устройство и можно вновь смело вводить свой пароль блокировки. У данного метода сброса времени блокировки есть один небольшой недостаток – все настройки вашего iPhone, iPad будут сброшены.
Отключено: iPhone/iPad подключитесь к iTunes
«Отключено: iPhone/iPad подключитесь к iTunes» – данное уведомления увидят пользователи iPhone, iPad с устаревшей версией iOS. Раньше девайс отключал себя после того, как многократно пароль был введен неверно.
Из данной ситуации есть только один выход – восстановление iPhone, iPad через режим DFU. О том, как войти в данный режим, читайте в следующем материале: Как войти в DFU mode на iPhone, iPad?
Если вы не нашли ответа на свой вопрос или у вас что-то не получилось, а в комментаряих ниже нет подходящего решения, задайте вопрос через нашу форму помощи. Это быстро, просто, удобно и не требует регистрации. Ответы на свой и другие вопросы вы найдете в данном разделе.
Guide-Apple
Самые интересные новости о технике Apple и не только.
Сколько раз можно вводить пароль на iPhone?
Знаете тех людей, которые берут в руки ваш iPhone и начинают пробовать подобрать пароль. Попытка за попыткой и друга останавливает iOS, которая говорит об отключении устройства на 1 минуту.
После этого человек обычно отдает смартфон и всё хорошо заканчивается. Но наверняка вас всегда мучал вопрос, а что же будет, если много раз ввести не тот пароль, чем это всё может закончится.
Давайте разбираться с этой ситуацией. Лучше сразу знать, какие могут быть последствия после таких шуток.
Сколько раз можно ввести неправильный пароль на Айфон?
Apple не уточняет такую информацию на их сайте, по крайней мере я не нашел.
iPhone отключен, повторите через 1 минуту
Но люди забывали и будут забывать пароли, поэтому из опыта пользователей сценарий будет следующий:
Таким образом, у вас есть целых 10 попыток, чтобы угадать свой пароль. После последнего раза устройство отключается и единственным выходом остается только подключения своего iPhone к iTunes.
Как разблокировать Айфон, если забыл пароль блокировки?
Разное может случится, поэтому сразу вам расскажу, что должен сделать пользователь для сброса пароля. Сложного ничего нету, но есть нюансы, которые вам необходимо знать.
Сброс пароля iPhone через iTunes
Как вы понимаете, без стирания данных тут просто не обойтись и если у вас по какой-то причине нету резервных копий своего устройства, то можете забыть о контактах и прочих данных.
В любом случае, расстраиваться раньше времени не стоит, ведь вы сможете снова пользоваться своим девайсом и это уже положительный момент.
На сайте Apple написана детальная инструкция — Забыт пароль iPhone, iPad или iPod touch либо устройство отключено. Внимательно её прочитайте и следуйте написанному.
Автоматическое стирание данных на iPhone
Прежде чем заканчивать статью, хочу сказать ещё один интересный момент, который может пригодится вам на будущее.
Стирание данных на iPhone
В Apple беспокоятся о ваших данных, и поэтому придумали весьма полезную опцию: если неправильный пароль вводится 10 раз, то все данные с устройства стираются.
По умолчанию эта фича отключена и если вы захотите её включить, то заходим в Настройки — Touch ID и код пароль («Face ID и код-пароль» на iPhone X) — Стирание данных.
10 настроек, которые сделают ваш iPhone еще защищеннее
Горячая десятка рекомендаций для тех, кто хочет сделать свой iPhone максимально защищенным от утечки конфиденциальных данных.
Как вы думаете, сколько ваших секретов способен выдать посторонним людям ваш iPhone? Даже если он находится у вас в руках или, скажем, лежит заблокированный рядом на столе. На самом деле не так уж и мало: от личной переписки и фотографий до финансовой информации и паролей. Как себя защитить? Достаточно просто пройтись по настройкам iPhone, руководствуясь нашими советами.
На всякий случай предупредим сразу: настроив свой смартфон согласно следующим десяти рекомендациям, вы неизбежно лишитесь части довольно удобных возможностей, но в то же время надежно защитите свои данные. Тут уж, как говорится, или рыбку съесть, или на люстре покататься — выбирайте, что для вас сейчас важнее: максимальное удобство или максимальная защита. Впрочем, следовать всем советам не обязательно: можно использовать только некоторые из них — выбор за вами.
10 советов по настройке #iPhone для настоящих параноиков
1. Используйте длинный пароль
Самый простой и в то же время один из самых эффективных способов усилить защиту собственных данных — установить сложный пароль вместо простого четырехзначного PIN-кода. Лучше всего, если это будет сочетание букв, цифр и знаков. И еще лучше — если этот пароль будет запрашиваться сразу после блокировки экрана, без задержки. В качестве дополнительной защитной меры можно включить функцию удаления всех данных после 10 неудачных попыток ввода пароля. Но будьте внимательны: данные удаляются безвозвратно, так что собственный пароль лучше не забывать.
Чем поможет: снизит вероятность подбора пароля.
Где настроить: зайти в «Настройки» –> «Пароль» («Touch ID и пароль») –> «Запрос пароля: сразу»; «Простой пароль: выкл.».
PIN-код стоит заменить на длинный пароль. И уберите уведомления с локскрина
2. Отключите вывод уведомлений на локскрин
Любой пароль, даже очень сложный, не сможет защитить те данные, которые автоматически выводятся на экран блокировки. Сообщения и письма, отображаемые на нем, могут содержать конфиденциальные данные. Например, это могут быть одноразовые коды для подтверждения банковских транзакций. В общем, чем меньше информации ваш iPhone выводит на экран блокировки, тем в большей безопасности ваши данные.
Чем поможет: не даст посторонним людям подсмотреть данные, появляющиеся на заблокированном смартфоне.
Где настроить: зайти в «Настройки» –> «Пароль» («Touch ID и пароль») –> раздел «Доступ с блокировки экрана» и «Настройки» –> «Уведомления».
3. Включите двухэтапную проверку для Apple ID и iCloud
Один замок — хорошо, а два — лучше, поэтому двухэтапную проверку стоит включить везде, где она есть. В частности, для доступа в сервисы iCloud и при использовании идентификатора Apple ID. При настройке двухфакторной проверки нужно зарегистрировать одно или несколько доверенных устройств, к которым вы имеете постоянный доступ и на которые будут приходить 4-значные проверочные коды в SMS-сообщениях или в службе «Найти iPhone». После включения этой функции для Apple ID и iCloud каждая покупка в iTunes Store, App Store или iBook Store на новом устройстве, а также вход в облачное хранилище потребуют помимо обычного вашего пароля ввода одноразового кода из SMS.
Чем поможет: практически исключит вероятность использования вашего аккаунта посторонними людьми.
Где настроить: зайти на сайт https://appleid.apple.com/ru/ –> «Управлять Apple ID» –> «Пароль и безопасность» –> «Доверенные устройства» –> «Управлять» –> «Добавить номер телефона с возможностью приема SMS-сообщений».
4. Запретите запуск Siri с экрана блокировки и по голосовой команде
Из-за отсутствия поддержки русского языка отечественные владельцы айфонов редко используют Siri. Это, впрочем, не отменяет того факта, что включена эта функция у очень многих. Более того, по умолчанию вызвать Siri можно и с экрана блокировки, удерживая кнопку Home. Таким образом, злоумышленник может выведать даже у заблокированного смартфона кое-какую информацию. Чтобы этого не произошло, не обязательно отключать Siri полностью, достаточно лишь убрать возможность ее активации с экрана блокировки и по команде «Hey Siri».
Чем поможет: исключит возможность извлечь из смартфона некоторые данные при помощи Siri.
Где настроить: зайти в «Настройки» –> «Пароль» («Touch ID и пароль») –> раздел «Доступ с блокировки экрана» –> «Siri: выкл.» и «Настройки» –> «Основные» –> «Siri» –> «Разрешить Hey Siri: выкл.».
В настройках iCloud можно отключить автоматическую синхронизацию любых данных
5. Выключите автоматическую синхронизацию данных с iCloud
Вспомните недавний «слив» фотографий знаменитостей, часть из которых активно пользовались облачным хранилищем Apple iCloud. Многие из звезд были шокированы произошедшим, уверяя всех, что давно удалили фотографии из своих телефонов. Очень может быть, что это действительно так, ведь у многих из них была включена автоматическая синхронизация, а значит, каждая фотография отправлялась прямиком на серверы Apple сразу после того, как щелкнул затвор. То же самое, кстати, происходит и с другими данными: заметки, почта, контакты, документы. Если у вас только одно-два устройства Apple, а многочисленные фотографии не претендуют на ценность в будущем, то автоматическую синхронизацию с iCloud лучше отключить.
Чем поможет: снизит риск компрометации ваших данных в iCloud, в том числе и в случае утери любого из синхронизированных устройств.
Где настроить: зайти в «Настройки» –> «iCloud».
6. Откажитесь от автоподключения к Wi-Fi
В iPhone есть очень удобная функция, позволяющая автоматически подключаться к знакомым Wi-Fi-сетям. Как только смартфон видит сеть с известным ему названием, он тут же пытается подключиться к ней, не спрашивая разрешения у пользователя. С одной стороны, это удобно. С другой стороны, никто не мешает злоумышленнику настроить свою, полностью контролируемую Wi-Fi-сеть и замаскировать ее под известный публичный хотспот, дав ей то же имя. В результате вы можете даже не заметить, что пользуетесь Интернетом не через сотовую сеть, а через Wi-Fi, в то время как ваши данные уже потекут прямиком преступникам в руки. Поэтому мы рекомендуем очень тщательно проверять, к каким сетям вы подключаетесь, предварительно заставив iPhone «забыть» знакомые сети и включив подтверждение подключения к Wi-Fi.
Чем поможет: снизит риск незаметно подключиться к потенциально опасной Wi-Fi-сети.
Где настроить: зайти в «Настройки» –> «Wi-Fi» –> Выбрать нужную беспроводную сеть –> «Забыть эту сеть» –> «Вернуться в Wi-Fi» –> «Подтверждать подключение: вкл.».
7. Заведите привычку пользоваться VPN
О пользе использования VPN мы говорим регулярно и не поленимся напомнить о ней еще раз: VPN — обязательный инструмент, рекомендуемый всем, кто заботится о сохранности своих данных и при этом часто использует iPhone в чужих беспроводных сетях. Да, в ряде случаев сервис стоит денег, но можно найти и бесплатные варианты. В любом случае игнорировать его не стоит.
Чем поможет: зашифрует передаваемые и получаемые данные, сделав их перехват злоумышленниками бессмысленным.
Где настроить: зайти в «Настройки» –> «Основные» –> «VPN» –> «Добавить конфигурацию VPN…».
P.S.: для активации функции в iPhone потребуется предварительно получить данные VPN-сервера.
8. Отключите в используемых браузерах cookies
Cookies — небольшие файлы, которые остаются на вашем устройстве после посещения сайтов и содержат основную информацию о вас, вашем девайсе и некоторых настройках на определенных сайтах. На практике это дает вам возможность, например, оставаться авторизованным на сайте и не вводить логин-пароль заново: сервер найдет сохраненный cookie-файл и пустит на сайт без промедления.
С другой стороны, эти же файлы используются для демонстрации релевантной рекламы, а в худшем случае и вовсе могут быть использованы злоумышленниками в корыстных целях. В целом неудобств от отключения cookies будет больше, чем пользы, но, если вы хотите максимально обезопасить свои данные от возможной утечки, комфортом придется пожертвовать.
Чем поможет: снизит риск утечки персональных данных, доступных в cookie-файлах, и их несанкционированного использования.
Где настроить: для Safari: зайти в «Настройки» –> «Safari» –> раздел «Конфиденциальность и безопасность» –> «Не отслеживать: вкл.», «Блок. cookie: всегда»; для прочих браузеров: см. настройки браузера.
9. Отключите в используемых браузерах автозаполнение
То же касается и автозаполнения: автоматически подставляя ваши логины и пароли на разных сайтах, браузер лишний раз подвергает эти данные угрозе. В случае утери iPhone или даже просто передачи его третьему лицу, при условии получения доступа к браузеру, можно будет без проблем авторизоваться на всех посещаемых вами сайтах. Не самая приятная перспектива, не правда ли?
Чем поможет: снизит риск несанкционированной авторизации на сайтах.
Где настроить: для Safari: зайти в «Настройки» –> «Safari» –> «Пароли и автозаполнение»; для прочих браузеров: см. настройки браузера.
В настройках Safari можно отключить сохранение cookies и автозаполнение
10. Запретите приложениям доступ к фотографиям/SMS/контактам
Этот совет для настоящих параноиков. В iOS 8 приложениям доступны очень многие функции и возможности смартфона: от геоданных до содержимого текстовых сообщений. К счастью, любому из аппов можно запретить доступ к той или иной информации. Во всяком случае, соответствующие настройки имеются. Так что если вам не нравится, что Facebook знает о вас слишком много и больно много хочет от вашего смартфона, то вы знаете, что делать.
Чем поможет: как минимум придаст уверенности в том, что крупные компании вроде Google не смогут получить информацию о том, где вы находитесь и с кем переписываетесь.
Где настроить: зайти в «Настройки» –> «Конфиденциальность».
Айфон отключен повторите через час что делать
Многочисленный неправильный ввод пароля на iPhone приводит к срабатыванию защитного механизма iOS. А именно, система просит сделать перерыв между попытками ввода пароля. Сперва он измеряется в секундах и минутах, но впоследствии может доходить и до совершенно запредельных показателей, запрашивая подождать, например, 46 лет. Что делать, если на экране вашего iPhone появилась надпись «iPhone отключен. Повторите через…» рассказали в этой инструкции.
Существует два способа исправления данной проблемы.
Способ 1. Подбор пароля экрана блокировки
Важно! Использование данного способа возможно только при условии, что iPhone будет подключаться к компьютеру, на котором прежде выполнялась синхронизация смартфона с iTunes. В ином случае, iTunes попросит дать разрешение на доступ компьютеру к iPhone, ожидая подтверждения на мобильном устройстве. Такого подтверждения, из-за того, что iPhone заблокирован паролем, вы дать, разумеется, не сможете.
Итак, как же работает способ с подбором пароля экрана блокировки iPhone. Все, что вы должны сделать, это просто подключить iPhone с активной блокировкой возможности ввода пароля к компьютеру и запустить iTunes. При подключении таймер на ввод пароля сбросится и вы сможете попробовать другие комбинации кодовой комбинации. Еще раз отметим, что сработает этот метод лишь с компьютером, на котором прежде проводилась синхронизация вашего iPhone с iTunes.
Способ 2. Восстановление iPhone через режим DFU
Важно! Этот способ работает только со старыми версиями iOS (iOS 7 и ниже).
Второй способ предусматривает восстановление iPhone через режим DFU. После перепрошивки пароль блокировки смартфона будет сброшен, что позволит получить полноценный доступ к устройству. Важно помнить, что при восстановлении с iPhone будут удалены все данные. Восстановить их получится только и созданной заранее резервной копии.
С подробным руководством о том, как восстановить iPhone через режим DFU вы можете ознакомиться здесь.
Эта инструкция описывает что делать, если iPhone отключён и выводит сообщение «попытайтесь снова, когда пройдёт 1 минута» (5-15-60 минут) или «подключитесь к iTunes». Описанные ниже действия заставят ваше устройство снова нормально работать. Инструкция подходит для iPhone и iPod touch.
Что значит iPhone отключён
Это всегда означает одно — iPhone заблокировался после неправильного ввода пароля, чтобы защититься от возможной попытки взлома.
Существует 4 повода для отключения:
Apple принимает меры по защите личных данных пользователей. Одной из них является блокировка устройства после нескольких неверных попыток ввода пароля для предотвращения его обхода путём перебора комбинаций цифр.
Этот метод взлома называется Брутфорс (Brute force), что в переводе означает «полный перебор». Чтобы воспрепятствовать этому методу взлома Айфона, iOS намеренно ограничивает количество попыток ввода.
При этом на экране появляется сообщение «iPhone отключён попытайтесь снова, когда пройдёт 1 минута».
Сообщение может содержать разное количество минут: 1, 5, 16 или 60. На сколько блокируется iPhone зависит от того, сколько попыток ввода пароля было использовано:
Не доводите до 10 раза, лучше подождать пока таймер сбросится и попытаться ввести код по новой. Это проще, чем реанимировать заблокированное устройство.
Если не можете вспомнить код-пароль, придётся стереть с телефона все данные, включая настройки. Если вы не делали резервных копий данных через iCloud или iTunes, они будут утеряны.
Попытайтесь снова через 15 минут
Первое, что делать если заблокировался Айфон при вводе неверного кода менее 10 раз — подождать указанное на экране время. Сообщение на экране «Айфон отключен повторите через 15 минут» отсчитывает время каждую минуту, поэтому вы можете видеть сколько минут осталось ждать.
Несмотря на отключение iPhone, он позволяет совершать вызовы на номера экстренных служб. Для этого нажмите кнопку SOS внизу экрана.
Пока не истечёт указанное на экране время код ввести нельзя. Дождитесь окончания обратного отсчёта: телефон обновляет сообщение на экране каждую минуту, после чего введите верный пароль.
По истечении периода ожидания экран изменится на привычную цифровую клавиатуру, и вы сможете повторить попытку ввода. Будьте внимательны: если вы снова ошибётесь, то опять перейдёте к периоду ожидания.
В дальнейшем старайтесь вводить правильный код с первой попытки, дабы избегать блокировки устройства.
Как сбросить счётчик оставшихся минут
Если под рукой есть доверенный компьютер, который вы ранее связали с отключённым Айфоном, можно подключить их через провод и синхронизировать. Тем самым сбросив счётчик минут в сообщении «попытайтесь снова, когда пройдёт X минут».
После нажатия кнопки счётчик минут будет обнулён и вы можете ввести корректный код-пароль. При этом необязательно дожидаться окончания синхронизации, можно прервать её сразу после начала.
К сожалению, заблокированный телефон это не оживит.
Разблокировка через iTunes
Если ввести неверный код 10 раз телефон блокируется, выводя на экран сообщение «iPhone отключён подключитесь к iTunes».

В этом случае не остаётся ничего, кроме как удалить пароль. При этом вы потеряете все данные на телефоне, которые потом можно будет восстановить из резервной копии. Вы ведь её делали?
Если iPod или iPhone заблокирован, а вы забыли пароль, подключитесь к iTunes и сбросьте его через стирание устройства. Инструкция ниже поможет это сделать.
Для этого понадобится программа iTunes — это бесплатная многофункциональная программа, которая умеет работать с устройствами Apple. На компьютерах Mac она установлена по умолчанию. Если у вас её нет или вы работаете на Windows, загрузите по ссылке с официального сайта Apple.
Если у вас установлена maсOS Catalina, то Айтюнс не нужен. Для Windows и более ранних версий операционной системы macOS он будет необходим.
Если компьютера нет, можно попросить помощи у друзей или обратиться в ближайший сервисный центр Apple, где помогут специалисты.
Также понадобится кабель для соединения смартфона с компьютером. По Wi-Fi стереть Айфон не получится, только через провод. Поскольку интерфейсы разных Айфонов и ноутбуков отличаются (USB, USB-C или lighting), может потребоваться переходник.
Ниже приведена простая инструкция как разблокировать iPhone 4, 5, 6, 7, 8, X, Xs, Xr, 11 и все их S, Plus, Pro, Max версии.
Шаг 1 — ввод телефона в режим DFU
Про режим DFU мы уже рассказывали, но повторимся. Убедитесь, что ваше устройство НЕ подключено к компьютеру и делайте так:
Шаг 2
Если у вас установлена maсOS Catalina и выше, то открываете Finder и находите своё устройство в левом меню. Для всех остальных операционных систем запускаете программу iTunes, в левом меню находите свой телефон или планшет.
В появившемся диалоговом окне выбираете «Восстановить» (обновление не поможет).
Программа Finder или iTunes начнёт загрузку программного обеспечения для Айфона: загрузка занимает до 15 минут. После этого iPhone будет автоматически обновлён до последней версии iOS, что сотрёт с него все данные, включая код-пароль.
Перед вами будет лежать фактически новое устройство, готовое для настойки и восстановления данных из резервной копии.
Существует радикальная мера защита от перебора паролей, которая отключена в iOS по умолчанию. Она стирает с телефона все данные, если ввести код разблокировки 10 раз подряд. Для активации зайдите в «Настройки», выберите «Touch ID и пароль» (или «Face ID и пароль»), затем введите код. Прокрутите в самый низ экрана, где увидите переключатель с надписью «Стирание данных». Не используйте эту опцию, если вы периодически забываете код.
Неизвестная ошибка при подключении к iTunes
Некоторые пользователи сталкиваются с тем, что Айфон не подключается к iTunes и выдаёт с ошибку 0xe8000015 при заблокированном телефоне. Причин её появления может быть несколько:
Обычно обновление iTunes или драйверов помогает завершить восстановление iPhone через iTunes. Если это не ваш случай, восстановите телефон через «Найти iPhone» в iCloud.
Как разблокировать Айфон через iCloud
Если у вас есть другое устройство, подключённое к тому же Apple ID, что и отключённый телефон, проще использовать для стирания функцию «Найти iPhone» или приложение Локатор. Использовать Локатор можно только на устройствах с macOS или iOS, подключённых к одному Apple ID, что и заблокированный телефон.
Чтобы разблокировать Айфон без пароля через iCloud необходимо зайти на сайт icloud.com, войти в свою учётную запись.
Далее выбираете меню «Найти iPhone» и нужный телефон, после чего жмёте «стереть iPhone».
Через несколько минут ваш телефон будет сброшен до заводских настроек и можно будет им пользоваться после ввода Apple ID.
Теперь вы знаете почему iPhone просит подключиться к iTunes и что делать в этой ситуации. Если что-то непонятно — задайте вопросы в комментариях.
Чтобы не сталкиваться с разблокированием Айфона в будущем, стоит быть внимательнее при вводе кода доступа либо отключить использование пароля (из соображений безопасности мы против этого варианта).
Многим, кто занимается ремонтом iPhone известна эта проблема. Происходит это если пароль блокировки экрана несколько раз был введен неправильно и после этого отключен аккумулятор. В этом случае дата на телефоне будет сброшена на 1 января 1970г.
Телефон запоминает не количество минут а дату и время следующей попытки ввода пароля.
Что же делать, если данные нужны, а ждать 47 лет ни никак нельзя?
Если автоматическая настройка даты в телефоне включена, то достаточно вставить SIM и подождав несколько минут перезагрузить iPhone.
В противном случае не поможет даже обновление телефона через iTunes.
Теперь немного теории.
В разблокированном состоянии время в телефоне отсчитывает процессор. В заблокированном виде для экономии энергии эта функция перекладывается на контроллер питания и специально для этого установленный кварц.
Осциллографом считываем параметры установленного кварца. Выпаиваем его. Теперь время в заблокированном состоянии не идет вообще.
Берем у коллег генератор частоты и выставляем параметры кварца. Подпаиваемся туда, где находился кварц. Время опять пошло.
Теперь на генераторе начинаем увеличивать частоту пытаясь подобрать максимальное значение.
Удалось ускорить время в 300 раз. После этого значения скорость течения времени опять замедлилось.
Теперь ждать надо не 47 лет, а около 55 дней. Это тоже много, но уже приемлемо.
На этом эксперимент был окончен. Теория была подтверждена практикой. Результатом доволен.