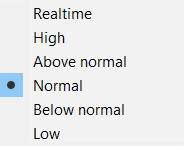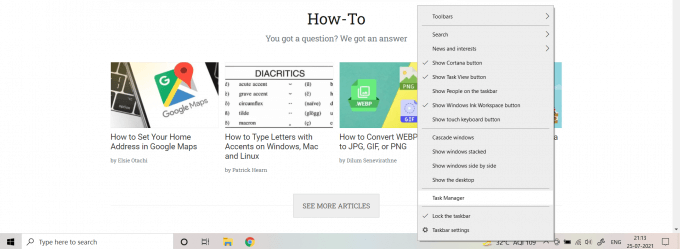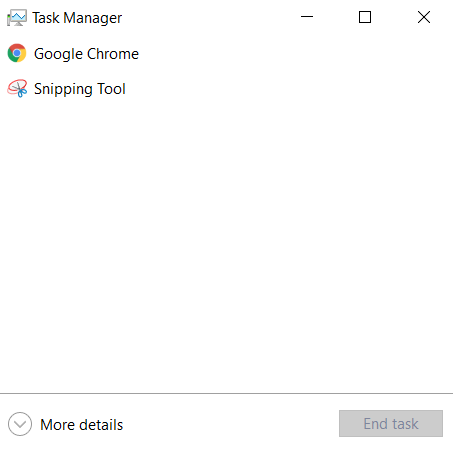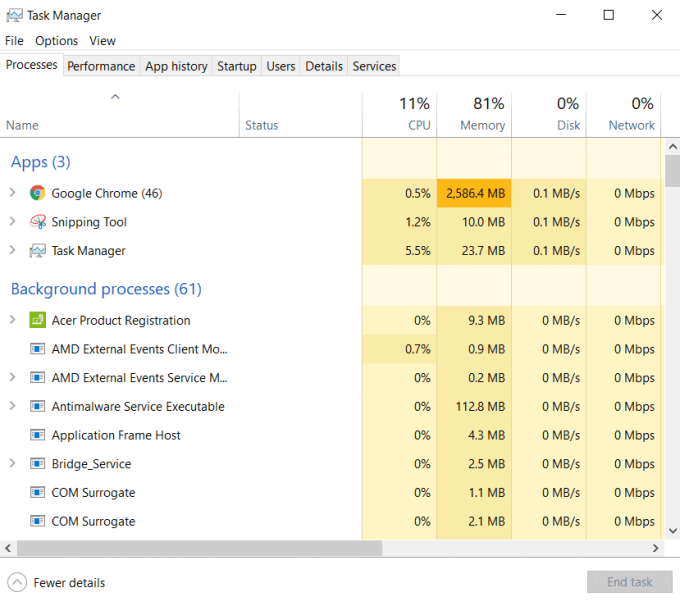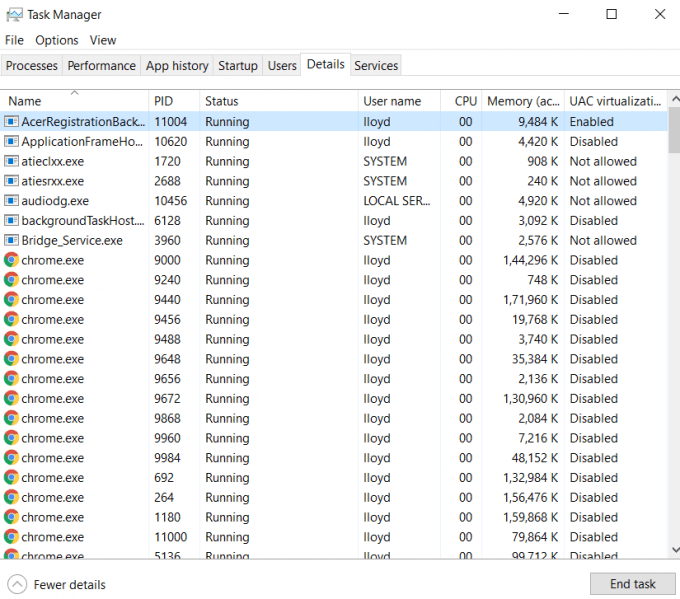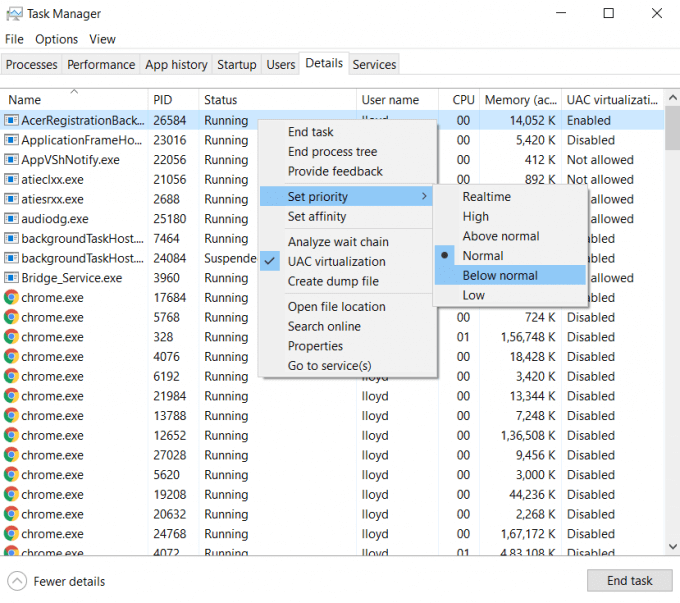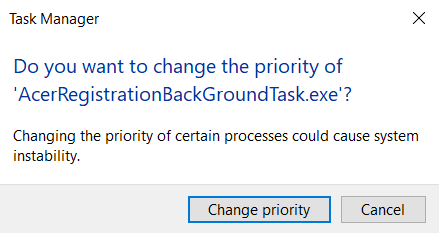на какой вкладке можно установить приоритет для процесса в диспетчере задач windows 10
Как изменить приоритет процесса и как его сохранить (высокий, низкий)

Первый и самый главный вопрос, с которого следовало бы начать данную статью: зачем вообще менять приоритет и стоит ли это делать. 👀
Представьте, вот вы запускаете тяжелую игру (или редактор видео, или еще что-то. ) далеко на не самом мощном компьютере. Причем, помимо вашей игры в Windows (обычно) запущено достаточно большое количество процессов, приложений. И в определенное время они могут «забирать» часть ресурсов себе — в результате игра время от времени притормаживает. 😥
Т.е. тема достаточно интересна, и может быть очень полезна как для любителей игр, так и для работы с видео, фото и пр. ресурсоемкими задачами.
Теперь ближе к сути.
Работа с приоритетами
Какие они бывают (основы)
У каждой запускаемой программы или процесса в Windows есть приоритет. Обычно, ОС Windows «сама знает» кому и что выделять, и делает это автоматически (без участия пользователя). Вообще разнообразие приоритетов не такое уж и большое:
📌 Еще один совет : нет необходимости выставлять приоритет каждой запускаемой программе (с этим Windows хорошо справляется в авто-режиме). Как правило, есть смысл указать приоритет для 2÷5 часто-используемых приложений, которые для вас наиболее важны (например, для любимой игры 😉).
Изменение приоритета
Итак, чтобы поменять приоритет работающей программы (процесса) в Windows — необходимо воспользоваться диспетчером задач. Для того, чтобы его вызвать — нажмите сочетание кнопок Ctrl+Shift+Esc (либо Ctrl+Alt+Del).
Для вызова диспетчера задач — нажмите Ctrl+Shift+Esc
Далее откройте вкладку «Подробности» (это для Windows 11/10, для Windows 7 — «Процессы» ) и найдите в списке нужный процесс ( прим. : название программы совпадает с названием процесса).
После, на нужном процессе кликните правой кнопкой мышки: в появившемся меню перейдите во вкладку «Задать приоритет» и укажите нужный вам. 👇
Задание приоритета для запущенного процесса
Собственно, на этом всё! Теперь запущенная программа будет работать с новым приоритетом. 📌 При выставлении приоритета реального времени — возможно, компьютер начнет тормозить и зависать!
Сохранение приоритета с помощью настроек реестра
После перезагрузки компьютера (или при перезапуске программы) — установленный вами приоритет сбрасывается (т.е. Windows снова задает его автоматически). И это не очень удобно.
Но с помощью настроек реестра можно «сохранить» указанный вами приоритет (т.е. Windows будет «знать», что эту программу нужно запустить с таким-то приоритетом).
regedit — открыть редактор реестра
Какую ветку в реестре нужно открыть
Узнаем название исполняемого файла игры / Кликабельно
Создание раздела / Реестр
Создать параметр DWORD32
Что получилось в итоге!
Для Windows 7 есть спец. программа Prio, позволяющая задавать (и сохранять) приоритеты для практически любых программ и процессов. Правда, в Windows 10/11 она не работает (поэтому выше я и привел универсальный рабочий способ для всех современных ОС Windows).
Запуск приложения с нужным приоритетом (через командную строку)
Есть еще один вариант задания приоритета приложению — речь идет о командной строке (разумеется, если создать «BAT» файл — то запуская его, можно всегда иметь программу с нужным приоритетом).
Создать текстовый документ
Вставка строки в блокнот и сохранение
Изменяем расширение блокнота с TXT на CMD
Дополнения по теме будут весьма кстати.
Как поставить высокий приоритет программе в Windows 10
Как и в предыдущих версиях, в Windows 10 можно менять приоритет программ. Это позволяет поставить высокий приоритет для тех программ или приложений, которые выполняют важные для пользователя задачи. Высокий приоритет повышает производительность и отзывчивость программ, программы с более высоким приоритетом быстрее реагируют на действия пользователя, что может быть полезно в играх или при высокой нагрузке на компьютер.
В этом материале мы рассмотрим несколько способов, как можно поставить высокий приоритет для программ, приложений или игр в Windows 10.
Как поставить высокий приоритет через «Диспетчер задач»
Если нужно изменить приоритет уже запущенной программы, то для этого можно воспользоваться « Диспетчером задач ».
После открытия « Диспетчера задач » вы попадете на вкладку « Процессы ». Здесь нужно найти программу, приоритет которой нужно повысить, кликнуть по ней правой кнопкой мышки и выбрать пункт « Подробно ».
После этого « Диспетчер задач » перейдет на вкладку « Подробности » и выделит процесс выбранной ранее программы. Здесь нужно кликнуть по процессу правой кнопкой мышки и задать для него приоритет выполнения.
Рекомендуется указывать приоритет « Выше среднего » или « Высокий ». Если выбрать приоритет « Реального времени », то это может привести к зависанию программы или всей системы.
Как запустить программу с высоким приоритетом через командную строку
Для того чтобы запустить программу сразу с высоким приоритетом можно использовать командную строку Windows 10. Для этого понадобится стандартная команда « start », которая позволяет запускать любые другие программы из командной строки.
Так, для запуска программы через командную строку с высоким приоритетом нужно выполнить:
Например, для того чтобы запустить редактор Paint с высоким приоритетом нужно выполнить:
После запуска программы можно перейти найти ее в « Диспетчер задач » и проверить ее приоритет. В данной случае все правильно, параметр /high привел к запуску с высоким приоритетом.
Если таким образом не получается запустить нужную вам программу, то попробуйте сначала перейти в папку с программой и уже потом выполнять команду « start ».
Также с помощью параметра « /D » путь к программе можно указать прямо в команде « start ». В этом случае команда будет выглядеть так:
Например, для того чтобы запустить программу « akelpad », которая находится в папке « C:\Program Files (x86)\AkelPad » нужно выполнить следующую команду:
Используя данные команды можно создать командный BAT-файл для быстрого запуска программ с высоким приоритетом. Больше информации о команде « start » можно получить на сайте Майкрософт.
Как настроить запуск программы с высоким приоритетом через реестр
Также Windows 10 позволяет настроить приоритет выполнения программ через реестр. В этом случае при каждом запуске указанной программы ей автоматически будет задаваться нужный приоритет.
Чтобы воспользоваться этим способом нужно запустить редактор реестра Windows 10. Это можно сделать, например, при помощи комбинации клавиш Win-R и команды « regedit ».
В редакторе реестра нужно открыть указанный ниже раздел.
В данном разделе нужно создать новый вложенный раздел и назвать его так, как называется exe-файл нужной вам программы.
Например, для того чтобы с высоким приоритетом запускалась программа « Akelpad », созданный раздел должен называться « akelpad.exe ». В вашем случае это может быть « chrome.exe », « hl.exe » и т. д.
В новом разделе создаем еще один вложенный раздел с названием « PerfOptions ».
А в разделе « PerfOptions » создаем параметр « DWORD 32 бита » с названием « CpuPriorityClass ».
Дальше открываем параметр « CpuPriorityClass », выбираем десятичную систему исчисления и присваиваем ему значение 3 (высокий приоритет).
Для данного параметра можно использовать следующие значения приоритета:
Как повысить приоритет процесса в Windows 10
Как вы, возможно, уже знаете, Windows разделяет ресурсы ЦП вашего компьютера между запущенными приложениями. Сколько ресурсов будет отдано процессу, определяется его приоритетом. Чем выше уровень приоритета, тем больше ресурсов будет выделено процессу. В этой статье мы увидим, как повысить или понизить приоритет процесса в Windows 10.
Для процессов в Windows доступно 6 уровней приоритета, а именно:
Нормальный — уровень по умолчанию. Большинство приложений запускаются с этим уровнем приоритета и работают без проблем. Пользователь может временно изменить приоритет процесса, чтобы ускорить приложение или замедлить его и заставить потреблять меньше ресурсов. Новый уровень приоритета, примененный к приложению, будет действовать до завершения процесса приложения. Как только вы выйдете из него, в следующий раз он откроется с уровнем приоритета по умолчанию (Нормальный), если в самом приложении нет настройки для автоматического изменения своего приоритета.
Некоторые приложения могут изменять свой приоритет автоматически. Популярные архиваторы WinRAR и 7-Zip могут повысить свой приоритет до «Выше обычного», чтобы ускорить процесс архивирования. Или медиаплееры, такие как Winamp, могут повысить приоритет своего процесса во время воспроизведения.
Прежде чем продолжить, вам необходимо знать следующее. Уровень приоритета в реальном времени не предназначен для установки пользователем. Это может вызвать нестабильность системы. Приложение, работающее с этим приоритетом, может потреблять 100% ресурсов ЦП и перехватывать ввод с клавиатуры и мыши, делая компьютер непригодным для использования.
Как изменить приоритет процесса в Windows 10
Чтобы повысить или понизить приоритет процесса в Windows 10 сделайте следующее:
Есть способ запустить процесс с желаемым приоритетом. Это можно сделать с помощью консольной команды «start», доступной в классической командной строке (cmd.exe). Вот как:
Как запустить приложение с определенным уровнем приоритета
start «» /AboveNormal «C:\Windows\System32\notepad.exe»
Эта команда запустит блокнот с приоритетом выше нормального. Замените значение желаемым уровнем приоритета, например «High» или «BelowNormal». Замените путь исполняемого файла полным путем к приложению, которое вы хотите запустить.
Как изменить уровень приоритета приложения с помощью wmic
wmic process where name=»Process Name» call setpriority «Priority Level»
Замените часть «Process Name» фактическим именем процесса, например «notepad.exe». Замените часть «Priority Level» в соответствии со следующей таблицей:
| PRIORITY LEVEL VALUE | PRIORITY LEVEL NAME |
|---|---|
| 256 | Realtime |
| 128 | High |
| 32768 | Above normal |
| 32 | Normal |
| 16384 | Below normal |
| 64 | Low |
Вы можете использовать в команде значение или имя. Следующие два примера делают то же самое:
Как установить приоритет процесса в диспетчере задач в Windows 10
Изменение приоритета процесса для ваших важных задач — один из наиболее продвинутых способов повышения производительности в Windows 10. Достаточно просто сделать, но немного сложно, чтобы случайно не испортить.
Что именно является приоритетом процесса? Стоит ли вносить в него изменения? И как на самом деле установить приоритет процесса в Windows 10? Это руководство ответит на все эти вопросы.
Что такое приоритет процесса и почему он важен?
Компьютеры не могут выполнять несколько задач одновременно. Не совсем. Когда ваша операционная система запускает несколько программ (или просто фоновых служб) одновременно, она фактически жонглирует между ними.
Даже в многоядерных процессорах одновременно может выполняться только определенное количество потоков, поэтому нормирование процессорного времени становится весьма важным. Чтобы поддерживать видимость работы в режиме реального времени, ваш компьютер должен выбирать, каким задачам отдавать приоритет, в результате чего возникает система приоритетов.
Приоритет процесса — это просто «важность» каждого процесса. Задачи, которые необходимы для бесперебойной работы вашего компьютера (в основном системные процессы), получают более высокий приоритет, чем приложение, работающее поверх него. Это гарантирует, что даже при максимальной нагрузке основные возможности вашего ПК не будут затронуты.
Каковы уровни приоритета процесса?
Приоритет процесса определяется на нескольких дискретных уровнях. Как и в системе ранжирования, здесь процессы упорядочиваются сверху вниз в порядке их важности.
В Windows есть шесть уровней приоритета. Только пять из них предназначены для установки приложениями (или пользователями, если на то пошло).
Нормальный и выше нормального — это единственные два уровня приоритета, которые вы должны использовать для повседневных задач. Уровни приоритета выше этого следует оставить системным процессам, а более низкие уровни — для неважных фоновых задач.
Каков эффект от установки приоритета задачи?
Установка нового приоритета процесса изменяет его место в очереди обработки. Задачи с более высоким приоритетом получают предпочтение при распределении системных ресурсов, таких как время процессора и память, что позволяет им работать быстрее.
С другой стороны, слишком много задач, перенесенных на более высокий уровень приоритета, сводят на нет саму цель существования иерархии. Если каждый процесс работает на высоком уровне, как операционная система может определить, какие процессы действительно важны?
Если слишком много второстепенных задач будут повышены до более высокого уровня приоритета, ваш компьютер может начать зависать или даже сразу вылетать. Вот почему в большинстве случаев лучше всего оставить приоритет процесса как есть. Даже когда вы меняете приоритет процесса, придерживайтесь небольших изменений и применяйте их только к одному или двум процессам.
Как установить приоритет процесса в диспетчере задач в Windows 10
Хотя есть несколько способов установить приоритет процесса в Windows, самый простой способ — использовать Диспетчер задач.
Это немедленно установит новый приоритет процесса. Процесс будет работать с этим уровнем приоритета до конца текущего сеанса. Если вы перезагрузите компьютер (или просто процесс), уровень приоритета будет сброшен до значения по умолчанию.
Стоит ли менять приоритет процесса?
Мы видели, как легко изменить уровень приоритета процесса из диспетчера задач в Windows 10. Это может заставить вас задуматься — почему бы не обновить приоритет каждого запущенного приложения? Конечно, повышение производительности — это всегда хорошо?
Но тебе не следует этого делать. Есть причина, по которой существуют различные уровни приоритета, и помещение каждого запущенного процесса в категорию High приведет только к конфликтам и нестабильности системы.
В лучшем случае вы должны обновлять только один данный процесс за раз и не продвигаться дальше обычного. Это дает ему быстрое ускорение, не подвергая опасности работу компьютера. В идеале вы вообще не должны возиться с приоритетом процесса, используя встроенные функции, такие как игровой режим, для повышения производительности ресурсоемких приложений.
Как повысить приоритет процесса в Windows 10
По умолчанию всем процессам выставляется обычный приоритет в Windows 10. Можно понизить или повысить приоритет отдельного процесса, в независимости от конкретного приложения или игры. Доступны следующие основные значения приоритетов: реального времени, высокий, обычный и низкий и промежуточные значения: выше среднего и ниже среднего.
Эта статья расскажет, как повысить приоритет процесса в Windows 10. Изменение приоритетов рекомендуется использовать на слабых компьютерах, где нет большого запаса вычислительной мощности процессора. Именно на таких системах наблюдается повышение производительности требовательных игр или программ.
Как изменить приоритет процесса в Windows 10
В предыдущих версиях операционной системы можно было в диспетчере задач, непосредственно во вкладке процессы изменять приоритеты программ. В обновлённой версии системы всё немного изменилось, хотя приоритеты также настраиваются в диспетчере задач.
Выберите нужный, по Вашему мнению, приоритет выделенного процесса. Не нужно выполнять никакие перезагрузки компьютера или применять изменения. Приоритет также меняется в режиме реального времени.
Стоит также отметить возможность использования игрового режима. Он в автоматическом режиме выставляет высокий приоритет для игр в Windows 10. Тестирования показывают, что включение игрового режима повышает стабильность работы игры. В некоторых случаях даже увеличивается количество кадров в секунду.
Как изменить приоритет сетевого подключения в Windows 10
Ранее описанная программа NetLimiter 4 помогает ограничить скорость Интернета на компьютере. Если же Вы имеете в наличии материнскую плату со встроенным сетевым контроллерам Killer, тогда можете использовать программу Killer Control Center.
Устанавливая приоритет в домашней сети для процессов, пользователь автоматически ограничивает скорость Интернета для приложений с низким приоритетом. Например, в утилите Killer Control Center по умолчанию более высокий приоритет устанавливается для игр и низкий для приложений и процессов в системе. Это позволяет минимизировать потери в доставке Интернет-пакетов.
Собственно для повышения приоритета процесса достаточно воспользоваться классическим диспетчером задач. Возможно, пригодится инструкция: Как открыть диспетчер задач в Windows 10. Выставление приоритетов процессов относиться к использованию ресурсов системы (мощности комплектующих), дополнительно можно с помощью стороннего ПО изменить приоритеты использования сети.