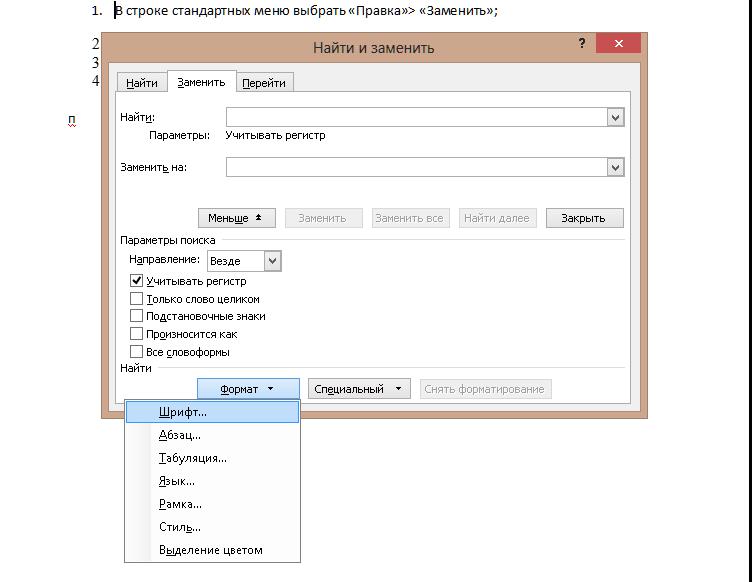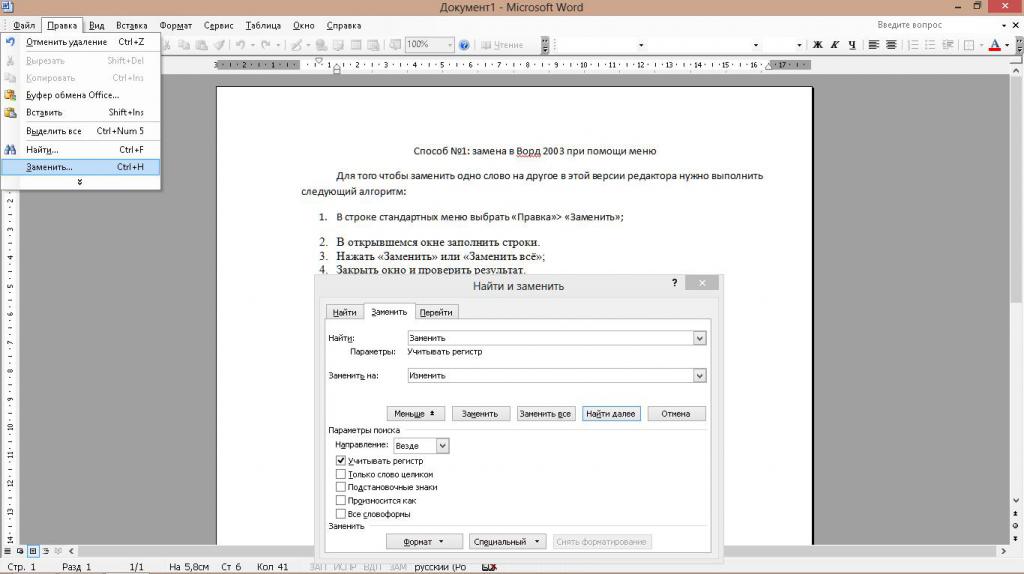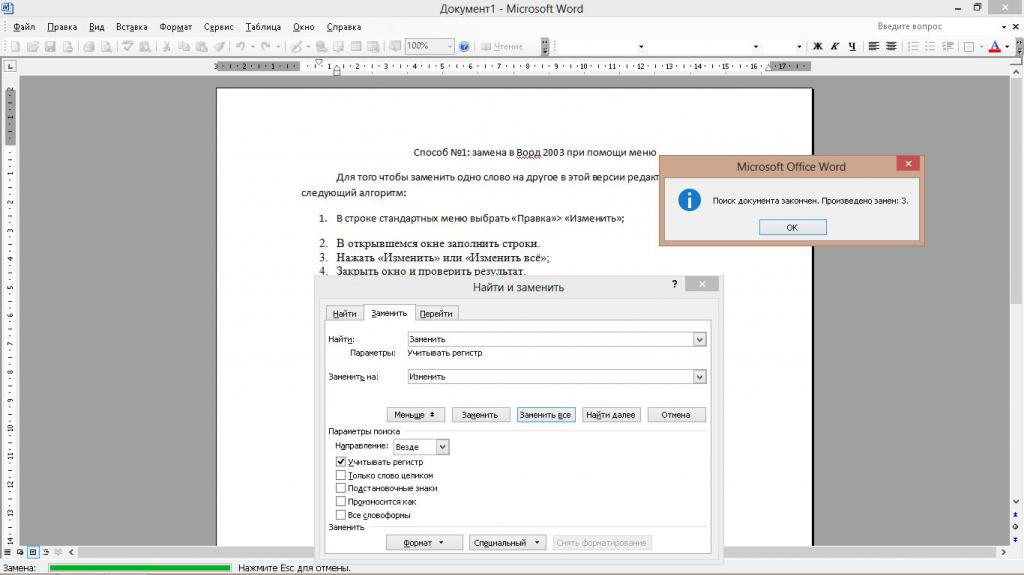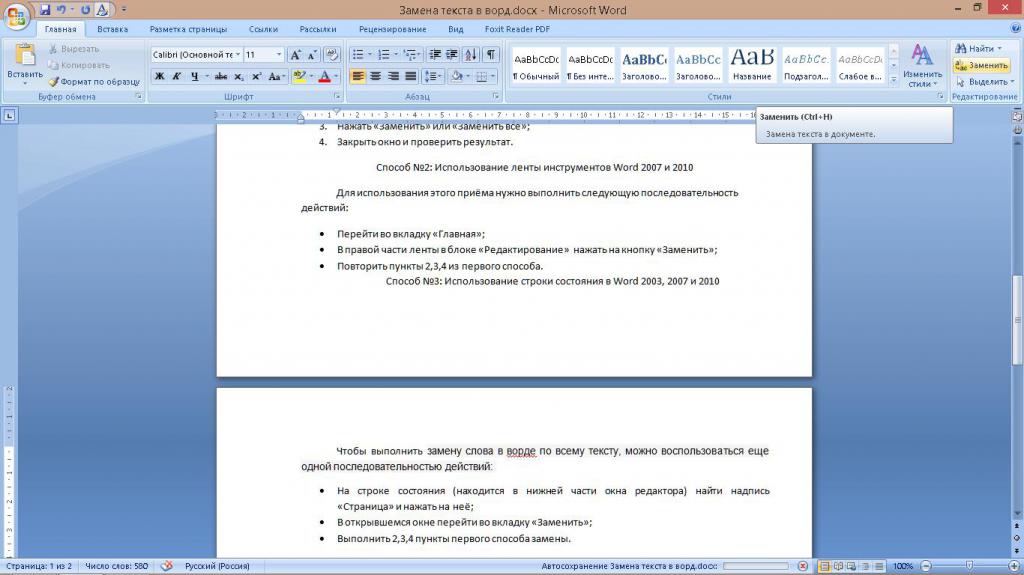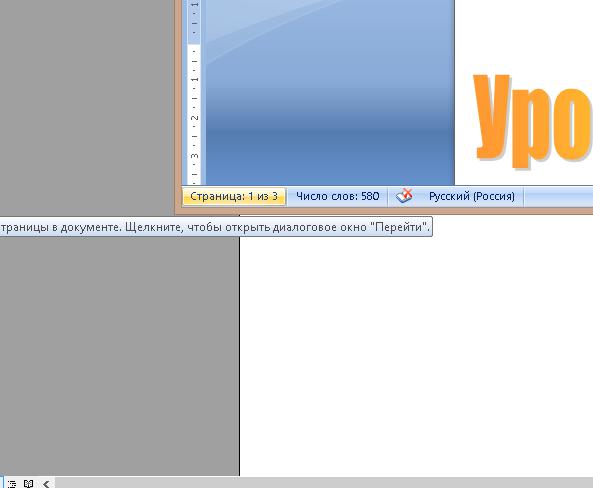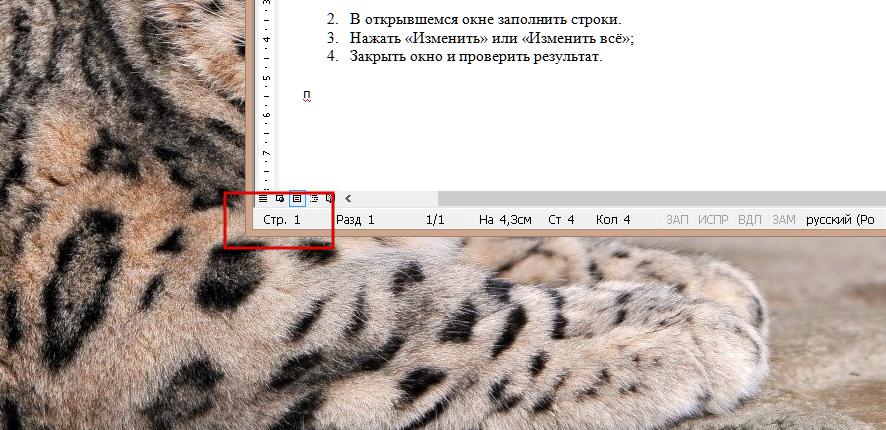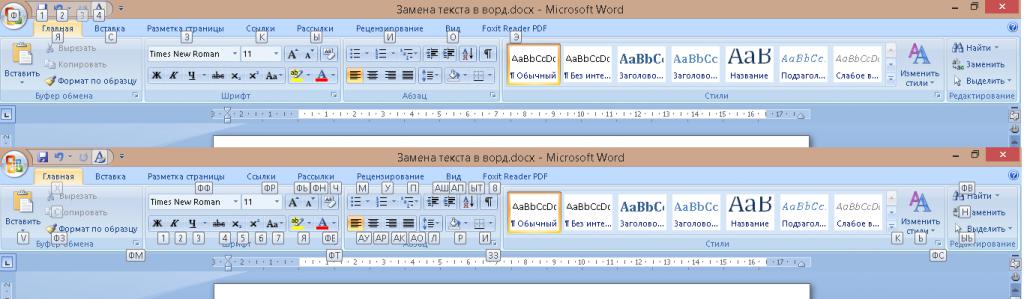на какое слово можно поменять слово
Синонимы к слову «чтобы»
Делаем Карту слов лучше вместе

Спасибо! Я стал чуточку лучше понимать мир эмоций.
Вопрос: проталина — это что-то нейтральное, положительное или отрицательное?
Предложения со словом «чтобы»
Цитаты из русской классики со словом «чтобы»
Значение слова «чтобы»
1. присоединяет придаточное цели (Викисловарь)
Афоризмы русских писателей со словом «чтобы»
Отправить комментарий
Дополнительно
Значение слова «чтобы»
1. присоединяет придаточное цели
Предложения со словом «чтобы»
Мне оказалось достаточно провести три дня среди эмерслейкеров, чтобы понять суть проблемы и найти способ изящно обойти её на вираже.
Если существует наука, действительно нужная человеку, то это та… из которой можно научиться тому, каким надо быть, чтобы быть человеком.
Не позволяйте себе делать больше, просто чтобы сделать больше, или из чувства долга, или потому, что так поступают ваши друзья либо соперники.
Правописание
Карта слов и выражений русского языка
Онлайн-тезаурус с возможностью поиска ассоциаций, синонимов, контекстных связей и примеров предложений к словам и выражениям русского языка.
Справочная информация по склонению имён существительных и прилагательных, спряжению глаголов, а также морфемному строению слов.
Сайт оснащён мощной системой поиска с поддержкой русской морфологии.
На какое слово можно поменять слово
Можно найти больше синонимов, нажимая на слова.
| № | Синоним | Рейтинг |
|---|---|---|
| 1 | изменяться [123] 0 0 | 123 |
| 2 | изменять [190] 0 0 | 190 |
| 3 | оставлять [122] 0 0 | 122 |
| 4 | заменять [76] 0 0 | 76 |
| 5 | разбивать [232] 0 0 | 232 |
| 6 | переделывать [105] 0 0 | 105 |
| 7 | ломать [308] 0 0 | 308 |
| 8 | замещать [42] 0 0 | 42 |
| 9 | трансформировать [96] 0 0 | 96 |
| 10 | чейнджер [5] 0 0 | 5 |
| 11 | чейндживший [1] 0 0 | 1 |
| 12 | чередовать [22] 0 0 | 22 |
| 13 | чередуемый [17] 0 0 | 17 |
| 14 | чередующий [17] 0 0 | 17 |
| 15 | реорганизовать [73] 0 0 | 73 |
| 16 | замещающий [28] 0 0 | 28 |
| 17 | обмениваться [39] 0 0 | 39 |
| 18 | чередовавший [17] 0 0 | 17 |
| 19 | аргентарий [2] 0 0 | 2 |
| 20 | видоизменяющий [26] 0 0 | 26 |
| 21 | вносить изменения [17] 0 0 | 17 |
| 22 | перестраивать [75] 0 0 | 75 |
| 23 | производить перемены [3] 0 0 | 3 |
| 24 | видоизменять [43] 0 0 | 43 |
| 25 | изменяющий [109] 0 0 | 109 |
| 26 | переворачивать [102] 0 0 | 102 |
| 27 | переставлять [46] 0 0 | 46 |
| 28 | видоизменявший [26] 0 0 | 26 |
| 29 | видоизменяемый [26] 0 0 | 26 |
| 30 | изменяемый [111] 0 0 | 111 |
| 31 | ломавший [194] 0 0 | 194 |
| 32 | ломаемый [183] 0 0 | 183 |
| 33 | преображать [54] 0 0 | 54 |
| 34 | производить изменения [4] 0 0 | 4 |
| 35 | ревизовать [80] 0 0 | 80 |
| 36 | ломающий [186] 0 0 | 186 |
| 37 | модифицировать [82] 0 0 | 82 |
| 38 | перевертывать вверх дном [13] 0 0 | 13 |
| 39 | перемежать [14] 0 0 | 14 |
| 40 | преобразовывать [79] 0 0 | 79 |
| 41 | разбивающий [157] 0 0 | 157 |
| 42 | реконструировать [114] 0 0 | 114 |
| 43 | кампсор [1] 0 0 | 1 |
| 44 | пеняжник [1] 0 0 | 1 |
| 45 | перевертывавший вверх дном [13] 0 0 | 13 |
| 46 | перевертывать кверху дном [12] 0 0 | 12 |
| 47 | переворачивавший [71] 0 0 | 71 |
| 48 | перестраивающий [49] 0 0 | 49 |
| 49 | разбиваемый [153] 0 0 | 153 |
| 50 | сменять [68] 0 0 | 68 |
| 51 | замещаемый [23] 0 0 | 23 |
| 52 | изменять до неузнаваемости [10] 0 0 | 10 |
| 53 | кампсорес [1] 0 0 | 1 |
| 54 | меновщик [3] 0 0 | 3 |
| 55 | менять до неузнаваемости [9] 0 0 | 9 |
| 56 | обмениваемый [33] 0 0 | 33 |
| 57 | обменивать [60] 0 0 | 60 |
| 58 | переворачивающий [66] 0 0 | 66 |
| 59 | промениваемый [14] 0 0 | 14 |
| 60 | ревизовавший [53] 0 0 | 53 |
| 61 | реформировать [75] 0 0 | 75 |
| 62 | шераф [2] 0 0 | 2 |
| 63 | вносивший изменения [15] 0 0 | 15 |
| 64 | выменивавший [9] 0 0 | 9 |
| 65 | выменивающий [9] 0 0 | 9 |
| 66 | замещавший [18] 0 0 | 18 |
| 67 | изменявший [128] 0 0 | 128 |
| 68 | менивавший [2] 0 0 | 2 |
| 69 | менсарий [1] 0 0 | 1 |
| 70 | менявший до неузнаваемости [18] 0 0 | 18 |
| 71 | меняльщик [4] 0 0 | 4 |
| 72 | обменивавший [35] 0 0 | 35 |
| 73 | перевертывавший кверху дном [12] 0 0 | 12 |
| 74 | перемежавший [10] 0 0 | 10 |
| 75 | перемежающий [10] 0 0 | 10 |
| 76 | переменявший [13] 0 0 | 13 |
| 77 | переменять [40] 0 0 | 40 |
| 78 | переменяющий [14] 0 0 | 14 |
| 79 | переоборудовать [26] 0 0 | 26 |
| 80 | перерождающий [11] 0 0 | 11 |
| 81 | пересматривать [83] 0 0 | 83 |
| 82 | перестраиваемый [49] 0 0 | 49 |
| 83 | перетряхивать [45] 0 0 | 45 |
| 84 | преображающий [36] 0 0 | 36 |
| 85 | разбивавший [168] 0 0 | 168 |
| 86 | разменивавший [16] 0 0 | 16 |
| 87 | размениваемый [16] 0 0 | 16 |
| 88 | разменивающий [16] 0 0 | 16 |
| 89 | ревизующий [48] 0 0 | 48 |
| 90 | сменяемый [40] 0 0 | 40 |
| 91 | сменяющий [39] 0 0 | 39 |
| 92 | трансформирующий [59] 0 0 | 59 |
| 93 | вымениваемый [9] 0 0 | 9 |
| 94 | выменивать [12] 0 0 | 12 |
| 95 | делать иным [4] 0 0 | 4 |
| 96 | изменявший до неузнаваемости [20] 0 0 | 20 |
| 97 | менивать [4] 0 0 | 4 |
| 98 | менять кукушку на ястреба [1] 0 0 | 1 |
| 99 | модифицировавший [54] 0 0 | 54 |
| 100 | модифицируемый [53] 0 0 | 53 |
| 101 | модифицирующий [53] 0 0 | 53 |
| 102 | обменивающий [33] 0 0 | 33 |
| 103 | переворачиваемый [66] 0 0 | 66 |
| 104 | перелицовывавший [33] 0 0 | 33 |
| 105 | перелицовываемый [31] 0 0 | 31 |
| 106 | перелицовывающий [31] 0 0 | 31 |
| 107 | перепрягать [5] 0 0 | 5 |
| 108 | перерождавший [11] 0 0 | 11 |
| 109 | пересматривавший [55] 0 0 | 55 |
| 110 | пересматриваемый [52] 0 0 | 52 |
| 111 | пересматривающий [53] 0 0 | 53 |
| 112 | перестраивавший [54] 0 0 | 54 |
| 113 | преображавший [40] 0 0 | 40 |
| 114 | преображаемый [36] 0 0 | 36 |
| 115 | променивавший [14] 0 0 | 14 |
| 116 | променивающий [14] 0 0 | 14 |
| 117 | разменивать [23] 0 0 | 23 |
| 118 | ревизуемый [48] 0 0 | 48 |
| 119 | сменявший [40] 0 0 | 40 |
| 120 | трансформировавший [59] 0 0 | 59 |
| 121 | трансформируемый [61] 0 0 | 61 |
Синонимы строкой
Синонимы к словам и словосочетаниям на букву:
Значение слова «заменить»
1. кем-чем. Взять, использовать, поставить взамен другого. Я заменил сюртучок курткой, но галстука не снял. Тургенев, Первая любовь. Запасные трубы стояли на плотах у берега. Надо было заменить ими поврежденные. Паустовский, Рождение моря.
2. Занять место кого-, чего-л., став равноценным кому-, чему-л. или взяв на себя обязанности кого-, чего-л. [Сестра] заменила Елене рано умершую мать. Караваева, Лесозавод. Как ни хороша была Волга, она не могла заменить ему [Доронину] родной Невы с ее свинцовой водой и гранитными берегами. Чаковский, У нас уже утро.
3. Появиться, прийти на смену кому-, чему-л. Говор, смех, беготня заменили плавное движение и плавные звуки. Л. Толстой, Казаки.
Источник (печатная версия): Словарь русского языка: В 4-х т. / РАН, Ин-т лингвистич. исследований; Под ред. А. П. Евгеньевой. — 4-е изд., стер. — М.: Рус. яз.; Полиграфресурсы, 1999; (электронная версия): Фундаментальная электронная библиотека
ЗАМЕНИ’ТЬ, еню́, е́нишь, сов. (к заменять), кого-что. 1. кем-чем. Заместить, взять, поставить взамен другого. З. толстовку пиджаком. З. уехавшего счетовода новым с биржи труда. 2. Заступить место кого-чего-н., выполняя его назначение, его дело. Товарищеская среда заменила ему семью. Свернутая шинель заменила мне подушку. 3. Прийти, появиться на смену кому-чему-н. Сто тысяч партбилетов заменят ленинский потерянный билет. Бзмнскй. Стук ножей, ложек и тарелок заменил на время разговор. Ггль.
Источник: «Толковый словарь русского языка» под редакцией Д. Н. Ушакова (1935-1940); (электронная версия): Фундаментальная электронная библиотека
заменить
1. задействовать новый объект вместо аналогичного старого ◆ Златые игры первых лет // И первых лет уроки, // Что вашу прелесть замени́т? // О родина святая, // Какое сердце не дрожи́т, // Тебя благословляя? В. А. Жуковский, «Певец в стане русских воинов»
2. занять место другого субъекта для выполнения его обязанностей ◆ Я временно заменил начальника.
3. назначать новое (должностное) лицо на место, оставленное старым ◆ Дирекция института заменила руководителя лаборатории молодым специалистом.
Делаем Карту слов лучше вместе

Спасибо! Я обязательно научусь отличать широко распространённые слова от узкоспециальных.
Насколько понятно значение слова днесь (наречие):
Как заменить в Ворде слово
Как в программе Microsoft Word по всему тексту, заменить одно слово. Быстро и самому.
Есть несколько способов замены слова в текстовом редакторе Word по всему тексту сразу. Также и причины по котором это необходимо сделать могут быть самыми различными. Например, вы набрали текст, используя название иностранной компании в русском звучании, а затем узнали, что по требованиям оформления документации нужно использовать оригинальное название на иностранном языке. Значит меняем слово!
Видео на тему: Как заменить слово в Ворде по всему тексту
Теперь вам нужно заменить все вхождения данного слова по тексту. Как заменить слово в Ворде по всему тексту
Для замены определенного слова другим словом по всему тексту выполните следующие шаги:
Найти слово. Заменить на.
3.Нажмите кнопку Больше>>, чтобы открыть дополнительные настройки замены.
4.Установите галочки в строках Учитывать регистр и Только слово целиком, если вам необходимо заменить только точное вхождение искомого слова.
5.Нажмите кнопку Заменить все для выполнения замены.
6.После завершения замены всех слов в Ворде по всему тексту будет выведено информационное окно с указанием количества произведенных замен.
Как изменить форматирование слова
Другой полезной функцией данного инструмента является не замена, а изменение форматирования какого-либо слова во всем документе. Допустим, если требуется выделить жирным какое-то слов в документе, то это выполняется следующим образом:
4. В настройках шрифта выберите полужирное начертание и нажмите кнопку Ок.

5. В главном окне поиска и замены нажмите Заменить все.
6. После завершения замены все вхождения искомых слов будут выделены полужирным шрифтом и также будет выведен отчет.
Заменять все вхождения определенного слова в текст следует с большой осторожностью всегда помня о том, что заменяемое слово может встречаться и в различных словосочетаниях. Поэтому, всегда внимательно вычитывайте текст после подобных замен на предмет возможных ошибок.
Дорогой читатель! Добавьте этот сайт в закладки своего браузера и поделитесь с друзьями ссылкой на этот сайт! Мы стараемся показывать здесь всякие хитрости и секреты. Пригодится точно.
Как сделать замену букв в word?
MS Word обладает большим набором различных функций, которые способны облегчить работу пользователя в нем. И автозамена входит в это число. Она позволяет пользователю исправлять слова, написанные с ошибками. Если Вы печатаете быстро, используя десятипальцевый набор текста, автозамена поможет исправить слова, в которых перепутаны буквы. Кроме того, настроить ее можно таким образом, чтобы после набора определенных комбинаций букв или цифр в текст вставлялись специальные знаки или символы.
Теперь давайте подробно рассмотрим, как сделать автозамену в MS Word. Кликните по кнопочке «Файл» или по эмблеме ворда в левом верхнем углу и выберите из открывшегося меню «Параметры».
Дальше перейдите на вкладку «Правописание» и в разделе «Параметры автозамены» кликните по одноименной кнопке.
Появится следующее диалоговое окно. В нем откройте вкладку «Автозамена». Теперь поставьте галочку в поле «Заменять при вводе». Ниже, в строке «заменить», напишите нужное слово, а в строке «на», правильное слово, которое будет в документе.
Нажимаем на кнопку «Добавить» и ставим галочку в поле «Автоматически исправлять орфографические ошибки». Для сохранения настроек нажмите «ОК».
Как видите, в окне уже присутствуют различные слова и знаки, для которых также будет выполняться автозамена. Обычно там такие слова, в которых пользователь может допустить ошибку или перепутать порядок букв. Вы можете пополнить данный список самостоятельно.
Если Вам не нужны некоторые из предложенных вариантов, выделяйте их мышкой по очереди и нажимайте «Удалить».
Если Вы много печатаете, и в тексте часто повторяются одинаковые фразы или длинные слова, то настройте автозамену и для них. Для этого в поле «заменить» лучше писать такие комбинации букв и цифр, которые в языке не используются.
Например, после того, как я напечатаю «трм» и нажму пробел, в тексте появится словосочетание «теперь рассмотрим».
Сделать автозамену в Ворде можно и для специальных знаков. Например, Вы часто используете знак «S» в тексте. Открываем знакомое нам окно, и заполняем поля «заменить» и «на». Знак суммы я просто скопировала из текста документа. Обратите внимание, что в строке «форматированный текст» должен стоять маркер.
Теперь, когда я наберу «*сум» и нажму пробел, в текст автоматически будет вставлен знак S (вместо S должен быть знак суммы).
Если Вы скопировали большой фрагмент текста, а там стоят короткие тире, или не те кавычки – можно сделать замену слов или символов в Ворде.
Рассмотрим на примере короткого фрагмента. Здесь обычные тире нужно заменить длинными, и фамилию Рибина поменять на Рыбина.
Нажимам комбинацию клавиш Ctrl+H. Откроется окно «Найти и заменить». Перейдите на вкладку «Заменить». В поле «Найти» вводим неправильную фамилию, в поле «Заменить» – правильную. Нажимаем «Заменить все».
Теперь выполним замену для тире. Вместо короткого тире в документе могут стоять дефисы, которые используются в обычных словах – так-то. Их ведь заменять не нужно. Но в таких словах, не ставятся пробелы до дефиса и после него.
Кликаем по кнопочке «Больше», откроется окно дополнительных параметров. В поле «Найти» ставим курсив и нажимаем на пробел. Теперь нажимаем на кнопку «Специальный» и выбираем из списка «Короткое тире», оно отобразится символами. Снова жмем пробел.
В поле «Заменить на» делаем тоже самое, только в списке выбираем «Длинное тире». Нажимаем «Заменить все».
Текст после замены выглядит следующим образом.
На этом все. Настраиваете параметры автозамены в Ворд, или пользуйтесь заменой в Ворде. Поначалу будет непривычно, но со временем Вы привыкните, и работать с документами будет намного легче.
Поделитесь статьёй с друзьями:
Как заменить букву во всем тексте в Ворде?
извините, но вы не сможете получить нужного ответа, так как вы некорректно поставили вопрос. может вам во всем тексте, написанном большими прописными буквами,надо изменить их на маленькие строчные?
В Ворде 2010 существует возможность одновременно менять одну букву на другую во всем тексте.
Для этого нужно открыть в правом углу (как показано на картинке) нажать на quot;Заменитьquot; (Ctrl+H) в строчку quot;Найтиquot; написать букву, которую надо найти для замены, а в строчку quot;Заменить наquot; вписать букву, на которую хотим заменить и нажимаем quot;Заменить всеquot;. Замена букв произойдет во всем тексте.
У меня установлен word 2013 и операция по замене всех букв в тексте осуществляется следующим образом: Выбираем вкладку quot;главноеquot; —> в правом верхнем углу кликаем quot;заменитьquot; —> в появившемся окне вбивает значение символов которые нужно заменить, а также их новое значение —> кликаем quot;заменить всеquot;.
Алгоритм решения поставленной задачи следующий:
1) нажимаем на вкладку quot;заменитьquot;. Также ее можно активировать нажатием клавиш Ctrl+H.
2) заполняем 2 поля: какую букву хотим заменить, и какую букву мы хотим вставить вместо нее.
3) нажимаем на кнопку quot;заменить всеquot;.
Ниже на картинке показаны все три действия.
Этим часто пользуются, чтобы обмануть антиплагиат. Заменяют русские буквы а, е, о на английский вариант, который пишется точно также. Но современные системы антиплагиата уже этим не обмануть. Программа сразу же выдает уведомление о проведенных в тексте заменах. Так что пользоваться этой функцией для обхода системы антиплагиата я бы не советовала. И кстати именно это обычно и делают мошенники, предлагающие Вам за небольшие деньги повысить уникальность своей работы.
Приветствую вас в своем блоге.
Вы знаете, как сделать автозамену в Ворде? Может быть, вовсе не слышали об этой удобной функции, облегчающей ввод текста? Если ответ отрицательный, с удовольствием помогу вам оптимизировать работу в программе. Кстати, инструкции действуют на весь пакет Microsoft Office, несмотря на то, что будем выполнять настройку только в Word. Причем они подходят для разных версий программ.
Что такое автозамена?
В процессе ввода текста автоматическая замена выполняет такие действия:
Думаю, вы убедились в полезности данной функции, поэтому переходим к её конфигурации.
Настройка автозамены
Я не буду писать о каждом параметре автозамены, чтобы не захламлять статью, ведь их очень много. Тем более, у каждого пользователя свои потребности в настройке. Так что я расскажу о ней лишь в общих чертах, а вы сами выберите, что вам стоит включать.
Чтобы приступить, вам необходимо в открытом документе перейти по разделам «Файл — Параметры — Правописание», а потом нажать сверху соответствующую кнопку.
Открылось диалоговое окно? Давайте разберемся, что к чему в нем:
Замена отдельных слов и символов
Если вы не сами составляли документ и нашли в нем постоянно повторяющуюся ошибку, не стоит тратить время на её исправление вручную. Программа сделает это за вас.
Основные моменты относительно автозамены я описал. Думаю, у вас не должно возникнуть проблем с её настройкой.
Посему прощаюсь с вами до новых радостных встреч на других страницах этого блога.
Как сделать замену символа в word?
MS Word обладает большим набором различных функций, которые способны облегчить работу пользователя в нем. И автозамена входит в это число. Она позволяет пользователю исправлять слова, написанные с ошибками. Если Вы печатаете быстро, используя десятипальцевый набор текста, автозамена поможет исправить слова, в которых перепутаны буквы. Кроме того, настроить ее можно таким образом, чтобы после набора определенных комбинаций букв или цифр в текст вставлялись специальные знаки или символы.
Теперь давайте подробно рассмотрим, как сделать автозамену в MS Word. Кликните по кнопочке «Файл» или по эмблеме ворда в левом верхнем углу и выберите из открывшегося меню «Параметры».
Дальше перейдите на вкладку «Правописание» и в разделе «Параметры автозамены» кликните по одноименной кнопке.
Появится следующее диалоговое окно. В нем откройте вкладку «Автозамена». Теперь поставьте галочку в поле «Заменять при вводе». Ниже, в строке «заменить», напишите нужное слово, а в строке «на», правильное слово, которое будет в документе.
Нажимаем на кнопку «Добавить» и ставим галочку в поле «Автоматически исправлять орфографические ошибки». Для сохранения настроек нажмите «ОК».
Как видите, в окне уже присутствуют различные слова и знаки, для которых также будет выполняться автозамена. Обычно там такие слова, в которых пользователь может допустить ошибку или перепутать порядок букв. Вы можете пополнить данный список самостоятельно.
Если Вам не нужны некоторые из предложенных вариантов, выделяйте их мышкой по очереди и нажимайте «Удалить».
Если Вы много печатаете, и в тексте часто повторяются одинаковые фразы или длинные слова, то настройте автозамену и для них. Для этого в поле «заменить» лучше писать такие комбинации букв и цифр, которые в языке не используются.
Например, после того, как я напечатаю «трм» и нажму пробел, в тексте появится словосочетание «теперь рассмотрим».
Сделать автозамену в Ворде можно и для специальных знаков. Например, Вы часто используете знак «S» в тексте. Открываем знакомое нам окно, и заполняем поля «заменить» и «на». Знак суммы я просто скопировала из текста документа. Обратите внимание, что в строке «форматированный текст» должен стоять маркер.
Теперь, когда я наберу «*сум» и нажму пробел, в текст автоматически будет вставлен знак S (вместо S должен быть знак суммы).
Если Вы скопировали большой фрагмент текста, а там стоят короткие тире, или не те кавычки – можно сделать замену слов или символов в Ворде.
Рассмотрим на примере короткого фрагмента. Здесь обычные тире нужно заменить длинными, и фамилию Рибина поменять на Рыбина.
Нажимам комбинацию клавиш Ctrl+H. Откроется окно «Найти и заменить». Перейдите на вкладку «Заменить». В поле «Найти» вводим неправильную фамилию, в поле «Заменить» – правильную. Нажимаем «Заменить все».
Теперь выполним замену для тире. Вместо короткого тире в документе могут стоять дефисы, которые используются в обычных словах – так-то. Их ведь заменять не нужно. Но в таких словах, не ставятся пробелы до дефиса и после него.
Кликаем по кнопочке «Больше», откроется окно дополнительных параметров. В поле «Найти» ставим курсив и нажимаем на пробел. Теперь нажимаем на кнопку «Специальный» и выбираем из списка «Короткое тире», оно отобразится символами. Снова жмем пробел.
В поле «Заменить на» делаем тоже самое, только в списке выбираем «Длинное тире». Нажимаем «Заменить все».
Текст после замены выглядит следующим образом.
На этом все. Настраиваете параметры автозамены в Ворд, или пользуйтесь заменой в Ворде. Поначалу будет непривычно, но со временем Вы привыкните, и работать с документами будет намного легче.
Поделитесь статьёй с друзьями:
Есть несколько способов замены слова в текстовом редакторе Word по всему тексту сразу. Также и причины по котором это необходимо сделать могут быть самыми различными. Например, вы набрали текст, используя название иностранной компании в русском звучании, а затем узнали, что по требованиям оформления документации нужно использовать оригинальное название на иностранном языке. Теперь вам нужно заменить все вхождения данного слова по тексту.
Как заменить слово в Ворде по всему тексту Для замены определенного слова другим словом по всему тексту выполните следующие шаги:
окно поиска и замены
уточнение критериев замены
отчет о произведенных заменах
Другой полезной функцией данного инструмента является не замена, а изменение форматирования какого-либо слова во всем документе. Допустим, если требуется выделить жирным какое-то слово в документе, то это выполняется следующим образом:
дополнительные условия для замены
В настройках шрифта выберите полужирное начертание и нажмите кнопку Ок.
В главном окне поиска и замены нажмите Заменить все.
окно поиска и замены
После завершения замены все вхождения искомого слова будут выделены полужирным шрифтом и также будет выведен отчет.
отчет о произведенных заменах
Заменять все вхождения определенного слова в текст следует с большой осторожностью всегда помня о том, что заменяемое слово может встречаться и в различных словосочетаниях. Поэтому, всегда внимательно вычитывайте текст после подобных замен на предмет возможных ошибок.
Приветствую вас в своем блоге.
Вы знаете, как сделать автозамену в Ворде? Может быть, вовсе не слышали об этой удобной функции, облегчающей ввод текста? Если ответ отрицательный, с удовольствием помогу вам оптимизировать работу в программе. Кстати, инструкции действуют на весь пакет Microsoft Office, несмотря на то, что будем выполнять настройку только в Word. Причем они подходят для разных версий программ.
Что такое автозамена?
В процессе ввода текста автоматическая замена выполняет такие действия:
Думаю, вы убедились в полезности данной функции, поэтому переходим к её конфигурации.
Настройка автозамены
Я не буду писать о каждом параметре автозамены, чтобы не захламлять статью, ведь их очень много. Тем более, у каждого пользователя свои потребности в настройке. Так что я расскажу о ней лишь в общих чертах, а вы сами выберите, что вам стоит включать.
Чтобы приступить, вам необходимо в открытом документе перейти по разделам «Файл — Параметры — Правописание», а потом нажать сверху соответствующую кнопку.
Открылось диалоговое окно? Давайте разберемся, что к чему в нем:
Замена отдельных слов и символов
Если вы не сами составляли документ и нашли в нем постоянно повторяющуюся ошибку, не стоит тратить время на её исправление вручную. Программа сделает это за вас.
Основные моменты относительно автозамены я описал. Думаю, у вас не должно возникнуть проблем с её настройкой.
Посему прощаюсь с вами до новых радостных встреч на других страницах этого блога.
Как сделать замену букв в word?
MS Word обладает большим набором различных функций, которые способны облегчить работу пользователя в нем. И автозамена входит в это число. Она позволяет пользователю исправлять слова, написанные с ошибками. Если Вы печатаете быстро, используя десятипальцевый набор текста, автозамена поможет исправить слова, в которых перепутаны буквы. Кроме того, настроить ее можно таким образом, чтобы после набора определенных комбинаций букв или цифр в текст вставлялись специальные знаки или символы.
Теперь давайте подробно рассмотрим, как сделать автозамену в MS Word. Кликните по кнопочке «Файл» или по эмблеме ворда в левом верхнем углу и выберите из открывшегося меню «Параметры».
Дальше перейдите на вкладку «Правописание» и в разделе «Параметры автозамены» кликните по одноименной кнопке.
Появится следующее диалоговое окно. В нем откройте вкладку «Автозамена». Теперь поставьте галочку в поле «Заменять при вводе». Ниже, в строке «заменить», напишите нужное слово, а в строке «на», правильное слово, которое будет в документе.
Нажимаем на кнопку «Добавить» и ставим галочку в поле «Автоматически исправлять орфографические ошибки». Для сохранения настроек нажмите «ОК».
Как видите, в окне уже присутствуют различные слова и знаки, для которых также будет выполняться автозамена. Обычно там такие слова, в которых пользователь может допустить ошибку или перепутать порядок букв. Вы можете пополнить данный список самостоятельно.
Если Вам не нужны некоторые из предложенных вариантов, выделяйте их мышкой по очереди и нажимайте «Удалить».
Если Вы много печатаете, и в тексте часто повторяются одинаковые фразы или длинные слова, то настройте автозамену и для них. Для этого в поле «заменить» лучше писать такие комбинации букв и цифр, которые в языке не используются.
Например, после того, как я напечатаю «трм» и нажму пробел, в тексте появится словосочетание «теперь рассмотрим».
Сделать автозамену в Ворде можно и для специальных знаков. Например, Вы часто используете знак «S» в тексте. Открываем знакомое нам окно, и заполняем поля «заменить» и «на». Знак суммы я просто скопировала из текста документа. Обратите внимание, что в строке «форматированный текст» должен стоять маркер.
Теперь, когда я наберу «*сум» и нажму пробел, в текст автоматически будет вставлен знак S (вместо S должен быть знак суммы).
Если Вы скопировали большой фрагмент текста, а там стоят короткие тире, или не те кавычки – можно сделать замену слов или символов в Ворде.
Рассмотрим на примере короткого фрагмента. Здесь обычные тире нужно заменить длинными, и фамилию Рибина поменять на Рыбина.
Нажимам комбинацию клавиш Ctrl+H. Откроется окно «Найти и заменить». Перейдите на вкладку «Заменить». В поле «Найти» вводим неправильную фамилию, в поле «Заменить» – правильную. Нажимаем «Заменить все».
Теперь выполним замену для тире. Вместо короткого тире в документе могут стоять дефисы, которые используются в обычных словах – так-то. Их ведь заменять не нужно. Но в таких словах, не ставятся пробелы до дефиса и после него.
Кликаем по кнопочке «Больше», откроется окно дополнительных параметров. В поле «Найти» ставим курсив и нажимаем на пробел. Теперь нажимаем на кнопку «Специальный» и выбираем из списка «Короткое тире», оно отобразится символами. Снова жмем пробел.
В поле «Заменить на» делаем тоже самое, только в списке выбираем «Длинное тире». Нажимаем «Заменить все».
Текст после замены выглядит следующим образом.
На этом все. Настраиваете параметры автозамены в Ворд, или пользуйтесь заменой в Ворде. Поначалу будет непривычно, но со временем Вы привыкните, и работать с документами будет намного легче.
Поделитесь статьёй с друзьями:
Как заменить букву во всем тексте в Ворде?
извините, но вы не сможете получить нужного ответа, так как вы некорректно поставили вопрос. может вам во всем тексте, написанном большими прописными буквами,надо изменить их на маленькие строчные?
В Ворде 2010 существует возможность одновременно менять одну букву на другую во всем тексте.
Для этого нужно открыть в правом углу (как показано на картинке) нажать на quot;Заменитьquot; (Ctrl+H) в строчку quot;Найтиquot; написать букву, которую надо найти для замены, а в строчку quot;Заменить наquot; вписать букву, на которую хотим заменить и нажимаем quot;Заменить всеquot;. Замена букв произойдет во всем тексте.
У меня установлен word 2013 и операция по замене всех букв в тексте осуществляется следующим образом: Выбираем вкладку quot;главноеquot; —> в правом верхнем углу кликаем quot;заменитьquot; —> в появившемся окне вбивает значение символов которые нужно заменить, а также их новое значение —> кликаем quot;заменить всеquot;.
Алгоритм решения поставленной задачи следующий:
1) нажимаем на вкладку quot;заменитьquot;. Также ее можно активировать нажатием клавиш Ctrl+H.
2) заполняем 2 поля: какую букву хотим заменить, и какую букву мы хотим вставить вместо нее.
3) нажимаем на кнопку quot;заменить всеquot;.
Ниже на картинке показаны все три действия.
Этим часто пользуются, чтобы обмануть антиплагиат. Заменяют русские буквы а, е, о на английский вариант, который пишется точно также. Но современные системы антиплагиата уже этим не обмануть. Программа сразу же выдает уведомление о проведенных в тексте заменах. Так что пользоваться этой функцией для обхода системы антиплагиата я бы не советовала. И кстати именно это обычно и делают мошенники, предлагающие Вам за небольшие деньги повысить уникальность своей работы.
Приветствую вас в своем блоге.
Вы знаете, как сделать автозамену в Ворде? Может быть, вовсе не слышали об этой удобной функции, облегчающей ввод текста? Если ответ отрицательный, с удовольствием помогу вам оптимизировать работу в программе. Кстати, инструкции действуют на весь пакет Microsoft Office, несмотря на то, что будем выполнять настройку только в Word. Причем они подходят для разных версий программ.
Что такое автозамена?
В процессе ввода текста автоматическая замена выполняет такие действия:
Думаю, вы убедились в полезности данной функции, поэтому переходим к её конфигурации.
Настройка автозамены
Я не буду писать о каждом параметре автозамены, чтобы не захламлять статью, ведь их очень много. Тем более, у каждого пользователя свои потребности в настройке. Так что я расскажу о ней лишь в общих чертах, а вы сами выберите, что вам стоит включать.
Чтобы приступить, вам необходимо в открытом документе перейти по разделам «Файл — Параметры — Правописание», а потом нажать сверху соответствующую кнопку.
Открылось диалоговое окно? Давайте разберемся, что к чему в нем:
Замена отдельных слов и символов
Если вы не сами составляли документ и нашли в нем постоянно повторяющуюся ошибку, не стоит тратить время на её исправление вручную. Программа сделает это за вас.
Основные моменты относительно автозамены я описал. Думаю, у вас не должно возникнуть проблем с её настройкой.
Посему прощаюсь с вами до новых радостных встреч на других страницах этого блога.
Замена в Ворде 2003-2010: 5 способов изменить все слова в тексте
При работе с текстом в редакторе Microsoft Word часто возникает необходимость заменить одно слово на другое. И это не сложно, если таких слов 2 или 3. Но если их больше нескольких десятков и они распределены по всему тексту, это становится проблемой. Ее решением является использование встроенного инструмента замены в «Ворде». Способов воспользоваться им существует 5.
Окно замены
Оно представляет собой 3 вкладки для смежных инструментов, 2 поля для ввода текста и 5 кнопок: «Больше/Меньше», «Заменить», «Заменить все», «Найти далее» и «Отмена».
Первое текстовое поле предназначено для ввода слова или символа, который требуется изменить. Во второе вводится его замена.
Кнопка «Больше» предназначена для управления параметрами поиска заменяемого слова в тексте и изменения параметров заменяющего слова (шрифт, абзац, выделение цветом и прочее).
Кнопка «Заменить» изменяет одно ближайшее слово, следующее за курсором. «Заменить все» проверяет весь документ и меняет все слова, удовлетворяющие параметрам поиска. Кнопка «Найти далее» позволяет «пробежаться» по найденным словам. Кнопка «Отмена» закрывает окно «Замена».
Способ №1: замена в «Ворде» 2003 при помощи меню
Для того чтобы заменить одно слово на другое в этой версии редактора, нужно выполнить следующий алгоритм:
Способ №2: Использование ленты инструментов Word 2007 и 2010
Для использования этого приема замены в «Ворде» нужно выполнить следующую последовательность действий:
Способ №3: Использование строки состояния в Word 2003, 2007 и 2010
Чтобы выполнить замену слова в «Ворде» по всему тексту, можно воспользоваться еще одной последовательностью действий:
В версии 2003 года, чтобы воспользоваться этим приемом, надо дважды нажать левой кнопкой мыши на буквах «Стр».
Способ №4: использование клавиатуры в Word 2003 и 2007
Иногда при переключении раскладки клавиатуры при помощи связки Shift+Alt или при случайном нажатии, рядом со всеми кнопками редактора появляются русские буквы. Это второй вариант управления программой с клавиатуры. Преимущество этого способа перед стандартными «горячими клавишами» в том, что клавиши нужно нажимать не одновременно, а последовательно. Также при помощи этого метода можно использовать функции редактора, для которых не назначены горячие клавиши.
Чтобы воспользоваться этим способом, нужно:
Этот способ актуален и для остальных версий Word, но последовательность может отличаться от указанной. Например, в версии 2003 года окно «Замена» открывается после комбинации Alt>П>З.
Теоретически такой способ управления редактором в связке с изучением назначения специальных клавиш (Insert, Home и т.д.) позволяет почти полностью отказаться от использования мыши.
Способ №5: универсальный с использованием «горячих клавиш»
Этот прием появился в далеком 1995 году вместе с Windows 95 и текстовым редактором WinWord для нее. За вызов окна замены отвечает комбинация клавиш Ctrl+H. Это же окно вызывается еще парой «хоткеев»: Ctrl+F и F5. Но эти кнопки вызывают смежные с «Заменой» в «Ворд» функции «Найти» и «Перейти».
Также любым из приведенных способов можно удалять из текста лишние пробелы и страницы. Для этого в строке для заменяемого слова нужно дважды нажать «Пробел», а для заменяющего – один раз.
Способов для замены слова в «Ворде» по всему тексту предусмотрено разработчиками много. Поэтому каждый пользователь этого редактора сможет выбрать наиболее удобный для него метод.