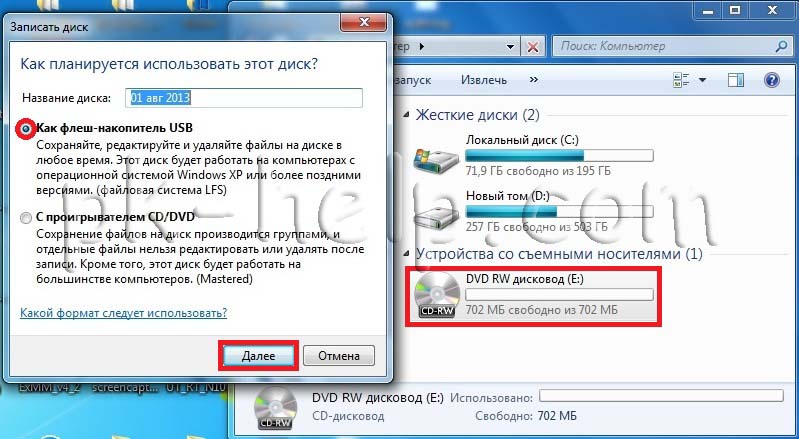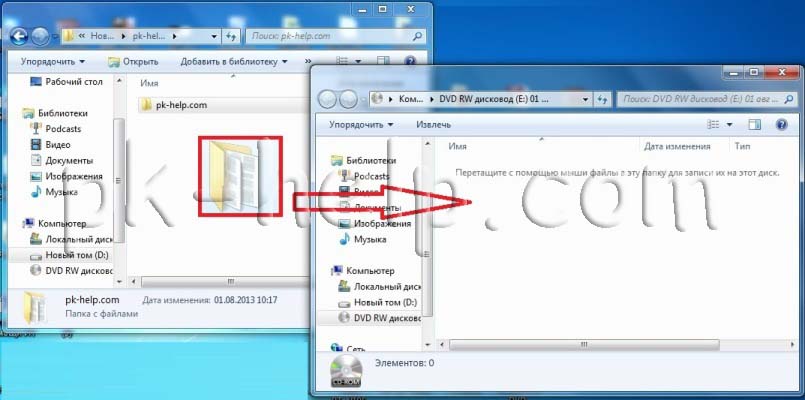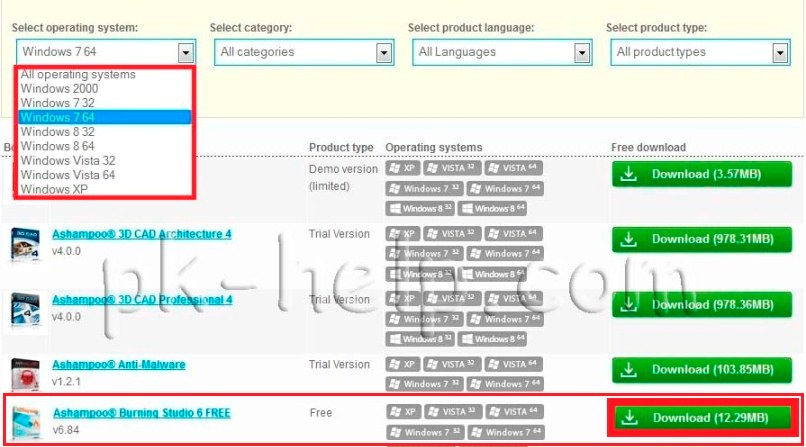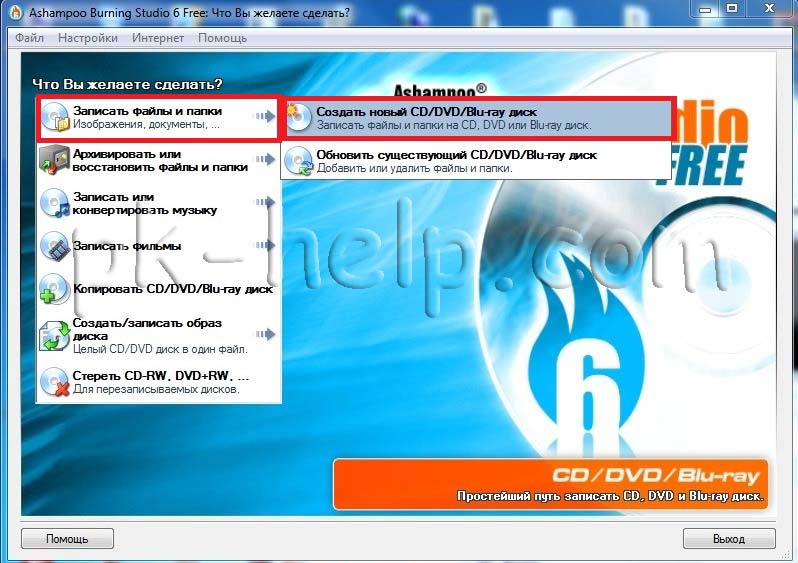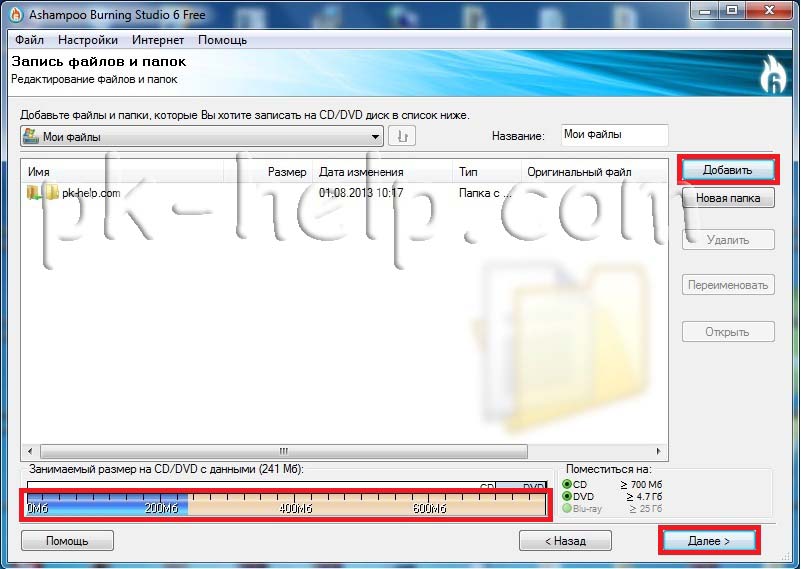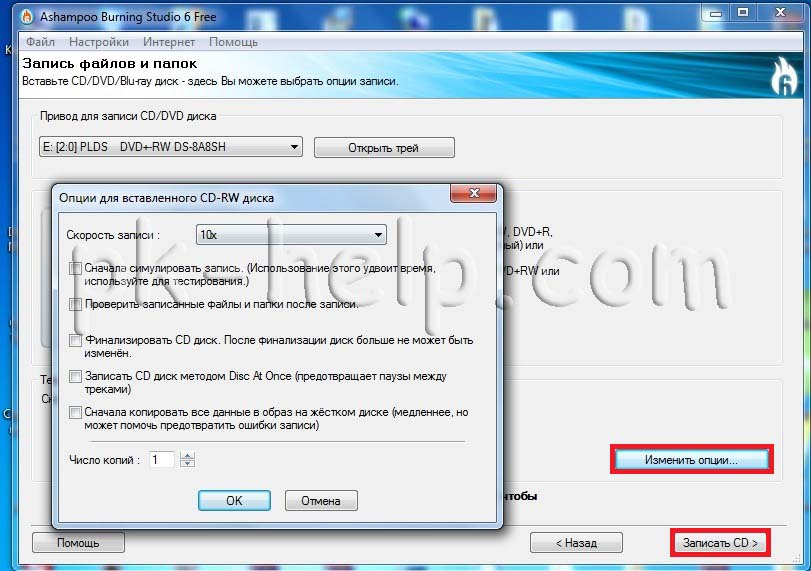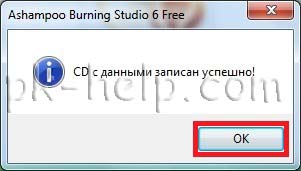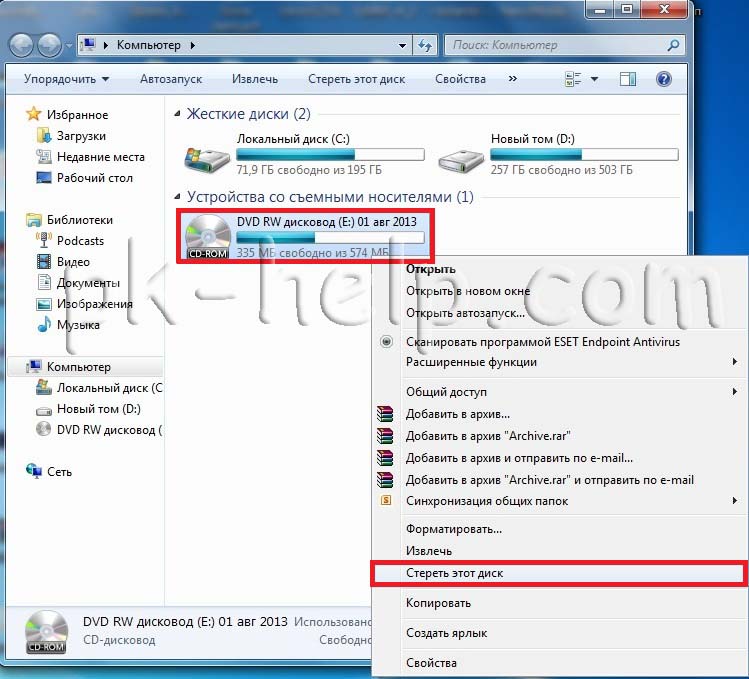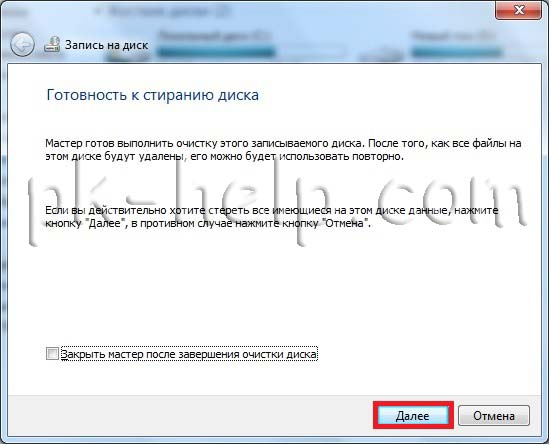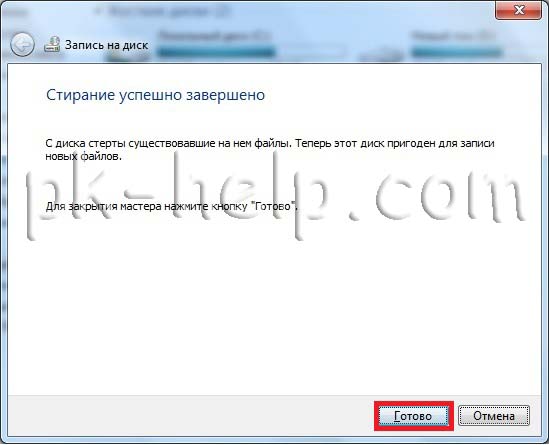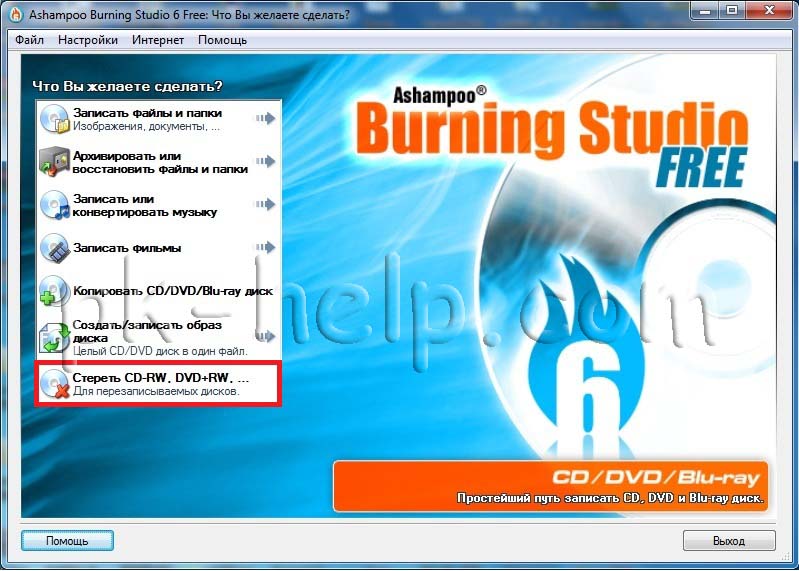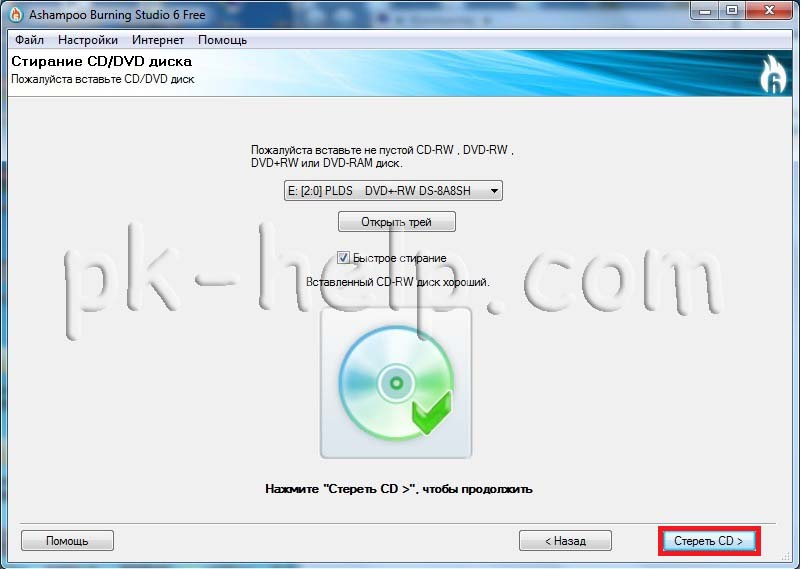на каких дисках можно стирать и записывать файлы заново
Какой компьютерный диск лучше купить?
Интересный вопрос. А главное, что никто на этот вопрос не может однозначно ответить. Вся проблема в том, что различных дисков существует много. И чтобы подобрать наиболее подходящий, необходимо выяснить цель записи.
Немного теории
DVD от CD отличаются многими параметрами. Главная особенность DVD дисков в том, что они могут хранить очень большое количество информации, которое измеряется в байтах. Например, один DVD весит 4,7 Гб (гигабайт) или 4812,8 Мб (мегабайт), а CD может хранить лишь 700 Мб (мегабайт) информации. Таким образом можно узнать, во сколько раз емкость DVD больше емкости CD (4812,8/700=6,875≈7). Почти в 7 раз емкость DVD превышает емкость CD! Поэтому, если покупать диск, то однозначно, лучше DVD!
Давайте теперь разберемся, какой из типов диска лучше приобрести? На самом деле все гениально просто:
А вот знак, который стоит между CD и RW (CD-RW, CD+RW, DVD-RW, DVD+RW) означает, каким образом можно использовать диск:
Важно понимать, что DVD+R или CD+R не имеет возможности редактировать файл, т.к. любая информация, записывается навсегда! Кроме того, DVD+R обозначаются только в том случае, если он двухслойный. Его объем около 8 Гб (в 2 раза больше, чем у обычного DVD), при этом он очень удобен в том смысле, что переворачивать уже не надо. Лазер считывающей головки сам автоматически перейдет на другой край диска и продолжит чтение информации.
Кроме двухслойных дисков, есть также и двухсторонние. По сути, это два диска в одном. Т.е. есть возможность записать диск на двух его сторонах! На одной стороне можно записать 4.7 Гб информации, и на другой столько же.
Вот теперь у Вас есть полная информация о том, что такое диск и какие разновидности существуют. Осталось только определить, какой все-таки диск Вам нужен?
Так какой диск купить лучше.
Создайте на рабочем столе новую папку и назовите его «disk». Скиньте туда все файлы, которые необходимо будет в будущем записать. Нажмите на папку правой кнопкой мыши и выберите пункт «Свойства».
1). Обратите внимание на пункт «Размер».
С дисками разобрались.
2). Теперь давайте подумаем, в будущем стереть диск потребуется? Или же он будет использоваться много раз?
А Вы какой диск больше предпочитаете. Пожалуйста, поделитесь в комментариях и поясните!
На каких дисках можно стирать и записывать файлы заново
В этой статье пошагово опишу способы записи информации на диски CD/ DVD с помощью стандартных средств Windows и бесплатной программы Ashampoo burning studio. Для начала предлагаю разобраться какие диски бывают и чем они друг от друга отличаются. Существует несколько видов дисков:
CD- диск.
CD диск способен записать 700 МБ данных.
Разновидности CD дисков:
CD-R— однократно записываемый диск.
CD-RW— многократно перезаписываемый компакт диск.
DVD диск.
Разновидности DVD дисков:
DVD-ROM— диск только для чтения обычно используется для хранения коммерческих программ и данных. На диске DVD-ROM нельзя добавлять или стирать данные.
DVD+RW основаны на технологии CD-RW и поддерживают перезапись информации до 1000 раз. Этот формат появился позже, чем DVD-RW.
Blu-ray диск.
Разновидности Blu-ray дисков:
BD-R — Blu-ray Disc Recordable — одноразовый диск записи Blu-ray.
BD-RE — Blu-ray Disc Recordable Erasable — многоразовый диск записи Blu-ray.
После того как мы разобрались какие диски бывают необходимо понять, возможности вашего привода, может он записывать диски или нет, а если может то какие, для этого необходимо ознакомиться с технической документацией вашего привода.
Запись на CD/ DVD диск встроенными средствами Windows7.
Первым делом вставляем чисты диск (болванку) в привод, после этого заходим в Компьютер («Пуск»- «Компьютер«) и нажимаем на CD/ DVD дисководе два раза. Откроется окно Записать диск, оставляем Как флеш- накопитель USB (получится диск, очень похожий на флешку – можно будет записывать файлы и папки обычным копированием, а стирать с диска простым удалением) и нажимаем «Далее«.
После этого будет предложено форматирование диска, нажимаем «Да«
Форматирование диска продлится несколько минут.
После окончания форматирования определяемся с записываемыми файлами, открываем «Компьютер» («Пуск«- «Компьютер«) и перетаскиваем необходимые для записи файлы на дисковод (не забываем, что объем файлов не должен превышать объема диска). Возможен и другой вариант- выделите папки или файлы, которые необходимо записать, нажмите правой кнопкой мыши «Копировать«, зайдите в Компьютер, выберите CD/DVD дисковод, откройте его двумя кликами мыши и вставьте копии файлов, нажав правой кнопкой мыши «Вставить«.
После нескольких минут ожидания все файлы будут записаны на диск.
Запись на CD/ DVD диски с помощью бесплатной программы.
Для записи дисков существует огромное количество платных и бесплатных программ. В этой статье я буду использовать одну из бесплатных программ- Ashampoo burning studio 6 free. Первым делом необходимо скачать программу с официального сайт Ashampoo. Для этого выбраем свою операционную систему и нажимаем кнопку «Download » напротив Ashampoo burning studio 6 free.
После этого запустите скачанный файл и установите программу.После установки запустите программу выберите «Записать файлы и папку«- «Создать новый CD/DVD/Blu-ray диск«. (Если вы хотите записать ISO образ необходимо выбрать «Создать/ записать образ диска«- «Записать CD/DVD/Blu-ray диск из образа диска«).
После этого откроется окно «Запись файлов и папок«, в этом окне указываем файлы которые будут записаны на диск путем перетаскивания файлов или папок, так же можно воспользоваться кнопкой «Добавить» и указав все файлы и папки. Обратите внимание, внизу есть индикатор показывающий объем всех файлов, который вы хотите записать, необходимо следить, что бы не превысить лимит диска. После того как все файлы перенесены в программу нажимаем кнопку «Далее«.
В следующем окне можно поменять настройки записи нажав кнопку «Изменить опции» (совсем не обязательно это делать- это дополнительная опция), в частности финализировать диск, т.е. после записи на диск нельзя дописать какие либо файлы или папки/ проверить диск после записи. Выбрав настройки, нажимаем «Записать CD«.
После этого будет процесс записи на диск. В окончании вы увидите окно об успешном окончании операции.
Очистка CD/ DVD диска.
В следующем окне нажимаем «Далее».
После нескольких минут удаления появится окно о успешно продленной операции. Нажимаем «Готово«.
Очистка CD/ DVD диска с помощью бесплатной программы.
Можно воспользоваться программой Ashampoo burning studio 6 free для очистки диска, для этого запустите программу и выберите «Стереть CD-RW, DVD-RW».
Появится окно в котором необходимо выбрать дисковод, (если он у вас не один) и нажать «Стереть«.
Появится окно предупреждающее о том, что вся информация с диска будет безвозвратно утеряна, нажимаем «Да«.
По окончании процесса необходимо нажать «Выход«.
Как записать и стереть диск
В этом уроке мы научимся записывать файлы и папки с компьютера на пустой диск. Также мы поговорим о том, какие бывают диски, и чем они друг от друга отличаются.
В предыдущих урокам мы научились копировать файлы и папки. При помощи копирования можно записать файлы на компьютер, на флешку, переписать с телефона или фотоаппарата. Но только не на диск. Если мы таким способом попробуем записать что-то на пустой диск, то он все равно останется пустым.
Он хорош тем, что универсален. То есть, таким образом Вы сможете записать файлы и папки с файлами на пустой диск без дополнительных программ и настроек, практически на любом компьютере.
Какие бывают диски
На DVD диск помещается в четыре, а то и в восемь раз больше информации, чем на CD. То есть, если на CD помещается один фильм, да и то не в очень хорошем качестве, то на DVD диск можно записать четыре фильма и даже больше. Музыку, фотографии, документы и другие файлы и папки можно записывать как на CD диск, так и на DVD.
Ну, и, ко всему прочему, диски можно условно поделить на «полные» и «пустые». То есть те, на которых уже что-то записано (фильмы, музыка и т. д.) и те, на которых ничего нет.
Запись дисков
Сначала нужно узнать, какая версия Windows установлена на компьютере. Для этого откройте «Пуск», нажмите правой кнопкой мыши по надписи «Компьютер» (Мой компьютер) и в открывшемся списке нажмите на пункт «Свойства».
Откроется окошко, в котором будет написано, какая система установлена.
Запись дисков в Windows XP
Выделите файлы и папки, которые хотите записать на пустой CD диск:
Скопируйте их, то есть нажмите правую кнопку мыши на любом из выделенных файлов (папок) и в появившемся списке нажмите на пункт «Копировать».
Вставьте пустой диск в дисковод.
Откройте диск на компьютере. Для этого нужно открыть «Мой компьютер»:
И в нем открыть CD/DVD дисковод:
Щелкните правой кнопкой мыши по пустому месту и нажмите на пункт «Вставить».
Файлы и папки, которые Вы скопировали, вставятся на диск. Но это еще не означает, что они на него записались. Чтобы это сделать, нужно нажать правой кнопкой мыши по пустому месту и из списка выбрать пункт «Записать файлы на компакт-диск».
Откроется окошко «Мастер записи компакт-дисков». Можете напечатать название для диска в поле «Имя компакт-диска», но это необязательно. Нажмите кнопку «Далее» и ждите.
Когда диск запишется (зеленая полоска заполнится и исчезнет), откроется новое окошко, в котором нужно нажать кнопку «Готово».
Даже если такое окошко не появилось, диск все равно записан.
Скорее всего, он сам выдвинется из компьютера. Таким образом, компьютер сообщает, что запись прошла удачно, и диском уже можно пользоваться.
Как очистить диск в Windows XP
Очистить диск можно только если он многоразовый. Для этого на нем должно быть написано RW. Если на диске написана буква R, то стереть с него нельзя, он одноразовый.
Вставьте RW диск в дисковод.
Откройте его на компьютере. Для этого нужно открыть «Мой компьютер»:
И в нем открыть CD/DVD дисковод:
После чего нажмите правой кнопкой мыши на пустом месте (на белом поле) и из списка выберите пункт «Стереть этот CD-RW».
Откроется новое окошко. Нажмите на кнопку «Далее» и подождите, пока вся информация сотрется. Когда это произойдет, появится кнопка «Готово». Нажмите на нее. Все, диск чистый и на него можно снова что-нибудь записать.
Запись дисков Windows 7
Выделите файлы и папки, которые хотите записать на диск:
Скопируйте их, то есть нажмите правую кнопку мыши на любом из выделенных файлов (папок) и в появившемся списке нажмите на пункт «Копировать».
Вставьте пустой диск в дисковод.
Откройте «Компьютер» (Пуск – Компьютер).
Откройте CD/DVD дисковод. Для этого нажмите на него два раза левой кнопкой мыши.
Первый вариант более удобный и современный: у Вас получится диск, очень похожий на флешку – можно будет записывать файлы и папки обычным копированием, а стирать с него простым удалением. Но зато такие диски могут на некоторых компьютерах не открыться.
Нажмите на тип, который Вам подходит. После чего нажмите на кнопку «Далее».
Когда все будет готово, окошко исчезнет, и появится новое небольшое окно, в котором компьютер «предложит» открыть папку для просмотра файлов.
Но даже если такого окошка не появилось, ничего страшного, просто снова откройте «Компьютер» и откройте «CD/DVD дисковод».
Откроется пустая папка. Щелкните правой кнопкой мыши по пустому месту и нажмите на пункт «Вставить».
Через какое-то время скопированные ранее файлы и папки добавятся. Вот и все, запись диска прошла успешно!
Файлы и папки, которые Вы скопировали, вставятся на диск. Но это еще не означает, что они уже на него записались. Для того, чтобы это произошло, нужно нажать правой кнопкой мыши по пустому месту и из списка выбрать пункт «Записать на диск».
Появится новое окошко. Можете напечатать в нем название для диска, но это необязательно. Нажмите кнопку «Далее».
Теперь нужно подождать. Когда диск запишется (зеленая полоска заполнится и исчезнет), откроется новое окошко, в котором нужно нажать кнопку «Готово».
Но даже если такое окошко не появилось, диск все равно записан.
Скорее всего, он самостоятельно выдвинется. Таким образом, компьютер нам «говорит», что запись прошла удачно, и диском уже можно пользоваться.
Как стереть диск Windows 7
Стереть с диска мы можем, только если он многоразовый и называется RW. Если на нем написана буква R, значит, диск одноразовый и стереть с него нельзя.
Вставьте диск в дисковод и откройте его на компьютере (Пуск – Компьютер – CD/DVD дисковод).
Попробуйте удалить файл или папку. Для этого нажмите правой кнопкой мышки по файлу (папке). Откроется список. Посмотрите, есть ли в нем пункт «Удалить». Если есть, то удаляйте информацию через этот пункт.
А если же такой надписи нет, то нажмите правой кнопкой мышки по пустому месту (белому полю) и из списка выберите «Стереть диск» (или пункт с похожим названием).
Откроется новое окошко. Нажмите кнопку «Далее» и подождите, пока вся информация сотрется. Когда это произойдет, появится кнопка «Готово». Нажмите на нее. Все, диск чистый, и на него можно снова что-нибудь записать.
Как записать папку с файлами на диск: основные способы для Windows XP, 7, 10, с помощью UltraISO, программой Alcohol 120% и через Nero
Доброго времени суток. Если вы заглянули на страницу моего блога, значит, вам нужна компьютерная помощь или просто хочется прочитать что-нибудь познавательное дабы пополнить свои знания. Постараюсь вас не разочаровать. Сегодня я расскажу о том, как записать папку с файлами на диск. Как оказалось, данная задача вызывает затруднения у многих пользователей. Ведь не каждый же день приходится нарезать болванки…
CD и DVD
Дисковые носители бывают двух типов – CD (Compact Disc – компактный) и DVD (Digital Versatile Disc/ Digital Video Disc – цифровой многоцелевой / видео). Принято считать, что CD предназначены для записи данных – документов, музыки и картинок, а DVD для записи видео. Это мнение ошибочно. Оба вида подходят для хранения любых файлов. Разница между ними заключается только во вместимости – на CD влезет всего 700 мегабайт, а на стандартный DVD можно записать файлы размером до 4,7 гигабайт. Хотя болванки нового поколения вмещают до 45 гигабайт информации, что достигается путём наложения 3 записывающих слоёв друг на друга.
R и RW
В дисковом обозначении можно встретить английские буквы R и RW, которые обозначают сколько раз данный носитель можно использовать. Буква R означает одноразовое использование, а RW можно перезаписывать несколько раз.
Плюс и минус
Друзья, наверняка многие из вас обращали внимание, что в обозначении типа болванки иногда стоит плюс, а иногда минус. Плюс указывает на то, что информацию на диск можно дозаписать, не стирая уже имеющихся там данных, а минус, соответственно, означает, что этого сделать нельзя. Таким образом, если на дисковом носителе написано CD+R, то это значит, что он одноразовый, но вы можете к уже имеющимся файлам добавить новые.
Очистка
Использованные болванки типа RW всегда можно стереть, а потом записать на них нужную информацию. В разных версиях Windows последовательность действий, которые нужно выполнить, чтобы очистить носитель от уже имеющихся там данных, несколько отличается. Рассмотрим подробнее каждую версию ОС.
Чтобы очистить диск в Windows XP выполняем следующие действия:
«Семёрка»
В седьмой версии рассматриваемой операционной системы последовательность действий немного другая:
«Десятка»
Полностью очистить дисковый носитель в Windows 10 можно двумя командами — «Форматирование» и «Стереть этот…». Сначала порядок действий для запуска обеих команд не отличается:
Запись
После того как носители подготовлены, можно приступить к записыванию на них необходимой информации. Достигнуть желаемого возможно двумя способами – осуществить запись самостоятельно, то есть средствами ОС или воспользоваться специальными программами, если они имеются на ПК.
Самостоятельно
Программы – это, конечно, очень удобно, но не на каждом компьютере они имеются. Хорошо бы научиться нарезать болванки вручную. Расскажу также по каждой версии Windows отдельно (о том, что нужно вставить болванку в системный блок писать далее не буду, думаю, это и так понятно).
Начнём с того, как записать папку с файлами на диск CD-R или любой другой посредством возможностей Windows XP:
«Семёрка»
Теперь поговорим о том, как записать папку с файлами на диск DVD или любой другой в седьмой редакции обозначенной операционной системе:
«Десятка»
Друзья, если в данный момент вы интересуетесь тем, как записать папку с файлами на диск в «Виндовс 10», то просто перечитайте предыдущий абзац «Семёрка», так как алгоритмы действий в этих двух версиях ОС, в общем-то, не отличаются.
С помощью программ
Хорошо бы, на каждом компьютере на постоянной основе поселилась одна из нижеприведённых программ, с помощью которых можно легко, быстро и качественно (чтобы читались на любых устройствах) осуществлять запись данных любых форматов на дисковые носители.
UltraISO
Первая программа, о которой я хочу кратко поведать – UltraISO, записать папку с файлами на диск с помощью неё не так сложно, как может показаться с первого взгляда, но должен быть заранее смонтирован образ (подробнее об этом в другой раз):
Alcohol 120%
Если на ПК установлена программа Alcohol 120%, то можно записать папку с файлами на диск с помощью неё, вот как это делается:
На мой взгляд, самая удобная программа для подобных целей – это Nero (пользователи часто между собой ласково зовут её «Нюрка»), кратко опишу то, как записать папку с файлами на диск через неё:
Друзья, я привёл всего три программы. Их существует много, но меня просили подсказать, как прожигать диски именно этими софтами. Если есть надобность, то опишу и другие. Укажите названия в комментариях. Всем пока.
Как записать файлы с компьютера на диск CD или DVD
В этой статье мы расскажем, как записать файлы с компьютера на диск CD и DVD. Эти два типа дисков отличаются объемом хранимой на них информации. Для CD дисков он равен 700 Мб, а для DVD – 4,7 Гб. Также по типу дисков они могут перезаписываемые и нет. Перезаписываемые имеют в название буквы RW, а не перезаписываемые – R. Например, CD-RW – можно полностью стереть и записать снова, а DVD-R – нет.
Стоит также отметить, что скорость записи не перезаписываемых дисков намного выше и к ним можно добавлять файлы по мере их заполнения, как на флешку.
Мы рассмотрим несколько вариантов записи файлов на диск, а также укажем особенность использования перезаписываемых дисков:
Запись файлов на новый диск стандартными средствами Windows
Чтобы записать файлы на новый диск нам потребуется:
Примечание: Если окно автозапуска не появилось, можете запустить запись диска, нажав: Проводник->Этот компьютер (или Пуск->Компьютер для Windows 7) и в появившемся окне проводника Windows дважды щелкнуть по устройству DVD-RW или CD-RW (в зависимости от типа привода компакт-дисков);
Добавление файлов на записанный ранее диск стандартными средствами Windows
Если у вас есть диск, на котором уже хранится информация, но свободное место еще есть, то вы можете дописать туда новые файлы, не стирая существующие.
Примечание: для того чтобы дописывать файлы на диск он должен быть подготовлен как флеш-накопитель в системе Windows или мультисессионный в Nero Burning Rom.
Итак, для добавления файлов на диск:
Стирание перезаписываемых дисков
Как уже упоминалось в начале статьи перезаписываемые диски – это те, которые можно полностью очистить от данных и записать новые. Они имеют метку RW в своем названии.
Рассмотрим, как полностью стереть и заново записать файлы на диск RW.
Теперь вы можете записать файлы на диск так, как это было описано в предыдущем разделе.
Запись файлов на диск с использованием программы Nero Burning ROM
Еще одним способом того как записать файлы на диск является использование сторонней программы Nero Burning ROM. Она обладает очень большим набором инструментов и хороша в том случае, когда вы часто записываете диски.
Рассмотрим процесс записи файлов на диск в программе Nero Burning ROM:
Примечание: Можете добавлять не только файлы, но и целые папки на диск.