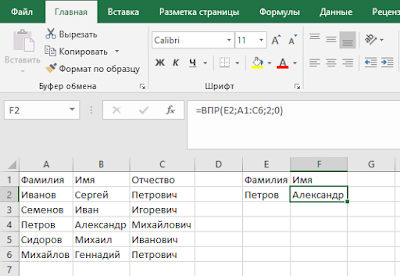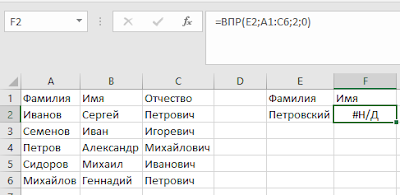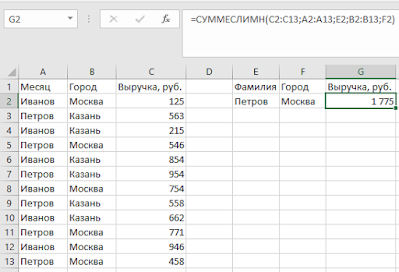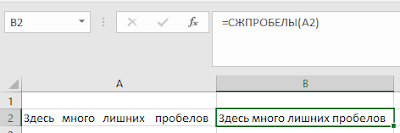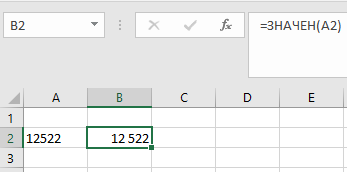какое значение может принимать ячейка в эксель
Функция ЯЧЕЙКА() в EXCEL
history 16 декабря 2013 г.
Синтаксис функции ЯЧЕЙКА()
ЯЧЕЙКА(тип_сведений, [ссылка])
| Тип_ сведений | Возвращаемое значение |
|---|---|
| «адрес» | Ссылка на первую ячейку в аргументе «ссылка» в виде текстовой строки. |
| «столбец» | Номер столбца ячейки в аргументе «ссылка». |
| «цвет» | 1, если ячейка изменяет цвет при выводе отрицательных значений; во всех остальных случаях — 0 (ноль). |
| «содержимое» | Значение левой верхней ячейки в ссылке; не формула. |
| «имяфайла» | Имя файла (включая полный путь), содержащего ссылку, в виде текстовой строки. Если лист, содержащий ссылку, еще не был сохранен, возвращается пустая строка («»). |
| «формат» | Текстовое значение, соответствующее числовому формату ячейки. Значения для различных форматов показаны ниже в таблице. Если ячейка изменяет цвет при выводе отрицательных значений, в конце текстового значения добавляется «-». Если положительные или все числа отображаются в круглых скобках, в конце текстового значения добавляется «()». |
| «скобки» | 1, если положительные или все числа отображаются в круглых скобках; во всех остальных случаях — 0. |
| «префикс» | Текстовое значение, соответствующее префиксу метки ячейки. Апостроф (‘) соответствует тексту, выровненному влево, кавычки («) — тексту, выровненному вправо, знак крышки (^) — тексту, выровненному по центру, обратная косая черта (\) — тексту с заполнением, пустой текст («») — любому другому содержимому ячейки. |
| «защита» | 0, если ячейка разблокирована, и 1, если ячейка заблокирована. |
| «строка» | Номер строки ячейки в аргументе «ссылка». |
| «тип» | Текстовое значение, соответствующее типу данных в ячейке. Значение «b» соответствует пустой ячейке, «l» — текстовой константе в ячейке, «v» — любому другому значению. |
| «ширина» | Ширина столбца ячейки, округленная до целого числа. Единица измерения равна ширине одного знака для шрифта стандартного размера. |
Использование функции
В файле примера приведены основные примеры использования функции:
Большинство сведений об ячейке касаются ее формата. Альтернативным источником информации такого рода может случить только VBA.
data_client
10 наиболее полезных функций при анализе данных в Excel
Excel содержит огромное количество самых разнообразных функций, однако не все они нужны при анализе данных. В этой статье вы узнаете о 10 наиболее популярных функций, которые будут нужны при работе с информацией. Эти функции позволяют выполнить большинство задач, которые появляются при анализе данных.
1. ВПР
Эта функция является одной из самых популярных и часто используемых в Excel. Если вам необходимо найти данные в одном столбце в таблице и получить значение из другого столбца таблицы, то эта функция вам поможет. Ее синтаксис:
ВПР (искомое значение; таблица; номер столбца; интервальный просмотр)
Если хотите изучить более подробно, как работает функция ВПР, прочитайте нашу статью «Функция ВПР в Excel».
2. ГПР
Функция ГПР выполняет туже задачу, что и ВПР, только она просматривает первую строку в поиске искомого значения и для получения результата сдвигается на указанное количество строк вниз.
ГПР(искомое значение;таблица;номер строки;интервальный просмотр)
3. ЕСЛИ
Функция ЕСЛИ является очень популярной в Excel. Она позволяет автоматически выполнять какое-либо действие, в зависимости от поставленного условия.
Функция ЕСЛИ выполняет проверку логического выражения и если выражение истинно, то поставляется одно значение и альтернативное, если ложь. Синтаксис следующий:
ЕСЛИ(логическое выражение; значение если истина; значение если ложь)
Обратите внимание, что значения при истине или лжи могут быть не только текстовые, числовые, но также и функции(в том числе и ЕСЛИ), что позволяет реализовать достаточно сложные логические конструкции.
4. ЕСЛИОШИБКА
При работе с формулами в Excel, можно время от времени сталкиваться с различными ошибками. Так в примере ниже функция ВПР вернула ошибку #Н/Д из-за того, что в базе данных по ФИО нет искомой нами фамилии (более подробно об ошибке #Н/Д вы можете прочитать в этой статье: «Как исправить ошибку #Н/Д в Excel»)
Для обработки таких ситуаций отлично подойдет функция ЕСЛИОШИБКА. Ее синтаксис следующий:
ЕСЛИОШИБКА(значение; значение если ошибка)
В случае с нашим примером выше, мы можем предположить, что фамилия может быть некорректной, соответственно ЕСЛИОШИБКА вернет нам предупреждение, что бы мы проверили написание фамилии.
5. СУММЕСЛИМН
Функция СУММЕСЛИМН позволяет суммировать значения по определенным условиям. Условий может быть несколько. В Excel также есть функция СУММЕСЛИ, которая позволяет суммировать по одному критерию. Призываю вас использовать более универсальную формулу.
У функции СУММЕСЛИМН следующий синтаксис:
СУММЕСЛИМН(Диапазон суммирования; Диапазон условия 1; Условие 1;. )
Более подробно о функциях СУММЕСЛИМН и СУММЕСЛИ рассказано в статье «СУММЕСЛИ и СУММЕСЛИМН в Excel».
6. СЧЁТЕСЛИМН
СЧЁТЕСЛИМН очень похожа на функцию СУММЕСЛИМН, только в отличии от нее, она не суммируется значения, а только считает количество ячеек, которые соответствуют определенным условиям. Как и в случае с СУММЕСЛИМН, у СЧЁТЕСЛИМН есть упрощенная форма СЧЁТЕСЛИ, который считает количество ячеек только по одному критерию, но лучше используйте более общий вариант.
Синтаксис у функции следующий:
СЧЁТЕСЛИМН(диапазон условия 1; условие 1;. )
7. СЖПРОБЕЛЫ
При работе с данными в Excel, мы можем получать их из разных источников, что может привести к тому, что получаемые значения имеют «мусорную» информацию, очень часто это лишние пробелы, которые надо удалить. Можно удалять вручную, но это долго и муторно. На выручку нам приходит функция СЖПРОБЕЛЫ, которая удаляет лишние пробелы, в случае если их больше одного подряд. Синтаксис у функции очень простой:
8. ЛЕВСИМВ и ПРАВСИМВ
Функции ЛЕВСИМВ и ПРАВСИМВ возвращают определенное количество знаков с начала (ЛЕВСИМВ) либо с конца (ПРАВСИМВ) строки. Эти функции нужны для получения части строки. Синтаксис у функций однотипный:
ЛЕВСИМВ(текст; количество знаков)
ПРАВСИМВ(текст; количество знаков)
В примере выше мы из текста «Пример текста» извлекаем 6 символов слева и получаем текст «Пример».
9. СЦЕПИТЬ
Функция СПЕПИТЬ позволяет объединить значения из нескольких ячеек. Синтаксис у функции достаточно простой:
10.ЗНАЧЕН
Часто данные, которые мы получаем из внешних источников, имеют текстовый формат и мы не можем производить с ними математических действий (складывать, вычитать и т.п.). Нам требуется сначала преобразовать текст в число, для этого используйте функцию ЗНАЧЕН. Синтаксис у функции следующий:
Как видно в примере выше, у нас есть число 12522, которое представлено в виде текста, при помощи функции ЗНАЧЕН мы преобразовали его в число 12 522, с которым в дальнейшем можем работать, как с любыми другими числами.
Спасибо, что дочитали статью. Я постарался выбрать 10 наиболее полезных функций в Excel, которые нужны при анализе данных. Жду ваши комментарии.
ЯЧЕЙКА (функция ЯЧЕЙКА)
ЯЧЕЙКА Функция возвращает сведения о форматировании, расположении или содержимом ячейки. Например, если перед выполнением вычислений с ячейкой необходимо удостовериться в том, что она содержит числовое значение, а не текст, можно использовать следующую формулу:
Эта формула вычисляет произведение A1*2, только если в ячейке A1 содержится числовое значение, и возвращает значение 0, если в ячейке A1 содержится текст или она пустая.
Примечание: Формулы, использующие функцию ЯЧЕЙКА, имеют значения аргументов для конкретного языка и возвращают ошибки при вычислениях с использованием другой языковой версии Excel. Например, если при создании формулы, содержащей ячейку, при использовании чешской версии Excel эта формула возвращает ошибку, если книга открыта во французском языке. Если важно, чтобы другие люди открывали вашу книгу с помощью разных языковых версий Excel, рассмотрите возможность использования альтернативных функций или разрешение на сохранение локальных копий, в которых они меняют аргументы ЯЧЕЙКА в зависимости от языка.
Синтаксис
Аргументы функции ЯЧЕЙКА описаны ниже.
Текстовое значение, задающее тип сведений о ячейке при возвращении. В приведенном ниже списке указаны возможные значения аргумента «тип_сведений» и соответствующие результаты.
Ячейка, сведения о которой требуется получить.
Если этот аргумент опущен, сведения, указанные в аргументе info_type, возвращаются для ячейки, выбранной на момент вычисления. Если аргумент «ссылка» является диапазоном ячеек, функция ЯЧЕЙКА возвращает сведения об активной ячейке в выбранном диапазоне.
Важно: Технические ссылки необязательны, но рекомендуется их включит в формулу, если вы не понимаете, как это влияет на результат формулы, и не хотите, чтобы они были на месте. Опущенный аргумент ссылки не является надежной информацией о конкретной ячейке по следующим причинам:
В режиме автоматического вычисления при внесении пользователем изменений в ячейку вычисление может запускаться до или после выполнения выделения в зависимости от платформы, используемой для Excel. Например, Excel для Windows активирует вычисление перед изменением выделения,Excel в Интернете запускает его после этого.
Когда Co-Authoring с другим пользователем, который вносит изменения, эта функция сообщает о вашей активной ячейке, а не редакторе.
Любой пересчет, например нажатие F9, приведет к тому, что функция возвращает новый результат, даже если изменение ячейки не было изменено.
info_type значения
В следующем списке описаны текстовые значения, которые можно использовать info_type аргумента. Эти значения должны быть введены в функцию ЯЧЕЙКА с кавычками (» «).
Ссылка на первую ячейку в аргументе «ссылка» в виде текстовой строки.
Номер столбца ячейки в аргументе «ссылка».
1, если форматированием ячейки предусмотрено изменение цвета для отрицательных значений; во всех остальных случаях — 0 (ноль).
Примечание: Это значение не поддерживается в Excel в Интернете, Excel Mobile и Excel Starter.
Значение левой верхней ячейки в ссылке; не формула.
Имя файла (включая полный путь), содержащего ссылку, в виде текстовой строки. Если лист, содержащий ссылку, еще не был сохранен, возвращается пустая строка («»).
Примечание: Это значение не поддерживается в Excel в Интернете, Excel Mobile и Excel Starter.
Текстовое значение, соответствующее числовому формату ячейки. Значения для различных форматов показаны ниже в таблице. Если ячейка изменяет цвет при выводе отрицательных значений, в конце текстового значения добавляется «-«. Если положительные или все числа отображаются в круглых скобках, в конце текстового значения добавляется «()».
Примечание: Это значение не поддерживается в Excel в Интернете, Excel Mobile и Excel Starter.
1, если форматированием ячейки предусмотрено отображение положительных или всех чисел в круглых скобках; во всех остальных случаях — 0.
Примечание: Это значение не поддерживается в Excel в Интернете, Excel Mobile и Excel Starter.
Текстовое значение, соответствующее префиксу метки ячейки. Одиночная кавычка (‘) соответствует тексту, выровненному влево, двойная кавычка («) — тексту, выровненному вправо, знак крышки (^) — тексту, выровненному по центру, обратная косая черта (\) — тексту, распределенному по всей ширине ячейки, а пустой текст («») — любому другому содержимому ячейки.
Примечание: Это значение не поддерживается в Excel в Интернете, Excel Mobile и Excel Starter.
0, если ячейка разблокирована, и 1, если ячейка заблокирована.
Примечание: Это значение не поддерживается в Excel в Интернете, Excel Mobile и Excel Starter.
Номер строки ячейки в аргументе «ссылка».
Текстовое значение, соответствующее типу данных в ячейке. Значение «b» соответствует пустой ячейке, «l» — текстовой константе в ячейке, «v» — любому другому содержимому.
Возвращает массив с 2 элементами.
Первый элемент массива — это ширина столбца ячейки, округленная до целого. Единица измерения равна ширине одного знака для шрифта стандартного размера.
Второй элемент массива имеет значение Boolean, значение true, если ширина столбца является значением по умолчанию, или FALSE, если ширина явно задана пользователем.
Примечание: Это значение не поддерживается в Excel в Интернете, Excel Mobile и Excel Starter.
Коды форматов функции ЯЧЕЙКА
В приведенном ниже списке описаны текстовые значения, возвращаемые функцией ЯЧЕЙКА, если в качестве аргумента «тип_сведений» указано значение «формат», а аргумент ссылки указывает на ячейку, отформатированную с использованием встроенного числового формата.
Формат Microsoft Excel
Значение, возвращаемое функцией ЯЧЕЙКА
Функция ЯЧЕЙКА в Excel и примеры ее использования
Очень часто при работе в Excel необходимо использовать данные об адресации ячеек в электронной таблице. Для этого была предусмотрена функция ЯЧЕЙКА. Рассмотрим ее использование на конкретных примерах.
Функция значения и свойства ячейки в Excel
Стоит отметить, что в Excel используются несколько функций по адресации ячеек:
Функция ЯЧЕЙКА(), английская версия CELL(), возвращает сведения о форматировании, адресе или содержимом ячейки. Функция может вернуть подробную информацию о формате ячейки, исключив тем самым в некоторых случаях необходимость использования VBA. Функция особенно полезна, если необходимо вывести в ячейки полный путь файла.
Как работает функция ЯЧЕЙКА в Excel?
Функция ЯЧЕЙКА в своей работе использует синтаксис, который состоит из двух аргументов:
Примеры использования функции ЯЧЕЙКА в Excel
Пример 1. Дана таблица учета работы сотрудников организации вида:
Необходимо с помощью функции ЯЧЕЙКА вычислить в какой строке и столбце находится зарплата размером 235000 руб.
Для этого введем формулу следующего вида:
В результате вычислений получим: строка №8 и столбец №3 (С).
Как узнать ширину таблицы Excel?
Пример 2. Нужно вычислить ширину таблицы в символах. Сразу стоит отметить что в Excel по умолчанию ширина столбцов и ячеек измеряется в количестве символов, которые они умещают в своем значении доступны для отображения в ячейке без переноса строки.
Примечание. Высота строк и ячеек в Excel по умолчанию измеряется в единицах измерения базового шрифта – в пунктах pt. Чем больше шрифт, тем выше строка для полного отображения символов по высоте.
Введем в ячейку С14 формулу для вычисления суммы ширины каждого столбца таблицы:
Как получить значение первой ячейки в диапазоне
Пример 3. В условии примера 1 нужно вывести содержимое только из первой (верхней левой) ячейки из диапазона A5:C8.
Введем формулу для вычисления:
Описание формулы аналогичное предыдущим двум примерам.
Работа с ячейками в Excel
Огромное количество пользователей Excel допускает одну и ту же ошибку. Они путают два принципиально разных типа операций: внутри ячейки и за над ней самой. Но разница между ними огромная.
Дело в том, что каждая ячейка – это полнофункциональный элемент, который являет собой поле ввода с большим количеством возможностей. Туда вводятся формулы, числа, текст, логические операторы и так далее. Сам же текст можно оформлять: менять его размеры и начертание, а также расположение внутри ячейки.
Например, на этой картинке видно, что текст внутри ячейки окрашен в красный цвет и имеет жирное начертание.
При этом важно обратить внимание на тот факт, что ячейка, которая показана на картинке, в данный момент находится в режиме редактирования содержимого. Понять, в каком конкретно состоянии находится ячейка в вашем случае, можно с помощью текстового курсора внутри. Но даже если его не видно, то ячейка может быть в режиме редактирования. Понять это можно по наличию активных кнопок подтверждения и отмены ввода.
Важная особенность этого режима в том, что в нем невозможно совершать все возможные операции с ячейкой. Если посмотреть на панель инструментов ленты, то будет видно, что большая часть кнопок не активна. Вот в этом и выражена основная ошибка. Но давайте обо всем по порядку, начиная с самых азов и потом будем повышать уровень сложности, чтобы каждый мог почерпнуть что-то полезное.
Базовые понятия
Итак, основным элементом таблицы является ячейка. Она находится на пересечении колонки и строки, и поэтому у нее есть свой адрес, который можно использовать в формулах для того, чтобы указать на нее, достать определенные данные и так далее.
Например, ячейка с адресом B3 имеет следующие координаты: строка 3, столбец 2. Увидеть его можно в левом верхнем углу, непосредственно под меню навигации.
Второе важное понятие – рабочая книга. Это документ, открытый пользователем, который содержит перечень листов, какие в свою очередь состоят из ячеек. Любой новый документ изначально не содержит никакой информации, а в соответствующем поле вино адрес ячейки, выделенной на текущий момент.
Также отображается имя колонки и строки. Когда одна из ячеек выделена, на координатной панели соответствующие элементы будут выделены оранжевым цветом.
Чтобы ввести информацию, необходимо, как мы уже поняли выше, перейти в режим редактирования. Нужно выделить соответствующую ячейку путем левого клика по ней, а потом просто вводить данные. Также можно перемещаться между разными ячейками с использованием клавиатуры с помощью кнопок со стрелками.
Основные операции с ячейками
Выделение ячеек в один диапазон
Группировка информации в Excel осуществляется по специальному диапазону. В этом случае выделяется сразу несколько ячеек, а также, соответственно, строк и колонок. Если выделить их, отображается целая область, а в строке адреса приводится обобщенная информация по всем выделенным ячейкам.
Объединение ячеек
После того, как ячейки были выделены, теперь их можно объединять. Рекомендуется перед тем, как это делать, скопировать выделенный диапазон путем нажатия комбинации клавиш Ctrl+C и перенести в другое место с помощью клавиш Ctrl+V. Таким образом можно сохранить резервную копию данных. Это обязательно надо делать, поскольку при объединении ячеек вся содержащаяся в них информация стирается. И чтобы ее восстановить, необходимо иметь ее копию.
Далее необходимо нажать на кнопку, показанную на скриншоте. Там перечислено несколько способов объединения ячеек. Вам нужно выбрать тот, который больше всего подходит по ситуации.
Поиску требуемой кнопки. В навигационном меню нужно на вкладке «Главная» найти кнопку, которая была отмечена на предыдущем скриншоте, и отобразить выпадающий список. Мы выбрали пункт «Объединить и поместить в центре». Если эта кнопка неактивна, то нужно выйти из режима редактирования. Это можно сделать путем нажатия клавиши «Ввод».
Если нужно скорректировать положение текста в получившейся большой ячейке, это можно сделать с помощью свойств выравнивания, которые находятся на вкладке «Главная».
Разделение ячеек
Это довольно простая процедура, которая в чем-то повторяет предыдущий пункт:
Поиск ячейки
Очень легко не заметить важную информацию, когда приходится работать с большими объемами данных. Чтобы решить эту проблему, можно воспользоваться поиском. Причем искать можно не только слова, но и формулы, объединенные блоки и все, что угодно. Для этого необходимо выполнить следующие действия:
Также есть функция «Найти все», чтобы осуществить поиск всех объединенных ячеек.
Работа с содержимым ячеек Excel
Здесь мы рассмотрим некоторые функции, позволяющие работать с вводимым текстом, функциями или числами, как осуществлять операции копирования, перемещения и размножения. Давайте рассмотрим по порядку каждую из них.
Арифметические операции
Excel – это в первую очередь функциональный калькулятор, который позволяет осуществлять многоуровневые расчеты. Особенно это полезно для бухгалтерского учета. Эта программа позволяет совершать все мыслимые и немыслимые операции с числами. Поэтому нужно понимать, как работают различные функции и знаки, которые могут записываться в ячейку.
В первую очередь, нужно разобраться в обозначениях, которые указывают на ту или иную арифметическую операцию:
Начинать ввод формулы в ячейке следует со знака «равно». Например,
После того, как вы нажмете кнопку «ВВОД» данные автоматически подсчитываются, и в ячейке отображается результат. Если в результате вычисления оказывается, что после запятой огромное количество цифр, то уменьшить разрядность можно с помощью специальной кнопки на вкладке «Главная» в разделе «Число».
Использование формул в Excel
Если необходимо составить итоговый баланс, то недостаточно одного лишь сложения. Ведь он состоит из огромного числа данных. По этой причине разработаны технологии, дающие возможность всего в пару кликов создать таблицу.
Чтобы было более наглядно, давайте создадим такую простую таблицу с данными, где надо рассчитать сразу несколько значений.
Чтобы получить итоговый результат достаточно просто просуммировать значения по каждой товарной позиции за первые две недели. Это легко, потому что можно и вручную ввести небольшое количество данных. Но что, тоже руками получать сумму? Что же нужно сделать для того, чтобы систематизировать имеющуюся информацию?
Если использовать формулу в ячейке, можно выполнять даже самые сложные вычисления, а также программировать документ на выполнение тех действий, которые требуются.
Причем формулу можно выбрать прямо из меню, который вызывается нажатием кнопки fx. Мы в диалоговом окне выбрали функцию СУММ. Чтобы подтвердить действие, необходимо нажать кнопку «Enter». Перед тем, как пользоваться функциями на деле, рекомендуется немного потренироваться в песочнице. То есть, создать тестовый документ, где немного отрабатывать различные формулы и смотреть, как они работают.
Ошибки при вводе формулы в ячейку
В результате ввода формулы могут возникать разные ошибки:
Горячие клавиши
Горячие клавиши позволяют облегчить жизнь, особенно если однотипные действия приходится часто повторять. Самые популярные горячие клавиши следующие:
Настройки оформления ячейки
Правильно выбранное оформление ячейки позволяет сделать ее более привлекательной, а диапазон – удобно читаемым. Есть несколько параметров оформления ячейки, которые можно настраивать.
Границы
В спектр возможностей электронных таблиц входит также и настройках границ. Для этого надо нажать на интересующие ячейки и открыть вкладку «Главная», где нажать на стрелку, расположенную справа от кнопки «Границы». После этого появится меню, в котором можно задать необходимые свойства границ.
Границы можно и нарисовать. Для этого нужно найти пункт «Нарисовать границы», который располагается в этом всплывающем меню.
Цвет заливки
Для начала нужно те ячейки, которые надо залить определенным цветом, выделить. После этого необходимо на вкладке «Главная» найти стрелку, расположенную справ от пункта «Цвет заливки». Появится всплывающее меню со списком цветов. Достаточно просто выбрать нужный оттенок, и ячейка автоматически заполнится.
Лайфхак: если навести курсор на разные цвета, можно увидеть, какой будет внешний вид ячейки после того, как ее зальют определенным цветом.
Стили ячеек
Стили ячеек – уже готовые варианты дизайна, которые можно добавить в пару кликов. Найти меню можно во вкладке «Главная» в разделе «стили ячеек».